Linux'ta Bluetooth Nasıl Kurulur
Yayınlanan: 2022-09-30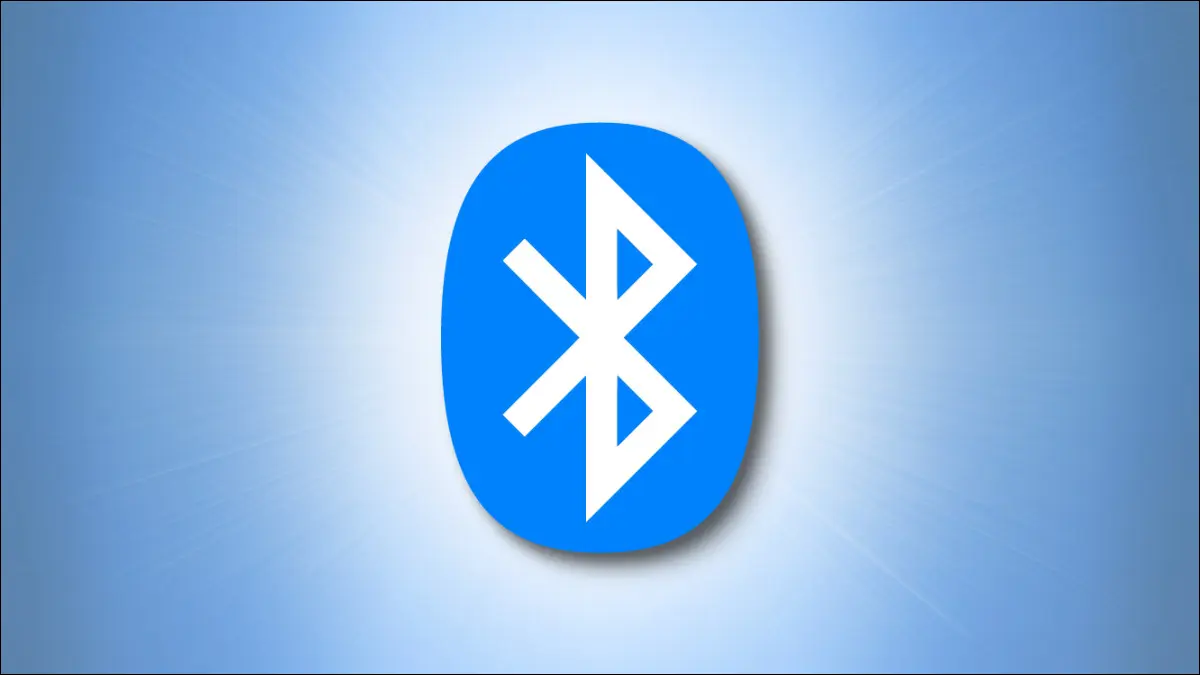
Bazen Linux dağıtımınız dizüstü bilgisayarınızın Bluetooth donanımını algılamaz. Veya bir masaüstü bilgisayara bir USB Bluetooth dongle eklemek isteyebilirsiniz. Her iki durumda da, Bluetooth'u nasıl çalıştıracağınız aşağıda açıklanmıştır.
Bluetooth Efsanesi
Bluetooth, adını 10. yüzyıl Danimarka kralı Harald Bluetooth'tan almıştır. Birleştirici kral olarak biliniyordu. Birçok farklı hizip arasındaki iletişimi teşvik ederek, ülkeyi Hıristiyanlık altında pekiştirdi.
Ericsson, kısa mesafeli kablosuz iletişim standardı olan Bluetooth'u 1998'de piyasaya sürdü. Linux çekirdeği ilk olarak 2001'de Bluetooth işlevselliğini destekledi ve 2005'te tam destek geldi. Günümüzde Bluetooth, akıllı telefonlar da dahil olmak üzere her türlü cihazı bilgisayarınıza bağlamak için kullanılabilir. kulaklıklar, hoparlörler, klavyeler, fareler ve yazıcılar.
Bluetooth olgun ve yerleşik bir standart olmasına rağmen, bazen dizüstü bilgisayarınızdaki Bluetooth donanımı, tercih ettiğiniz Linux dağıtımının kurulumu sırasında tanınmaz veya algılanmaz. Bu bir gösteri durdurucu değil; Bluetooth özelliği için gereken yazılımı manuel olarak ekleyebilirsiniz.
Bilgisayarınızda entegre Bluetooth donanımı yoksa, harici bir USB adaptörü veya dongle kullanmanız ve gerekli Bluetooth yazılım yığınını yüklemeniz gerekir. Panda Nano Adaptör gibi diğer Linux kullanıcılarının yorum yaptığı ve olumlu geribildirim verdiği birini aramak akıllıca bir harekettir.

Panda Bluetooth 4.0 Nano Adaptör
Bu düşük profilli USB adaptörü, birkaç gözden geçiren tarafından belgelendiği gibi Linux'u destekler.
Resmi Linux Bluetooth yazılım paketi, BlueZ Project tarafından oluşturulan ve yönetilen BlueZ'dir. Blueman, BlueZ için bir ön uç sağlayan bağımsız bir projedir.
Yazılımı Yükleme
BlueZ ve ilgili yardımcı programlarını yüklememiz gerekiyor. Ayrı olarak paketlenen Blueman'ı da kurmamız gerekiyor.
BlueZ'i Ubuntu'ya şu şekilde kurabiliriz (" * " işaretine dikkat edin):
sudo apt bluez yükleyin*
 -1
-1
Blueman'i kurmak için şu komutu kullanın:
sudo apt blueman'i kurun

Fedora'da şunu yazmanız gerekir:
sudo dnf bluez bluez araçlarını kurun

Blueman'i şu şekilde kurun:
sudo dnf blueman'i kurun

Manjaro'da paketler şu şekilde adlandırılır:
sudo pacman -S bluez bluez-utils

Bu, Blueman'ı sizin için kuracaktır:
sudo pacman -S mavi adam

Bluetooth Daemon'u Başlatma
Bilgisayarınızı her başlattığınızda Bluetooth'un kullanılabilir olması için, Bluetooth bağlantısını sağlayan arka plan programı olan bluetooth.service etkinleştirip başlatmamız gerekir. Bunu systemctl ile yapıyoruz.
Hizmetin etkinleştirilmesi, bilgisayarınızın her açılışında başlatılacağı anlamına gelir. Hizmeti başlatmak, hemen çalışmasını sağlar, böylece bilgisayarınızı yeniden başlatmanıza gerek kalmadan Bluetooth'u kullanabilirsiniz.
sudo systemctl bluetooth.service'i etkinleştir

sudo systemctl bluetooth.service'i başlat

Durumu Kontrol Etme
Bluetooth'un çalışır durumda olup olmadığını rfkill komutunu kullanarak kontrol edebiliriz. Kulağa korkutucu gelen bu komut, kablosuz iletişimin sağlığını ve durumunu kontrol etmemizi sağlar ve Bluetooth bu kategoriye girer.
Herhangi bir komut satırı parametresi olmadan rfkill kullanmak, kablosuz bağdaştırıcıları listeler ve bunların engellenip engellenmediğini gösterir.
rfkill
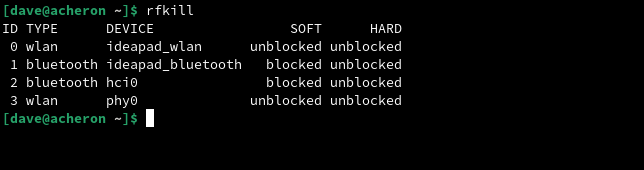
Bluetooth'un mevcut olduğunu ancak engellendiğini görebiliriz. Engellemeyi unblock seçeneğiyle rfkill kullanarak bunu çözebiliriz. Elbette, bağdaştırıcınızın engelinin kaldırılmış olduğunu görebilirsiniz, bu durumda bir sonraki adımı gerçekleştirmeniz gerekmez.
rfkill bluetooth engelini kaldır

Şimdi durumu bir kez daha kontrol edebiliriz.
rfkill
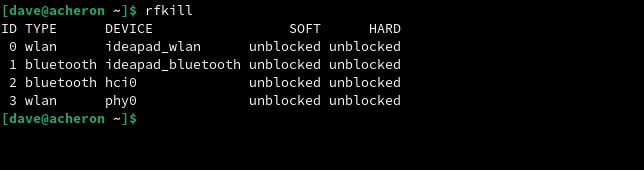
Bluetooth adaptörünün engeli artık kaldırılmıştır, böylece devam edip Bluetooth'u kullanmaya başlayabiliriz.
GNOME'da Bluetooth'u Kullanma
GNOME'da Bluetooth işlevine sistem menüsünden erişilebilir. Etkin Bluetooth donanımı algılandığında, yeni bir “Bluetooth” menü öğesi belirir.

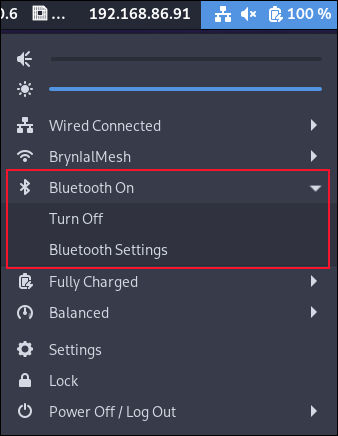
Menü öğesini genişletmek iki seçeneği ortaya çıkarır. Bluetooth'u kapatabilir veya açabilir ve Bluetooth ayarlarına erişebilirsiniz. Bu, normal "Ayarlar" uygulamasını açar ve sizi "Bluetooth" bölmesine götürür.
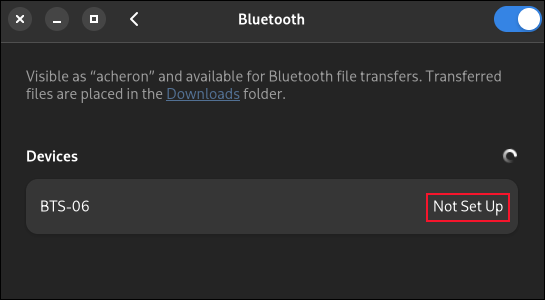
Bağlanacak bir şeyimiz olması için, eşleştirme için uygunluğunu yayınlayacak bir Bluetooth kulaklık kurduk. Dizüstü bilgisayarımız cihazı buldu ve dizüstü bilgisayarın yakınında bir Bluetooth cihazı olarak listeledi. Algılandı, ancak dizüstü bilgisayarla eşleştirilmedi. Durumu "Ayarlanmadı" olarak bildirildi.
“Kurulmadı” metnine tıklamak bağlantı işlemini başlattı. Bizim durumumuzda, cihazlar iletişim kurdu ve bağlandı. Bazı cihazlar bilgisayara GNOME'un görüntülediği bir kod numarası gönderir. Bu durumda, kodu görüntüleyen bildirimde “Kabul Et” veya “Bağlan” düğmesine tıklamanız gerekir.
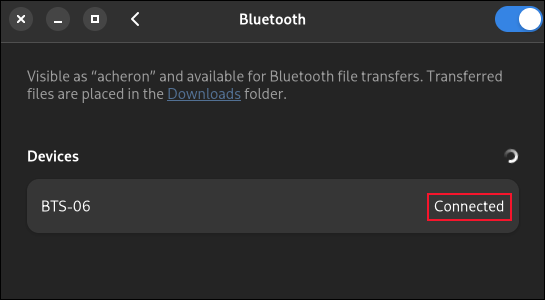
Bizim durumumuzda birkaç bip sesi duyuldu ve cihaz bağlandı. Durumu “Ayarlar” uygulamasında güncellendi. Bluetooth cihazının etrafındaki gri gölgeli çubukta herhangi bir yere tıklamak bir seçenekler penceresi açar.
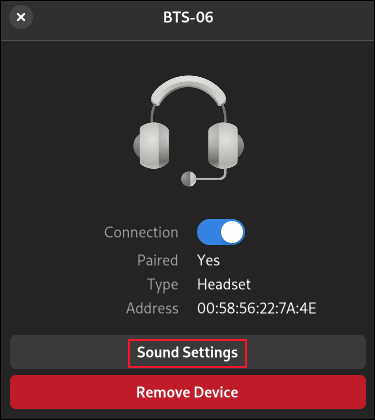
Bu size bağlı cihaz hakkında bazı bilgiler verir. Bağlantıyı açmanızı veya kapatmanızı sağlayan bir kaydırma düğmesi ve cihazı Bluetooth ayarlarınızdan tamamen kaldıracak bir “Cihazı Kaldır” düğmesi vardır. Bilgisayarınız cihazla ilgili her şeyi unutacaktır. Gelecekte kullanmak isterseniz, ona yeniden bağlanmanız gerekecek.
Cihazınız için daha fazla ayar varsa - bu, cihazın kategorisine ve cihaz üreticilerinin Bluetooth arabirimleri aracılığıyla hangi işlevleri kullanıma sunduğuna bağlıdır - bunlara erişmenizi sağlayan bir düğme olacaktır.
Cihazımız kulaklık olduğu için cihazın ses çıkışını ayarlar kontrol eder. Düğmemiz “Ses Ayarları” olarak etiketlendi. “Ses Ayarları” düğmesine tıklamak, içinde ses ayarlarının bulunduğu bir iletişim kutusu açtı.
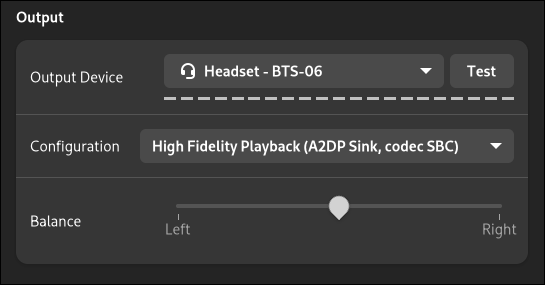
Blueman'i kullanma
GNOME'u masaüstü ortamınız olarak kullanmıyorsanız, tercih ettiğiniz masaüstünde Bluetooth işlevselliğinin bazı entegrasyonu olabilir. Eğer yoksa, Bluetooth bağlantılarınızı yönetmek için Blueman'ı kullanabilirsiniz. Ya da üzerlerinde farklı masaüstü ortamları olan bir Linux bilgisayar koleksiyonunu yönetiyorsunuz. Blueman'i kullanmak, hepsinde tutarlı bir yönetim deneyimine sahip olmanızı sağlar.
Blueman, Bluetooth Yöneticisinin kısaltmasıdır. Blueman uygulamasını GNOME'da, genellikle sol taraftaki "Ctrl" ve "Alt" tuşları arasında bulunan "Süper" tuşa basarak ve "mavi" yazarak başlatın.
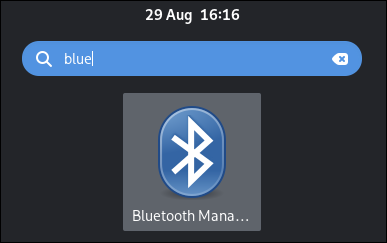
Blueman simgesi görünecektir. Uygulamayı başlatmak için tıklayın. Blueman uygulaması görünecektir.
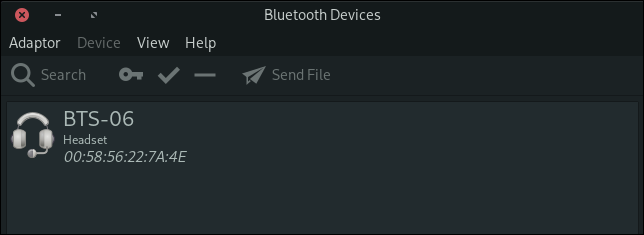
Bluetooth kulaklığımızın bağlantısını kesmiştik ve onu "keşfedilebilir" olarak ayarlamıştık. Blueman araç çubuğundaki “Ara” düğmesine tıklamak, yakındaki Bluetooth cihazlarını aramaya başladı.
Kulaklığımız keşfedildi ve listelendi. Cihazınız, size ne olduğunu söyleyen bir ad veya etiketle listelenecektir. Cihaz listesindeki girişine tıklamak, ardından anahtar şeklindeki "Eşleştirme Oluştur" düğmesine tıklamak, eşleştirme ve bağlantı sürecini başlatacaktır.
Aynı şeyi cihaz listesine sağ tıklayıp içerik menüsünden “Bağlan”ı seçerek de yapabilirsiniz.
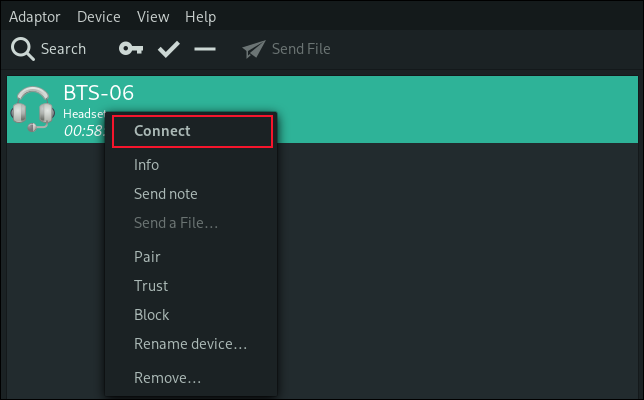
Cihaz bağlandığında, Blueman cihaz listesindeki simgesine çok küçük bir anahtar sembolü eklenir ve cihaz girişinin sağ ucuna Bluetooth bağlantısının kullanabileceği farklı hizmetleri gösteren bir dizi simge eklenir.
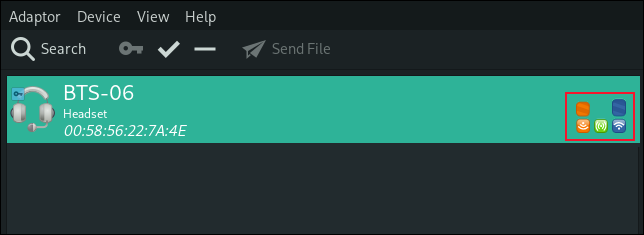
Cihaz bilgisayarınıza bir eşleştirme kodu gönderirse, bu bir bildirimde veya küçük bir iletişim kutusunda görüntülenecektir. Bu olursa, "Kabul Et", "Eşleştir", "Bağlan" veya benzeri etiketli iletişim kutusundaki düğmeyi tıklayın.
Birden Fazla Bluetooth Adaptörü Kullanma
Aynı anda birden fazla Bluetooth adaptörü kullanmak mümkündür. Bu makaleyi araştırmak için kullandığımız dizüstü bilgisayarda yerleşik Bluetooth donanımı var, ancak nasıl kullanıldığını görmek için başka bir harici USB adaptörü eklemeyi düşündük.
Yerleşik Bluetooth donanımı, "Adaptör" menüsünde dizüstü bilgisayarın adı olan "acheron" kullanılarak tanımlandı.
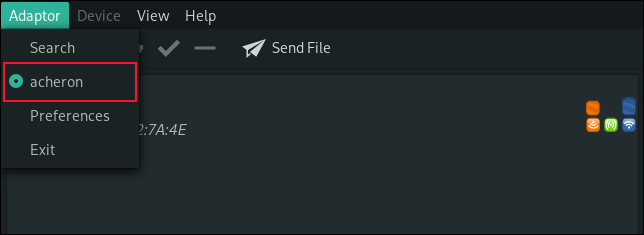
Harici Bluetooth adaptörü bir USB portuna takıldığında “Adaptor” menüsüne “acheron #2” olarak eklendi.
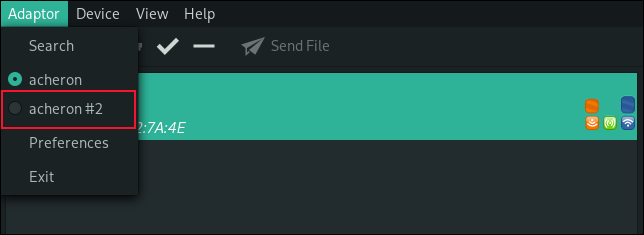
Bu, adaptörler arasında hızla geçiş yapmanızı sağlar. Bazı cihazların dahili Bluetooth adaptörüne ve bazılarının harici adaptöre bağlı olmasını seçebilirsiniz. Menüden bir adaptör seçtiğinizde sadece o adaptöre bağlı olan cihazları göreceksiniz.
Bağlanın
Linux'ta Bluetooth kullanmak eskisinden çok daha kolay. Kurulumu hızlı ve kolaydır ve cihazlara bağlanmak zahmetsizdir. King Harald'ın bir zamanlar söylediği gibi, bağlantı kurmak iyidir.
İLGİLİ: Düzeltme: Linux Wi-Fi Bağdaştırıcımı Neden Algılamıyor?
