iCloud Paylaşılan Fotoğraf Kitaplığı Nasıl Kurulur ve Kullanılır
Yayınlanan: 2022-11-03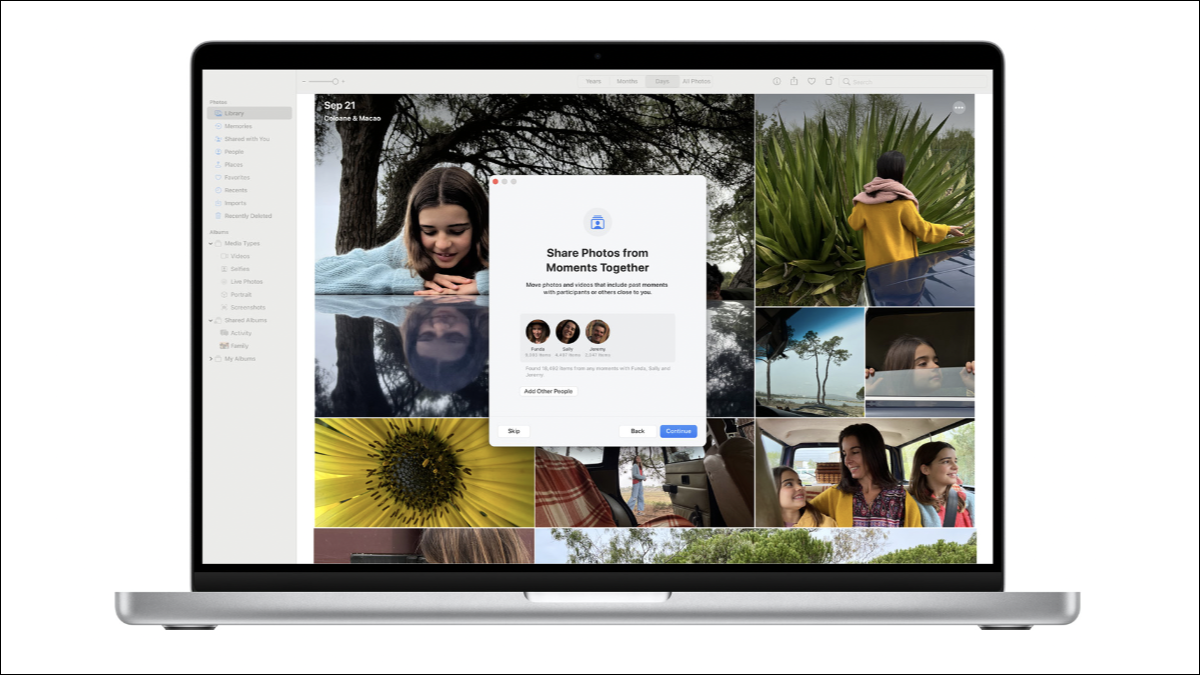
Apple kullanıcılarının iCloud Paylaşılan Fotoğraf Kitaplığı aracılığıyla yakın arkadaşları ve aileleriyle fotoğraf ve video paylaşması hiç olmadığı kadar kolay. Özelliği kurma ve kullanma hakkında bilmeniz gerekenler burada.
iCloud Paylaşılan Fotoğraf Kitaplığı Nedir?
Kendi iCloud Paylaşılan Fotoğraf Kitaplığınızı Nasıl Kurulur
iPhone ve iPad'de Kurulum
Mac'te Kurulum
Başkasının iCloud Paylaşılan Fotoğraf Kitaplığına Nasıl Katılabilirsiniz?
Paylaşılan ve Kişisel Kitaplıklar Arasında Geçiş Yapma
Paylaşılan Kitaplıklar Hakkında Hatırlanması Gereken Birkaç Şey
iCloud Paylaşılan Fotoğraf Kitaplığına Medya Nasıl Eklenir
Paylaşılan Kitaplık iCloud Depolamasını Kullanıyor
Bir iCloud Paylaşılan Fotoğraf Kitaplığından Ayrılın veya Silin
Web'de bir iCloud Paylaşılan Fotoğraf Kitaplığına erişin
Fotoğrafları Paylaşmanın Yararlı Bir Yolu
iCloud Paylaşılan Fotoğraf Kitaplığı Nedir?
iCloud Paylaşılan Fotoğraf Kitaplığı, üyelerin içeriğe katkıda bulunabileceği ve içeriğe erişebileceği paylaşılan bir medya kitaplığıdır. Paylaşılan Kitaplık, kişisel kitaplığınızla birlikte kullanılır ve istediğiniz zaman bunlar arasında geçiş yapabilirsiniz.
Tıpkı kendi kişisel kitaplığınız gibi, videolar, Canlı Fotoğraflar, RAW görüntüler ve Fotoğraflar uygulaması tarafından desteklenen her şey dahil olmak üzere her türlü medyayı paylaşmak için bir iCloud Paylaşılan Fotoğraf Kitaplığı kullanılabilir. Düzenlemeler yapabilir, medyayı silebilir veya çoğaltabilir, altyazı ekleyebilir ve daha fazlasını yapabilirsiniz.
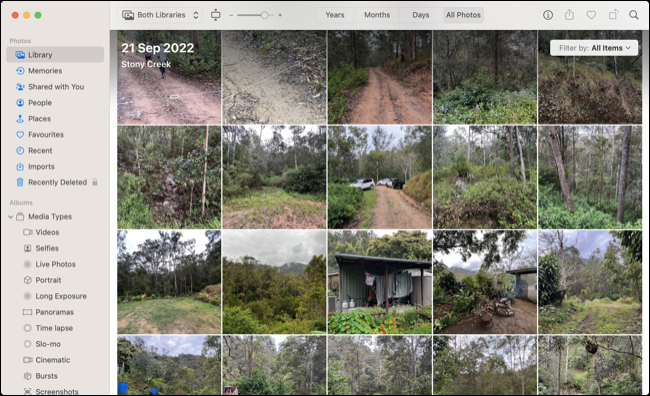
Aile Paylaşımı planının üyeleriyle veya aile planınızın dışındaki diğer beş kullanıcıyla bir iCloud Paylaşılan Fotoğraf Kitaplığı oluşturabilir veya bunlara katılabilirsiniz. iCloud Shared Photo Library'yi bir Mac'te kullanmak için macOS 13 Ventura'ya ihtiyacınız olacak. Bir iPhone veya iPad'de iOS 16.1 veya iPadOS 16.1 çalıştırıyor olmanız gerekir.
Kendi iCloud Paylaşılan Fotoğraf Kitaplığınızı Nasıl Kurulur
Bir Paylaşılan Kitaplık oluşturduğunuzda, düzenleyicinin konumunu üstlenirsiniz. Aygıtınızı iOS/ıpados 16.1 veya macOS Ventura'ya güncellediyseniz, bunu bir iPhone, iPad veya Mac'te yapabilirsiniz. Ayrıca iCloud Fotoğraf Kitaplığı'nın açık olması gerekir.
iPhone ve iPad'de Kurulum
Bir iPhone veya iPad'de Ayarlar'a gidin, ardından adınıza dokunun. Ardından, iCloud > Fotoğraflar'ı seçin. “Paylaşılan Kitaplık” düğmesini görene kadar aşağı kaydırın ve üzerine dokunun.
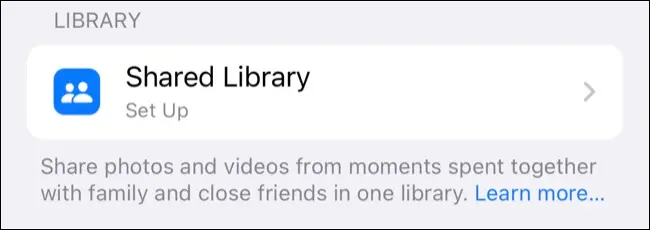
“Başlayın”a basın, ardından Paylaşılan Kitaplığınıza bazı katılımcılar eklemeniz istenecektir (bunu geciktirmek için “Daha Sonra Ekle”ye dokunabilirsiniz).
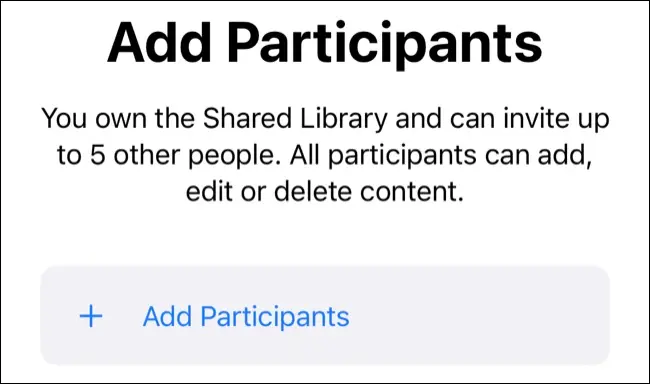
Ardından, bazı öğeleri kişisel kitaplığınızdan Paylaşılan Kitaplığa taşımak isteyip istemediğinizi seçin. Tüm fotoğraflarınızı ve videolarınızı, belirli kişilerle etiketlenmiş fotoğrafları veya belirli öğeleri eklemeyi seçebilirsiniz (bunu daha sonra yapmak için “Fotoğrafları Daha Sonra Taşı”ya dokunun).
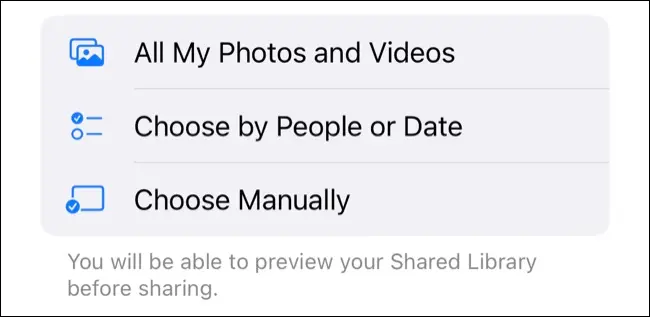
Son olarak, deneyimi yakından düzenlemek için iPhone veya iPad kameranızdan “Otomatik Olarak Paylaş” veya “Yalnızca El İle Paylaş” seçeneğine karar verin.
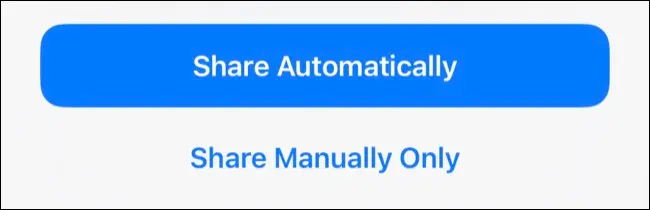
Mac'te Kurulum
Bunu bir Mac'te yapmak için Fotoğraflar uygulamasını başlatın, ardından ekranın üst kısmındaki Fotoğraflar > Ayarlar'a tıklayın. "Paylaşılan Kitaplık" sekmesine tıklayın, ardından kitaplığınızı oluşturmak için "Başlayın"ı kullanın.
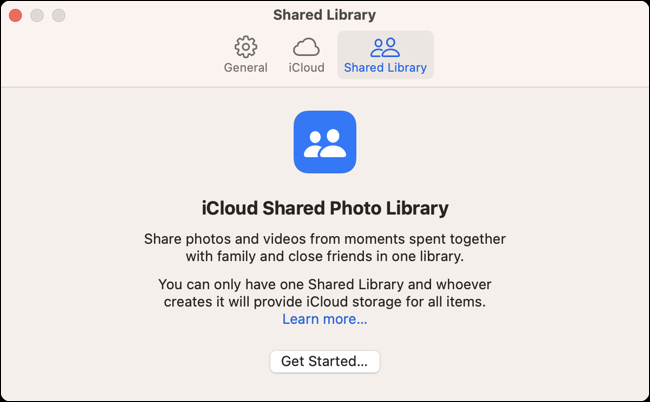
Artık "Katılımcı Ekle" düğmesini kullanarak kitaplığınıza katılımcı ekleyebilir veya daha sonra yapmak için "Daha Sonra Ekle" düğmesini tıklayabilirsiniz.
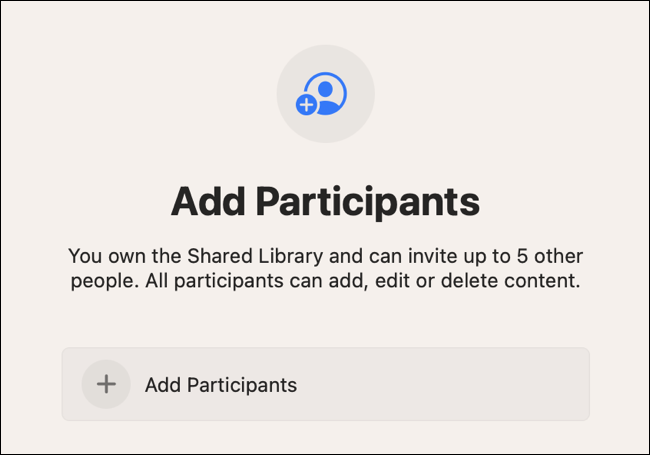
Ardından, tüm fotoğraf ve videolarınızı mı yoksa medyanızın belirli bir seçimini Paylaşılan Kitaplığa mı taşımak istediğinizi seçin. Alternatif olarak, daha sonra yapmak için “Fotoğrafları Daha Sonra Taşı”yı seçin.
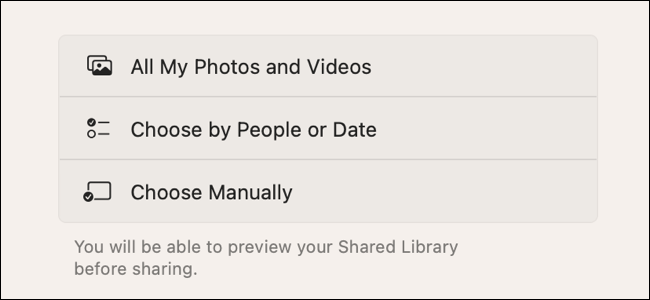
iCloud Paylaşılan Fotoğraf Kitaplığınız artık kullanıma hazır!
Başkasının iCloud Paylaşılan Fotoğraf Kitaplığına Nasıl Katılabilirsiniz?
Başka birinin ayarladığı bir iCloud Paylaşılan Fotoğraf Kitaplığına katılmanın tek yolu, yukarıdaki talimatları kullanarak sizi davet etmelerini istemektir. Daveti aldıktan sonra üzerine dokunun (veya bir Mac'te tıklayın), ardından işlemi tamamlamak için talimatları izleyin. Aynı anda yalnızca bir Paylaşılan Kitaplığın parçası olabilirsiniz.
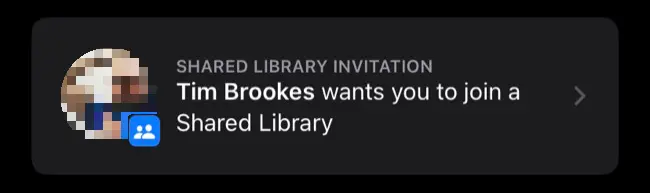
Davetiyeler mesajla iletilir. Bekleyen davetiyeleri iPhone veya iPad'de Ayarlar > [Adınız] > iCloud > Fotoğraflar > Paylaşılan Kitaplık altında veya macOS Fotoğraflar uygulamasında Fotoğraflar > Ayarlar > Paylaşılan Kitaplık altında da bulabilirsiniz.
Paylaşılan ve Kişisel Kitaplıklar Arasında Geçiş Yapma
Bir Paylaşılan Kitaplık oluşturduktan veya katıldıktan sonra, bir geçiş kullanarak kişisel veya paylaşılan kitaplıklarınızı görüntüleme arasında geçiş yapabilirsiniz.
Bunu, Fotoğraflar uygulamasında ekranın üst kısmındaki üç nokta düğmesine dokunup ardından Her İki Kitaplık, Kişisel Kitaplık veya Paylaşılan Kitaplık arasından seçim yaparak iPhone veya iPad'de yapabilirsiniz.
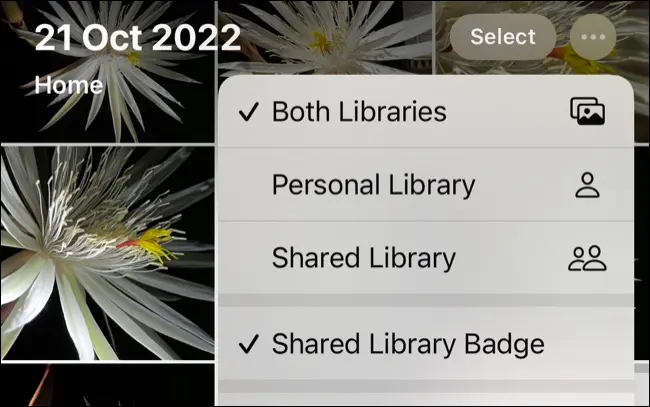

Mac'te, üst araç çubuğunda kişisel, paylaşılan ve her ikisi arasında seçim yapmanıza olanak tanıyan özel bir açılır düğme bulunur.
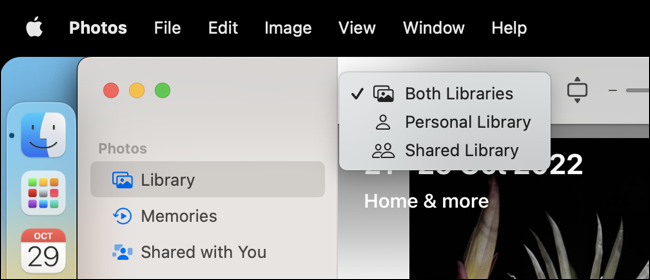
Paylaşılan Kitaplıklar Hakkında Hatırlanması Gereken Birkaç Şey
Kendi oluşturduğunuz da dahil olmak üzere aynı anda yalnızca bir Paylaşılan Kitaplığa ait olabilirsiniz. 13 yaş ve altındaki kişiler, yalnızca bir Aile Paylaşımı planı dahilinde bir Paylaşılan Kitaplığa ait olabilir.
Yalnızca bir kütüphanenin düzenleyicisi (sahibi) kütüphaneye yeni kişileri davet edebilir. Bir iPhone veya iPad'de, katılımcı ekleme denetimlerini görmek için Ayarlar'a ve ardından adınıza, ardından iCloud > Fotoğraflar'a dokunun. Mac'te Fotoğraflar > Ayarlar > Paylaşılan Kitaplık'ı tıklayın ve oradan katılımcı ekleyin.
Eklendikten sonra herkes Paylaşılan Kitaplığa katkıda bulunabilir ve içindeki fotoğraf ve videolarda değişiklik yapabilir.
iCloud Paylaşılan Fotoğraf Kitaplığına Medya Nasıl Eklenir
iPhone veya iPad öğelerini bir Paylaşılan Kitaplığa manuel olarak eklemek için Kitaplık sekmesinde "Seç"e dokunun, ardından taşımak istediğiniz öğeleri seçin. Taşımayı tamamlamak için üç nokta “…” simgesine ve ardından “Paylaşılan Kitaplığa Taşı”ya dokunun.
Mac'te öğeleri seçebilir, ardından sağ tıklayıp içerik menüsünden "Öğeleri Paylaşılan Kitaplığa Taşı"yı seçebilirsiniz.
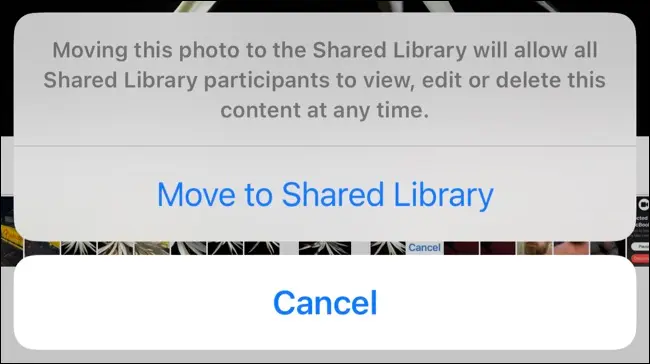
Not: Bir öğeyi taşıdığınızda, kopyalanmaz taşınır . Bu, bir öğenin artık kişisel kitaplığınızda değil, yalnızca Paylaşılan Kitaplıkta bulunacağı anlamına gelir.
iPhone veya iPad'de, yan yana iki kişi (Paylaşılan) veya tek bir kişi (Kişisel) gibi görünen bir öğenin yanında bir rozet görürsünüz. Kitaplıklarınız arasında tek tek fotoğrafları ve videoları taşımak için bu simgeye dokunun. Bu simge Mac'te görünmez.
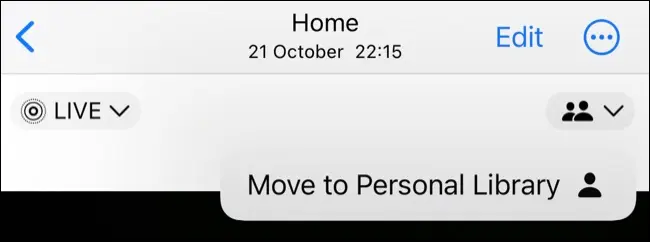
iPhone veya iPad'inizde, Paylaşılan Kitaplığınızda otomatik olarak paylaşmak üzere Kamera kontrollerini görmek için Ayarlar > Fotoğraflar > Paylaşılan Kitaplık'a gidin. Bu, iPhone veya iPad kamerasının sol üst köşesindeki düğmeyi kullanarak fotoğrafları ve videoları otomatik olarak paylaşmanıza olanak tanır.
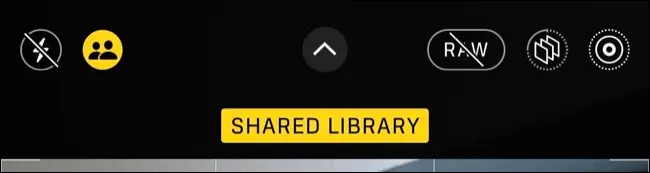
Aynı Paylaşılan Kitaplığa katkıda bulunan kişilerle olduğunuzu algıladığında fotoğrafları Bluetooth üzerinden paylaşmak için "Otomatik Olarak Paylaş"ı etkinleştirin. Ayrıca, iPhone'unuz “Evdeyken Paylaş” düğmesiyle evde olduğunuzu algıladığında, Paylaşılan Kitaplığınıza her zaman fotoğraf ve video eklemeyi de seçebilirsiniz.
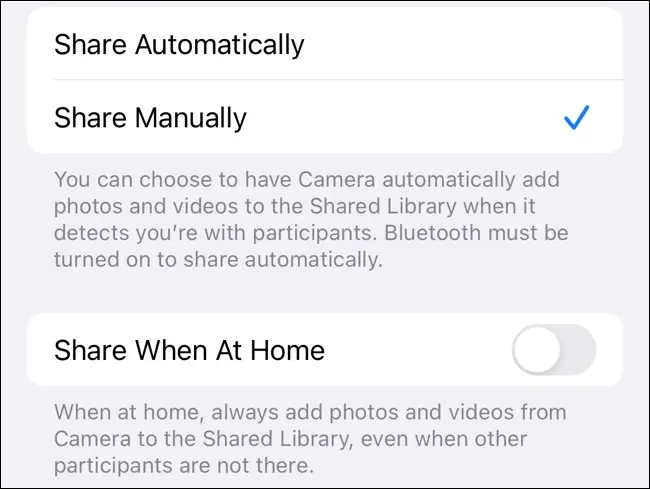
Paylaşılan Kitaplık iCloud Depolamasını Kullanıyor
iCloud Paylaşılan Fotoğraf Kitaplığı, düzenleyicinin iCloud saklama alanını kullanır. Halihazırda bir Aile Paylaşımı planı kullanıyorsanız, planınızın tüm üyeleri düzenleyicinin alanını zaten kullandığından, Paylaşılan Kitaplığa sahip olmak daha fazla yer kaplamaz.
İnsanları Aile Paylaşımı planınızın dışında davet ederseniz işler biraz daha karmaşık hale gelir. Planınızın dışından paylaşılan medyalar iCloud saklama alanınıza girer. Büyüyen bir kitaplığı barındırmak için (muhtemelen bir sonraki iCloud katmanına yükselterek) yeterli depolama alanınız olduğundan emin olmanız gerekir.
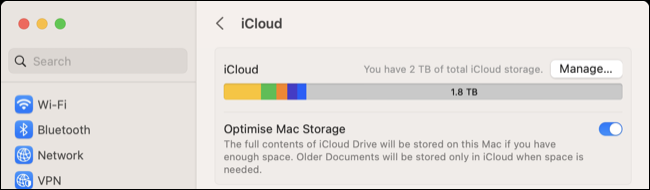
Bu paylaşılan kitaplıkların yalnızca zaman geçtikçe büyüyeceğini unutmayın. Kitaplığınızdan öğeleri silebilir (herhangi bir katılımcı gibi) ve kopyaları birleştirebilirsiniz. Ancak bir medya kitaplığının doğası, zamanla büyümesidir.
Aile Paylaşımı planınızın dışında bir iCloud Paylaşılan Fotoğraf Kitaplığına katkıda bulunuyorsanız, paylaştıklarınıza dikkat etmeye çalışın (özellikle videolar veya ProRAW fotoğrafları söz konusu olduğunda).
Bir iCloud Paylaşılan Fotoğraf Kitaplığından Ayrılın veya Silin
Bir iCloud Paylaşılan Fotoğraf Kitaplığından çıkmak veya silmek, neredeyse aynı bir işlemdir. Düzenleyen sizseniz, bir kitaplığı silebilirsiniz, ancak katılımcılar bunun yerine ayrılmayı seçebilir.
iPhone veya iPad'de Ayarlar'a, ardından adınıza ve ardından iCloud > Fotoğraflar'a dokunun. Mac'te Fotoğraflar'ı başlatın ve Fotoğraflar > Ayarlar > Paylaşılan Kitaplık'ı tıklayın. Burada, Paylaşılan Kitaplıktan ayrılma veya silme seçeneğini bulacaksınız.
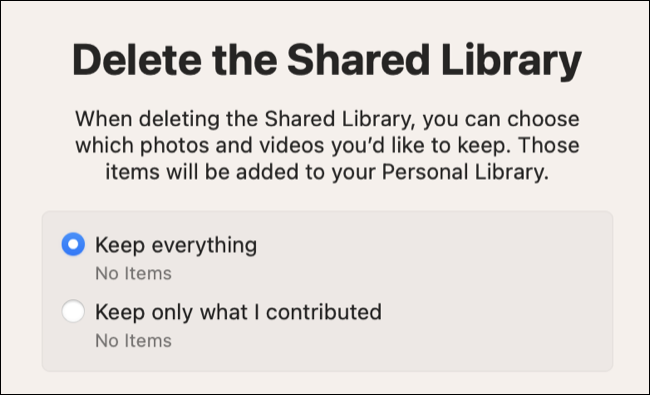
Bu düğmeye tıkladığınızda, her şeyi mi yoksa yalnızca katkıda bulunduğunuz öğeleri mi tutmak istediğiniz sorulacak. Silme veya ayrılma niyetinizi onaylarsanız seçilen öğeler korunur.
Organizatörler, bu seçimi kendilerinin yapabilmeleri için Katılımcılara Paylaşılan Kitaplığı silme niyetlerini bildirmelidir. Aksi takdirde kitaplık silindiğinde farklı kurallar geçerlidir.
Bir katılımcı yedi günden fazla kütüphanede kaldıysa, her şey kişisel kütüphanelerine aktarılır. Yedi günden daha kısa bir süredir üye olmuşlarsa, yalnızca kişisel katkıları aktarılır. Bir katılımcıyı kaldırırsanız aynı kurallar geçerlidir.
Web'de bir iCloud Paylaşılan Fotoğraf Kitaplığına erişin
Tıpkı standart iCloud Fotoğraf Kitaplığınızda olduğu gibi, Paylaşılan Kitaplığınıza web'de iCloud.com'dan erişebilirsiniz. Arayüz, nerede olursanız olun kitaplıklar arasında geçiş yapmak için ekranın üst kısmında özel bir açılır menü ile tamamlanan Mac deneyimine çok benzer.
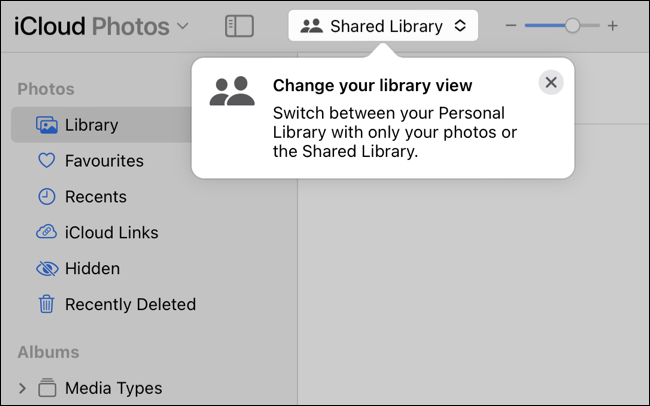
Fotoğrafları Paylaşmanın Yararlı Bir Yolu
iCloud Paylaşılan Fotoğraf Kitaplığı, paylaşmayı kolaylaştıracak şekilde ayarladığınızı varsayarsak, en yakınınız ve en sevdiklerinizle fotoğraf paylaşmanın acısını çıkarır.
“Dün çektiğiniz fotoğrafları göndermeniz” istenmek veya istenmek yerine, (umarız) diğerlerinin göz atması, düzenlemesi ve başka bir yerde kullanması için zaten Paylaşılan Kitaplığınızda bulunurlar.
Sadece herkesin öğe ekleyebileceğini, değiştirebileceğini ve silebileceğini unutmayın. Fotoğrafları iCloud Paylaşılan Albümler'i kullanarak daha kontrollü ve daha az açık bir şekilde de paylaşabilirsiniz. Parmaklar, paylaşılan medya koleksiyonlarının gelişinin Apple'ı gigabayt başına daha düşük fiyatlarla daha büyük depolama katmanları eklemeye teşvik edeceğini geçti.
