Apple Pay Nasıl Kurulur ve Kullanılır
Yayınlanan: 2022-01-29Birkaç yıl geçti, ancak dokun ve öde olarak da adlandırılan temassız ödemeler nihayet ABD'de yaygınlaşıyor. Kredi veya banka kartınızı kullanmak için artık kartın çipli ucunu bir okuyucuya kaydırmanız veya takmanız gerekmez. Kredi kartı sıyırıcıları çağında, bu çok gecikmiş bir durum.

Artık bazı şehirlerde yiyecek, kahve ve hatta toplu taşıma araçları için ödeme yapmak için dokunabilirsiniz. Bir karta dokunmaktan daha iyi, bunun yerine, ödemeyi onaylamak için parmak izinizi, yüz kimliğinizi veya PIN'inizi gerektiren bir akıllı telefon kullanabilirsiniz. Bir iPhone'unuz varsa, Apple Pay bu daha hızlı ve daha güvenli ödeme yöntemine giden biletinizdir.
İşte Apple Pay'in ne olduğuna dair kısa bir genel bakış ve bunun nasıl kurulacağına ve kullanılacağına ilişkin talimatlar.
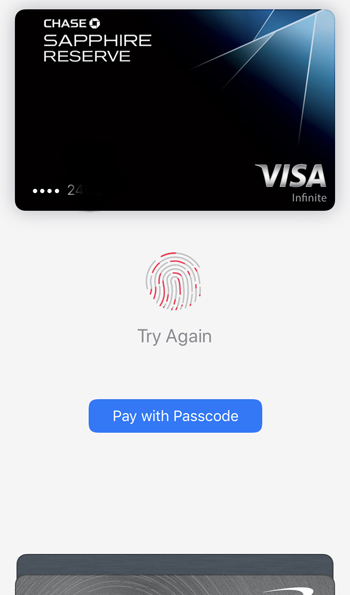
Apple Pay Nedir?
Apple Pay, Apple'ın dijital ödemeler için sunduğu bir hizmettir. İki ana parçası vardır. Birincisi Apple Cüzdan. Temassız ödemeler için kredi ve banka kartlarını ayarladığınız iOS cihazlarındaki uygulama budur. Apple Cüzdan'ı çevrimiçi satın alma işlemleri için ödeme yapmak için de kullanabilirsiniz. İkinci kısım, Venmo, PayPal, Cash App veya diğer herhangi bir mobil ödeme uygulamasına benzer şekilde para gönderip almanızı sağlayan Apple Pay Cash'dir.
Son birkaç yıldaki çoğu Apple cihazı, Touch ID'li iPhone modelleri (iPhone 5'ler hariç), Apple Watch, Touch ID'li Mac'ler ve Apple'ın web sitesinde listelenen diğer birkaç model de dahil olmak üzere Apple Pay ile çalışır.
iOS'ta Apple Pay Nasıl Kurulur
1. Apple Pay'i desteklenen bir iPhone veya iPad'de kurmak için önce Ayarlar > Genel > Yazılım Güncelleme'ye giderek iOS'in en son sürümüne sahip olup olmadığınızı kontrol edin. Ayrıca Apple Kimliğinizle iCloud'da oturum açmış olmanız gerekir.
2. Cüzdan uygulamasını açın.
3. Kart Ekle'ye veya sağ üstteki artı işaretine dokunun.
4. İlgili tüm bilgileri yüklemek için bir kredi kartı veya banka kartı tarayın veya ayrıntıları manuel olarak girin.
5. Bankanız bir tür yetkilendirme gerektirebilir, bu nedenle e-posta veya metin yoluyla ek talimatlar alıp almadığınızı kontrol edin.
6. Banka, kartınızı Apple Pay'de kullanmak için temizlediğinde, Apple Cüzdan uygulamasında İleri'ye dokunun.
7. Cüzdan uygulamasına en az bir kart ekledikten sonra, başka bir yerde gizli olan ayarlarınızı gözden geçirmek isteyebilirsiniz. Bunları bulmak için Ayarlar > Cüzdan ve Apple Pay'e gidin. Burada, satın almalar için hangi kartın varsayılan olarak ve hangisinin toplu taşıma yolculukları için ayarlandığını değiştirebilirsiniz. Ayrıca Apple Pay Cash'i etkinleştirebilir veya devre dışı bırakabilirsiniz. Etkinleştirmeyi önerdiğim bir ayar, yan veya ana sayfa düğmesine iki kez dokunarak cihazınızı bir okuyucunun yanına koymadan önce hangi kartın ücretlendirileceğini seçmenize olanak tanır.
Apple Watch'ta Apple Pay Nasıl Kurulur
1. Bir Apple Watch için Apple Pay'i kurmak için iOS cihazınıza ihtiyacınız olacak. iOS aygıtınızda Apple Watch uygulamasını açın.
2. Saatim'e gidin ve saatinizi seçin.
3. Cüzdan ve Apple Pay'i seçin.
4. Buradan, istemler bir iOS cihazında Apple Pay kurulumuna benzer. Banka yetkilendirmesi dahil adımları tamamlayın. İşiniz bittiğinde, telefonunuz yanınızda olmasa bile saatinizi kullanarak dokunarak ödeme yapabileceksiniz.
MacOS'ta Apple Pay Nasıl Kurulur
1. Apple Pay'i bir Mac'te kurmak için, Touch ID'ye sahip bir cihaza veya Bluetooth aracılığıyla bağlanan desteklenen bir mobil cihaza sahip 2012 modeli veya sonraki bir modele ihtiyacınız vardır.
2. macOS'ta Sistem Tercihleri > Cüzdan ve Apple Pay'e gidin.
3. Kart Ekle'yi seçin ve istenen tüm bilgileri girin. Tıpkı bir mobil cihazda olduğu gibi, bankanızın gerektirdiği ek adımları tamamlamanız gerekebilir.
4. Bir mobil cihazla birlikte 2012 Mac veya sonraki bir sürümünü kullanıyorsanız, son bir adımı tamamlamanız gerekir. iPhone veya iPad'inizde Ayarlar > Cüzdan ve Apple Pay'e gidin ve Mac'te Ödemelere İzin Ver seçeneğini açın.
Apple Pay Nasıl Kullanılır?
Apple Pay Cash dışında Apple Pay'i kullanabileceğiniz üç farklı yer var. Talimatlar, bulunduğunuz yere bağlı olarak biraz farklıdır.
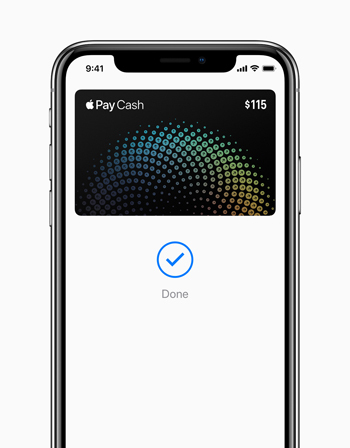

Mağazalarda Temassız Ödeme
Temassız ödeme için Apple Pay'i kullanmak için satış noktası terminalinin hazır olmasını bekleyin. Genellikle, hazır olduğunda ödenmesi gereken tutarı görüntüler.
Varsayılan kartınızı değiştirmek için cihazınızı okuyucunun yanına getirin. Cüzdan uygulaması ödeme ekranı, okuyucuyu algıladığında otomatik olarak görünür, Apple Watch dışında, bu durumda yan düğmeye iki kez dokunmanız gerekir. Gerekirse, Touch ID için parmağınızı hafifçe ana sayfa düğmesinin üzerinde tutun, Face ID için kameraya bakın veya parolanızı girin. İşlem gerçekleştiğinde bir ses tonu duyar veya bir titreşim hissedersiniz ve bir onay işareti ve "Bitti" kelimesini görürsünüz.
Kartı varsayılandan değiştirmek için okuyucuya yaklaşmayın! Bunun yerine, önce yan veya ana sayfa düğmesine (cihazınıza bağlı olarak) iki kez dokunun, ardından altta görünen kart destesine dokunun. Kullanılabilir kartlarınız ekranda dağılır. İstediğinizi seçin ve ardından normalde yaptığınız gibi işlemi tamamlayın.
iOS içinde
Apple Pay ile iOS aygıtınızda veya Apple Watch'un bir seçenek olarak göründüğü herhangi bir yerde ödeme yapabilirsiniz. Ödeme türü olarak Apple Pay'i seçin. Kartınızın bir görüntüsü belirir. Farklı bir kart seçmek için "sonraki" simgesini seçin ve değişikliği yapın. Fatura ve gönderim ayrıntılarınızı gerektiği gibi doğrulayın. Son olarak, işlemi doğrulamak için istemleri izleyerek ödemeyi onaylayın.
Safari'de
Safari'yi bir Mac veya mobil cihazda kullanırken, Apple Pay kullanarak ödeme yapmanıza izin veren bazı web siteleri bulabilirsiniz. Mobil cihazlarda, iOS'ta ödeyeceğiniz talimatların hemen hemen aynısını uygularsınız.
Touch ID'li bir Mac'ten ödeme yapmak için Apple Pay düğmesini tıklayın. Bilgilerinizi onaylayın veya değiştirin. Ardından, şarj etmek istediğiniz kartı seçin. Touch Bar, kimlik doğrulama süreci boyunca sizi yönlendirir.
2012 veya daha yeni bir Mac'iniz varsa ancak Touch Bar'ı yoksa kimlik doğrulaması için bir iOS cihazını veya Apple Watch'u değiştirebilirsiniz. Cihazı Bluetooth aracılığıyla Mac'inize bağlayın. İkincil cihazda yaptığınız kimlik doğrulaması yapmak zorunda kalana kadar her şey aynı şekilde çalışır.
Apple Pay Güvenli mi?
Genel olarak konuşursak, temassız ödemeler güvenlidir ve Face ID, Touch ID veya parola gibi bir kimlik doğrulama gereksinimi uyguladığınızda daha güvenli hale gelirler.

Toplu taşıma ödemeleri için Apple Pay kullanıyorsanız, bunun Apple Pay'in özellikle bir kimlik doğrulayıcı kullanmanıza izin vermeyen tek yönü olduğunu bilmelisiniz. Başka bir deyişle, cihazınızı transit okuyucuya dokundurur ve telefonun kilidini açmanıza bile gerek kalmadan girersiniz. Nedenini sadece insanların hızlı bir şekilde metrolara ve otobüslere taşımasını sağlamak olduğunu tahmin edebiliyorum.
Telefonunuzu kaybederseniz ve toplu taşıma ödemeleri etkinse, birileri izniniz olmadan kartınızla birkaç yolculuk yapabilir. iPhone'umu Bul aracılığıyla toplu taşıma kartlarının çalışmasını askıya alabilir ve bununla birlikte aygıtınızı da uzaktan silebilirsiniz, ancak yalnızca aygıtınız çevrimiçiyse. Etkilenen kartları tamamen bankanız üzerinden devre dışı bırakmak daha iyi bir seçenek olacaktır.
Güvenlik konusunda endişeleriniz varsa, Apple Pay için güvenlik ve gizlilikle ilgili Apple'ın tam beyanını incelemek kötü bir fikir değildir.
Apple Pay ile Seyahat Edin
Yakında herhangi bir zamanda uluslararası seyahat ediyorsanız, bir mobil cihazda temassız ödemeleri etkinleştirmenizi ve ayrılmadan önce alışmak için birkaç kez denemenizi şiddetle tavsiye ederim. Temassız ödeme okuyucularının mevcut olduğu ülkelerde, temassız ödeme türü genellikle normdur. Yerel gibi ödeme yaparsanız çok daha iyi karşılanabilirsiniz.
Apple Pay'in orada temassız ödeme türü olarak çalışması için bir ülkenin Apple'ın desteklenen yerler listesinde olması gerekmediğini unutmayın. Listede olmak, o ülkedeki bankaların kredi ve banka kartlarının Apple Cüzdan uygulamasında çalışacağı anlamına gelir. Örneğin, Hırvatistan listede (henüz) yok ama ABD var. Yerel bir banka kartına sahip Hırvat iseniz, kartınızı Apple Cüzdan'a giremezsiniz ve bu nedenle Apple Pay için kullanamazsınız. Ancak, Apple Wallet'ta Amerika'da verilmiş bir banka kartınız varsa, bunu Hırvatistan'da temassız ödeme kabul eden her yerde kullanabilirsiniz.
Ek olarak, temassız bir okuyucunun çalışması için bir Apple Pay logosuna sahip olması gerekmez. Yalnızca desteklenen birçok temassız logodan birine ihtiyacı var.
