Chromebook'ta VPN Nasıl Kurulur
Yayınlanan: 2022-01-29Chromebook'lar ve tüm Chrome OS cihazları, güvenlik açısından onlara çok şey katıyor. Onlara kötü amaçlı yazılım yüklemek çok zor ve sıfırdan başlamak için onları silmek çok kolay. Ancak Chrome OS'nin baş ağrısına neden olabileceği bir anahtar alan var ve bu da VPN desteği. Bağlantınızı bir VPN ile güvenceye almak istediyseniz, ancak bunu Chromebook'unuzda çalıştırmak için mücadele ettiyseniz, yalnız değilsiniz. Bunun neden bir sorun olduğunu ve (belki) düzeltmenin yollarını açıklayacağız.
Chromebook'unuzun bir VPN'e İhtiyacı Var mı?
Bir VPN veya sanal özel ağ, Chromebook'unuz ile bir VPN şirketi tarafından işletilen bir sunucu arasında şifreli bir tünel oluşturur. İnternet trafiğinizi bu tünelden geçirerek, geçiş sırasında casusluk yapılmamasını sağlarsınız. Bir VPN'e ihtiyacınız var çünkü aktif olduğunda, sizinle aynı ağdaki herkes, o ağın yönlendiricisine, ISS'nize ve gizli istihbarat ajanlarına erişebilen herkes karanlıkta tutulacaktır. Bu, en çok halka açık Wi-Fi ağlarında kritik öneme sahiptir, ancak her bağlamda önemlidir.
Verileriniz VPN sunucusuna ulaştığında artık şifrelenmez. Ancak, bilgisayarınızdan (veya akıllı telefonunuzdan) değil de VPN sunucusundan geliyor gibi göründüğü için IP adresiniz gizlenir. Çevrimiçi etkinlikleri doğrudan sizinle ilişkilendirmek de çok daha zordur. Ayrıca, HTTPS sitelerine bağlanıyorsanız, verileriniz web'de gezinmenizin her adımında şifrelenecektir.
Konumunuzu taklit etmek için bir VPN de kullanabilirsiniz. Sadece uzak bir yerel ayardaki bir VPN sunucusuna bağlanın ve web trafiğiniz birdenbire dünyanın diğer tarafından geliyor gibi görünüyor. Bu, geçmişteki baskıcı çevrimiçi sansürü aşmak veya bir akış hizmetini dünyanın farklı bir yerinden film izlemenize izin vermek için kandırmak için kullanışlıdır. Bununla birlikte, şirket VPN'leri engellemek için çok çalıştığı için Netflix'i bir VPN ile kullanmak zor olabilir. Bu şekilde bir VPN kullanmanın, kabul ettiğiniz hizmet şartlarını ve hatta yerel yasaları ihlal edebileceğini unutmayın.
Chromebook'ta VPN Kurmanın En İyi Yolu Nedir?
Genel olarak, Chromebook'unuzu bir VPN ile korumanın üç yolu vardır: Bir Chrome tarayıcı uzantısı kullanabilir, bir Android uygulaması kullanabilir veya istediğiniz VPN'yi kullanmak için istemciyi Chrome OS'de manuel olarak yapılandırabilirsiniz. Şaşırtıcı bir şekilde, Android rotasına gitmek muhtemelen en iyi seçeneğinizdir. Bununla birlikte, her yöntemin, açıklayacağım gibi, destek eksikliğinden belge eksikliğine kadar değişen potansiyel dezavantajları vardır.
Chrome VPN Uzantıları
Bir Chrome tarayıcı uzantısı kullanmak, muhtemelen web trafiğinizi güvence altına almanın en kolay yoludur. Birçok VPN hizmeti (Editörün Seçimi kazananları NordVPN, Özel İnternet Erişimi ve TunnelBear dahil) Chrome için tarayıcı uzantıları sunar. Chrome Uzantıları Web Mağazası'ndan bir tane yüklemeniz yeterlidir; bu, Chrome'da oturum açtığınız her yerde çok amaçlı adres çubuğunuzun yanında görünecektir.
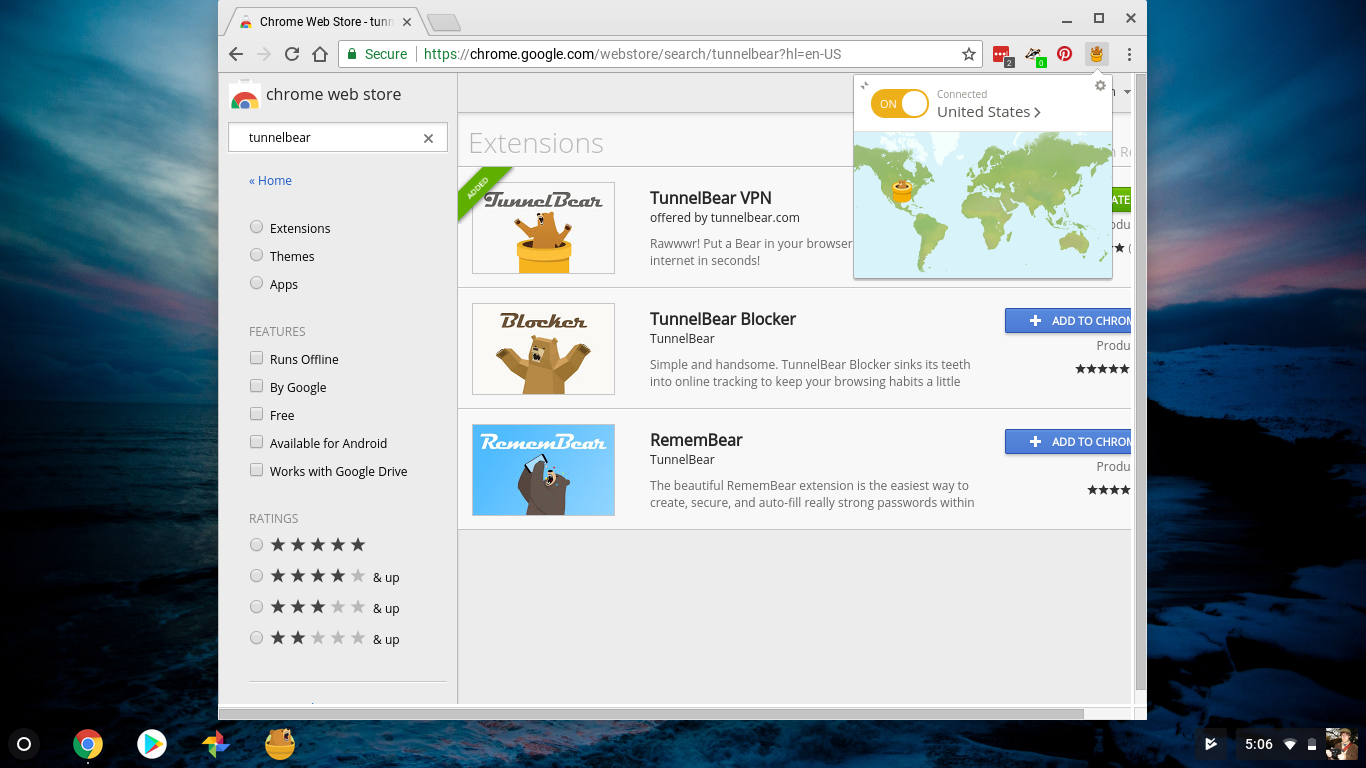
Dezavantajı, Chrome VPN uzantılarının yalnızca web tarayıcı trafiğinizi güvence altına almasıdır. Chromebook'unuzdaki tüm uygulamalardan gelen web trafiği, VPN'lerin sağladığı güvenliğin keyfini çıkarmaz. Bazen, bu iyi bir şey. Web trafiğinizi güvenceye almak istiyor ancak VPN'nizin video akışınızı bozmasını istemiyorsanız, tarayıcıyı koruyabilir ve örneğin Netflix'i izlemek için VPN üzerinden aktarılmayacak bir Android uygulaması kullanabilirsiniz. Ancak bu, cihazınızda neyin güvenli olup olmadığı konusunda da kafa karışıklığı yaratabilir. Genel olarak, insanlara mümkün olduğunca sık ve geniş bir VPN kullanmalarını tavsiye ederiz.
Android VPN Uygulamaları
Chromebook'unuzun web trafiğini güvence altına almanın en iyi yolu, Chromebook'unuzda bir Android VPN uygulaması kullanmaktır. Bir dizüstü bilgisayarda bir akıllı telefon uygulamasını çalıştırmak biraz çılgınca gelebilir, ancak giderek daha fazla Chromebook, Android uygulamalarını destekleyerek size Google Play mağazasının tüm meyvelerini veriyor. İstediğiniz VPN uygulamasını indirin, oturum açın ve açın. Android VPN uygulamaları, Chromebook'unuzdaki ağ ayarları menüsünde bağlantı seçenekleri olarak görünür.
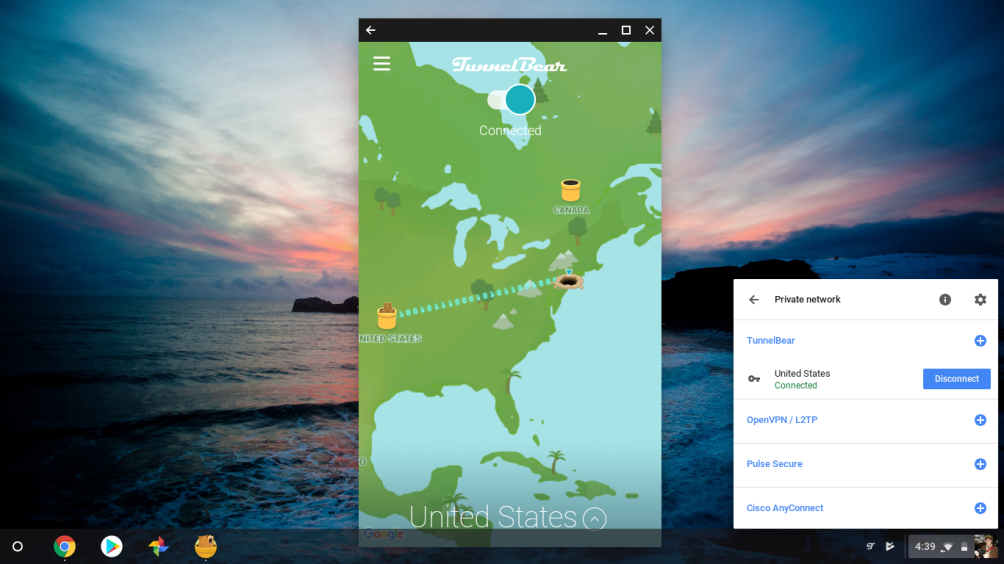
Android VPN uygulamalarının gerçekten Chromebook'unuzun tüm web trafiğini mi yoksa yalnızca diğer Android uygulamalarının trafiğini mi güvence altına aldığı konusunda çok fazla kafa karışıklığı var. Ancak Google, Android VPN uygulamalarının aslında Chromebook'unuzdaki her şeyi güvence altına aldığını bana onayladı. Bu harika bir haber çünkü Chromebook'unuzda bir VPN kurmanın açık ara en kolay yolu.
Bununla birlikte, bu parça için konuştuğum birkaç VPN şirketi, bunun her zaman böyle olmadığı izlenimi altında. Bu, yalnızca Chromebook'ları ve Chromebook'lardaki Android uygulamalarını çevreleyen kafa karışıklığına neden olur. Bir noktada, Android VPN uygulamaları tüm Chrome OS web trafiğini güvence altına almamış olabilir ve insanlar bunu şimdi fark etmeyebilirler.
Bu karışıklığa ek olarak, tüm Chromebook'ların Android uygulamalarını çalıştıramayacağı veya çalıştırmayacağı gerçeğidir. Google Play mağazasını destekleyecek büyüyen bir Chrome OS cihazları listesi var, ancak sizinki orada değilse, şansınız kalmadı. Sizinki listedeyse , Chrome OS'nin en son sürümünü çalıştırmanız ve Chrome OS ayarlar menüsünden Google Play mağazasını etkinleştirmeniz gerekir. Ayarlar uygulamasını açın, Google Play'i arayın ve açın. Ancak kurumsal bir Google hesabı kullanıyorsanız, sistem yöneticinizin onayı olmadan Google Play'i etkinleştiremeyebilirsiniz.
Manuel Yapılandırma
Android VPN uygulaması durumu en iyi seçenek olsa da, manuel yapılandırma ikinci en iyi seçenektir ve Chromebook'unuz Android uygulamalarını desteklemiyorsa tek seçeneğiniz olabilir. Bunu yapmak, macOS veya Windows kullanıyorsanız, çoğu bir VPN uygulaması tarafından işlenecek olan biraz ayak işi gerektirir. Bunu denediyseniz, Windows'ta manuel olarak bir VPN kurmaya eşdeğerdir.
Ne yazık ki, Chromebook'unuzu manuel olarak yapılandırmayla ilgili sorun yalnızca ayak işleri değildir. Birkaç VPN hizmetinin Chrome OS ile çalışmadığı ortaya çıktı. Ve bunu yapanlar, göstereceğim gibi, daha az güvenli bir bağlantı yöntemi kullanmanızı gerektirir.
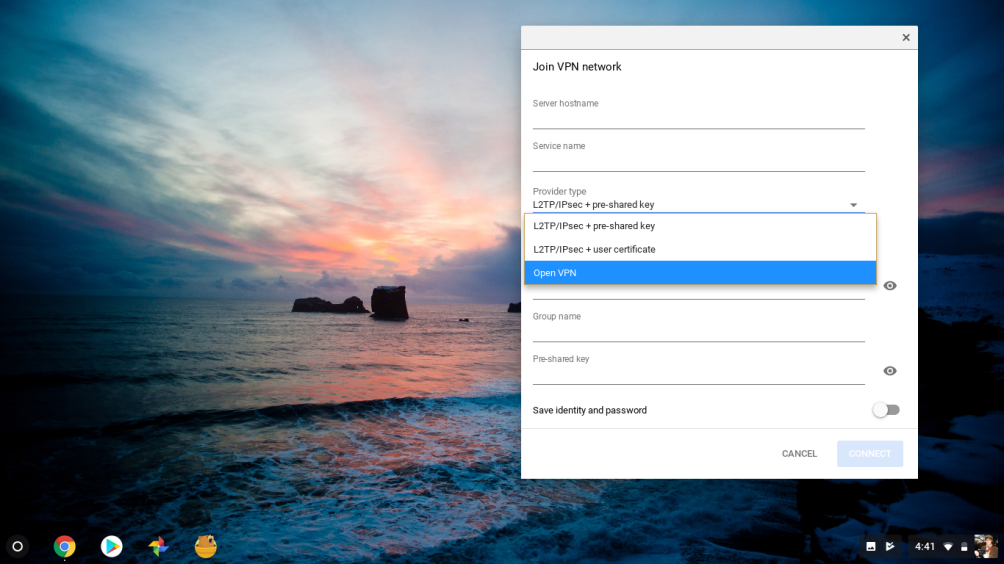
Bir Chromebook'ta manuel olarak VPN bağlantısı kurmak için iki seçeneğiniz vardır: OpenVPN ve L2TP/IPSec. Bunlar, bir VPN bağlantısı oluşturmanın farklı stilleri olan VPN protokolleridir. OpenVPN benim tercih ettiğim protokoldür. Açık kaynak olduğundan, olası güvenlik açıklarına karşı seçilmiştir. Ayrıca, hızlı ve güvenilir olduğu için bir üne sahiptir.
 Ne yazık ki, muhtemelen Chromebook'unuzda başarılı bir şekilde OpenVPN bağlantısı oluşturamayacaksınız. Bir OpenVPN bağlantısını manuel olarak yapılandırırken, bağlantımın zaman aşımına uğradığını veya Chrome OS'nin kimlik bilgilerimi kabul etmediğini gördüm. TorGuard'dan bir temsilci, Chrome OS'nin, VPN hizmetlerinde bir seçenek olmayan sıkıştırma devre dışı bırakılmış olarak çalışmak için OpenVPN gerektirmesini önerdi. TorGuard örneğinde, sonunda OpenVPN aracılığıyla başarılı bir şekilde bağlanabildim, ancak çoğu insanın beklediğinden çok daha fazla yapılandırma gerektiriyordu.
Ne yazık ki, muhtemelen Chromebook'unuzda başarılı bir şekilde OpenVPN bağlantısı oluşturamayacaksınız. Bir OpenVPN bağlantısını manuel olarak yapılandırırken, bağlantımın zaman aşımına uğradığını veya Chrome OS'nin kimlik bilgilerimi kabul etmediğini gördüm. TorGuard'dan bir temsilci, Chrome OS'nin, VPN hizmetlerinde bir seçenek olmayan sıkıştırma devre dışı bırakılmış olarak çalışmak için OpenVPN gerektirmesini önerdi. TorGuard örneğinde, sonunda OpenVPN aracılığıyla başarılı bir şekilde bağlanabildim, ancak çoğu insanın beklediğinden çok daha fazla yapılandırma gerektiriyordu.
L2TP/IPSec ne olacak? Bu protokol neredeyse yirmi yıllık ve birkaç VPN şirketi bana onu güvenli görmediklerini söyledi. Aslında, Chromebook'unuzu kullanmak için nasıl yapılandıracağınıza ilişkin talimatlar sağlasalar bile, farklı VPN hizmetlerinden bu protokolü kullanmaya karşı uyarı veren birkaç sayfa belge buldum. TorGuard'a bunu sorduğumda, bir temsilci şirketin kullanımını aşamalı olarak durdurmayı planladığını söyledi. Bu, çoğu yalnızca eski destek için L2TP ve PPTP içeren diğer VPN şirketlerinin çoğuyla uyumludur. Bu protokoller çalışır, ancak kesinlikle gerekmedikçe bunları kullanmanızı tavsiye etmem.
Prosedürle ilgili adım adım kılavuz için aşağıdaki "Chromebook'unuzun VPN'sini Manuel Olarak Yapılandırma" bölümüne bakın.
Chrome OS VPN Uygulamaları
Chromebook'unuzu bir VPN ile çevrimiçi duruma getirmek için başka bir seçenek daha vardır ve bu, Chrome OS uygulamalarıdır. Chrome Uygulamaları, Chrome Uzantıları ile birlikte yaşıyordu ve Chrome tarayıcısının yaşadığı her yerden erişilebilirdi, ancak ilgi eksikliği nedeniyle 2016'da kullanımdan kaldırıldı. Bugün karşılaştığınız çoğu Chrome uygulaması aslında aşamalı web uygulamalarıdır, ancak Chrome OS, diğer platformlarda kullanımdan kalkmış olsalar bile özel uygulamaları desteklemeye devam eder.
Sonuç olarak, Chromebook'unuzu VPN üzerinden bağlanacak şekilde yapılandıran bir uygulama indiriyorsunuz. Manuel seçenekte olduğu gibi, VPN'yi uygulamadan değil, Chrome OS'de yerleşik ağ menüsünden açıp kapatırsınız. Uygulama, tıpkı Windows veya macOS'ta bir VPN uygulaması kullanarak VPN bağlantınızı kurduğunuz gibi, sizin için işleri kurmak için oradadır.
Buradaki sorun, çoğu tüketici VPN şirketinin Chrome OS uygulamaları sağlamamasıdır. Bunun yerine, Cisco AnyConnect ve PulseSecure gibi kurumsal sınıf yazılım çözümleridir. İşten bir Chromebook'unuz varsa veya Chromebook'unuzda bir iş ağına bağlanmanız gerektiyse, muhtemelen bunu kullanmışsınızdır.
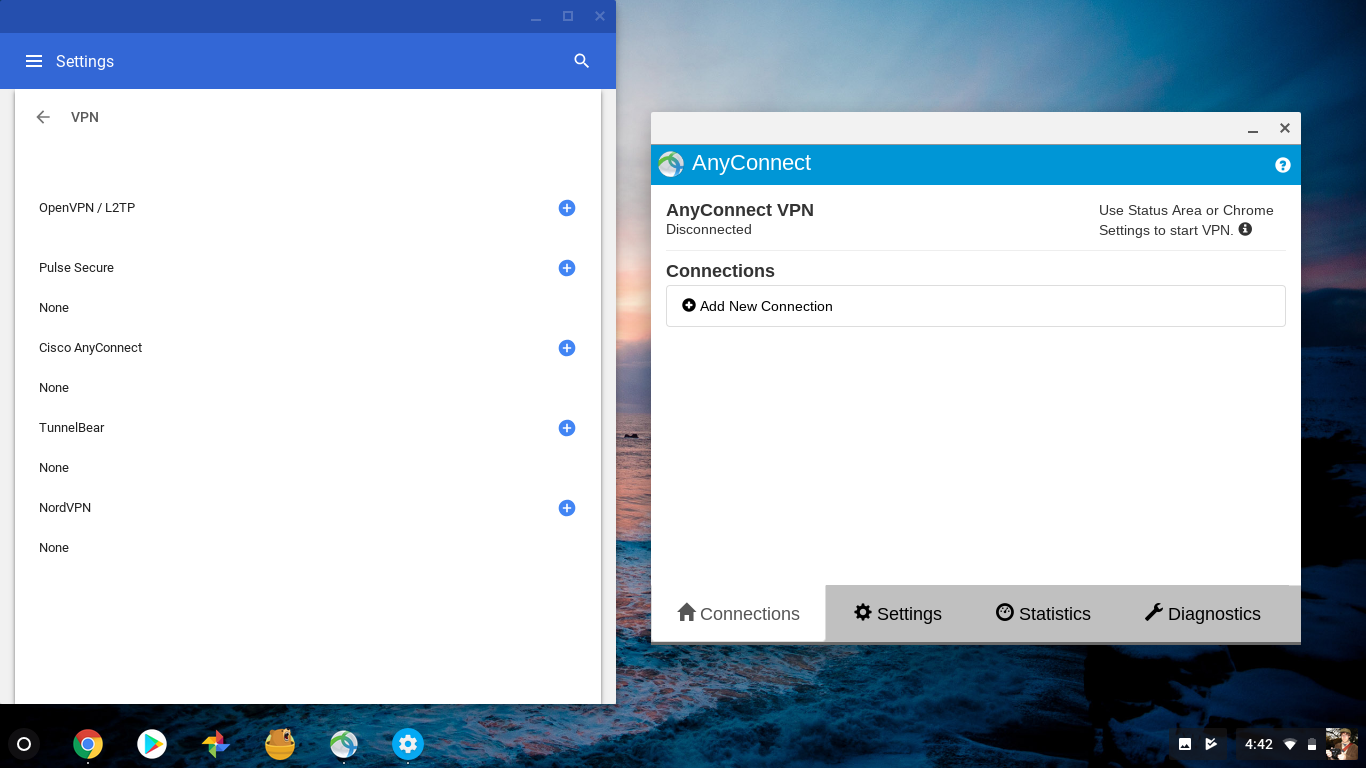
TorGuard, yukarıda bahsedilen Cisco AnyConnect ortamıyla çalışan bir avuç sunucu sunar. Ücretsiz Cisco AnyConnect Chrome OS uygulamasını indirin, uygulamaya TorGuard AnyConnect sunucusunun adını girin ve çevrimiçi olmaya hazırsınız. Sağ alt köşedeki kullanıcı simgenize tıklayın, AnyConnect yapılandırmasını seçin ve beliren pencerelere kimlik bilgilerinizi girin.
AnyConnect sunucularının TorGuard'ın sunucu listesinin en altında yer aldığını ve hepsinin "anyconnect.host" ile bittiğini unutmayın. Örneğin, yerel bir bağlantı oluşturmak için la.usa.anyconnect.host kullandım. Sınırlı sayıda AnyConnect sunucusu, konum sahtekarlığı için daha az seçeneğiniz olacağı ve VPN bağlantısını kullanırken büyük olasılıkla düşük hızlarla karşılaşacağınız anlamına gelir. Bunun nedeni, bant genişliğinizin bu bir avuç sunucudaki herkesle paylaşılacak olmasıdır.
VPN'iniz Bir Chromebook'ta Çalışacak mı?
Chromebook'unuzda bir Android VPN uygulaması kullanmamaya karar verirseniz, Chromebook'unuzu seçtiğiniz VPN ile çalışacak şekilde manuel olarak yapılandırıp yapılandıramayacağınızı merak ediyor olabilirsiniz. Korkmayın, nazik okuyucu, çünkü ben zaten önünüzden geçtim ve emeğimin meyvelerini paylaşmak için buradayım.
Chrome OS'de çalışabilecek birçok VPN vardır; Favorilerimden 10'unun Chrome uyumluluğunu araştırdım. Her biri için, şirketin Chromebook sahiplerinin çevrimiçi olmasını nasıl önerdiğine dair belgeler aradım. Daha sonra bu bilgileri kullanarak çevrimiçi olmaya çalıştım.
 NordVPN, L2TP kullanımıyla ilgili talimatların yanı sıra uyarılar da sağlar. Bunları başarıyla çevrimiçi olmak için kullanabildim. Özellikle NordVPN, web sitesinde ihtiyaçlarınızı karşılayacak bir sunucu bulmak için mükemmel bir araca sahiptir. NordVPN ayrıca bir Chrome uzantısı ve bir Android uygulaması sunar.
NordVPN, L2TP kullanımıyla ilgili talimatların yanı sıra uyarılar da sağlar. Bunları başarıyla çevrimiçi olmak için kullanabildim. Özellikle NordVPN, web sitesinde ihtiyaçlarınızı karşılayacak bir sunucu bulmak için mükemmel bir araca sahiptir. NordVPN ayrıca bir Chrome uzantısı ve bir Android uygulaması sunar.
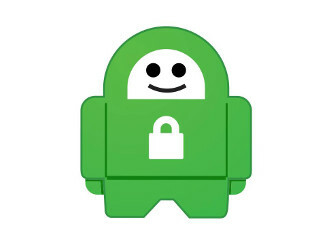 Özel İnternet Erişimi, güvenliğe özel bir önem verir ve bir Chromebook'ta L2TP kullanmak, özel bir kullanıcı adı ve şifre oluşturmanızı gerektirir. Neyse ki şirket, çevrimiçi olmak için kullanabildiğim bu süreç hakkında bir rehber sağlıyor. Özel İnternet Erişimi ayrıca bir Android uygulaması ve bir Chrome uzantısı sunar.
Özel İnternet Erişimi, güvenliğe özel bir önem verir ve bir Chromebook'ta L2TP kullanmak, özel bir kullanıcı adı ve şifre oluşturmanızı gerektirir. Neyse ki şirket, çevrimiçi olmak için kullanabildiğim bu süreç hakkında bir rehber sağlıyor. Özel İnternet Erişimi ayrıca bir Android uygulaması ve bir Chrome uzantısı sunar.
 TunnelBear'ın L2TP aracılığıyla bağlanması için gerekli bilgileri bulamadım. Özellikle, manuel yapılandırmayı tamamlamak için VPN sunucularının URL'lerini bulamadım. Bir şirket temsilcisi, sınırlamalarına rağmen Chromebook kullanıcılarının bunun yerine TunnelBear'ın Chrome uzantısını yüklemelerini tavsiye ettiklerini söyledi. Şirket ayrıca bir Android uygulaması sunuyor.
TunnelBear'ın L2TP aracılığıyla bağlanması için gerekli bilgileri bulamadım. Özellikle, manuel yapılandırmayı tamamlamak için VPN sunucularının URL'lerini bulamadım. Bir şirket temsilcisi, sınırlamalarına rağmen Chromebook kullanıcılarının bunun yerine TunnelBear'ın Chrome uzantısını yüklemelerini tavsiye ettiklerini söyledi. Şirket ayrıca bir Android uygulaması sunuyor.
 Şaşırtıcı olmayan bir şekilde, gizlilik odaklı CyberGhost, Chromebook'unuzu çevrimiçi hale getirmek için L2TP'nin nasıl kullanılacağına ilişkin kapsamlı belgeler sağlar. Ancak bir türlü çalıştıramadım. Bir CyberGhost temsilcisi bana sorunun araştırıldığını söyledi ve kullanıcıların Android uygulamasına veya Chrome tarayıcı uzantısına bakmalarını tavsiye etti.
Şaşırtıcı olmayan bir şekilde, gizlilik odaklı CyberGhost, Chromebook'unuzu çevrimiçi hale getirmek için L2TP'nin nasıl kullanılacağına ilişkin kapsamlı belgeler sağlar. Ancak bir türlü çalıştıramadım. Bir CyberGhost temsilcisi bana sorunun araştırıldığını söyledi ve kullanıcıların Android uygulamasına veya Chrome tarayıcı uzantısına bakmalarını tavsiye etti.

 IPVanish'in kullanıcı sayfalarında bulduğum sunucu bilgilerini kullanarak Chromebook'umu çevrimiçi duruma getirebildim, ancak şirket Chrome OS kullanıcıları için özel belgeler sağlamıyor. Bu hayal kırıklığı yaratıyor. Ancak şirket, bir Android uygulaması ve bir Chrome uzantısı sağlıyor.
IPVanish'in kullanıcı sayfalarında bulduğum sunucu bilgilerini kullanarak Chromebook'umu çevrimiçi duruma getirebildim, ancak şirket Chrome OS kullanıcıları için özel belgeler sağlamıyor. Bu hayal kırıklığı yaratıyor. Ancak şirket, bir Android uygulaması ve bir Chrome uzantısı sağlıyor.
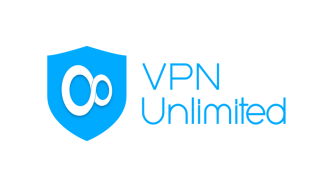 KeepSolid VPN Unlimited, şirketin belgelerini takip ettikten sonra yapabildiğim L2TP'yi kullanarak çevrimiçi olmanız gereken kullanışlı bir jeneratör aracına sahiptir. Herhangi bir VPN'de olduğu gibi, zaten cihaz sınırındaysanız mevcut bir cihazı kaldırmanız gerekebilir. VPN Unlimited ile haftada yalnızca bir cihaz lisansını değiştirebilirsiniz, bu nedenle ileriyi düşünün ve Chromebook'unuzu kurmadan önce boş yuvalarınız olduğundan emin olun. Veya KeepSolid'den daha fazlasını satın alabilirsiniz. Beklendiği gibi, KeepSolid ayrıca VPN Unlimited kullanıcıları için bir Android uygulaması ve bir Chrome uzantısı sunuyor.
KeepSolid VPN Unlimited, şirketin belgelerini takip ettikten sonra yapabildiğim L2TP'yi kullanarak çevrimiçi olmanız gereken kullanışlı bir jeneratör aracına sahiptir. Herhangi bir VPN'de olduğu gibi, zaten cihaz sınırındaysanız mevcut bir cihazı kaldırmanız gerekebilir. VPN Unlimited ile haftada yalnızca bir cihaz lisansını değiştirebilirsiniz, bu nedenle ileriyi düşünün ve Chromebook'unuzu kurmadan önce boş yuvalarınız olduğundan emin olun. Veya KeepSolid'den daha fazlasını satın alabilirsiniz. Beklendiği gibi, KeepSolid ayrıca VPN Unlimited kullanıcıları için bir Android uygulaması ve bir Chrome uzantısı sunuyor.
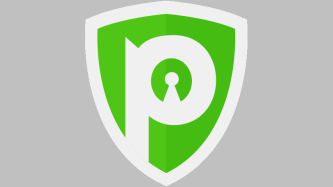 PureVPN, Android uygulamasına ek olarak, Chromebook'unuzu L2TP kullanarak nasıl çevrimiçi hale getireceğinize ilişkin talimatlar da içerir. Bağlantımı güvence altına almak için kullanmakta sorun yaşamadım. Ancak, Chrome için bir tarayıcı uzantısı sunmaz.
PureVPN, Android uygulamasına ek olarak, Chromebook'unuzu L2TP kullanarak nasıl çevrimiçi hale getireceğinize ilişkin talimatlar da içerir. Bağlantımı güvence altına almak için kullanmakta sorun yaşamadım. Ancak, Chrome için bir tarayıcı uzantısı sunmaz.
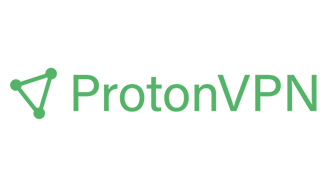 ProtonVPN ve kız kardeşi ProtonMail, gizlilik ve güvenlik konusunda mükemmel bir üne sahiptir. Ne yazık ki şirket, Chromebook kullanıcılarının nasıl çevrimiçi olması gerektiğini gösteren herhangi bir belgeye sahip değil ve L2TP üzerinden bağlanmak için gerekli bilgileri sağlamıyor. Bunun nedeni, şirketin hangi protokolleri desteklediğini sorduğumda öğrendiğim gibi, bağlantılarım bana yalnızca OpenVPN ve IKEv2'yi desteklediğini söyledi. Ancak şirketin bir Android uygulaması var.
ProtonVPN ve kız kardeşi ProtonMail, gizlilik ve güvenlik konusunda mükemmel bir üne sahiptir. Ne yazık ki şirket, Chromebook kullanıcılarının nasıl çevrimiçi olması gerektiğini gösteren herhangi bir belgeye sahip değil ve L2TP üzerinden bağlanmak için gerekli bilgileri sağlamıyor. Bunun nedeni, şirketin hangi protokolleri desteklediğini sorduğumda öğrendiğim gibi, bağlantılarım bana yalnızca OpenVPN ve IKEv2'yi desteklediğini söyledi. Ancak şirketin bir Android uygulaması var.
 Kıçımı Gizle, yalnızca L2TP üzerinden bağlanmayla ilgili mükemmel (ve doğru) belgeler sağlamakla kalmaz, şirketin Chromebook'unuzda bir OpenVPN bağlantısını nasıl yapılandıracağınıza ilişkin talimatları da vardır . Şirketin tüketici dostu imajı göz önüne alındığında, şirketin burada bu kadar hantal talimatlar sunması şaşırtıcı. İşin püf noktası, OpenVPN talimatlarının, Chrome OS makinenizin Linux bağırsaklarına girmeyi içermesidir, bu sizin ve kesinlikle benim dışımda olabilir. Yine de, çok saygın bir çaba. Hide My Ass ayrıca bir Android uygulamasına sahiptir.
Kıçımı Gizle, yalnızca L2TP üzerinden bağlanmayla ilgili mükemmel (ve doğru) belgeler sağlamakla kalmaz, şirketin Chromebook'unuzda bir OpenVPN bağlantısını nasıl yapılandıracağınıza ilişkin talimatları da vardır . Şirketin tüketici dostu imajı göz önüne alındığında, şirketin burada bu kadar hantal talimatlar sunması şaşırtıcı. İşin püf noktası, OpenVPN talimatlarının, Chrome OS makinenizin Linux bağırsaklarına girmeyi içermesidir, bu sizin ve kesinlikle benim dışımda olabilir. Yine de, çok saygın bir çaba. Hide My Ass ayrıca bir Android uygulamasına sahiptir.
Editörlerimiz Tarafından Önerilen

 TorGuard VPN, yalnızca bir Chromebook'ta L2TP'nin nasıl kullanılacağına ilişkin çalışma talimatlarını içermekle kalmaz, aynı zamanda Chrome OS makinenizi OpenVPN (komut satırının kullanılmasını gerektirmeyen) ve hatta AnyConnect kullanarak nasıl çevrimiçi hale getireceğinize dair kapsamlı talimatlar sunar. Üçü de testlerimde çalıştı ve bu proje üzerinde çalıştığım süre boyunca sahip olduğum en kapsamlı ve başarılı deneyim oldu. TorGuard'ın konuyla ilgili tüm makalelerine göz atmayı unutmayın. Şirket ayrıca bir Android uygulaması sağlar.
TorGuard VPN, yalnızca bir Chromebook'ta L2TP'nin nasıl kullanılacağına ilişkin çalışma talimatlarını içermekle kalmaz, aynı zamanda Chrome OS makinenizi OpenVPN (komut satırının kullanılmasını gerektirmeyen) ve hatta AnyConnect kullanarak nasıl çevrimiçi hale getireceğinize dair kapsamlı talimatlar sunar. Üçü de testlerimde çalıştı ve bu proje üzerinde çalıştığım süre boyunca sahip olduğum en kapsamlı ve başarılı deneyim oldu. TorGuard'ın konuyla ilgili tüm makalelerine göz atmayı unutmayın. Şirket ayrıca bir Android uygulaması sağlar.
Chromebook'unuzun VPN'sini Manuel Olarak Yapılandırma
Chromebook'unuzdaki ayarları değiştirerek, istemci gerektirmeden bir VPN'ye bağlanacak şekilde yapılandırabilirsiniz. Yukarıdaki tüm metni atladıysanız, L2TP'nin birçok VPN şirketi tarafından güvenli bir protokol olarak kabul edilmediğini bilin. OpenVPN benim tercih ettiğim seçenektir, ancak VPN şirketleri tarafından yönetilen sunucularla çakışmalar nedeniyle genellikle Chrome OS'de çalışmaz.
Chromebook'unuzun güvenliğini sağlamak için bu yola gitmeye karar verirseniz, önce küçük bir ödev yapmanız gerekir. Tercih ettiğiniz VPN şirketi için müşteri desteğiyle iletişime geçmenizi veya size rehberlik etmesi için şirketin belgelerine bakmanızı şiddetle tavsiye ederim. Ayrıca, Chrome OS ile VPN kullanmaya ilişkin Google'ın resmi belgelerini okumanızı da şiddetle tavsiye ederim.
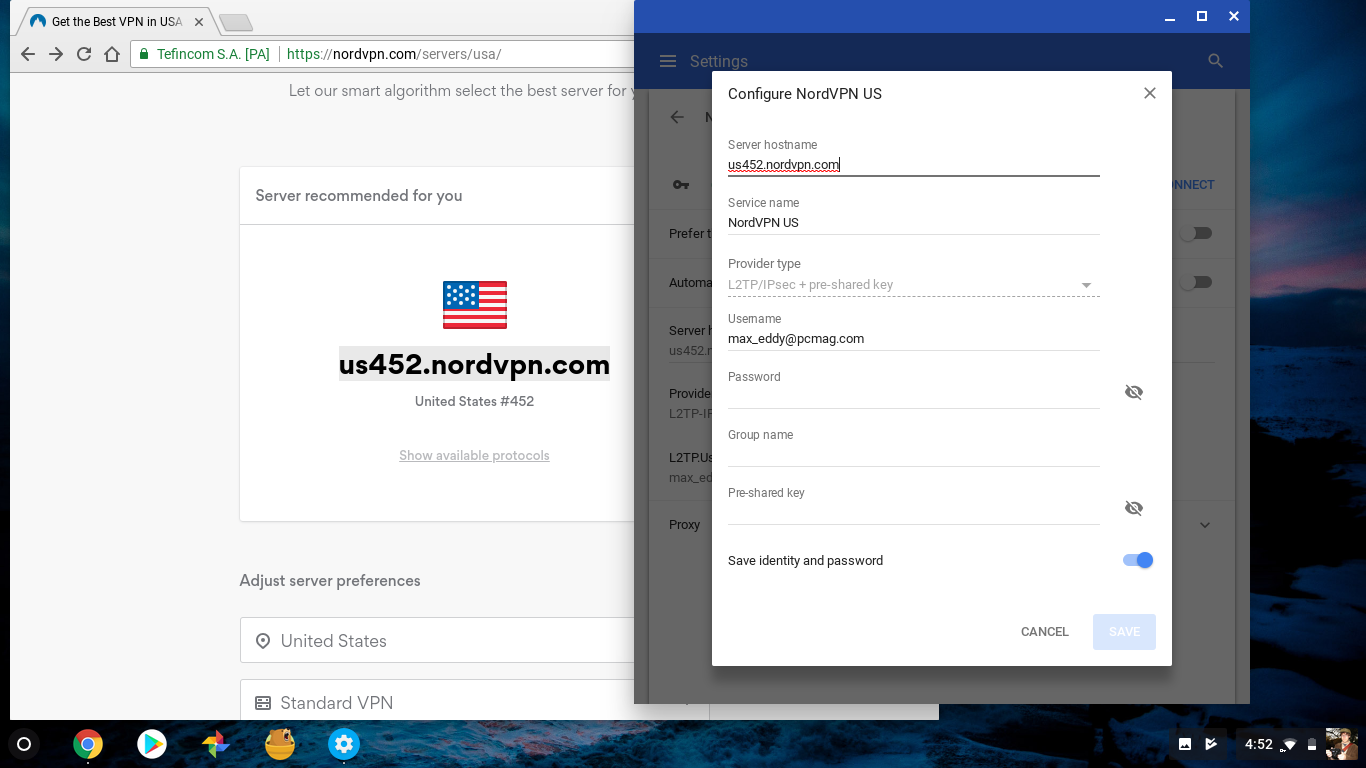
Genel olarak, hizmetin VPN sunucularının bir listesini, bu sunucular tarafından desteklenen protokolleri ve bu sunucuların gerçek adlarını bulmanız gerekir. Bunlar URL'ler gibi görünmelidir. Örneğin, Ukrayna'daki bir NordVPN sunucusu "ua5.nordvpn.com" olarak bilinir. Bu yöne gitmeye karar verdiyseniz, L2TP'yi destekleyen sunucuları aramalısınız. Örneğin NordVPN, çevrimiçi sunucu seçicisinin gelişmiş bölümünde sunucuları destekledikleri protokole göre sıralamanıza olanak tanır.
Kullandığınız VPN hizmetine bağlı olarak, L2TP'yi kullanmak için yeni oturum açma kimlik bilgilerini kopyalamanız veya oluşturmanız gerekebilir. Ayrıca önceden paylaşılan anahtar veya paylaşılan sır adı verilen özel bir parolayı da bulmanız gerekir. Bunun da ötesinde, VPN hizmetine erişmek için kullandığınız kullanıcı adı ve şifreye de ihtiyacınız var.
Yukarıda belirttiğim gibi, yalnızca OpenVPN üzerinden TorGuard aracılığıyla ve yalnızca bir OpenVPN sunucu sertifika dosyasını indirdikten sonra bağlanabildim. Yine, bu talimatları TorGuard'ın belgelerinde bulabilirsiniz. Bu adımları aşağıya ekleyeceğim.
- Sağ alt köşedeki kullanıcı simgenize tıklayın.
- Görüntülenen açılır pencerede, Ayarlar penceresini açmak için dişli simgesine tıklayın.
- Ayarlar penceresinin üst kısmına yakın bir yerde Ağ bölümü bulunur. Göremiyorsanız, pencerenin en üstündeki arama kutusunu kullanın. Bağlantı ekle kelimelerinin yanındaki düzeltme işaretini tıklayın.
- Görünen bölümde OpenVPN/L2TP Ekle'yi tıklayın. Chrome OS'nin eski sürümlerinde, tıkladığınızda ortaya çıkan pencere kapanır. Neyse ki, kolay kesme ve yapıştırma için daha yeni sürümlerde açık kalır.
- Sunucu ana bilgisayar adı bölümüne, kullanmak istediğiniz VPN sunucusunun IP adresini veya tam URL'sini girin.
- Hizmet ana bilgisayar adı bölümüne istediğiniz herhangi bir şeyi girebilirsiniz. VPN hizmetinin adının yanı sıra belirli sunucu hakkında bazı bilgilere sahip olmayı yararlı buluyorum. Örneğin, NordVPN Ukrayna.
- Sağlayıcı Türü kutusunda, üç seçenek içeren bir açılır menü bulunur. Burada bir seçim yapmanız gerekiyor: L2TP/IPSec + önceden paylaşılan anahtarı, L2TP/IPSec+kullanıcı sertifikasını veya OpenVPN'i seçebilirsiniz.
- L2TP/IPSec + önceden paylaşılan anahtar seçeneğini kullanırsanız, anahtarı "önceden paylaşılan anahtar" etiketli sonraki metin alanına girin. Bu genellikle belgelerde bulunur ve çok basit bir şeydir. Hatta bir hizmet anahtarı olarak "12345678" kullandı. Bir L2TP/IPSEC kullanıcı sertifikası seçeneği ayarlamayı denemedim, ancak bunu seçerseniz, ekranın altında kırmızı renkte bir kullanıcı sertifikası yüklemenizi isteyen bir uyarı görüneceğini unutmayın.
- TorGuard'ın OpenVPN sunucusuna bağlanmak için sağlayıcı türü olarak OpenVPN'i seçtim. TorGuard'ın belgelerini kullanarak,
chrome://settings/certificatesadresinde bulunan aracı kullanarak bir Sunucu CA sertifikasını zaten indirmiş ve içe aktarmıştım. VPN kurulum sayfasında yukarıdaki tüm bilgileri girdim ve ardından Sunucu CA açılır menüsünden sertifikayı seçtim. Kullanıcı Sertifikasını Hiçbiri kurulu olarak bıraktım. - Seçtiğiniz protokol ne olursa olsun, son adım kullanıcı adınızı ve şifrenizi uygun alanlara girmektir. Kullandığınız VPN hizmetine bağlı olarak bunların fatura bilgilerinize erişmek için kullanılan kullanıcı adı ve şifreden farklı olabileceğini unutmayın. Hayran topluluklarında, OTP "bir gerçek çift" anlamına gelir. Ancak bu bağlamda "tek kullanımlık şifre" anlamına gelir. Erişim için bir OTP oluşturan bir jetonunuz veya başka bir cihazınız olabilir, ancak bunlar nadirdir. Büyük ihtimalle boş bırakacaksınız. Grup Adı alanını da boş bırakabilirsiniz.
- Bu VPN bağlantısını gelecekte tekrar kullanmayı planlıyorsanız, "kimliği ve şifreyi kaydet"in yanındaki anahtarı işaretleyin. Ardından Bağlan'a tıklayın. Çok hızlı bağlanmalısınız. Değilse, bir hata mesajı size bir şeylerin yanlış olduğunu hızlı bir şekilde bildirecektir. Bu durumda, doğru giriş bilgilerine sahip olduğunuzu ve seçtiğiniz hizmetin Chrome OS'yi desteklediğini bir kez daha kontrol edin.
Artık Chromebook'unuzu bir TorGuard VPN sunucusuna bağlanacak şekilde yapılandırdınız! Bonus olarak, TorGuard'ı Chrome OS'de karşılaştırmamış olsam da bunun Windows'taki en hızlı VPN olduğunu unutmayın.
Peki ya sunucuları değiştirmek ya da hangi sunucuları kullanacağınızı seçmek istiyorsanız? Chromebook'unuzla erişmek istediğiniz her sunucu için yukarıdaki talimatları uygulamanız gerekir. Neyse ki, VPN sunucuları arasında geçiş yapmak, sağ alt köşedeki Chrome OS açılır ayarlar menüsünden yalnızca birkaç tıklamadır.
Chromebook'ta VPN Kullanmaya Başlayın
Çalışan bir VPN yapılandırmanız olduğunda, ona tekrar kolayca erişebilirsiniz. Sağ alttaki kullanıcı simgenize tıklayın ve ardından VPN Bağlantısı Kesildi seçeneğine tıklayın. Manuel olarak yapılandırdığınız tüm bağlantılar (yine kullanmayı planladığınız her VPN sunucusu için bir taneye ihtiyacınız vardır) OpenVPN/L2TP bölümünün altında görünecektir. VPN Android uygulamalarınız veya Chrome OS uygulamalarınız varsa, ilgili bölümlerinde görünürler. Yeni bir konfigürasyon oluşturmak için istediğiniz bölümdeki mavi artı işaretine tıklamanız yeterlidir.
VPN'i açmak için listeden seçin. Bu, Android VPN uygulamaları ve Chrome OS uygulamaları için de geçerlidir. Bu belirli bağlantıyı yapılandırmak için ikinci kez tıklayabilirsiniz. Veya Ayarlar menüsünü açabilir, Ağ bölümüne gidebilir ve yapılandırmak istediğiniz bağlantının yanındaki işarete tıklayabilirsiniz.
Her bağlantının kendi seçenekleri vardır. Geçişler, belirli bir ağı tercih etmenize veya Chromebook'unuz kullanımdayken her zaman ağa bağlanmanıza olanak tanır. Bunlar harika seçenekler ve bunları kullanmanızı tavsiye ederim.
Belirli bir bağlantı için sunucu bilgilerini, yalnızca sunucu ana bilgisayar adının üzerine yazarak da güncelleyebilirsiniz. Kullanmakta olduğunuz sunucunun VPN şirketiniz tarafından devre dışı bırakılması durumunda bu kullanışlıdır. Yapılandır düğmesine tıklayarak bağlantı için kullanıcı adını ve şifreyi değiştirebilirsiniz. Sağlayıcı türünü (yani VPN protokolünü) değiştiremeyeceğinizi unutmayın. Bunu yapmak için yeni bir bağlantı oluşturmanız gerekir.
Konfigürasyonlarınızdan biri çalışmıyorsa veya artık size uymuyorsa, Unut düğmesini tıklamanız yeterlidir.
VPN'ler: Chrome'da Kafa Karıştırıcı
Chromebook'larla VPN kullanma konusunda tavsiye almak için sitemizi arayan çok sayıda insan bu makaleyi yazmamı istedi. Birkaç gün, birkaç baş ağrısı ve birkaç kafa karıştırıcı e-postadan sonra, bu kadar çok insanın neden yardım aradığını anlayabiliyorum. Çok kafa karıştırıcı.
Sisteminiz Android uygulamalarını destekliyorsa, trafiğinizi güvence altına almak için Chromebook'unuzda bir Android VPN uygulaması kullanmanın en iyi seçenek olduğu benim için açık. Bu sonuca varmak kolay olmadı. Araştırırken, çoğu VPN şirketinin bile VPN'lerin Chromebook'larda nasıl çalıştığı hakkında doğru bilgiye sahip olmadığını gördüm. Google'ın kendi belgeleri, kapsamlı olmakla birlikte, ayrıntılar ve tavsiyeler konusunda kısadır.
Daha da kötüsü, bir bilgisayarda mobil uygulamaları kullanmak, bir tüketicinin yapmayı düşündüğü ilk şey olmayabilir. Özellikle bazı Chromebook'lar hala Android uygulamalarını desteklemediğinde (veya belki de hiçbir zaman desteklemeyeceğinde).
Chromebook'ların önemli bir satış noktası güvenlikleridir. Kötü amaçlı yazılımları depolamak veya çalıştırmak için çok az fırsata sahip olan Chromebook'lar, düşük maliyetli bilgisayar pazarı için bir nimettir. Çoğu sorunu çözmek ve endişelerinizi gidermek için yeniden başlatmanız yeterlidir. Gözetim ve çevrimiçi tehditler Chromebook sahipleri için en büyük potansiyel tuzak olduğundan, Google'ın Chrome OS'deki VPN deneyimini basitleştirmesi gerekiyor. Şimdilik, Android VPN uygulamaları Chromebook'unuzu çevrimiçi olarak korumak için en iyi seçeneğinizdir.
