Discord'da Topluluk Sunucusu Nasıl Kurulur
Yayınlanan: 2022-01-29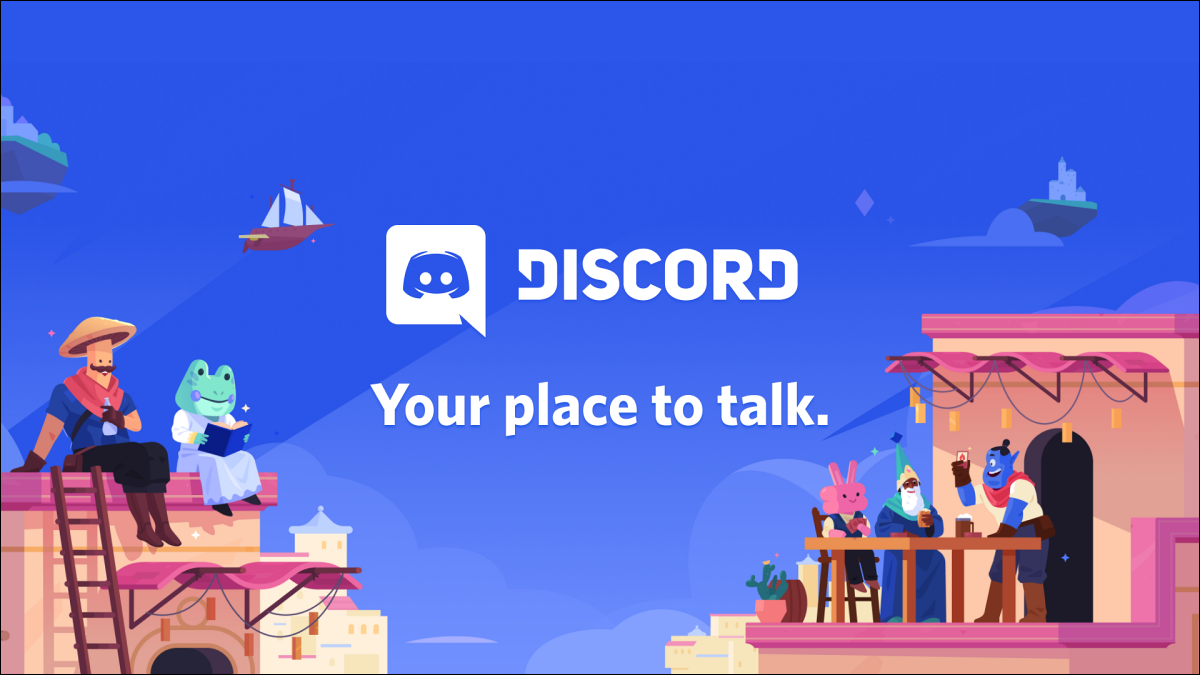
Gerçek zamanlı bir sohbet platformu olan Discord, oyun topluluğunun ötesine geçer. Dünyanın her yerinden insanların memlerden bahçeciliğe kadar her konuda bir araya gelmeleri için ücretsiz bir Topluluk sunucusu oluşturabilirsiniz. İşte nasıl.
İçindekiler
- Neden Topluluk Sunucusu Yapmalısınız?
- Topluluk Sunucusu Nasıl Oluşturulur
- Discord Sunucusunu Topluluk Sunucusuna Dönüştürme
- Topluluk Sunucusu Karşılama Ekranı Nasıl Eklenir
Neden Topluluk Sunucusu Yapmalısınız?
Arkadaşlarınız ve arkadaşlarınızın arkadaşları için kolayca özel veya genel bir Discord sunucusu yapabilirsiniz. Ancak bu sunucular boyut olarak oldukça sınırlıdır. Topluluk sunucuları ise oyundan animeye kadar değişen konularla ilgilenen binlerce kullanıcıyı barındırabilir.
Nasıl oldukları hakkında bir fikir edinmek için Discord uygulamasındaki veya web sitesindeki Keşfet düğmesine tıklayın ve mevcut Topluluk sunucularına göz atın.
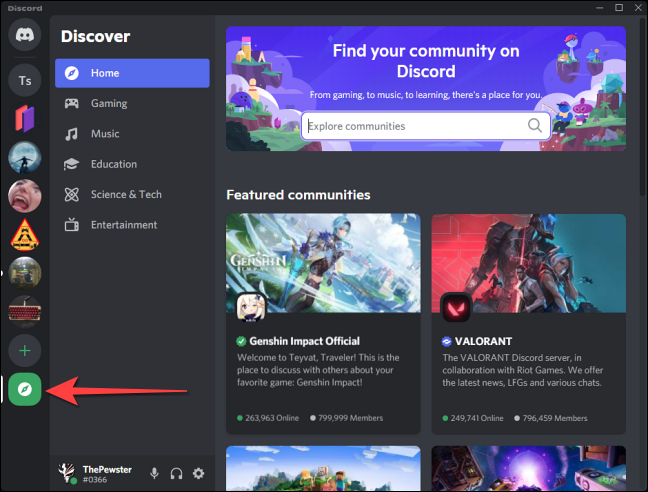
Amacınız aynı ilgi alanlarına sahip çok sayıda küresel üye toplamak ve kötüye kullanım, spam veya trolleme olmadan güvenli bir alan oluşturmaksa, bir Topluluk sunucusu yapmak iyi bir fikirdir.
Bu, Discord'un bir Topluluk sunucusu oluşturmak için belirlediği gereksinimlerin bir parçasıdır:
- Üye Tarama: Yalnızca doğrulanmış bir e-postaya sahip kullanıcılar genel veya özel mesaj gönderebilir (moderatörler hariç).
- Açık Medya Kaldırma: Discord'un sunucuda paylaşılan medyayı taramasına ve herhangi bir müstehcen içeriği otomatik olarak silmesine izin verebilirsiniz.
- Kurallar Kanalı: Sunucu Kurallarını listeleyen özel bir kanal veya yeni üyelerin okuması için bir Yönergeler kanalı.
- Moderatörler Kanalı: Discord için Moderatörler ve yöneticiler için yeni denetleme özellikleri ve genel Topluluk güncellemeleri hakkındaki güncellemeleri iletmek için ayrılmış bir kanal.
Tipik bir Topluluk sunucusu ayrıca kişiselleştirilmiş bir Karşılama ekranı, mesaj yayınlamak için Duyuru kanalları, yalnızca sesli konuşmalar için Sahne kanalları ve sunucu bilgileri gibi özellikler sunar.
İLGİLİ: Discord Sunucunuzu Nasıl Oluşturur, Kurar ve Yönetirsiniz
Discord'da Topluluk sunucunuzu nasıl kuracağınız aşağıda açıklanmıştır.
Discord'da Topluluk Sunucusu Nasıl Oluşturulur
Bir Topluluk Sunucusu kurmaya başlamak için Discord uygulamasını (Windows, macOS, iOS, Android ve Linux) indirin, açın ve oturum açın.
Tıpkı kendi Discord sunucunuzu yaptığınız gibi, sıfırdan bir Topluluk sunucusu oluşturabilirsiniz. İlk olarak, yeni bir sunucu oluşturmak için sol sütundaki büyük artı (+) simgesine tıklayın.
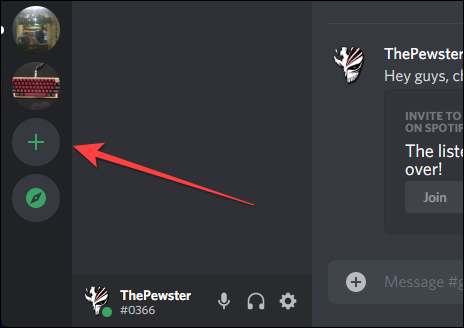
Sıfırdan bir Topluluk sunucusu oluşturmak istiyorsanız, açılan bir sonraki pencereden “Kendimi Oluştur” seçeneğini seçin. Ancak hazır şablonları kullanmak iyi bir fikirdir, bu nedenle biraz aşağı kaydırın ve “Yerel Topluluk”u seçin.
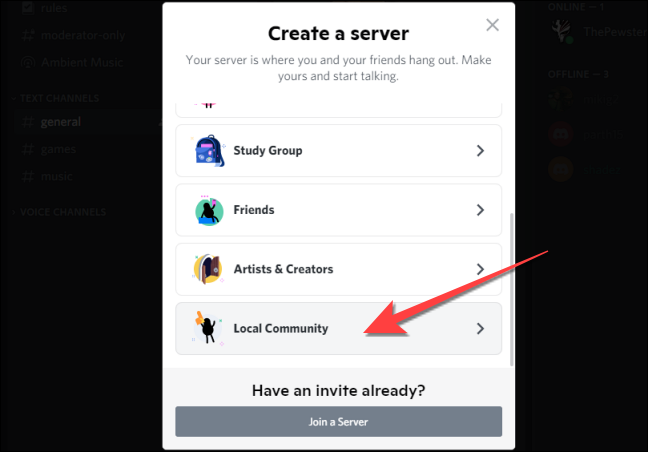
Ardından, "Bir Kulüp veya Topluluk İçin"i seçin.
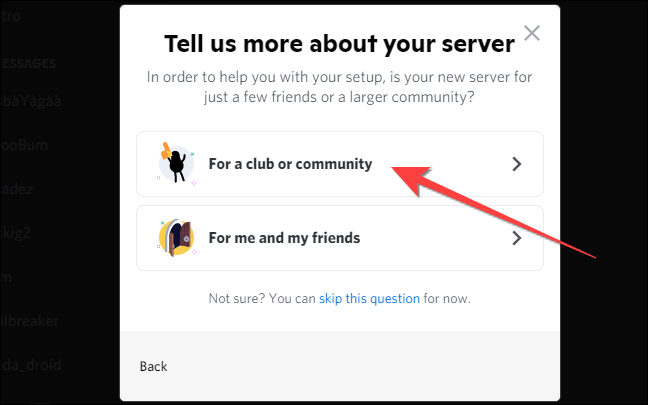
Kutuya sunucu adını yazın ve isterseniz sunucunuz için bir görüntü resmi yükleyin (Bunu daha sonra istediğiniz zaman yapabilirsiniz.). "Oluştur"a basın.
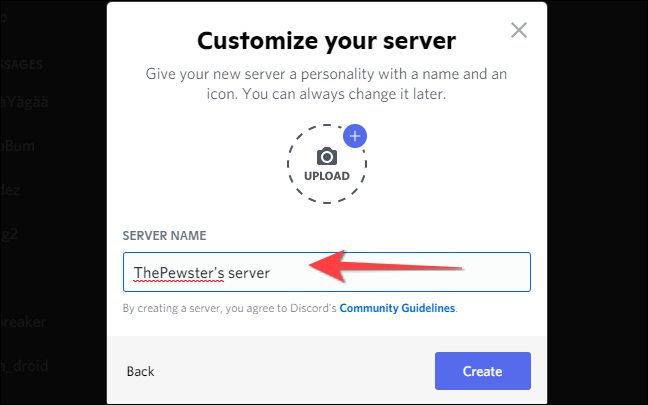
Bu, ilgili kanallara sahip yeni bir Topluluk sunucusu yaratacaktır.
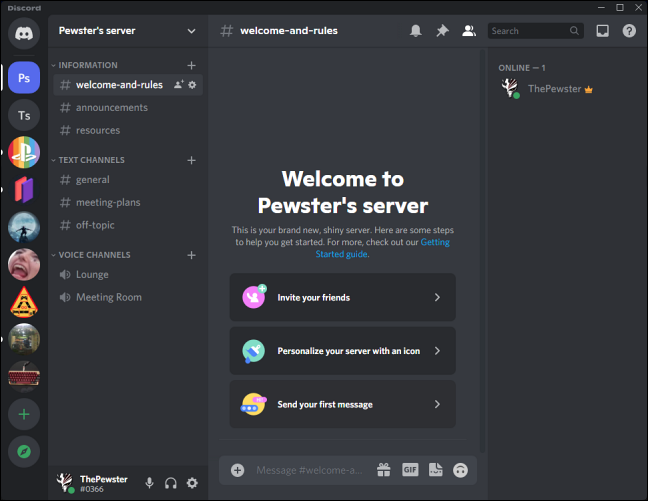
Ancak, Yalnızca Doğrulanmış E-posta ve Açık Medya Kaldırma gibi şeyleri etkinleştirmek için yine de aşağıda özetlenen süreçten geçmeniz gerekir.
Discord Sunucunuzu Topluluk Sunucusuna Nasıl Değiştirirsiniz?
İçinde çok sayıda üye bulunan mevcut bir özel sunucunuz varsa, onu bir Topluluk sunucusuna dönüştürebilirsiniz. Bunu yapmak için sol üst köşeden sunucu adınızı seçin ve açılır menüden “Sunucu Ayarları”nı seçin.
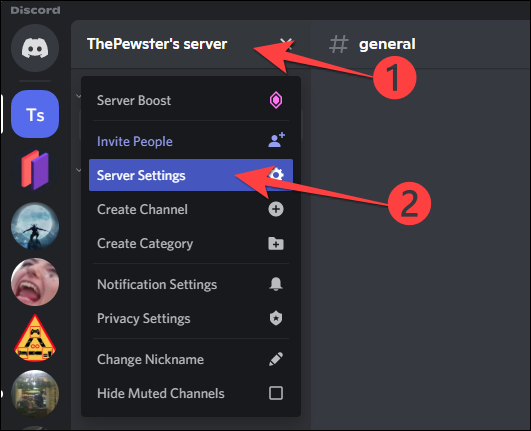
Sunucunuzun ayarlar menüsünde, sol sütundaki “Topluluk” bölümünün altındaki “Topluluğu Etkinleştir” seçeneğine tıklayın ve sağ taraftan “Başlayın” düğmesini seçin.
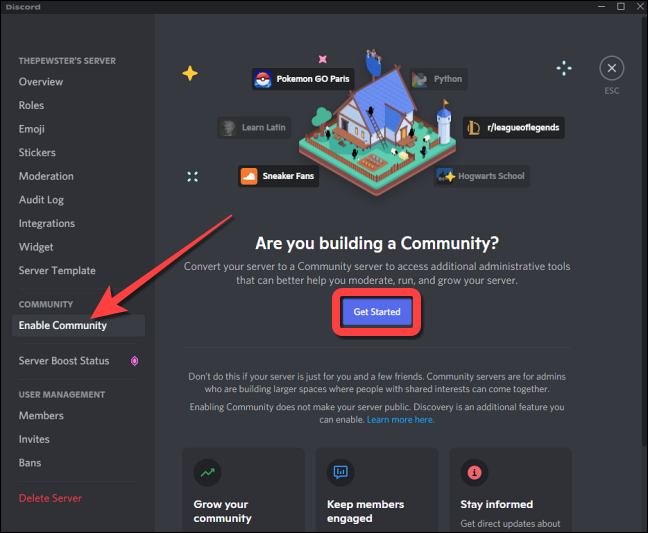
Bu, Topluluk sunucunuz için ayarları seçebileceğiniz bir pencere açar. Yalnızca doğrulanmış e-postaya sahip kişilerin Topluluk sunucunuza katılmasına izin vermek için "Doğrulanmış e-posta gerekli" kutusunu işaretleyin.
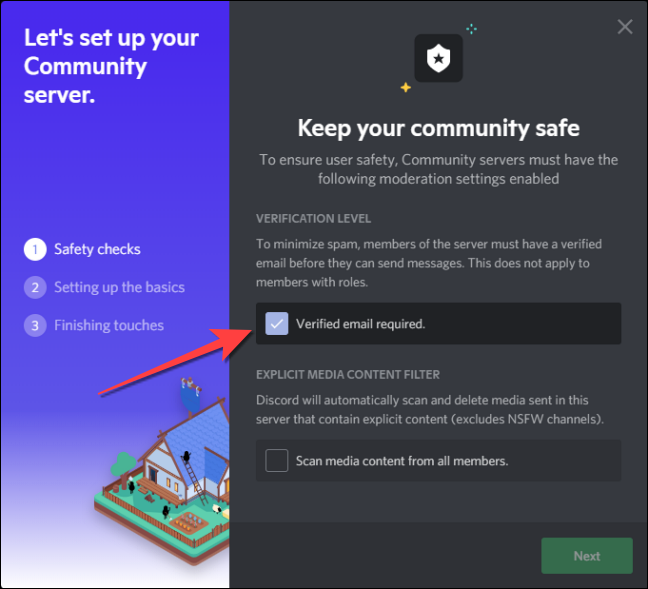
Ardından, Discord'un müstehcen içerik içeriyorsa medyayı otomatik olarak taramasına ve silmesine izin vermek için “Tüm üyelerden medya içeriğini tara” kutusunu işaretleyin. Ardından, devam etmek için “İleri” düğmesine tıklayın.
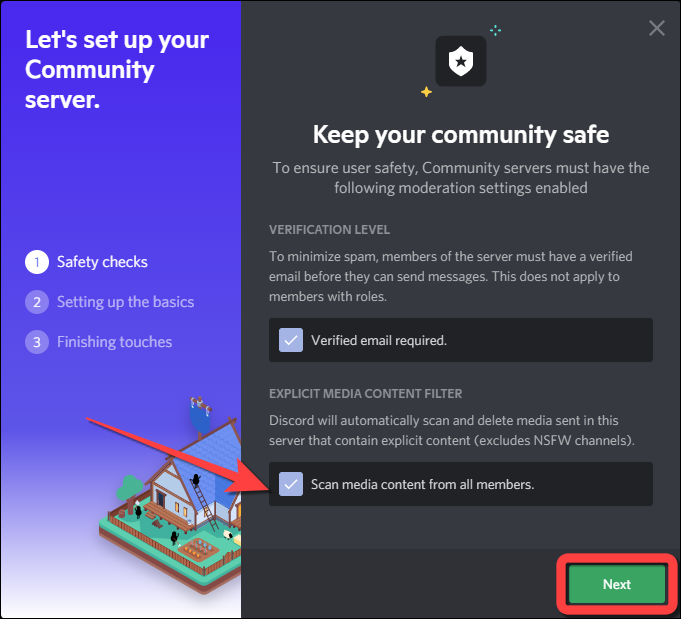
Discord'un otomatik olarak yeni bir Kurallar ve Topluluk Güncellemeleri kanalı oluşturmasını istiyorsanız İleri'ye tıklayın. Veya, Kurallar ve Topluluk Güncellemeleri için kanal seçmek için açılır menüyü kullanabilirsiniz. Ardından, "İleri" yi tıklayın.

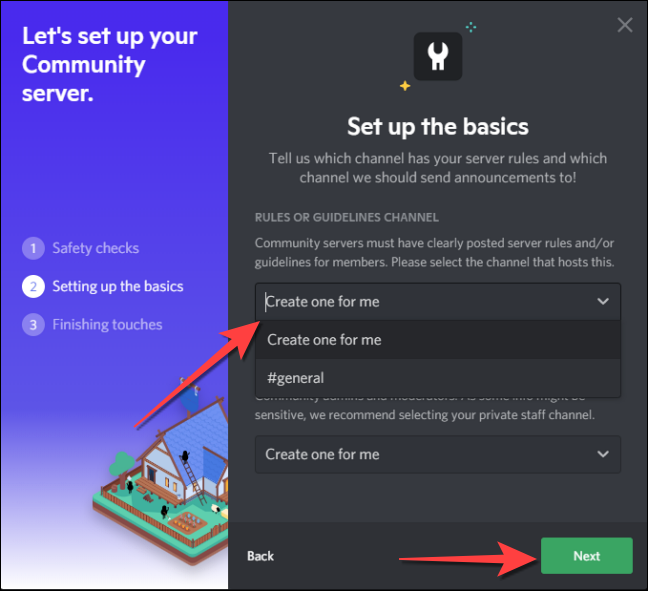
Sunucunuzun yalnızca bahsetmeler için bildirim göndermesini istiyorsanız, "Yalnızca Bahsedilenlere yönelik varsayılan bildirimler" kutusunu işaretleyin.
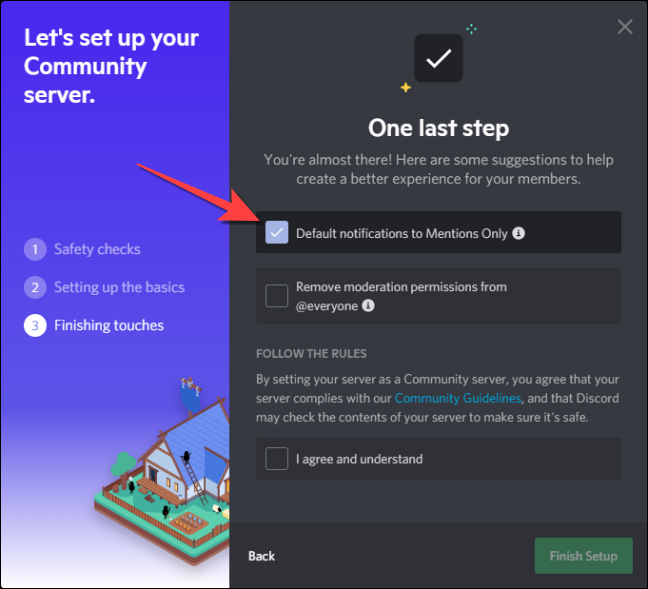
Tüm üyeler için tüm moderatör düzeyindeki izinleri iptal etmek için "@everyone için moderasyon izinlerini kaldır" kutusunu işaretleyin.
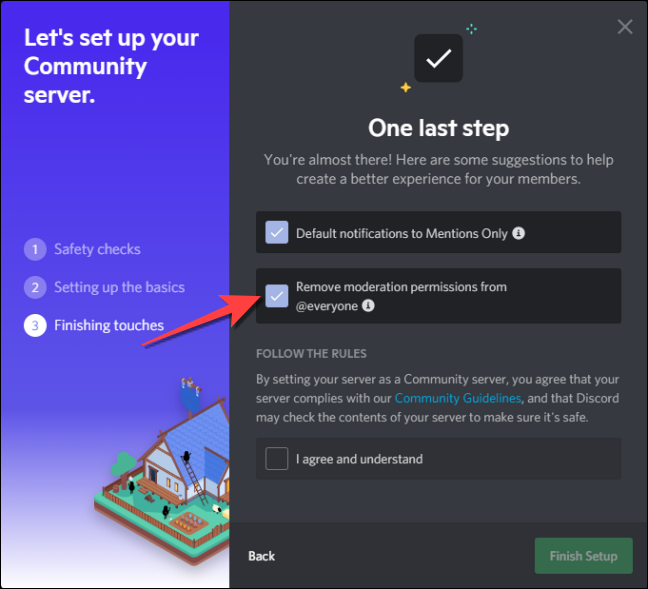
Son olarak, Discord'un Topluluk sunucuları için kurallarına uymayı kabul ediyorsanız “Kabul ediyorum ve anlıyorum” kutusunu işaretleyin.
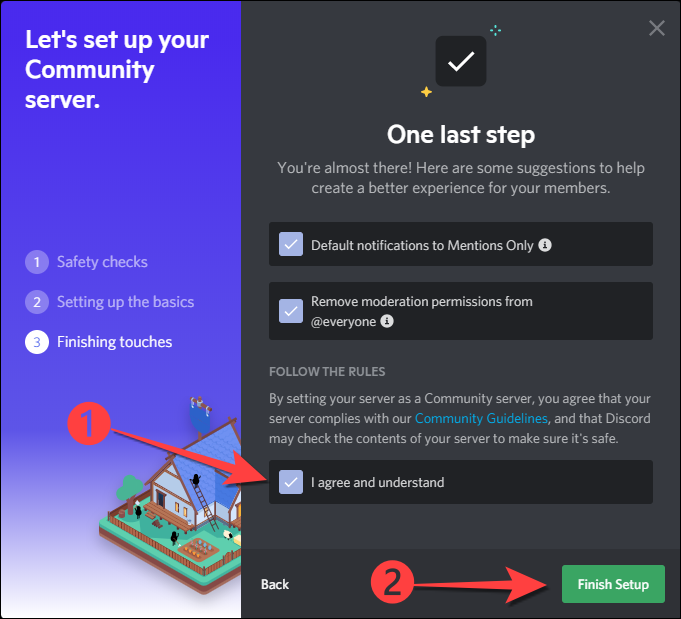
İlgili kutuları işaretledikten sonra “Finish Setup” butonunu seçin. Discord size “Sunucunuz artık bir Topluluk Sunucusu” olduğunu bildiren bir başlık gösterir.
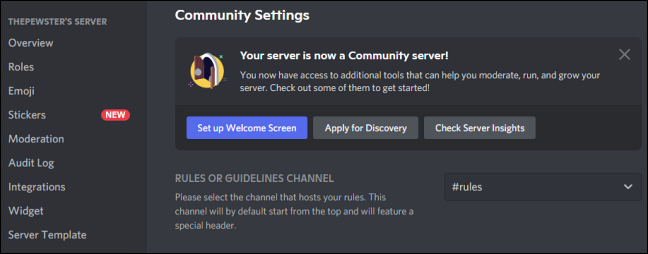
"Sunucu Açıklaması" bölümünün altına Topluluk Sunucunuzun bir açıklamasını ekleyin. Bu açıklama, sosyal ağlara, mesajlaşma programlarına veya diğer sitelere yerleştirildiğinde özel davet bağlantıları oluşturduğunuzda görünecektir. Bu yapıldıktan sonra, alttaki "Değişiklikleri Kaydet" düğmesine basın.
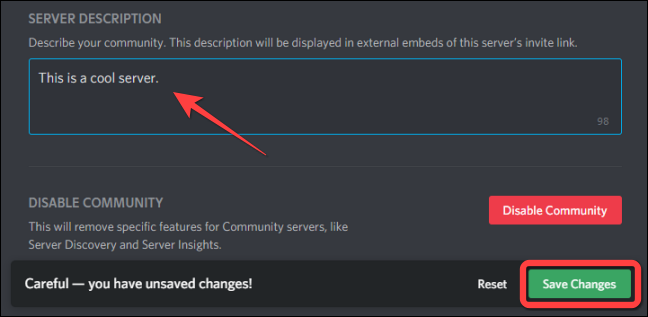
İLGİLİ: İnsanları Bir Discord Sunucusuna Davet Etme (ve Davet Bağlantıları Oluşturma)
Topluluk Sunucusuna Özel Hoş Geldiniz Ekranı Nasıl Eklenir
İster sıfırdan yeni bir Topluluk sunucusu oluşturun, ister mevcut sunucunuzu dönüştürün, yeni kullanıcılar için bir Karşılama Ekranı oluşturmanız gerekir. Bir Karşılama Ekranı oluşturmak, yeni üyelerin farklı kanallarda hangi etkinlikleri yapabileceklerini bilmelerine yardımcı olur.
Discord uygulaması veya web sitesi açıkken, açılır menüyü açmak için Topluluk sunucunuzun adına tıklayın ve “Sunucu Ayarları”nı seçin.
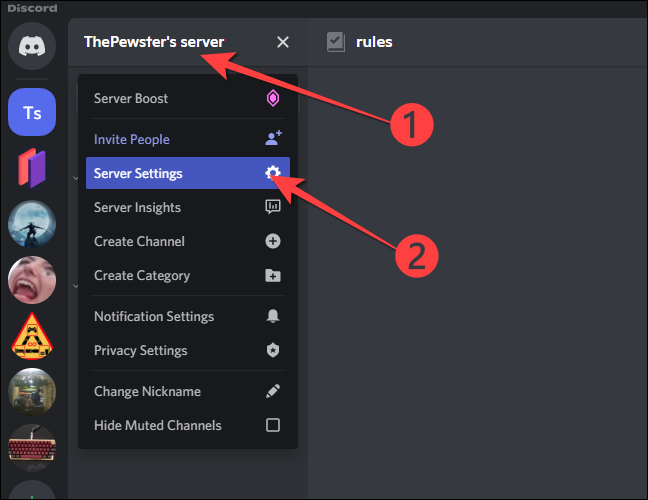
Sol sütundaki "Topluluk" bölümünün altındaki "Hoş Geldiniz Ekranı"nı seçin ve ardından sağ taraftaki "Karşılama Ekranını Kur" düğmesini tıklayın.
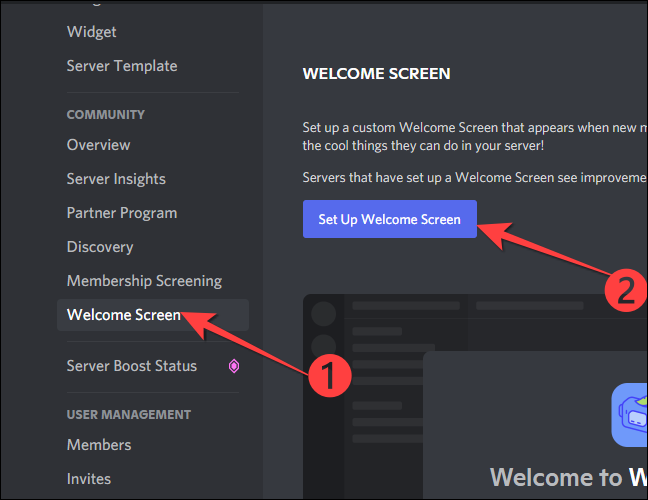
Ardından, Discord sizden tüm yeni üyelerin önce ziyaret etmesi gereken önerilen bir kanal belirlemenizi isteyecektir. Kurallar, genel veya oluşturduğunuz başka bir kanal olabilir.
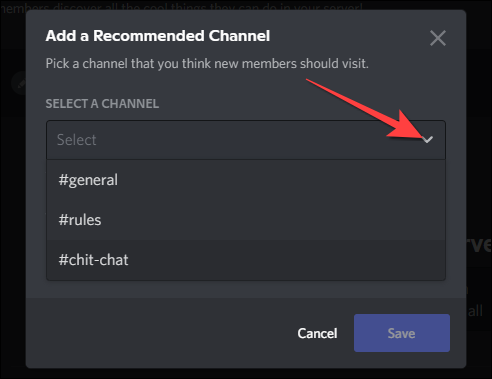
“Bu kanalda insanlar ne yapıyor” seçeneğinin altında bir emoji seçin ve seçilen kanalda yapılacak etkinliklerin kısa bir açıklamasını yazın. İşiniz bittiğinde, "Kaydet" düğmesini tıklayın.
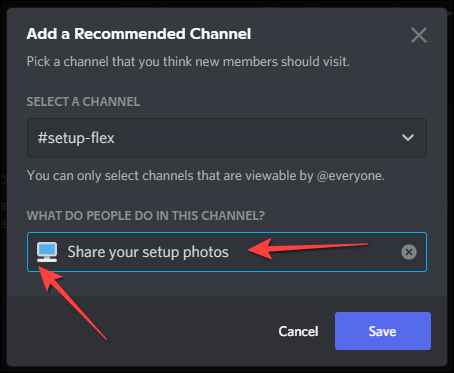
Karşılama Ekranı kurulum penceresi, Discord'un sunucunuz için otomatik olarak doldurduğu önerilen ilk 5 kanal için bir hata gösterir. Hataları kaldırmak için bunları silebilir veya özelleştirebilirsiniz. Örneğin önerilen “Lütfen kuralları okuyunuz” kanalını sunucu kurulumu sırasında oluşturduğunuz “Kurallar” kanalına bağlayabilirsiniz.
"Lütfen kuralları okuyun" kanalının yanındaki "Düzenle" düğmesini tıklayın.
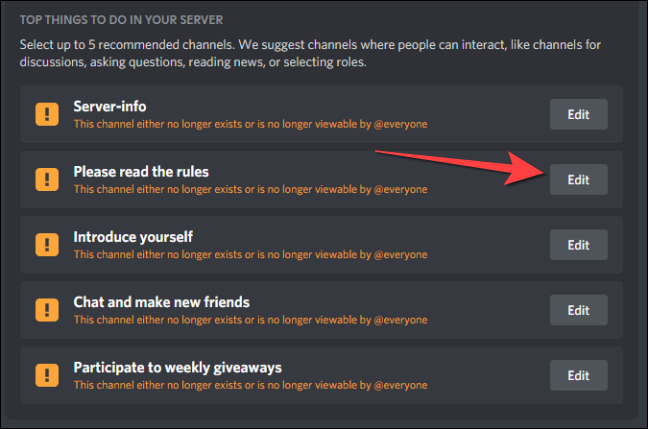
“Kurallar”ı veya Kurallar kanalının adı olarak belirlediğiniz her şeyi seçmek için açılır menüyü kullanın. Veya o kanalı Karşılama Ekranı mesajı listesinden silmek için “Kaldır”a basabilirsiniz. Daha sonra aynı işlemi diğer kanallar için tekrarlayın.
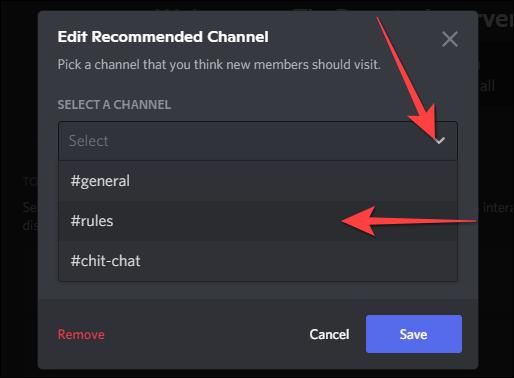
Son olarak, bir sunucu açıklaması ekleyin.
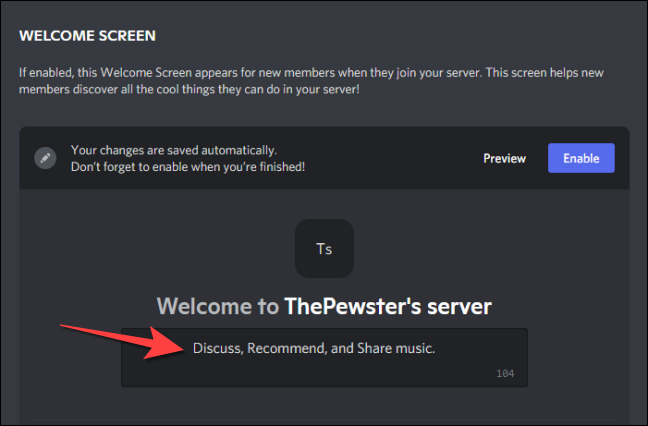
Karşılama Ekranının nasıl göründüğünü görmek istiyorsanız Önizleme düğmesine basın.
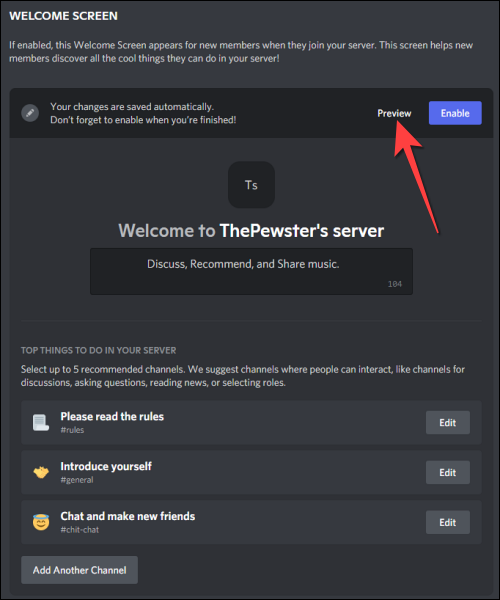
Karşılama Ekranı önizlemesinde her şeyin yolunda olup olmadığını kontrol edin.
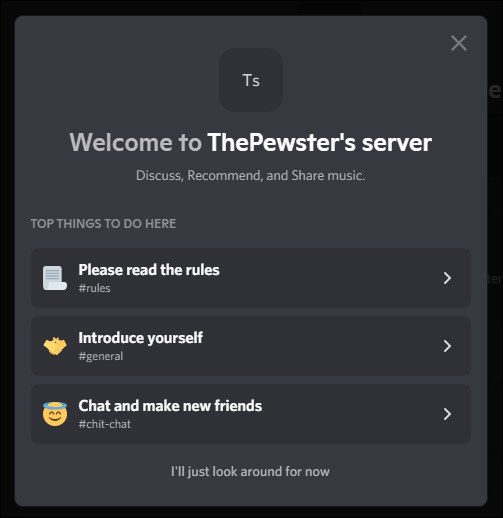
Ardından, kapatmak için Esc tuşuna basın. Karşılama Ekranı içeriğinde değişiklik yaptıktan sonra sağ üst köşedeki "Etkinleştir" düğmesine basın.

Bu kadar. İnsanlar Topluluk sunucunuza katıldığında, özel Hoş Geldiniz Ekranı, sunucuda neler yapabileceklerini bulmalarına yardımcı olur. Ayrıca, İşletmeniz için Discord'u kullanmayı planlıyorsanız, Topluluk sunucunuzda anlaşmalar, açık artırmalar ve satışlar gerçekleştirebilirsiniz.
İLGİLİ: Discord İşiniz İçin Doğru mu?
