Ekiplerde Ofis Dışı Nasıl Ayarlanır
Yayınlanan: 2022-06-04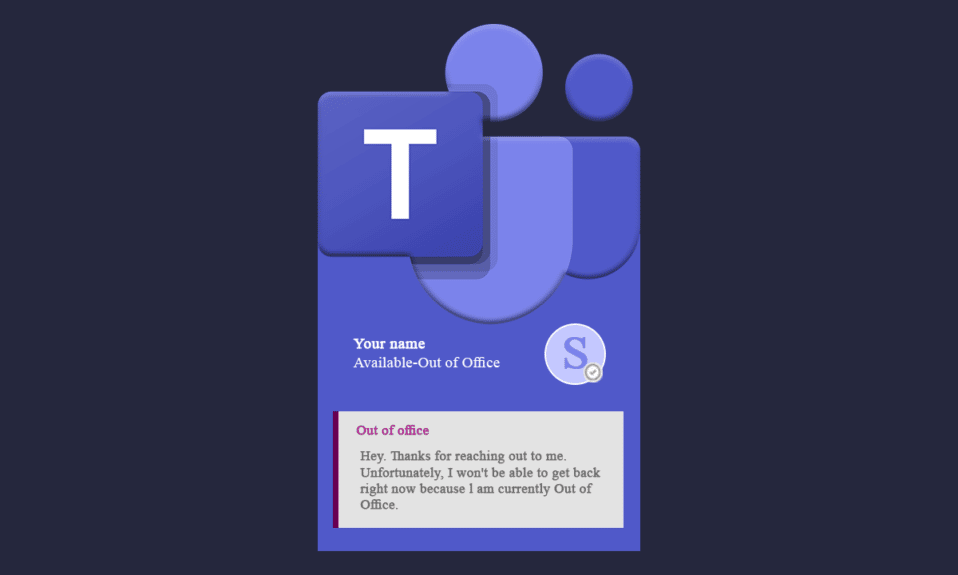
Teams kullanıcıları arasında ortaya çıkan en yaygın soru, tatil veya uzun bir izin planlarken Teams'de nasıl mesaj oluşturulacağıdır. Tatile çıkarken veya mola verirken sohbet uygulamalarınızın bildirimlerini sık sık kapatırsınız. Ancak yokluğunuzu bilmeyen kişiler, durum çevrimdışıyken bile mesaj gönderir. Ancak, diğer uygulamalardan farklı olarak Microsoft Teams, size Ofis Dışı (OOO) adında, yokluğunuzda işinize yarayacak bir özellik sunuyor. Ekiplerde İşyeri Dışında (OOO), yokluğunuzda size mesaj atan herkese görüntülenen bir mesaj ayarlamanıza ve bir tarih planlamanıza olanak tanır. Teams'de Ofis Dışında'yı nasıl ayarlayacağınızı veya evden ofis dışında çalışma mesajında ne yazacağınızı bilmiyor olabilirsiniz, bu yüzden bu konuda bilgi edinmek için aşağıdaki kılavuzu inceleyin.
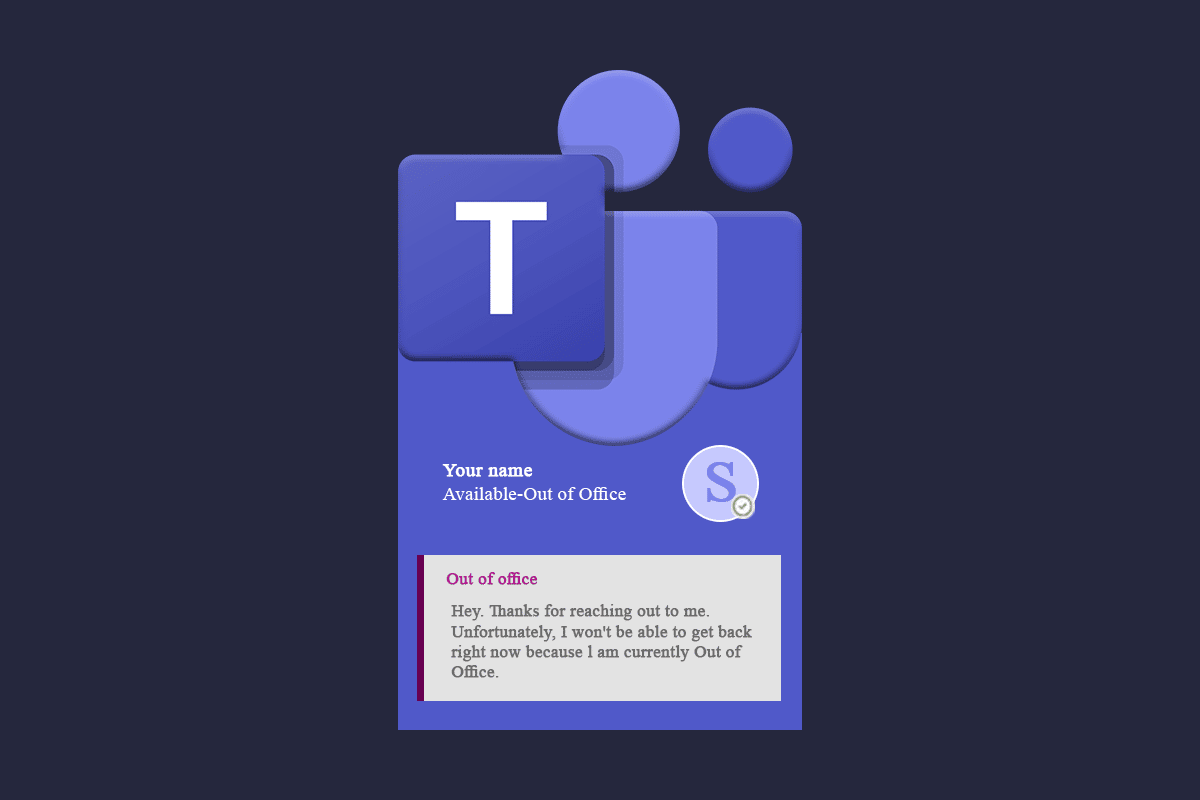
İçindekiler
- Ekiplerde Ofis Dışı Nasıl Ayarlanır
- Yöntem 1: Durum Mesajı Özelliği Ayarla
- Yöntem 2: Microsoft Ekip Ayarları aracılığıyla
- Yöntem 3: Microsoft Outlook Uygulaması aracılığıyla
- Ofis Dışı Nasıl Kapatılır
- Evden İşyeri Dışında Çalışma Mesajı Nasıl Yazılır?
Ekiplerde Ofis Dışı Nasıl Ayarlanır
Herhangi birinin İşyeri Dışında ayarını kullanmak istemesinin çeşitli nedenleri olabilir. Bazıları şunlar olabilir:
- Konferanslar, müşteri toplantıları veya çalıştaylar için.
- Birkaç günlüğüne doğum veya hastalık iznindeyken.
- Kişisel bir gün alıyorsanız.
- Birkaç günlüğüne tatildeyseniz.
Ekipler halinde Ofis Dışı ayarlama yöntemlerinin bir listesi aşağıda verilmiştir. Talimatları dikkatlice izleyin.
Yöntem 1: Durum Mesajı Özelliği Ayarla
Profil resminizden bir İşyeri Dışında mesajı ayarlayabilirsiniz. Bu adım temeldir ve takip edilmesi kolaydır:
1. Windows tuşuna basın, Microsoft Teams yazın, ardından Aç'a tıklayın.
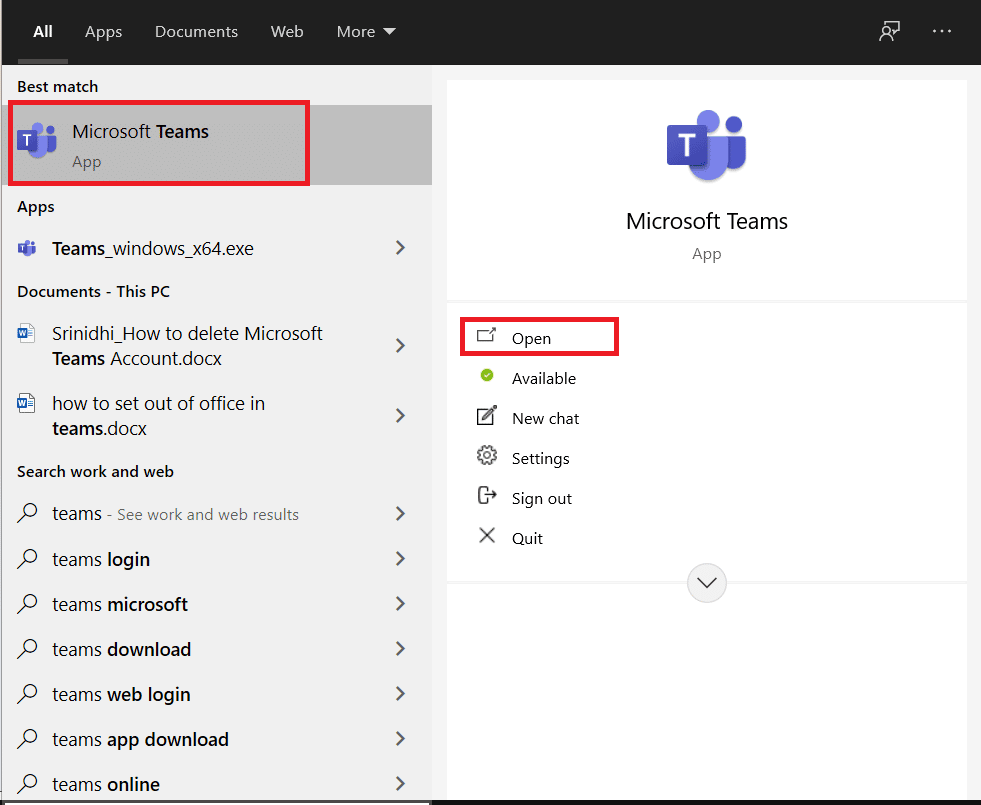
2. Profil resminize tıklayın.
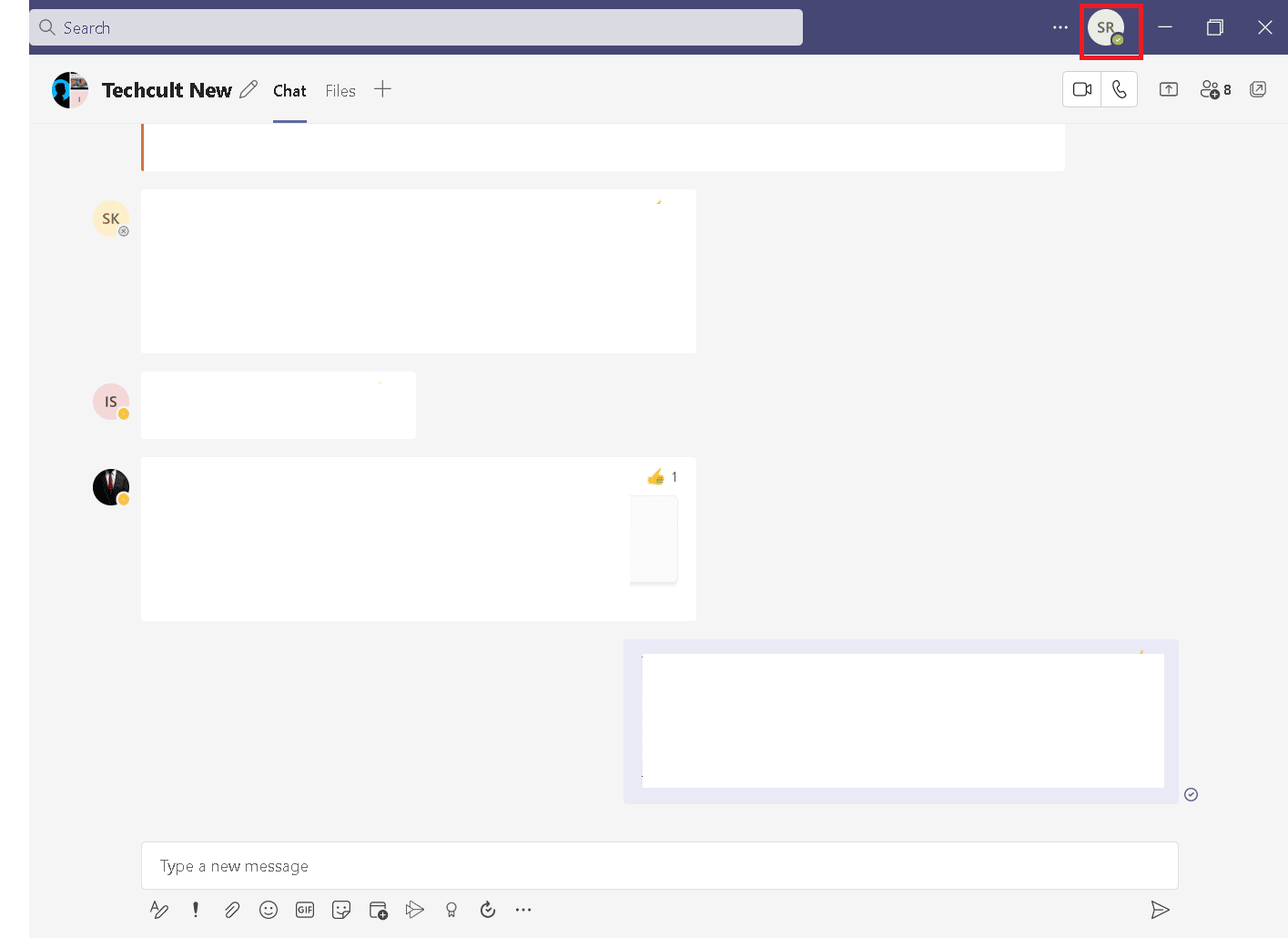
3. Ardından, gösterildiği gibi Durum mesajını ayarla seçeneğine tıklayın.
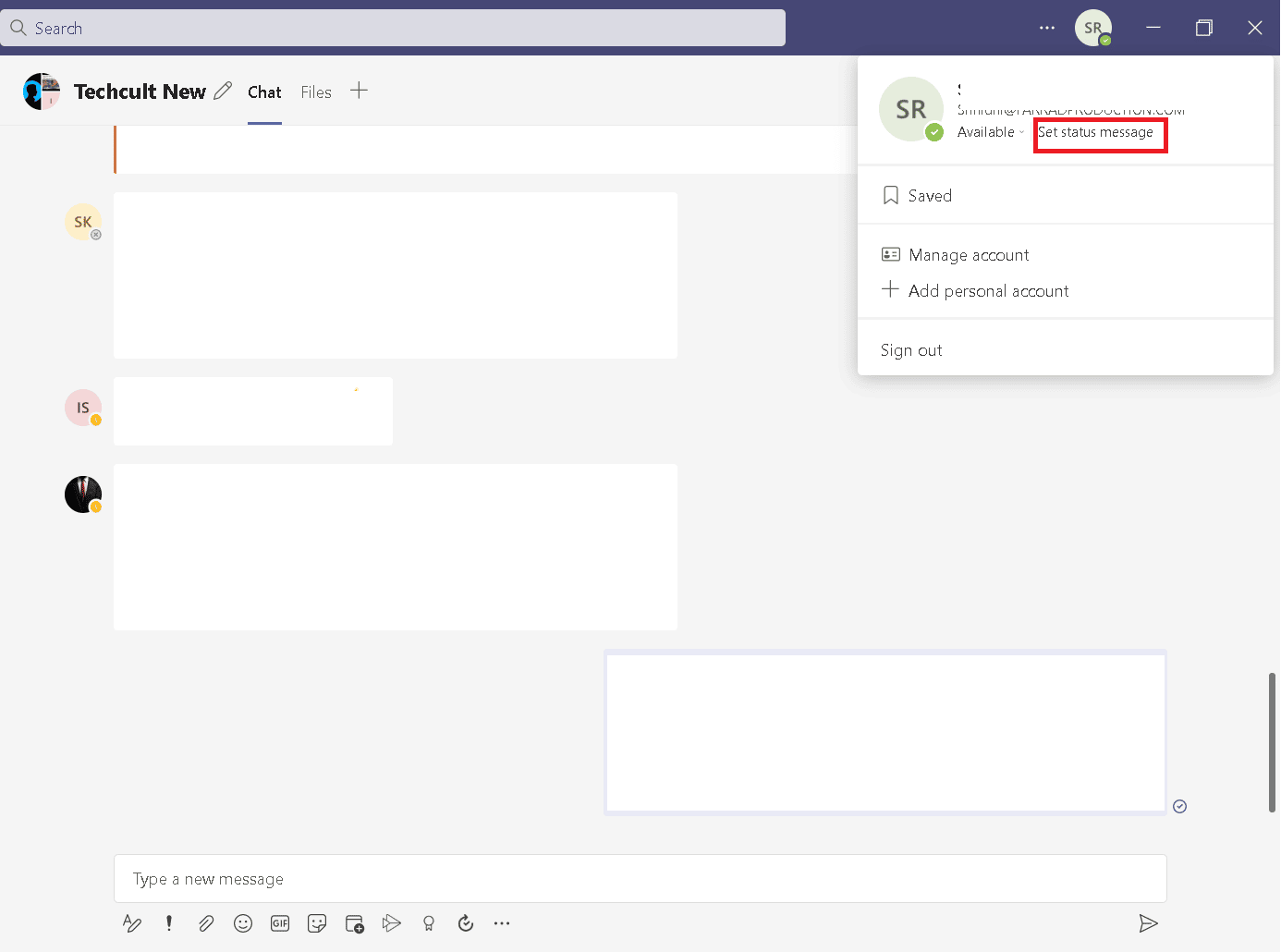
4. Ofis dışında zamanlama seçeneğini belirleyin.
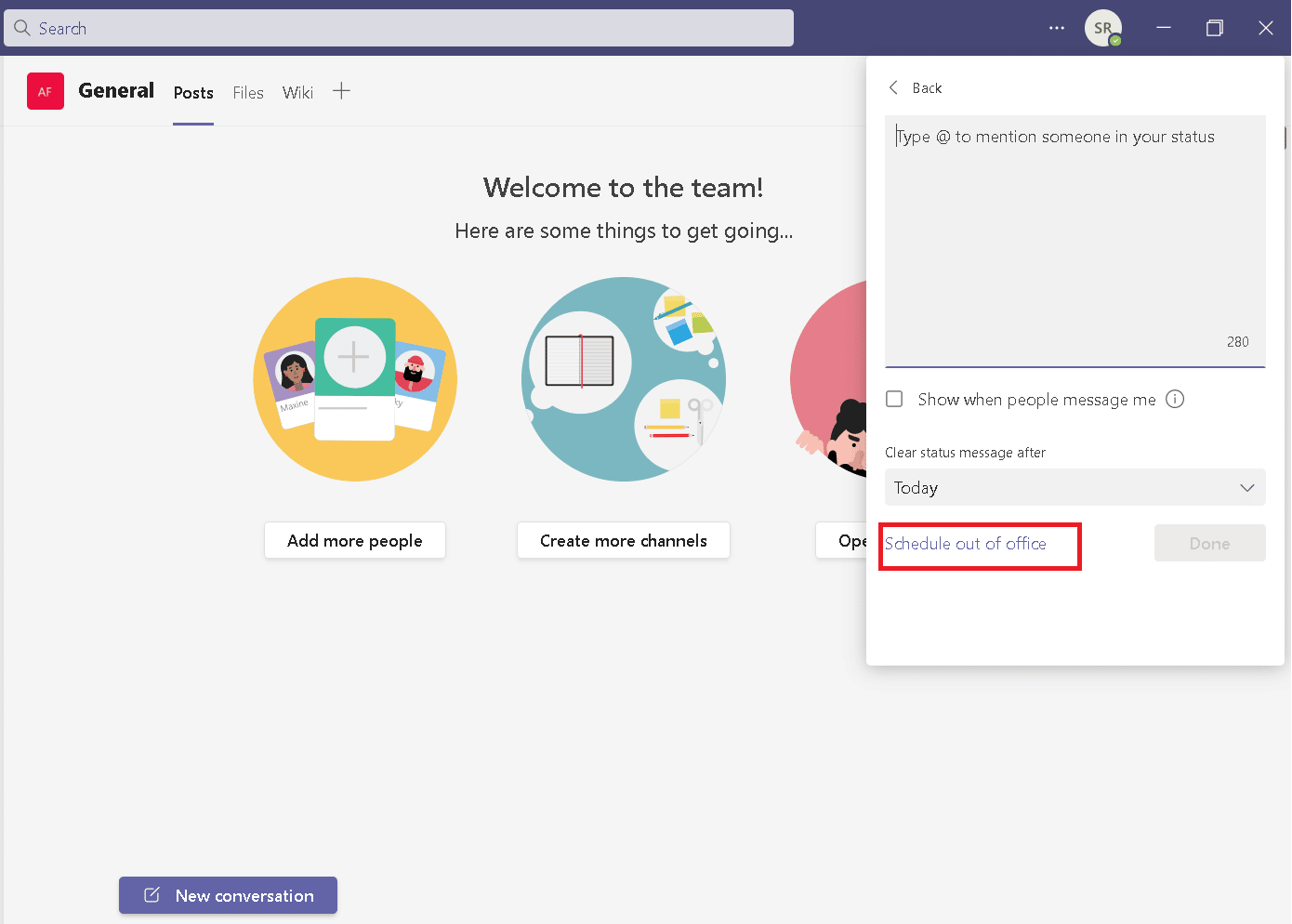
5. Otomatik yanıtları aç'ı açın.
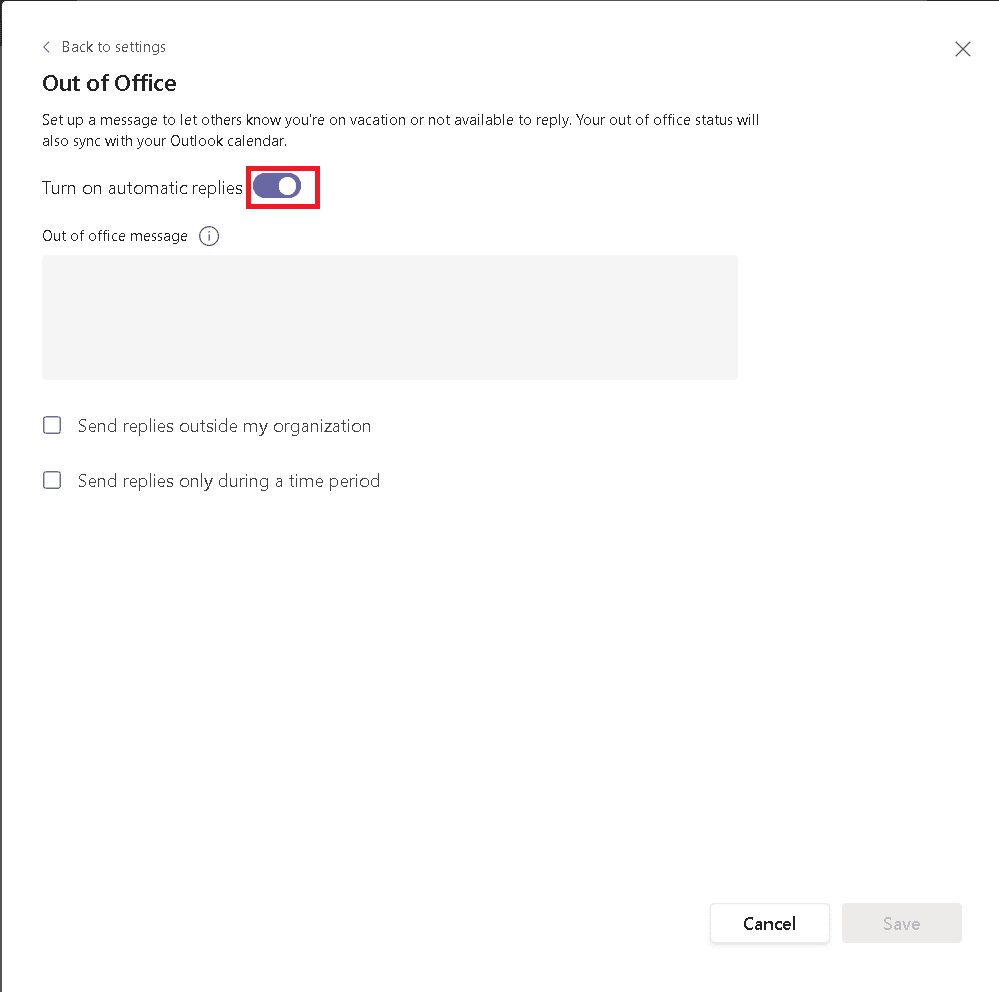
6. Ofis dışında mesajı seçeneğinin altındaki kutuya mesajı yazın.
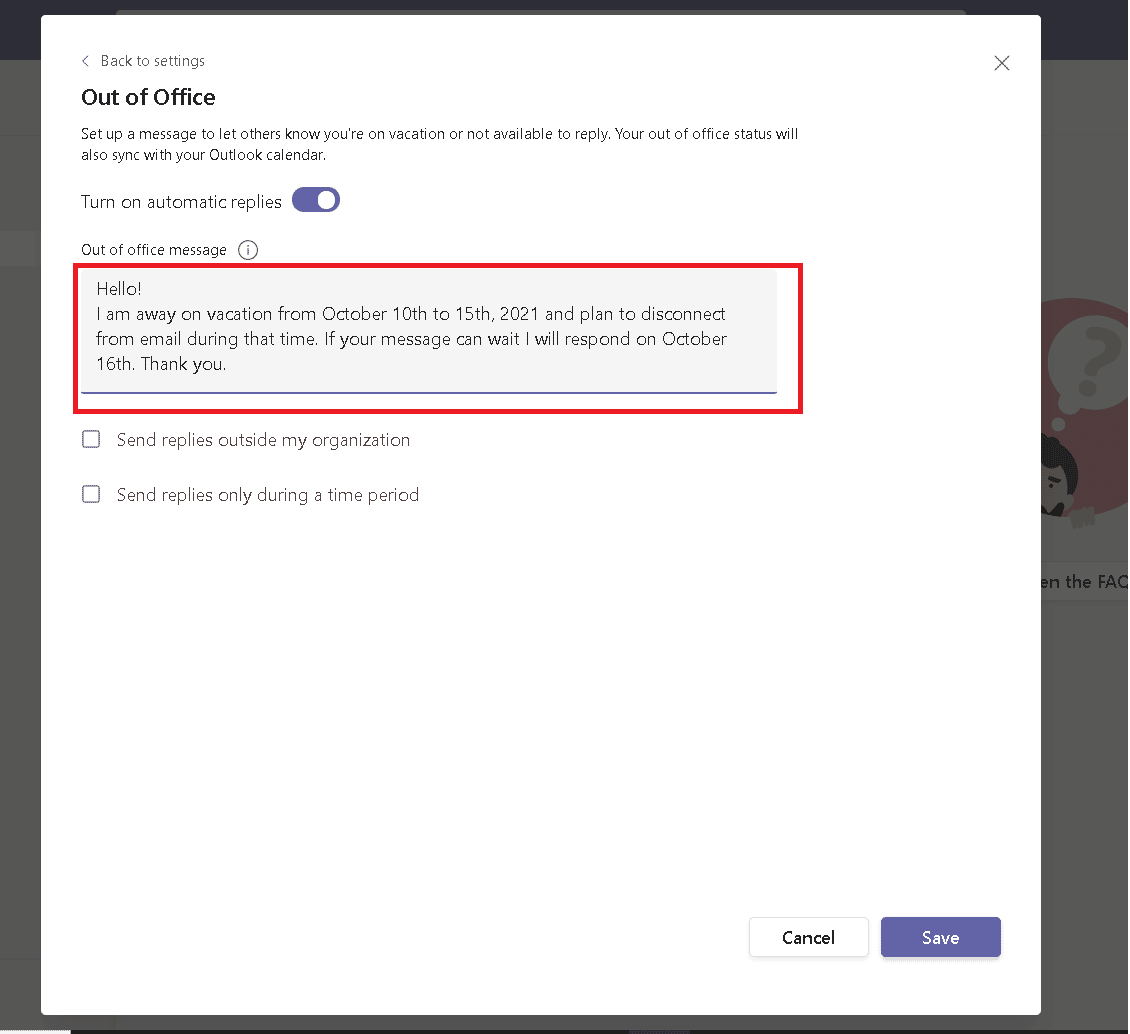
7. Kuruluşumun dışına yanıt gönder seçeneğini işaretleyin , ardından Tüm harici gönderenler'i seçin.
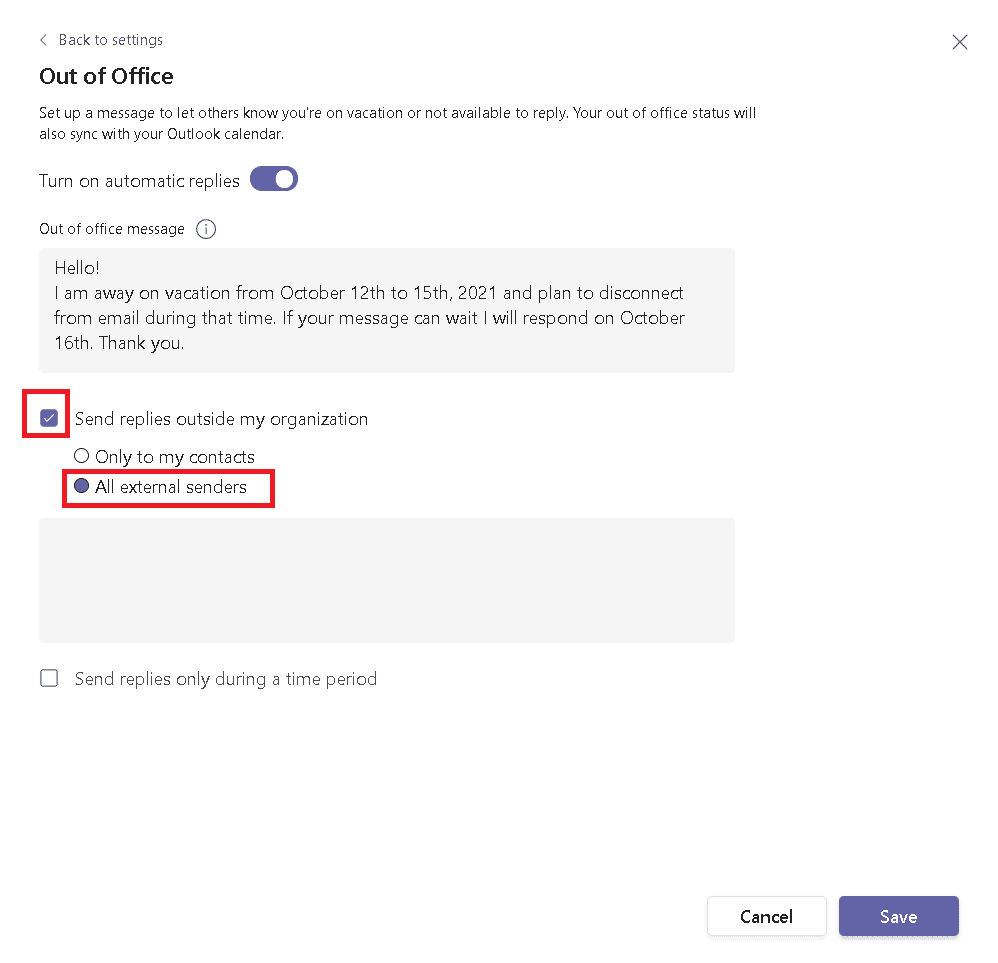
8. Yalnızca belirli bir zaman aralığında yanıt gönder seçeneğini işaretleyin, ardından tarih ve saati ayarlayın.
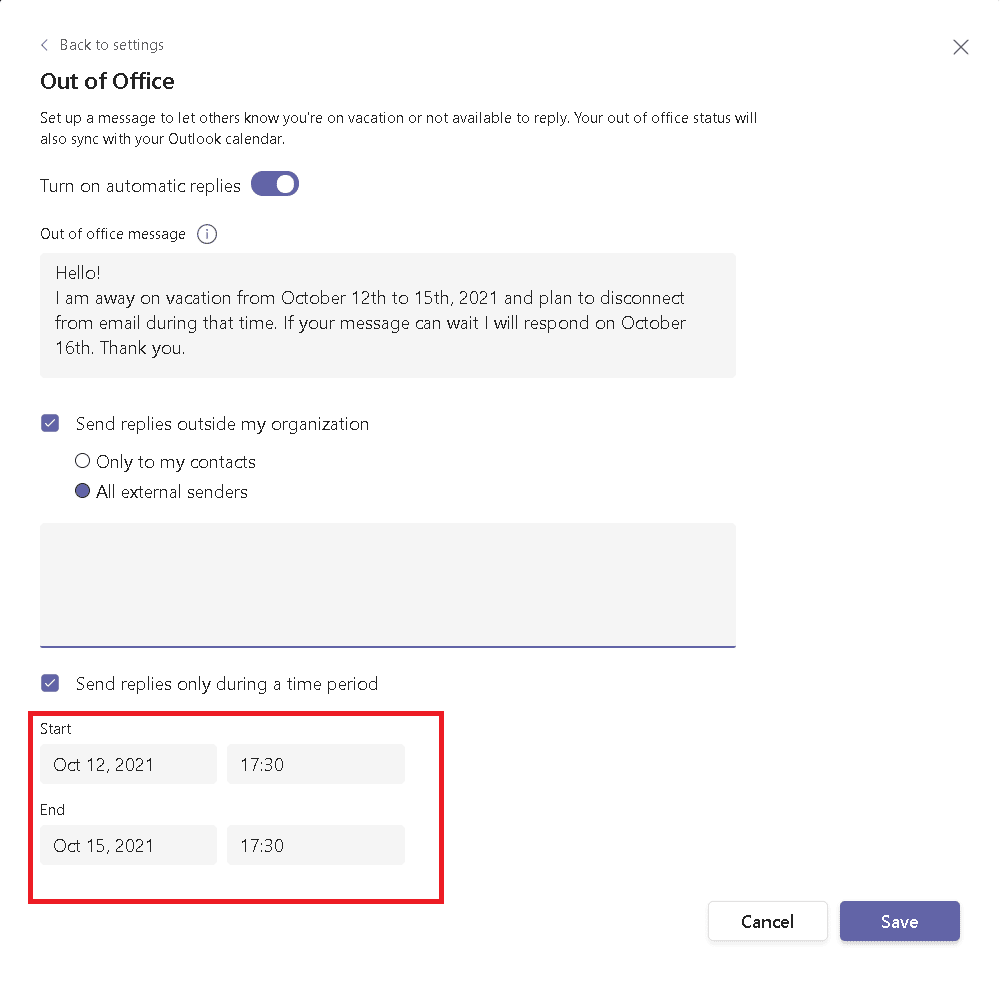
9. Kaydet düğmesine tıklayın.
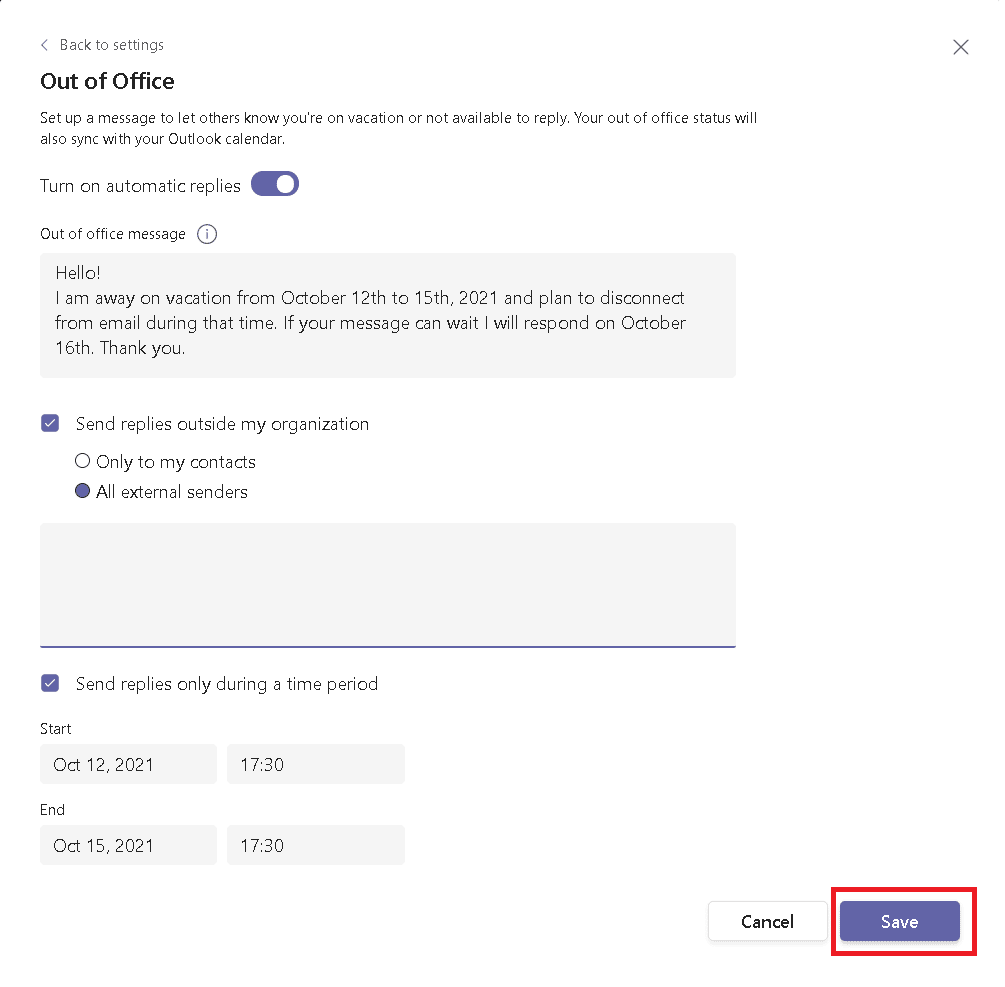
Ayrıca Okuyun: Microsoft Teams Durumunu Nasıl Kullanılabilir Tutarsınız
Yöntem 2: Microsoft Ekip Ayarları aracılığıyla
Aynı şekilde, Ofis Dışı mesajlarını da Ayarlarınızdan ayarlayabilirsiniz. Teams Ayarlarında İşyeri Dışında'yı nasıl ayarlayacağınız aşağıda açıklanmıştır.
1. Teams uygulamasını açın ve gösterildiği gibi üç nokta simgesine tıklayın.
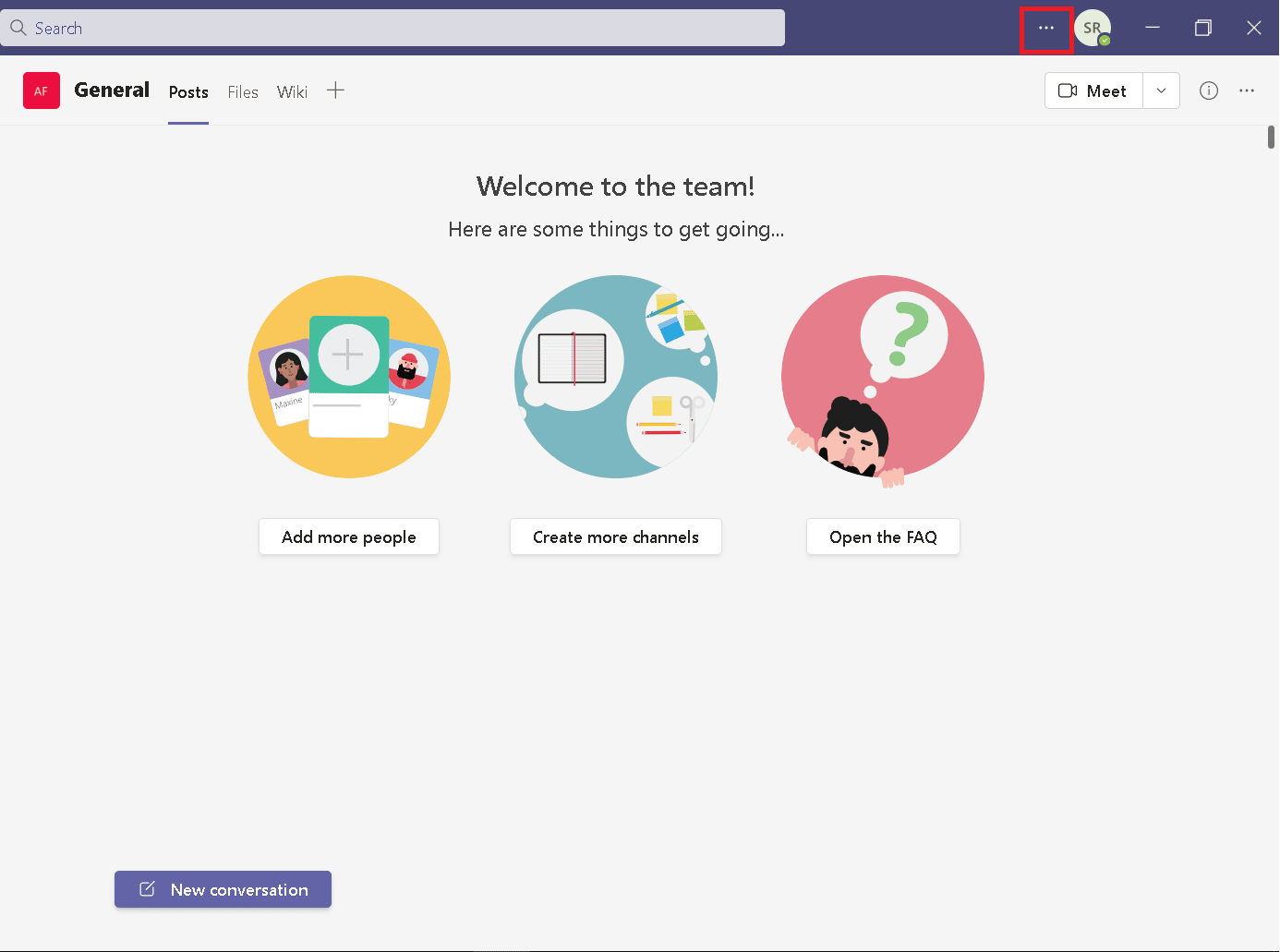
2. Listeden Ayarlar'ı seçin.
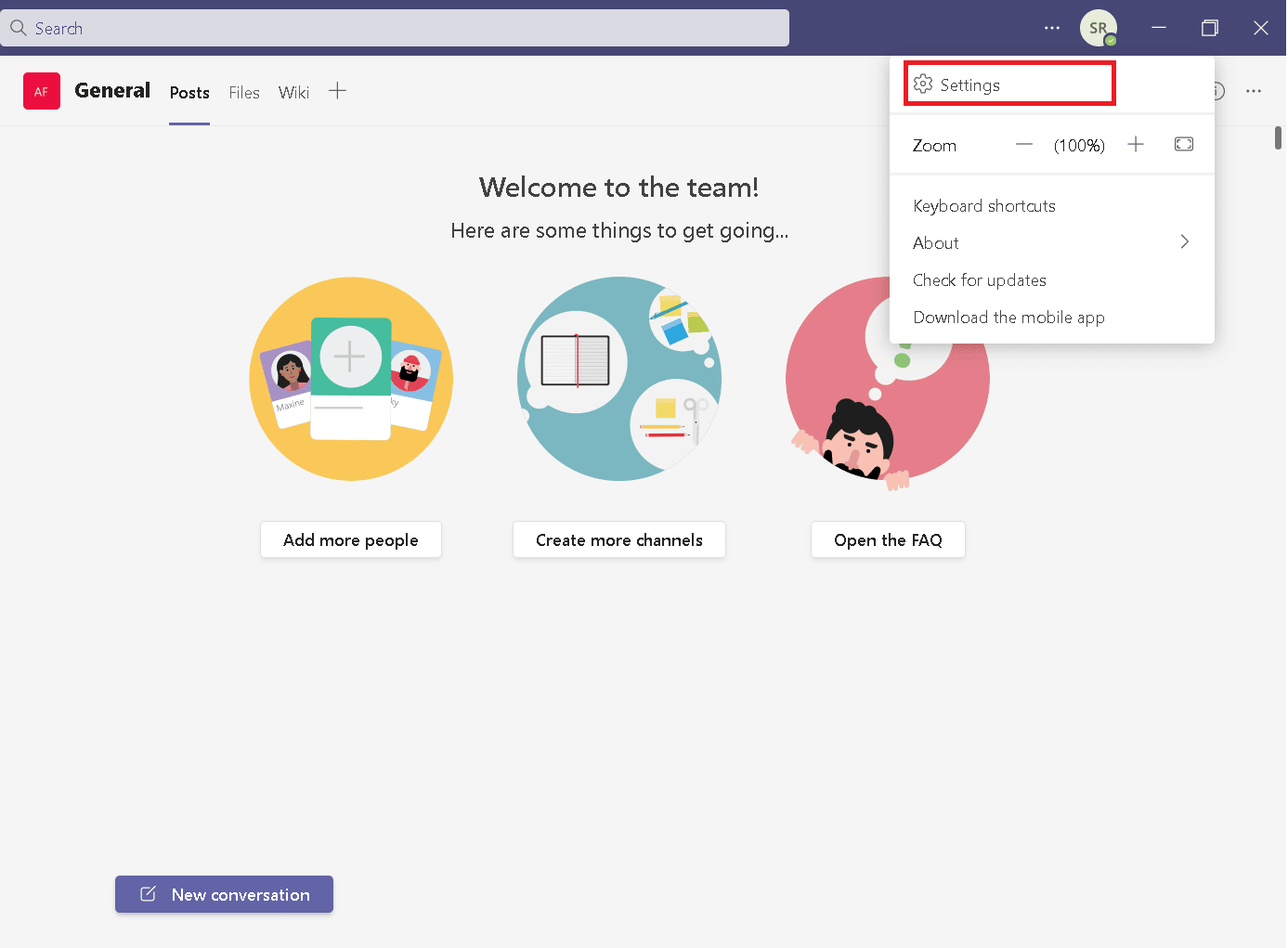
3. Ofis Dışında'yı bulmak için aşağı kaydırın ve Planla düğmesine tıklayın.
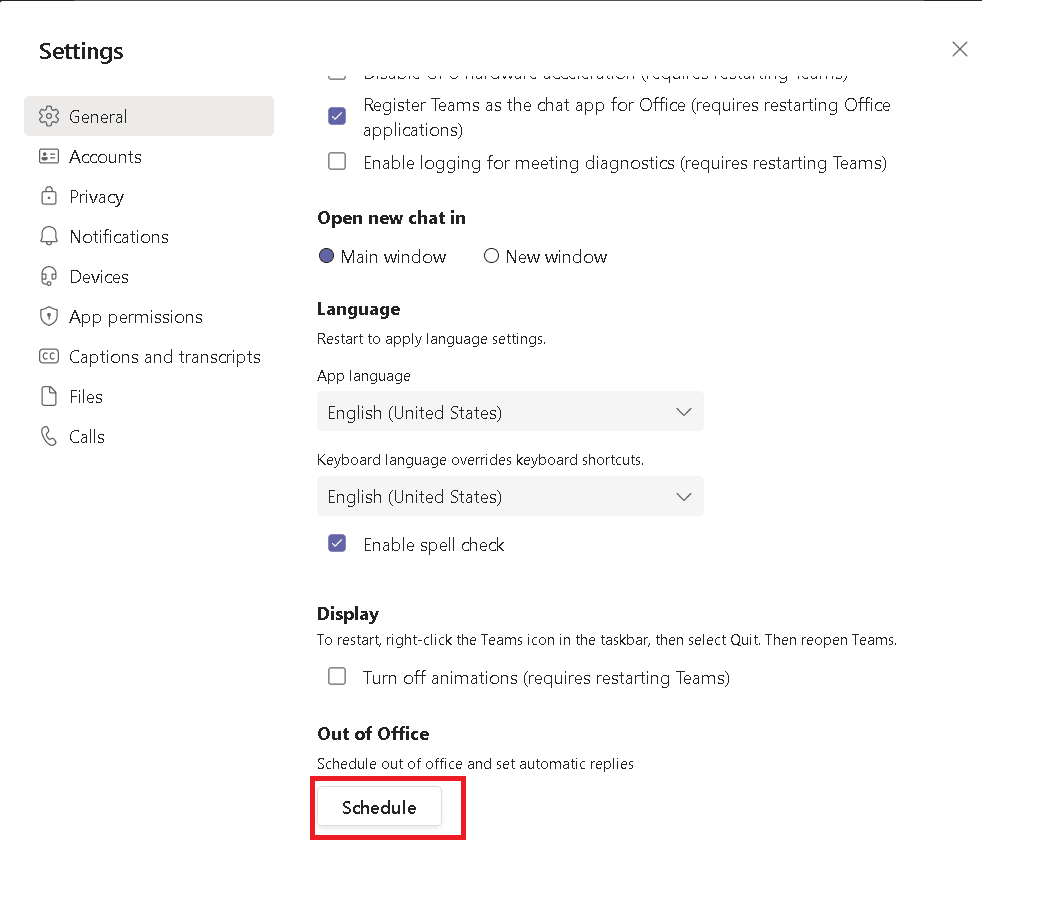
4. Yöntem 1'deki 5-8 arasındaki adımları izleyin .
Ayrıca Okuyun: Microsoft Outlook Karanlık Modu Nasıl Açılır
Yöntem 3: Microsoft Outlook Uygulaması aracılığıyla
Microsoft Teams ve Outlook için aynı hesabınız varsa, Outlook'ta bir İşyeri Dışında mesajı ayarlamak, onu Microsoft Teams ile senkronize edecektir. Bu nedenle, Teams'de Ofis Dışında'yı ayarlamak için bu adımları izleyin.
Not: Mesaj kendi isteğiyle senkronize edilecektir. Hemen olmuyor. Ayrıca, bir Outlook e-postası veya bir Microsoft hesabı e-postası kullanıyorsanız Outlook'ta yalnızca İşyeri Dışında mesajı ayarlayabilirsiniz.
1. Tarayıcınızda Outlook web sitesine gidin.
2. Gösterildiği gibi Ayarlar simgesine tıklayın.
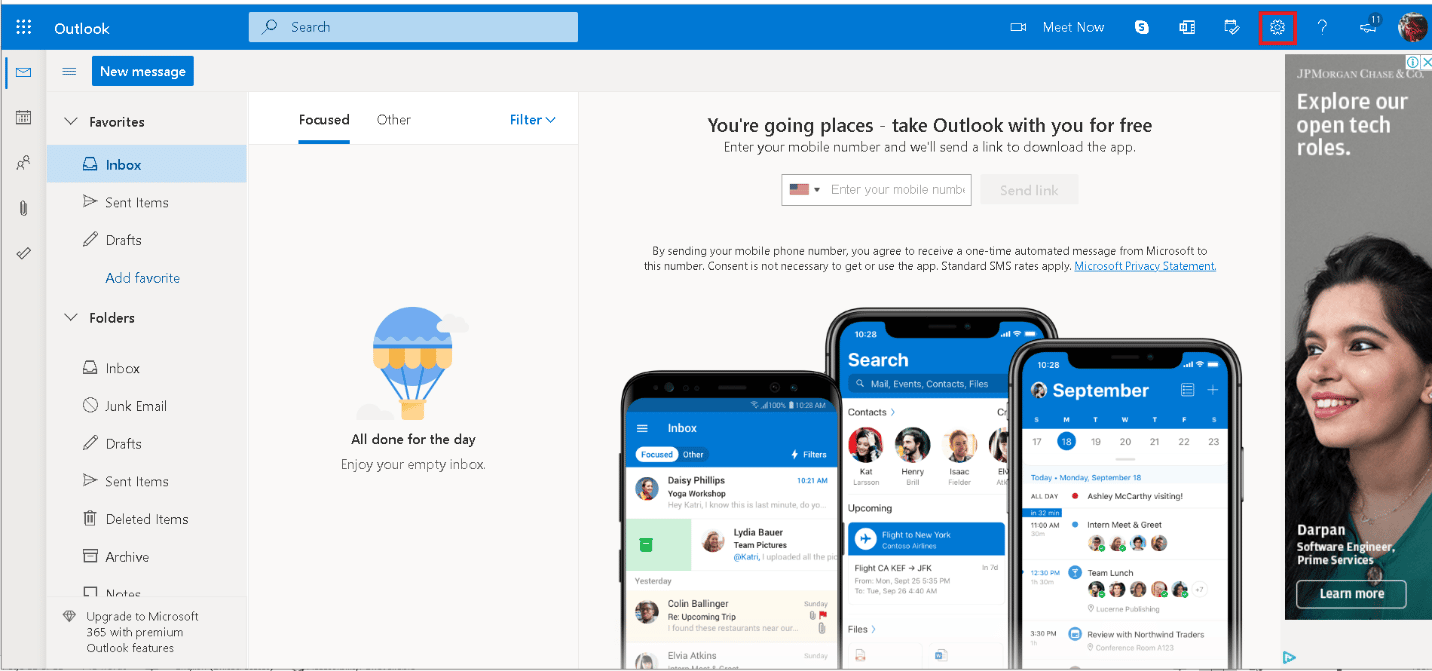
3. Ayarlar'da Posta seçeneğini seçin .
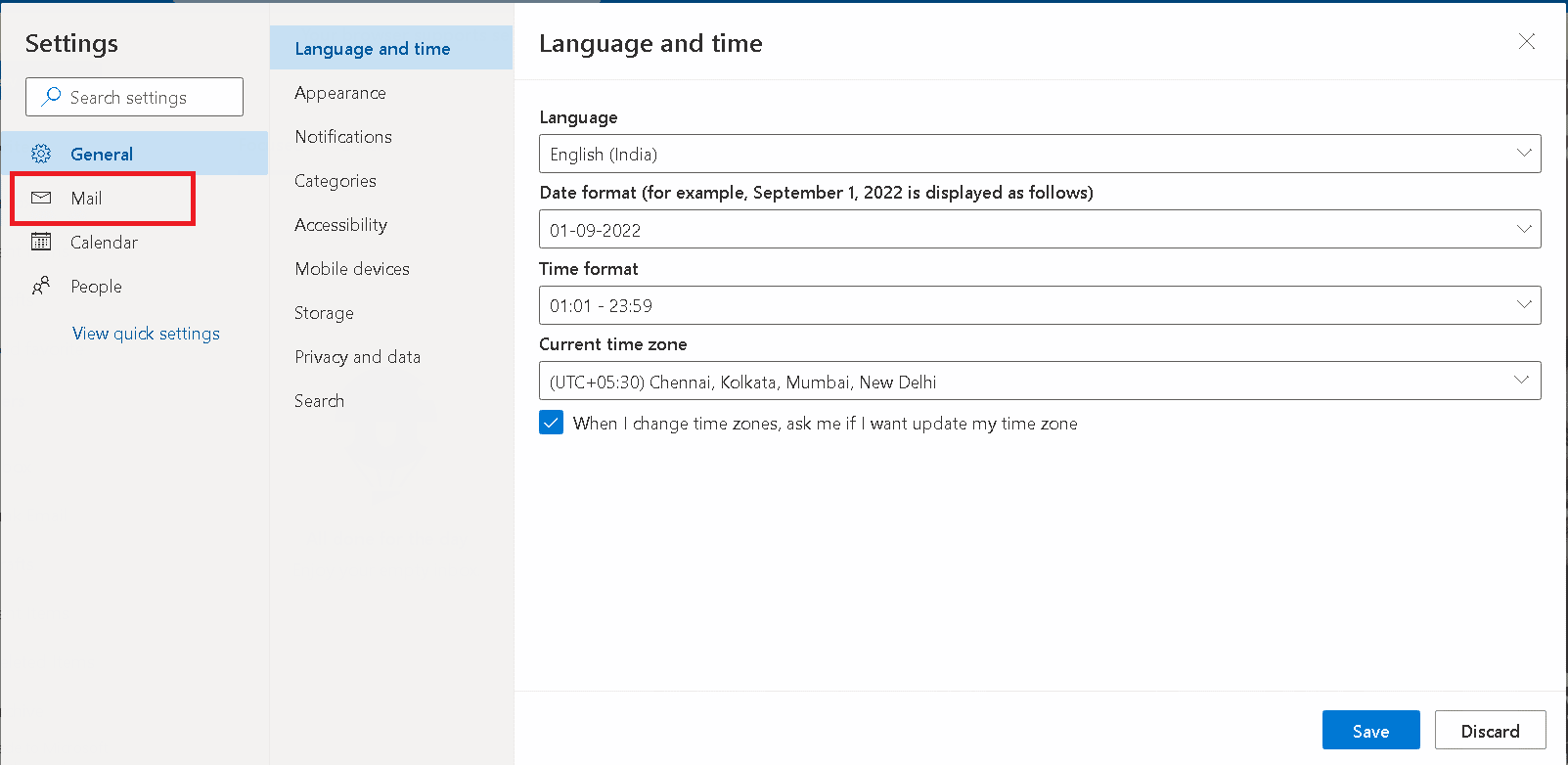

4. Gösterildiği gibi Otomatik Yanıtlar seçeneğine tıklayın.
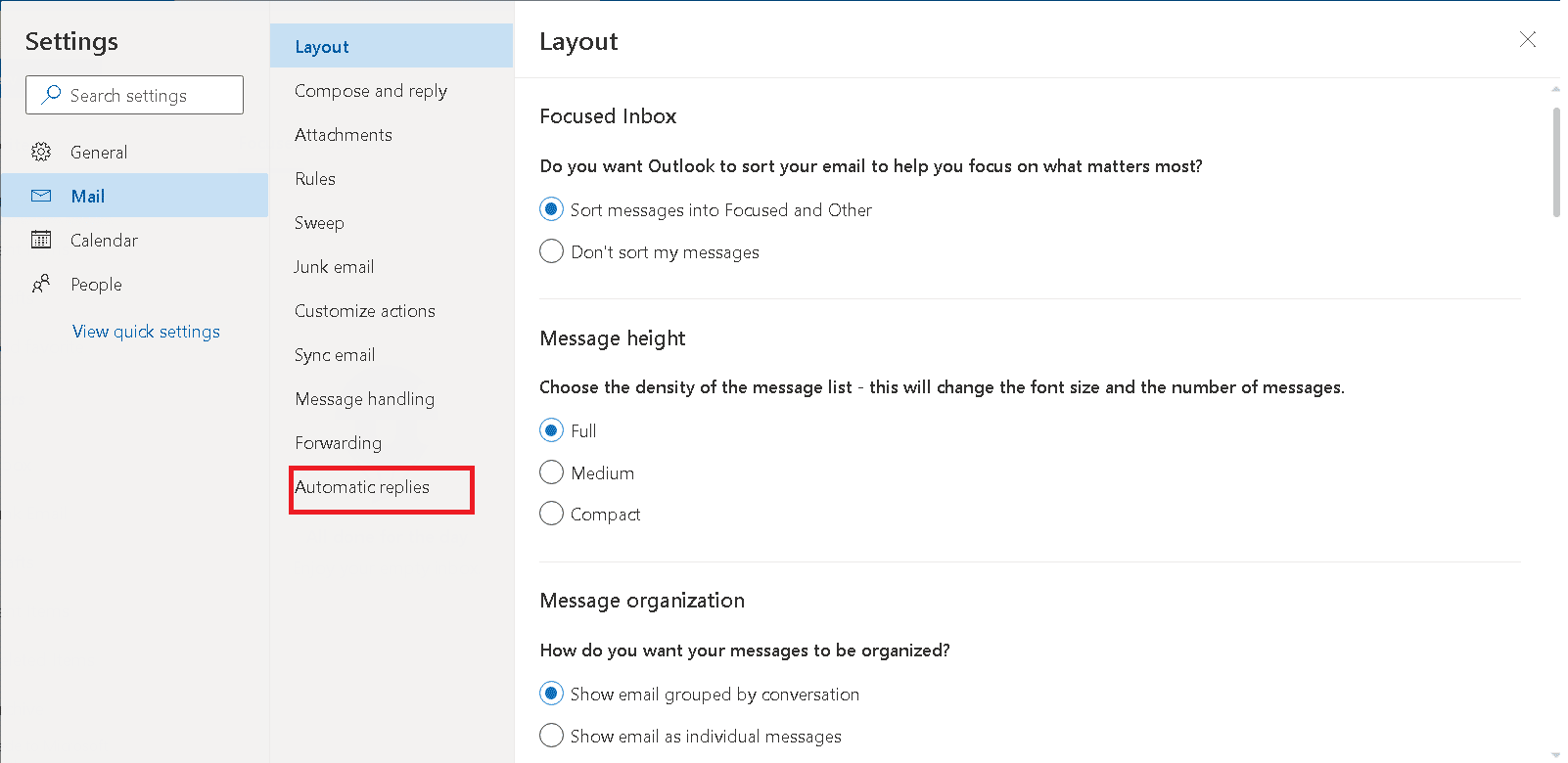
5. Otomatik yanıtları açın .
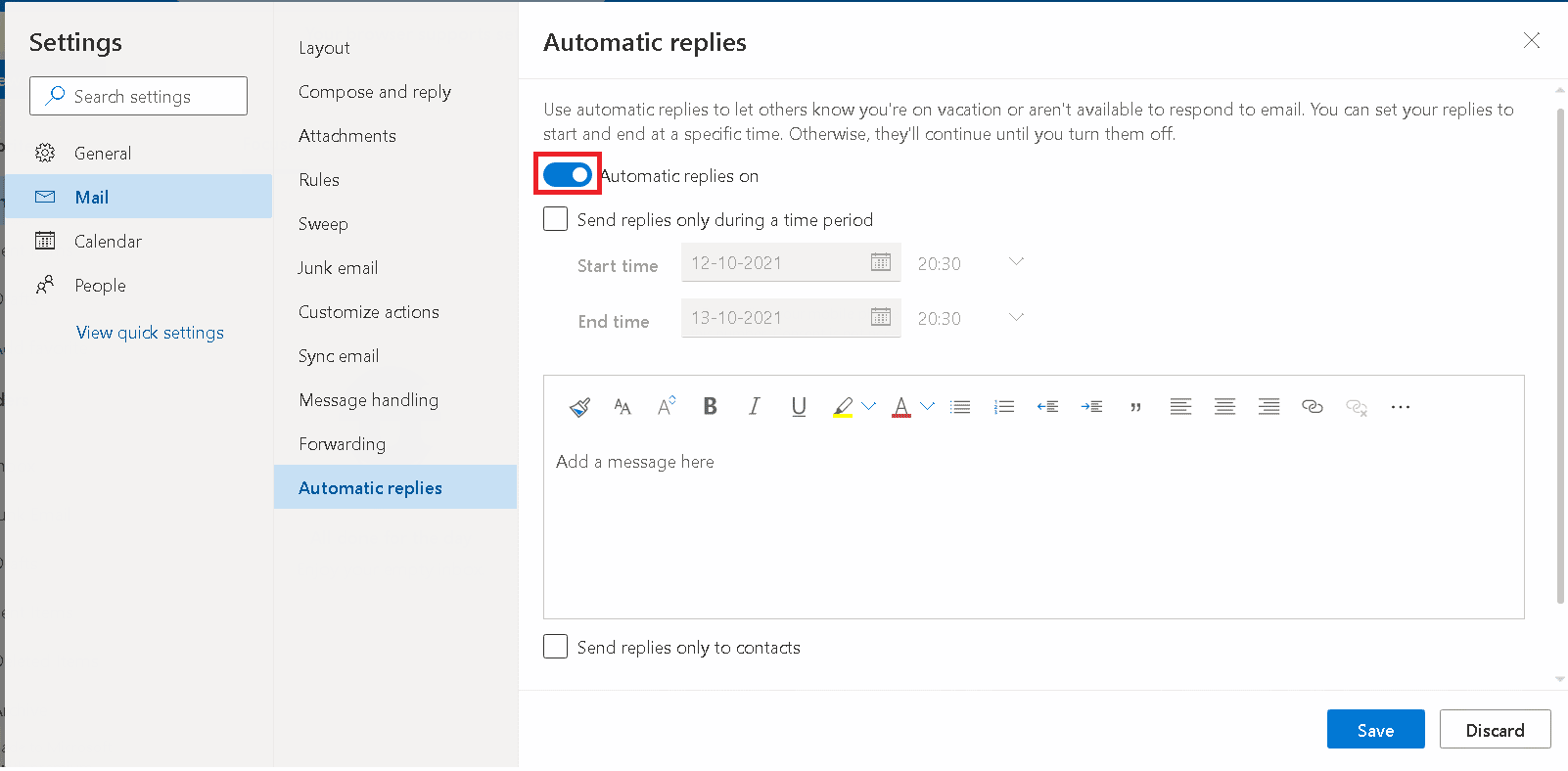
6. Şimdi, yalnızca belirli bir süre boyunca yanıt gönder seçeneğini işaretleyin ve gösterildiği gibi zamanı ayarlayın.
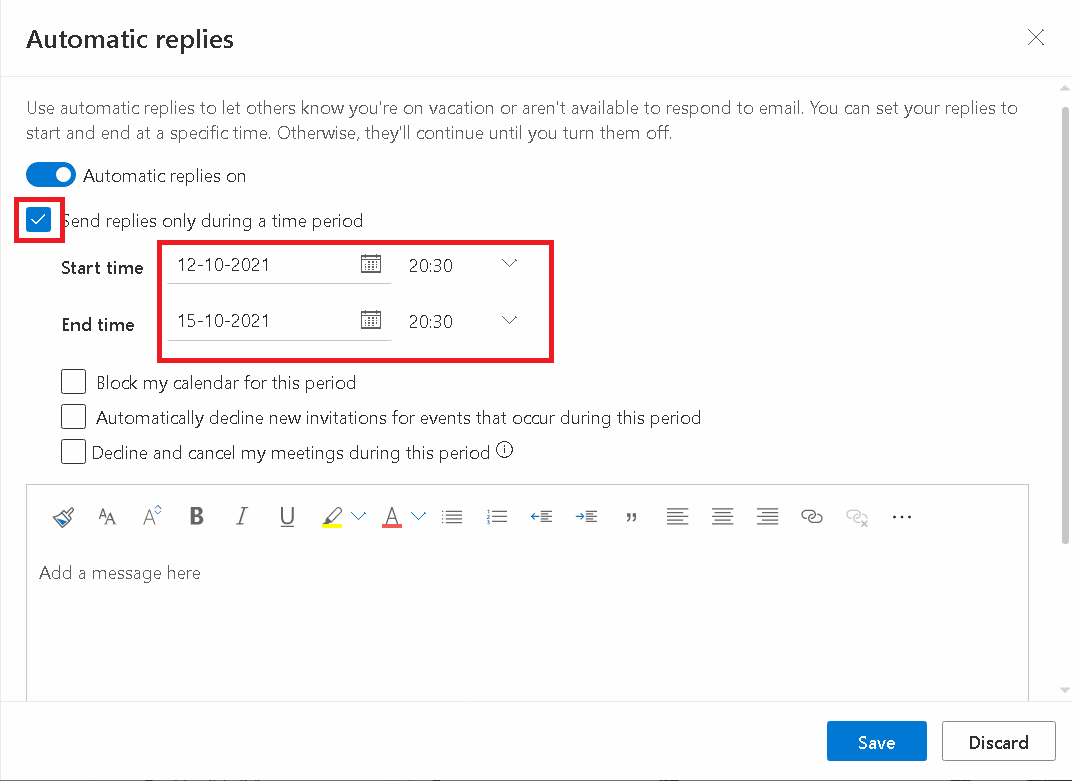
7. Aşağıdaki seçenekleri ihtiyacınıza göre işaretleyiniz.
- Bu dönem için takvimimi engelle
- Bu dönemde gerçekleşen etkinlikler için yeni davetleri otomatik olarak reddet
- Bu dönemdeki toplantılarımı reddet ve iptal et
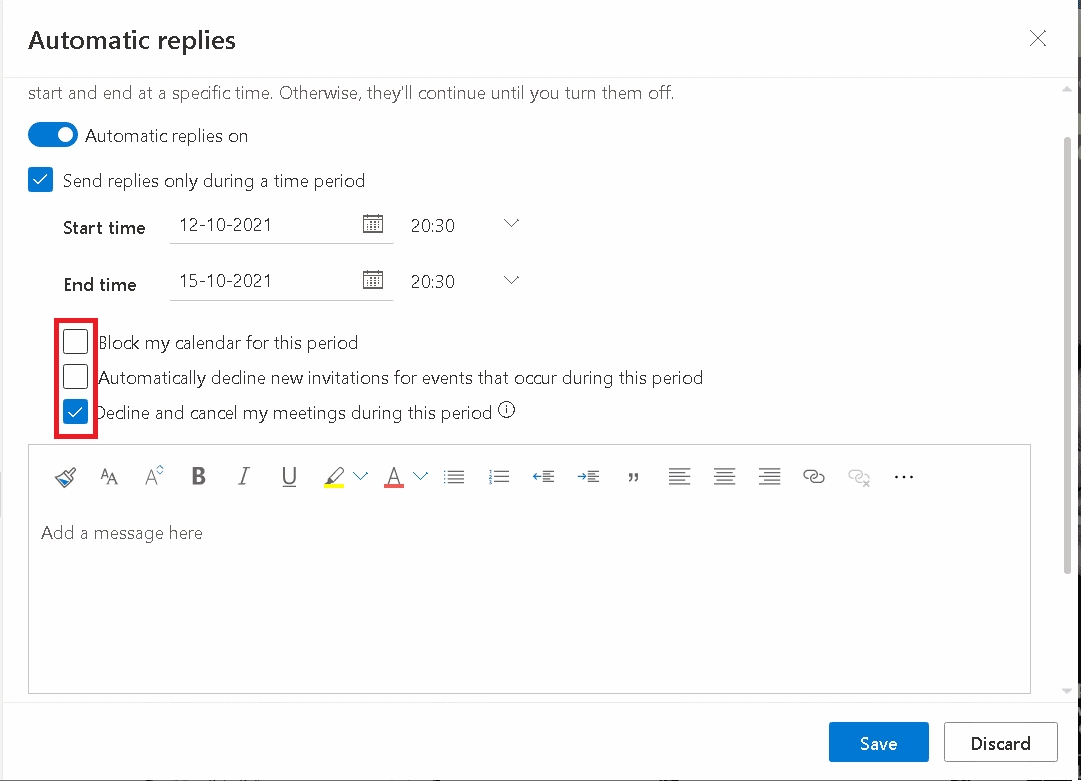
8. Aşağıdaki kutuya mesajı yazın ve Kaydet düğmesine tıklayın.
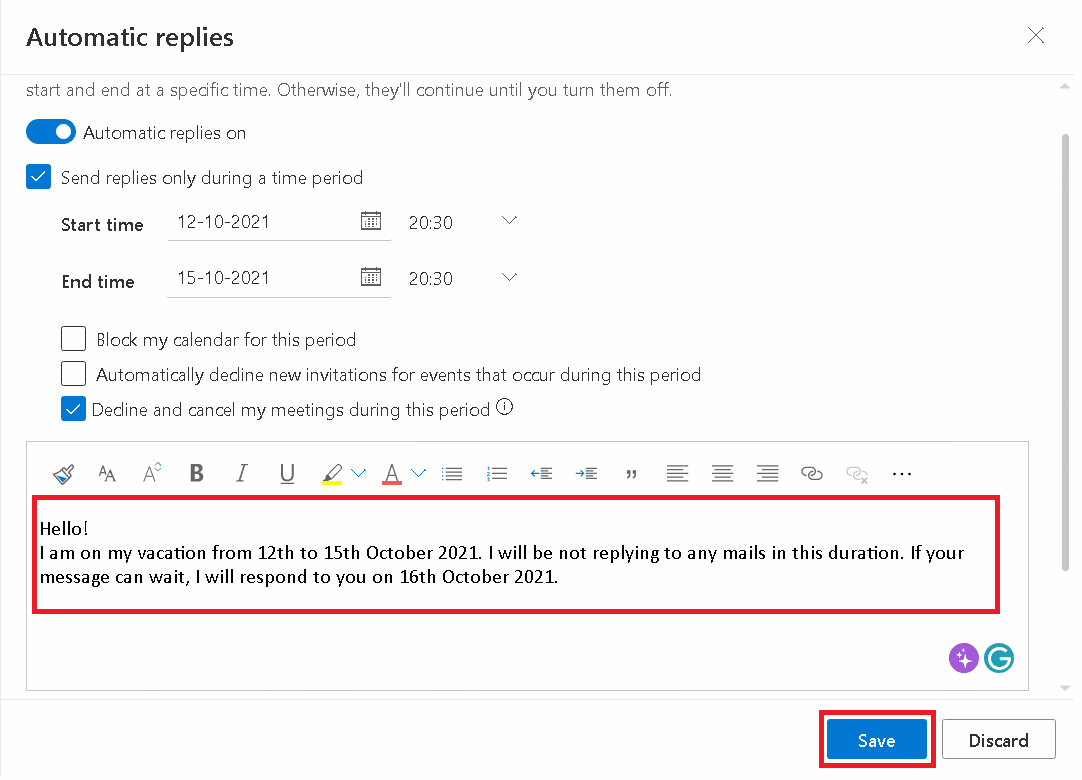
Bu nedenle, Teams'de Ofis Dışı ayarlama yöntemleri bunlardır.
Ayrıca Okuyun: Microsoft Teams Kayıtları Nerede Depolanır?
Ofis Dışı Nasıl Kapatılır
Teams'de İşyeri Dışında özelliğini kapatmak için iki yöntemi burada listeledik.
Yöntem 1: Microsoft Teams'de
Mesajı görüntülemesini durdurmak için önceden ayarlanmış tarihten önce Teams'de İşyeri Dışında'yı kapatabilirsiniz. Belirlenen tarihten sonra, Teams mesajın görüntülenmesini otomatik olarak durdurur.
1. Windows Arama çubuğundan Microsoft Teams uygulamasını başlatın.
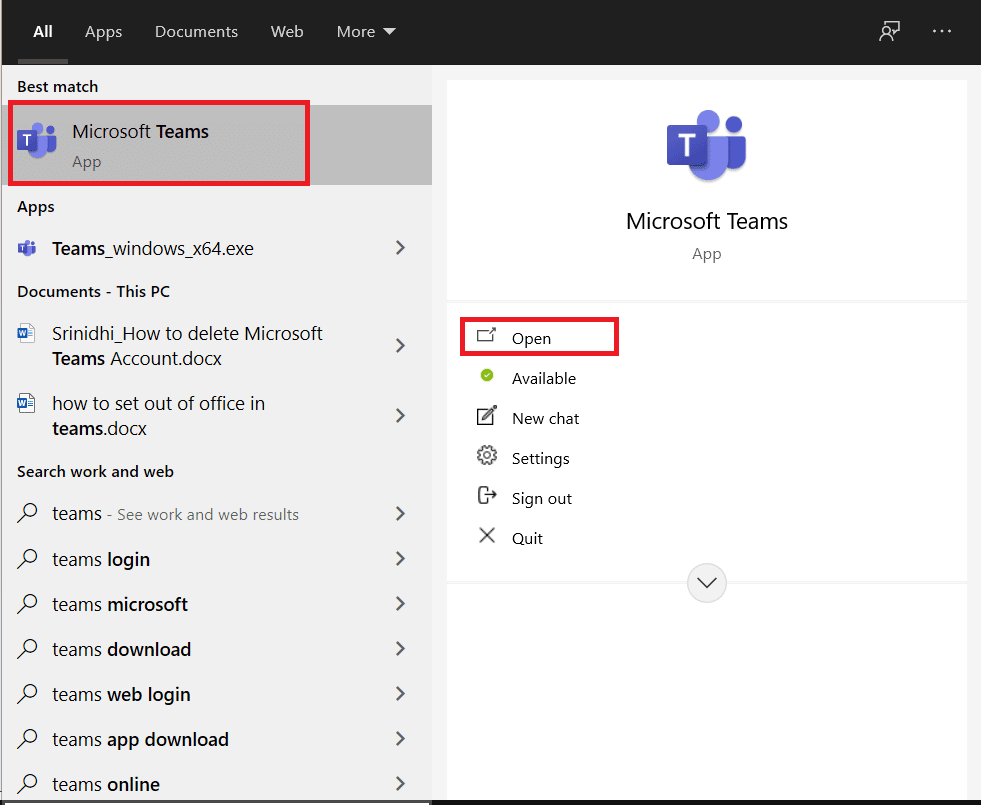
2. Gösterildiği gibi üç nokta simgesine tıklayın.
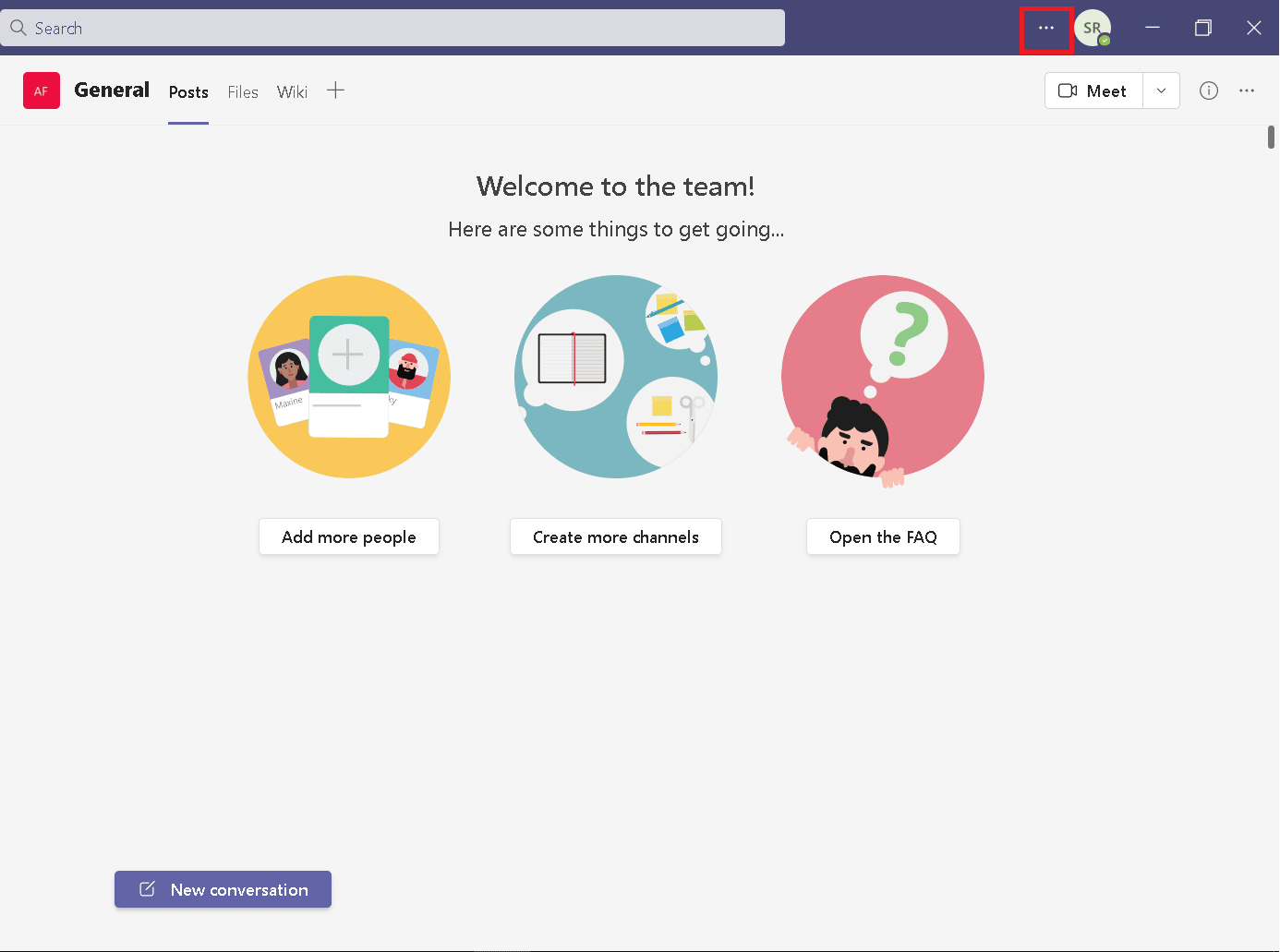
3. Listeden Ayarlar seçeneğine tıklayın.
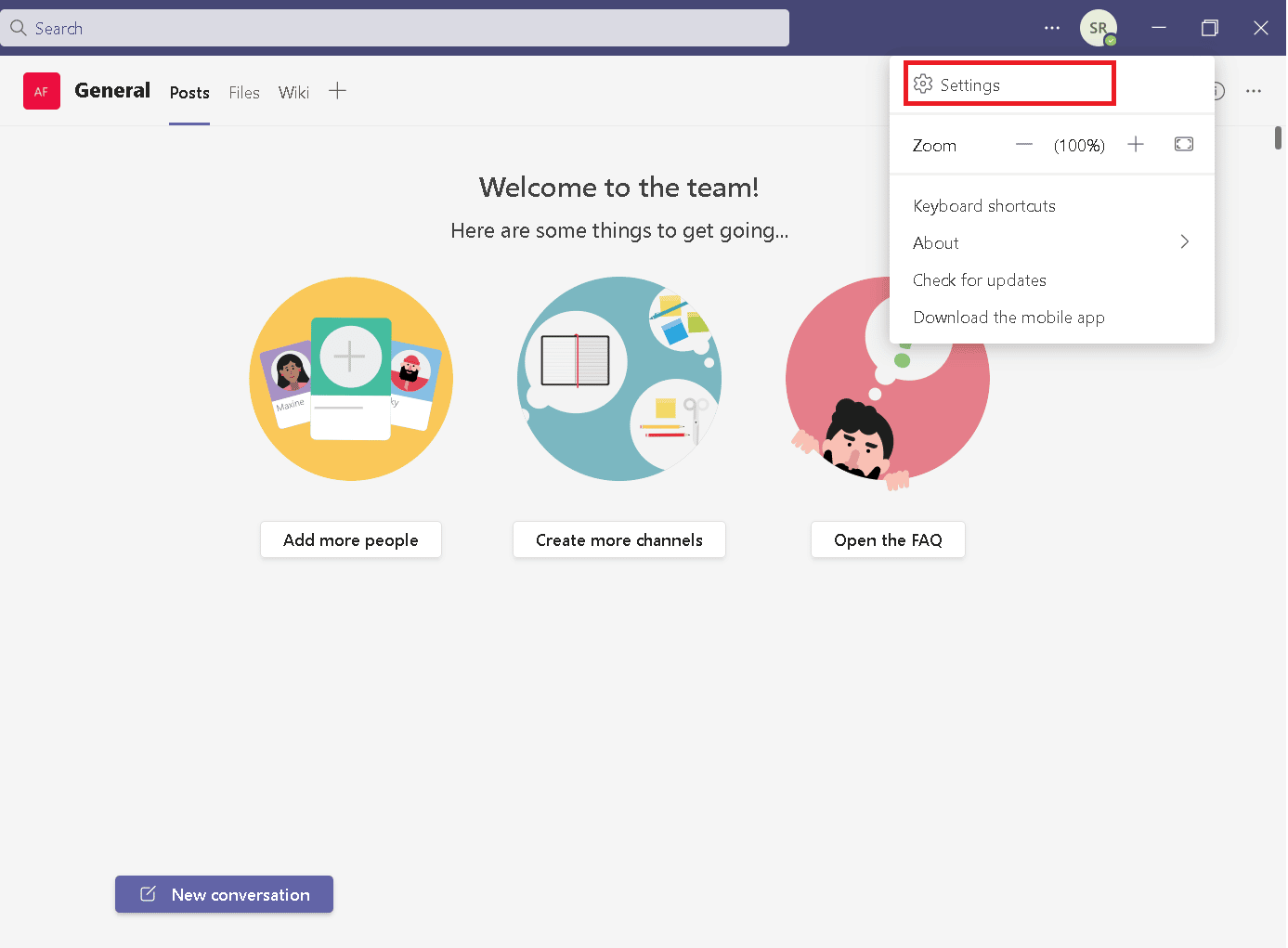
4. Ofis Dışında öğesini bulmak için aşağı kaydırın, ardından Görünüm düğmesine tıklayın.
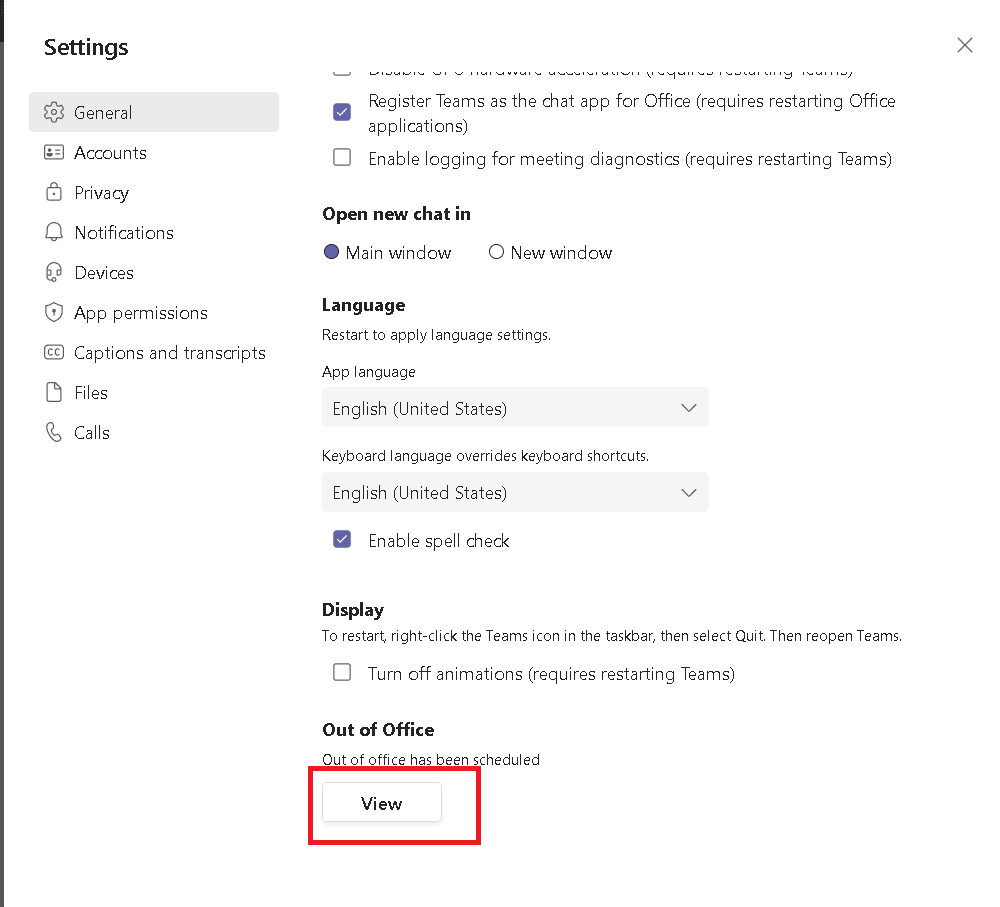
5. Otomatik yanıtları aç seçeneğini kapatın .
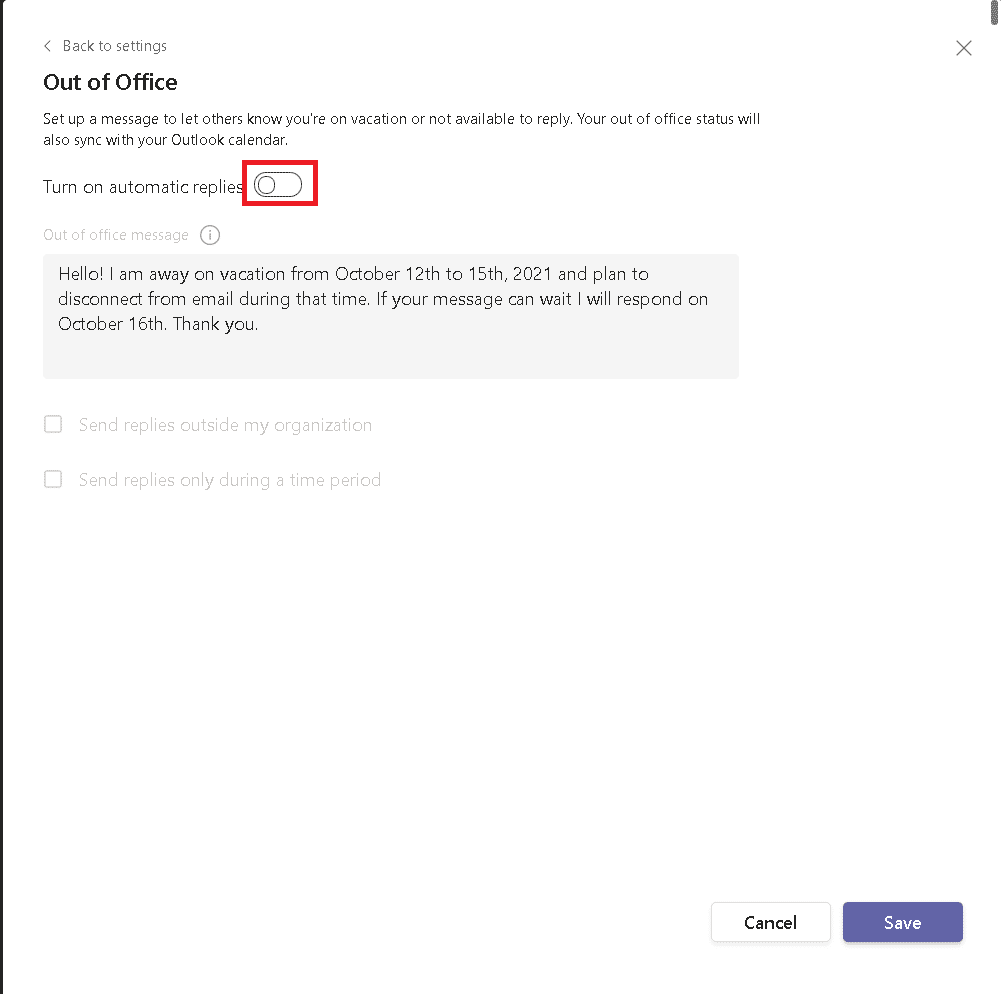
6. Kaydet düğmesine tıklayın.
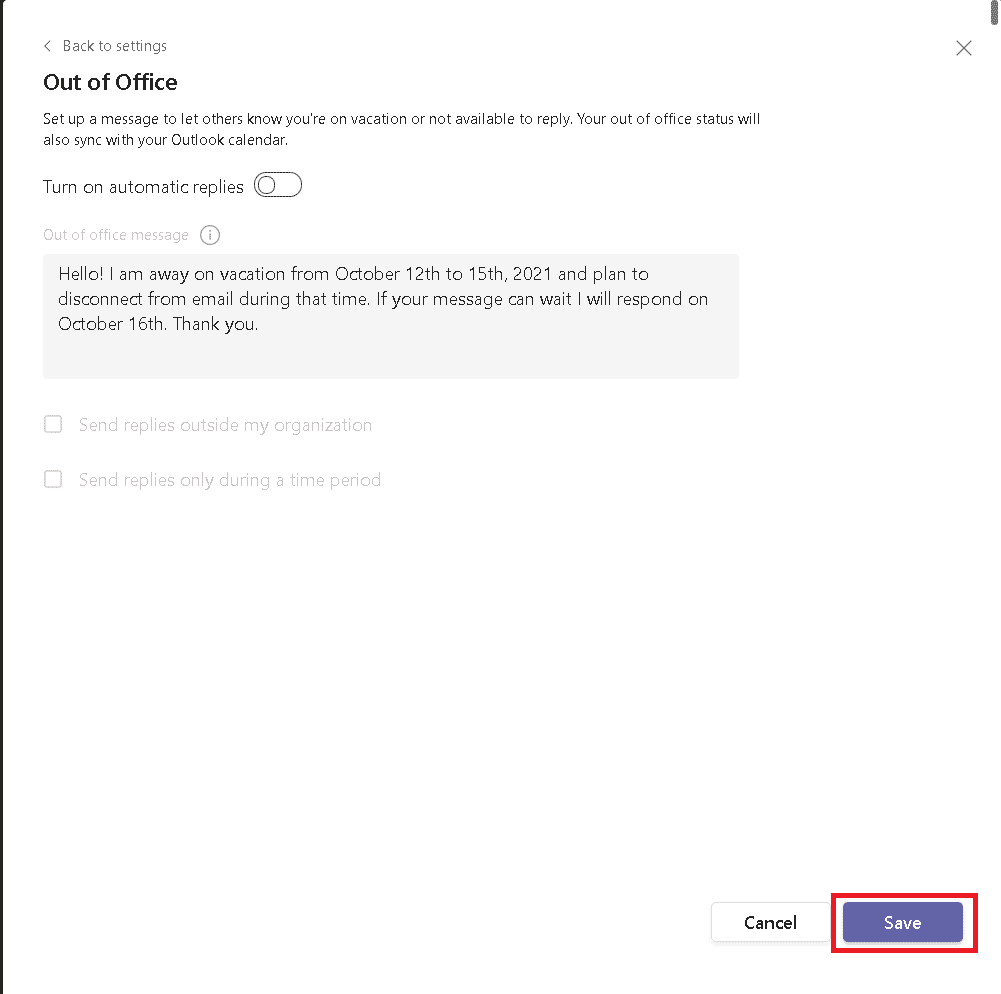
Seçenek II: Microsoft Outlook'ta
Outlook'ta İşyeri Dışında ayarını yapıp yapmadığınızı tartıştığımız gibi, Microsoft ekiplerinde eşitlenecektir. Bu nedenle, Outlook'tan İşyeri Dışında ayarını kapatmanız gerekir.
1. Outlook tarayıcı sürümünü açın.
2. Gösterildiği gibi Ayarlar simgesine tıklayın.
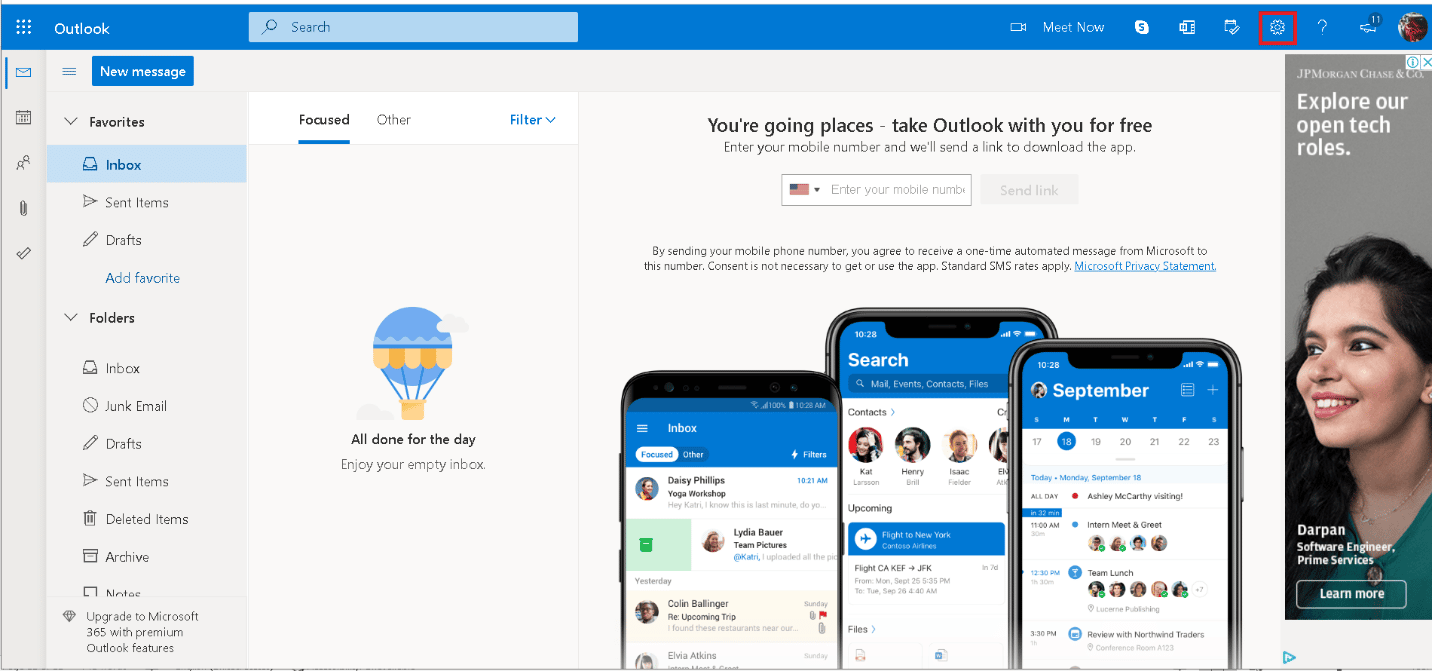
3. Ayarlar'da Posta seçeneğini seçin .
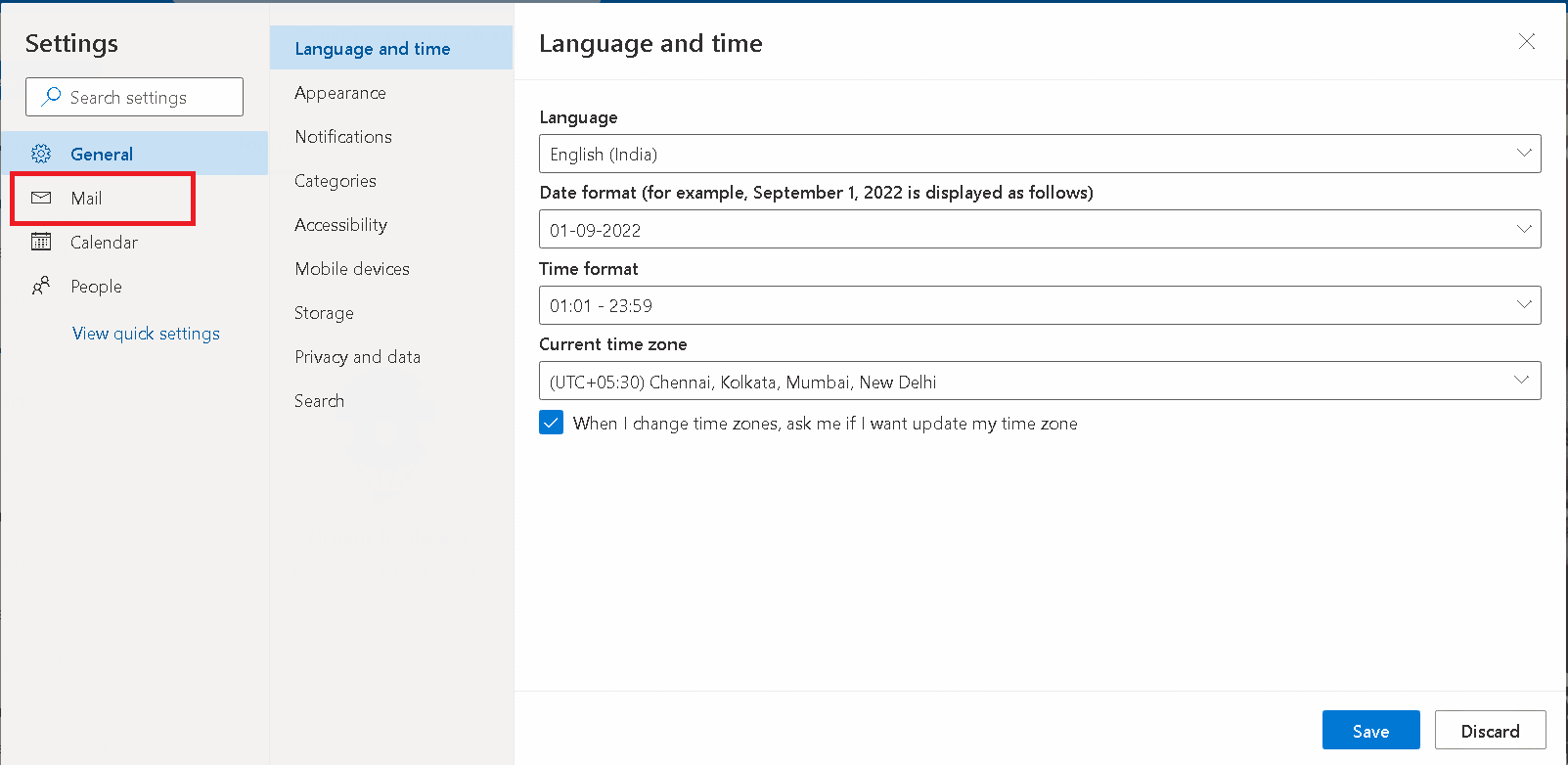
4. Gösterildiği gibi Otomatik Yanıtlar seçeneğine tıklayın.
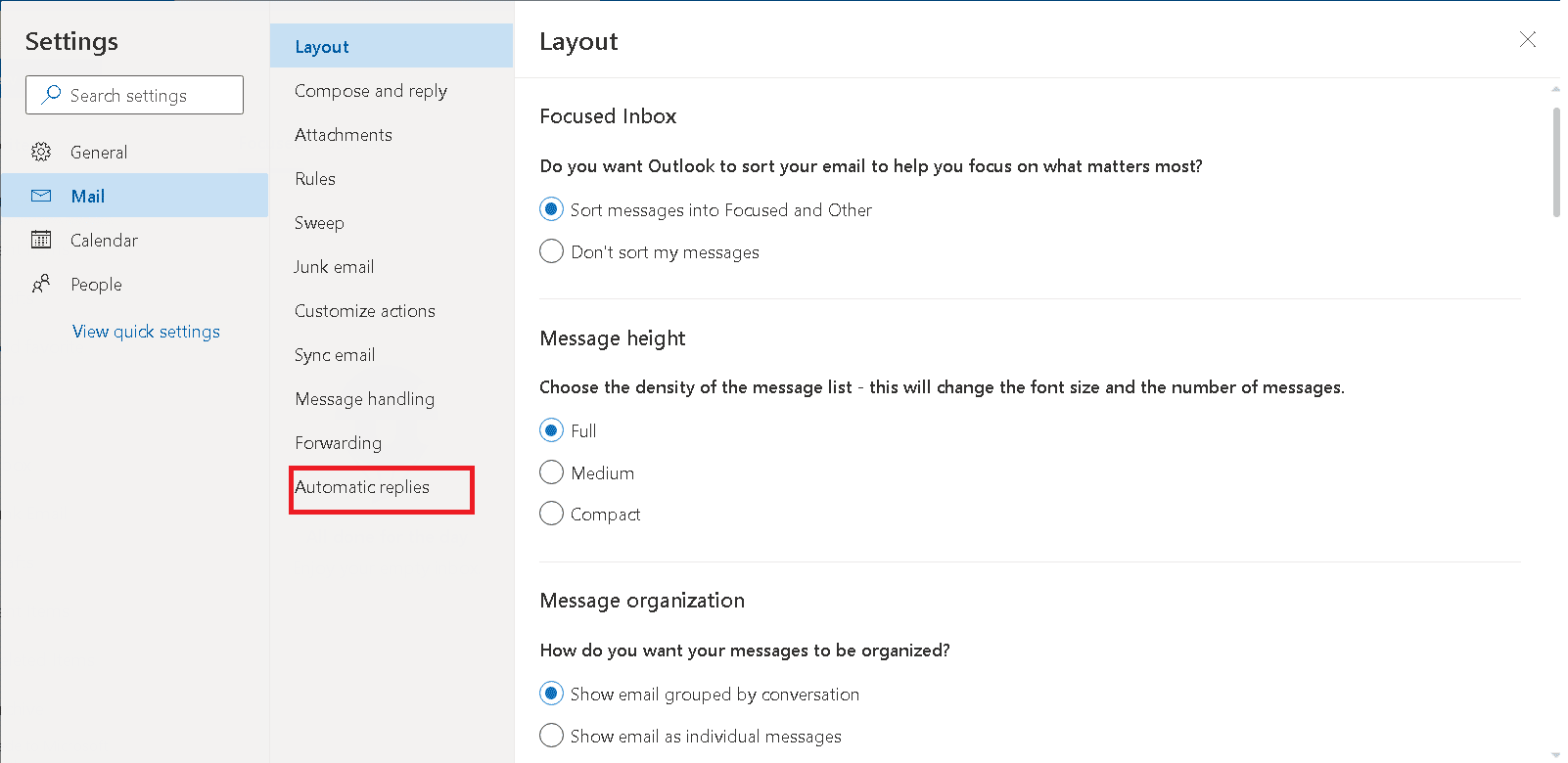
5. Otomatik yanıtlar açık seçeneğini kapatın.
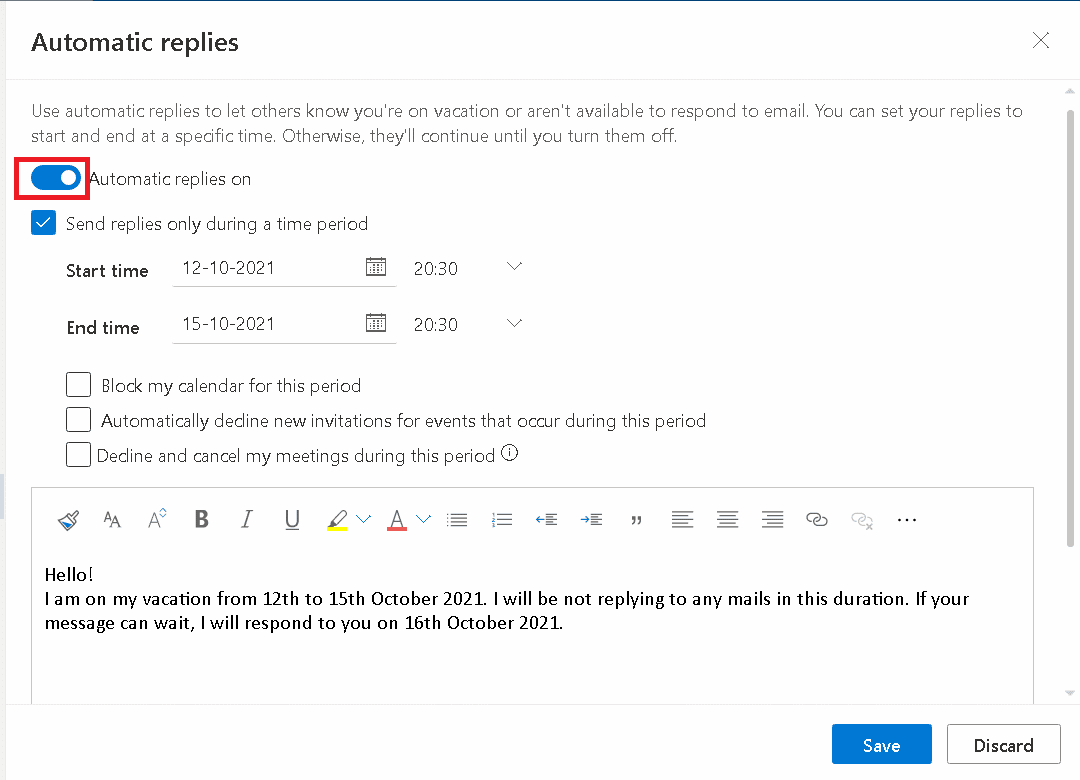
6. Kaydet düğmesine tıklayın.
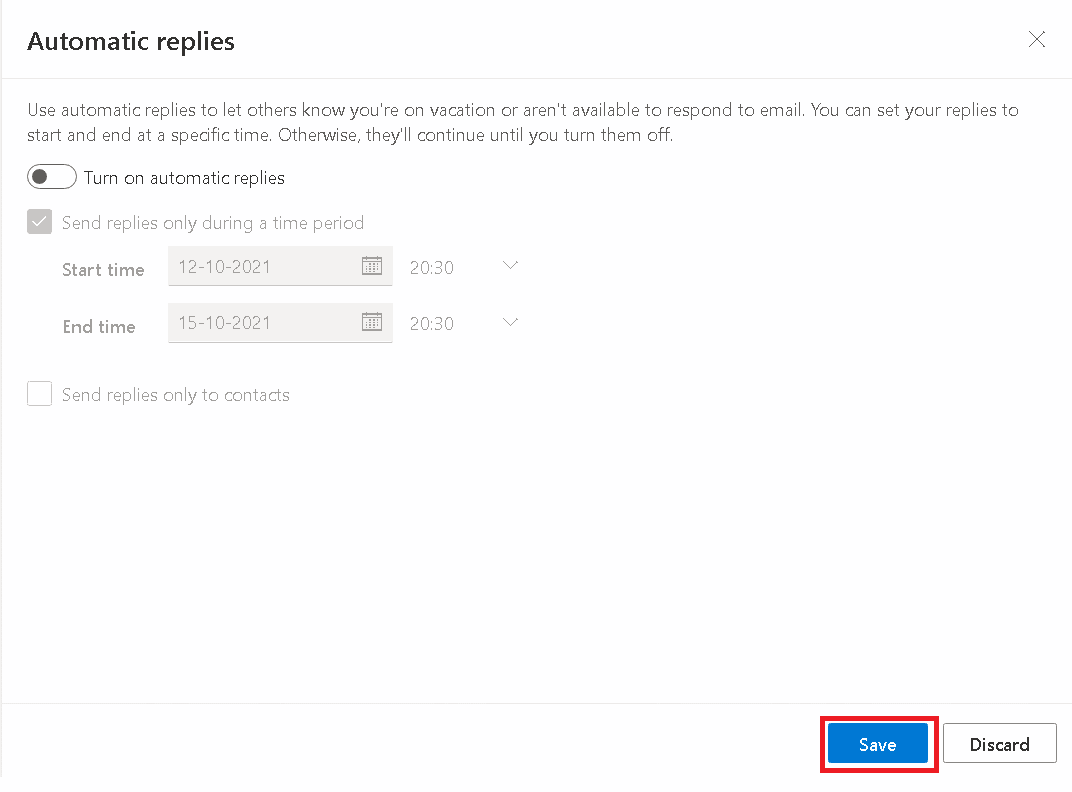
Ayrıca Okuyun: En İyi 10 Microsoft Teams Özelliği
Evden İşyeri Dışında Çalışma Mesajı Nasıl Yazılır?
Mesajınızı oluştururken hatırlamanız gerekenlere genel bir bakış:
- Güncel olduğundan emin olun - Mesajınız doğru değilse bu iyiye işaret değildir. Mesajınızı düzenli olarak güncelleyin.
- Ek iletişim bilgileri sağlayın- Acil bir durumda diğer meslektaşlarınızın iletişim bilgilerini belirttiğinizden emin olun.
- Dönüş tarihinizi belirtin.
- Şirket politikasını takip edin ve kurum kültürünü göz önünde bulundurun - Kötü bir izlenime yol açan saçma sapan Ofis Dışı mesajları yazmayın.
- Mesajınızın sonunda minnettar olun.
Sıkça Sorulan Sorular
S1: Telefondan Ofis Dışı nasıl ayarlanır?
Cevap: Android Teams uygulamasında, tam olarak Ofis Dışında seçeneğine sahip değilsiniz, ancak insanlara mesaj attıklarında veya sizden bahsettiklerinde durumunuzu gösterecek olan Durum mesajını ayarla seçeneğini bulabilirsiniz.
S2: İşyeri Dışında iletisinin herhangi bir kelime sayısı sınırı var mı?
Cevap : Evet , 280 kelimelik bir sayma sınırınız var .
Önerilen:
- Bu Komutu İşlemek için Yeterli Depolama Alanı Yok Düzeltme
- Outlook'u Onar Yalnızca Windows 10'da Güvenli Modda Açılır
- Google Meet Kodları nedir?
- Microsoft Teams'de Denetim Nasıl Talep Edilir?
Yukarıdaki yöntemler, Teams'de Ofis Dışı'nı herhangi bir zorluk yaşamadan nasıl ayarlayacağınızın cevabını bilmenize yardımcı olacaktır. Evden Çalışma Dışında iletisinin nasıl yazılacağına ilişkin bu kılavuzun yardımcı olduğunu umuyoruz. Hangi yöntemin sizin için en iyi sonucu verdiğini bize bildirin. Herhangi bir sorunuz veya öneriniz varsa, bunları yorum bölümüne bırakmaktan çekinmeyin.
