Mac'te Dosya İzinleri Nasıl Ayarlanır
Yayınlanan: 2022-01-29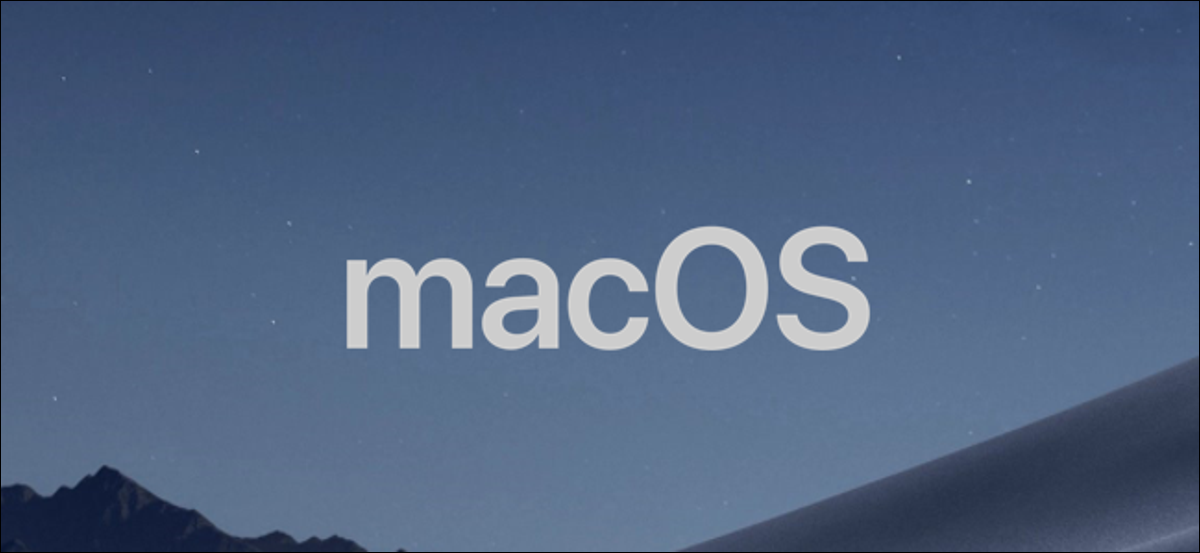
Tüm büyük işletim sistemleri gibi, macOS da karmaşık bir dosya izinleri kümesi kullanarak dosyalara erişimi kısıtlamanıza olanak tanır. Bunları Finder uygulamasını kullanarak veya Mac'inizin terminalindeki chmod komutunu kullanarak kendiniz ayarlayabilirsiniz. İşte nasıl.
Finder'ı Kullanarak Mac Dosya İzinlerini Ayarlama
Mac'inizdeki bir dosyanın izinlerini terminali kullanmadan ayarlamak istiyorsanız, Finder uygulamasını kullanmanız gerekir.
Finder'ı ekranınızın altındaki Dock'tan başlatabilirsiniz. Uygulama, gülümseyen Happy Mac logosu simgesiyle temsil edilir.
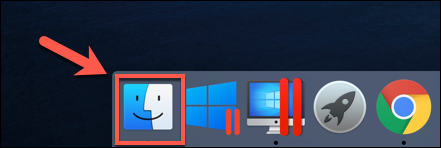
Bir Finder penceresinde, bir dosya veya klasöre sağ tıklayıp “Bilgi Al” seçeneğini seçerek izinleri görüntüleyebilir ve ayarlayabilirsiniz.
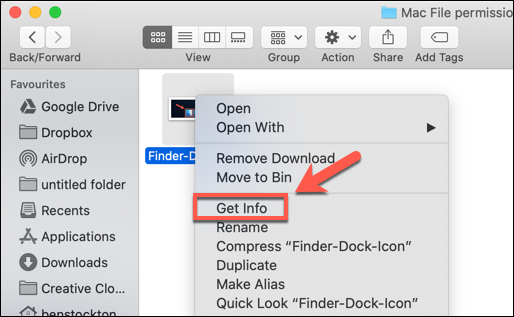
Açılan “Bilgi” penceresinde dosyanız veya klasörünüz hakkında geniş bilgi bulabilirsiniz. Ancak dosya izinlerini ayarlamak için “Paylaşım ve İzinler” seçeneğinin yanındaki oku tıklamanız gerekir.
Bu, "Ayrıcalık" kategorisi altında gösterilen erişim düzeyleriyle birlikte Mac'inizdeki hesapların veya kullanıcı gruplarının bir listesini görüntüler.
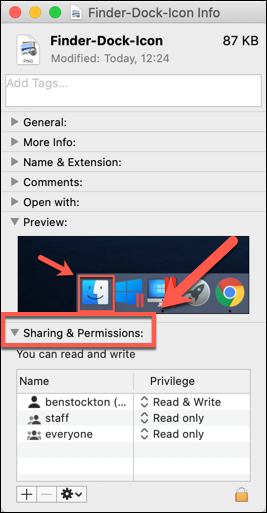
İzinlerini ayarlamak istediğiniz hesap veya kullanıcı grubu listede yoksa, pencerenin altındaki Artı (+) simgesini seçin.
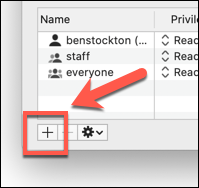
Seçim penceresinde kullanıcıyı veya grubu seçin ve ardından “Seç” düğmesine tıklayın. Bu onu listeye ekleyecektir.
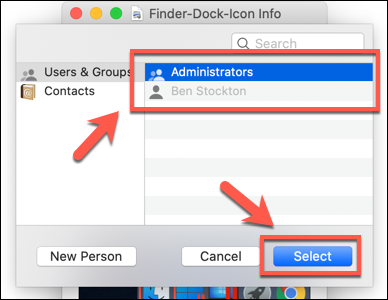
Erişim düzeyleri kendiliğinden açıklayıcıdır; "Salt Okunur" erişim düzeyine sahip kullanıcılar dosyaları düzenleyemez, ancak dosyalara erişebilirler. Bir hesap "Okuma ve Yazma" düzeyine ayarlanmışsa, her ikisini de yapabilirler.
Bunu listedeki bir kullanıcı veya grup için düzenlemek için, o hesap veya grup için mevcut seviyenin yanındaki oka tıklayın ve ardından listeden "Salt Okunur" veya "Oku ve Yaz"ı seçin.
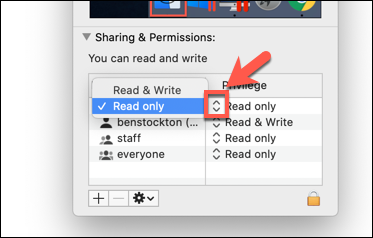
İzinler hemen ayarlanır. İşiniz bittiğinde “Bilgi” penceresini kapatın.
Terminali Kullanarak Mac Dosya İzinlerini Ayarlama
Linux'ta chmod komutunu daha önce kullandıysanız, gücünün farkında olacaksınız. Tek bir terminal komutuyla dosyalar ve dizinler için okuma, yazma ve yürütülebilir izinlerini ayarlayabilirsiniz.
İLGİLİ: Linux'ta chmod Komutu Nasıl Kullanılır
Ancak chmod komutu yalnızca Linux'a yönelik bir komut değildir. Diğer birçok Linux terminal komutu gibi, chmod geçmişi 1970'lerden Unix'e kadar uzanır; hem Linux hem de macOS bu mirası paylaşır, bu nedenle chmod komutu bugün macOS'ta kullanılabilir.
chmod kullanmak için bir terminal penceresi açın. Bunu, Dock üzerindeki Launchpad simgesine basarak ve “Diğer” klasöründeki “Terminal” seçeneğine tıklayarak yapabilirsiniz.
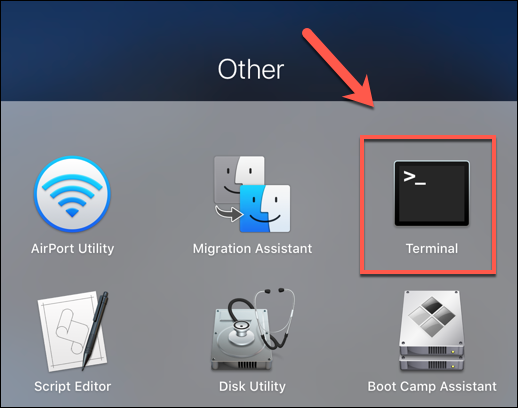
Alternatif olarak, Terminal'i açmak için Apple'ın yerleşik Spotlight Arama özelliğini kullanabilirsiniz.
Mevcut Dosya İzinlerini Görüntüleme
Bir dosyanın mevcut izinlerini görüntülemek için şunu yazın:
ls -@l dosya.txt
"file.txt" dosyasını kendi dosya adınızla değiştirin. Bu, tüm kullanıcı erişim düzeylerinin yanı sıra macOS ile ilgili tüm genişletilmiş özellikleri gösterecektir.
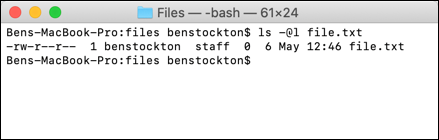

Dosya için dosya izinleri, ls komutunun verdiği ilk 11 karakterde gösterilir. İlk karakter, bir uzun tire ( - ), bunun bir dosya olduğunu gösterir. Klasörler için bunun yerine bir harf ( d ) gelir.
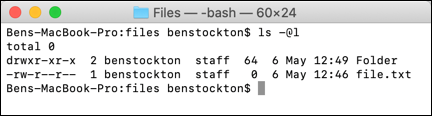
Sonraki dokuz karakter üçlü gruplara ayrılır.
İlk grup dosya/klasör sahibi (1) için erişim düzeylerini, orta grup grup izinlerini (2) ve son üçü diğer kullanıcılar için izinleri (3) gösterir.
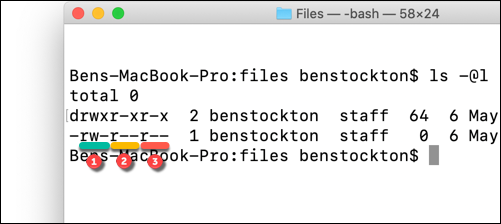
Burada da r (okuma), w (yazma) ve x (yürütme) gibi harfler göreceksiniz. Bu seviyeler her zaman bu sırayla gösterilir, örneğin:
-
---okuma veya yazma erişimi olmadığı anlamına gelir ve dosya yürütülebilir değildir. -
r--dosyanın okunabileceği, ancak yazılamayacağı ve dosyanın yürütülebilir olmadığı anlamına gelir. -
rw-, dosyanın okunup yazılabileceği, ancak dosyanın yürütülebilir olmadığı anlamına gelir. -
rx, dosyanın okunup yürütülebileceği, ancak dosyaya yazılamayacağı anlamına gelir. -
rwx, dosyanın okunabileceği, yazılabileceği ve yürütülebileceği anlamına gelir.
Son karakter bir at işaretiyse ( @ ), dosya veya klasörün güvenlikle ilgili genişletilmiş dosya özniteliklerine sahip olduğunu ve belirli uygulamalara (Finder gibi) kalıcı dosya erişimi verdiğini belirtir.
Bu, kısmen macOS Catalina'da tanıtılan yeni güvenlik özellikleriyle ilgilidir, ancak dosya erişim kontrol listeleri (ACL'ler), 2005'te macOS X 10.4 Tiger'dan bu yana bir Mac özelliğidir.
İLGİLİ: macOS Catalina'nın Yeni Güvenlik Özellikleri Nasıl Çalışır?
Dosya İzinlerini Ayarlama
Dosya izinlerini ayarlamak için terminalde chmod komutunu kullanacaksınız. Mevcut tüm izinleri kaldırmak, diğer tüm kullanıcılar için okuma erişimine izin verirken kullanıcı için okuma ve yazma erişimi ayarlamak için şunu yazın:
chmod u=rw,g=r,o=r dosya.txt
u bayrağı dosya sahibinin izinlerini belirler, g kullanıcı grubunu, o ise diğer tüm kullanıcıları belirtir. Eşittir işaretinin ( = ) kullanılması, o kategori için önceki tüm izinleri siler.
Bu örnekte, dosya sahibi okuma ve yazma erişimi kazanırken, kullanıcı grubu ve diğer kullanıcılar okuma erişimi kazanır.
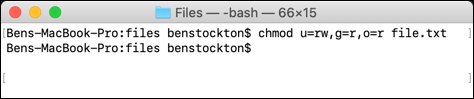
Bir kullanıcı düzeyine erişim eklemek için bir artı işareti ( + ) kullanabilirsiniz. Örneğin:
chmod o+rw dosyası.txt
Bu, diğer tüm kullanıcılara dosyaya hem okuma hem de yazma erişimi verir.
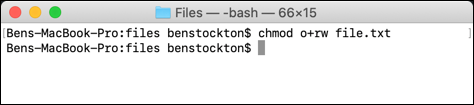
Bunu kaldırmak için eksi ( - ) kullanabilirsiniz, örneğin:
chmod o-rw dosyası.txt
Bu, diğer tüm kullanıcılar için dosyadan okuma ve yazma erişimini kaldırır.
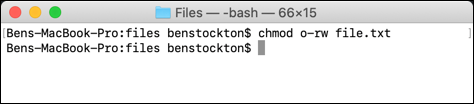
Tüm kullanıcılar için kullanıcı izinlerini silmek, eklemek veya kaldırmak için bunun yerine a bayrağını kullanın. Örneğin:
chmod a+rwx dosyası.txt
Bu, tüm kullanıcılara ve kullanıcı gruplarına dosyanıza okuma ve yazma erişimi verir ve tüm kullanıcıların dosyayı yürütmesine izin verir.
Büyük güç büyük sorumluluk getirir ve chmod komutunun Mac'te dosya izinlerini değiştirmek için kapsamlı ve güçlü bir araç olduğu inkar edilemez. Örneğin, harfleri ( rwx ) 777'ye kadar (okuma, yazma ve yürütme için) üç (veya dört) sekizlik basamaktan oluşan bir kombinasyonla değiştirebilirsiniz.
Bununla ilgili daha fazla bilgi edinmek istiyorsanız, mevcut bayrakların ve ayarların tam listesini okumak için terminalde man chmod yazın.
