Google Takvim'de Farklı Saat Dilimleri Nasıl Ayarlanır
Yayınlanan: 2022-01-29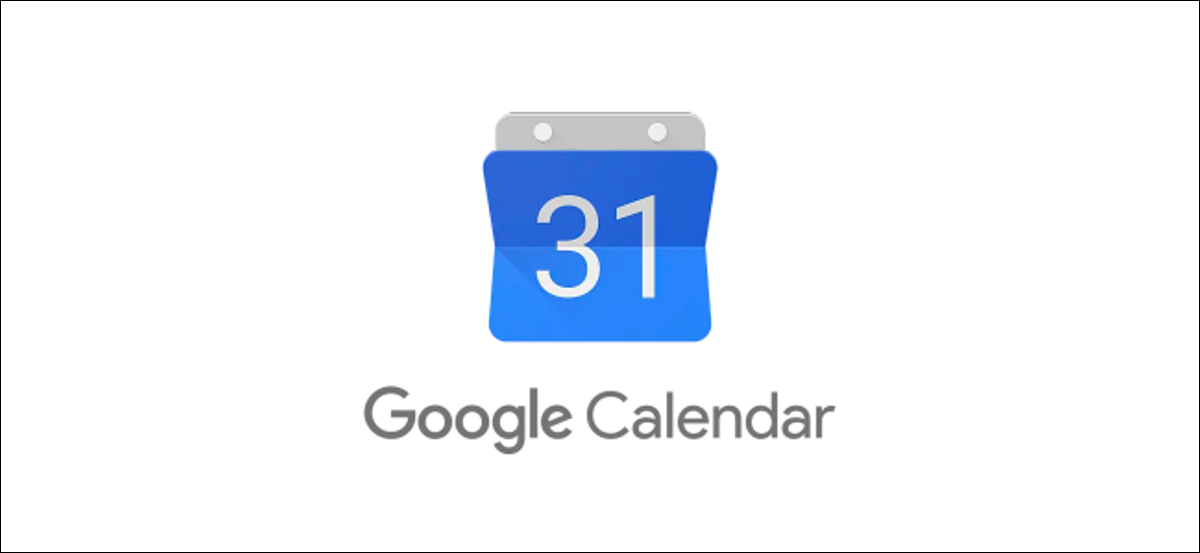
Zaman sabit olabilir, ancak saat diliminizin olması gerekmez. Global bir ekibin parçasıysanız, önemli toplantıları veya etkinlikleri kaçırmadığınızdan emin olmak için Google Takvim'de saat diliminizi değiştirmeyi tercih edebilirsiniz.
Neyse ki Google Takvim, Google hesabı kullanıcılarının farklı saat dilimlerine geçmeleri için çeşitli ayarlar sunar. Bir etkinliğe tek seferlik bir saat dilimi ayarlayabilir veya tüm takvim veya hesap için birincil ve ikincil saat dilimleri belirleyebilirsiniz.
Örneğin, çalışma saatleriniz ekibinizin geri kalanından farklıysa, saat dilimi ayarlarını değiştirmek özellikle yararlı olabilir.
Bir Google Takvim Etkinliği için Özel Bir Saat Dilimi Ayarlama
Farklı saat dilimlerinde çalışan meslektaşları olan bir ekibin üyesiyseniz, Google Takvim'de planladığınız bir etkinlik veya toplantı için farklı bir saat dilimi ayarlamanız faydalı olabilir. Bu, özellikle tuhaf biriyseniz, iş arkadaşlarınızla koordineli kalmanıza izin verecektir.
Bir Web Tarayıcısından
Web tarayıcınızdan özel bir saat dilimi ayarlamak için, tercih ettiğiniz tarayıcıda Google Takvim web sitesini açın ve sol taraftaki "Oluştur" düğmesini tıklayarak yeni bir etkinlik veya toplantı oluşturun.
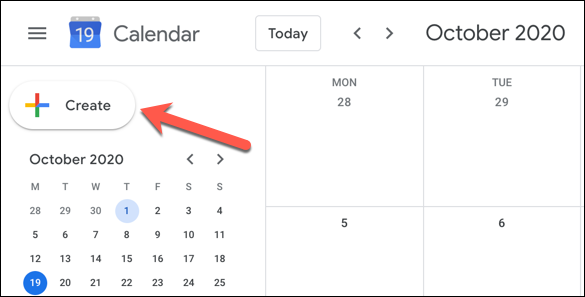
Alternatif olarak, “Yeni Etkinlik” penceresini açmak üzere bir klavye kısayolu kullanmak için klavyenizdeki C tuşuna basın.
İLGİLİ: Google Takvim için Klavye Kısayolları: Bir Hile Sayfası
Mevcut bir etkinliği veya toplantıyı düzenlemek istiyorsanız, Google Takvim pencerenizdeki girişi tıklayın ve ardından "Etkinliği Düzenle" düğmesine basın.
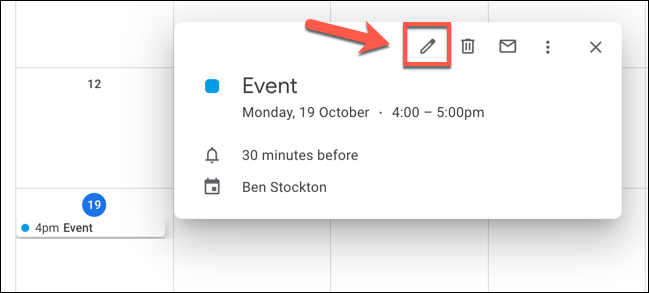
Bir etkinlik oluşturuyorsanız, yeni etkinlik açılır menüsünün altındaki "Diğer Seçenekler" düğmesini tıklayın.
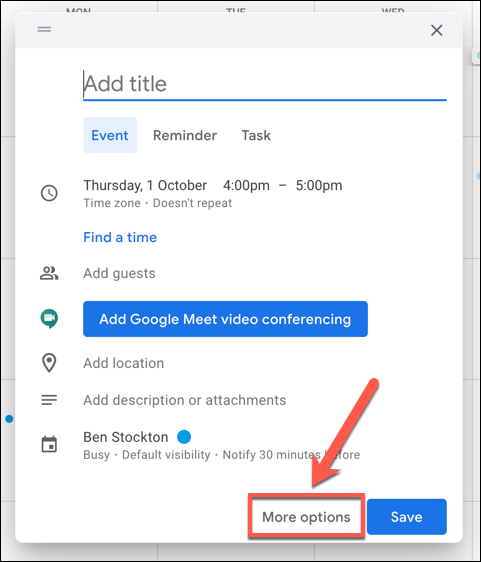
Etkinlik ayrıntıları menüsünde (yeni ve mevcut etkinlikler için), “Saat Dilimi” seçeneğine dokunun.
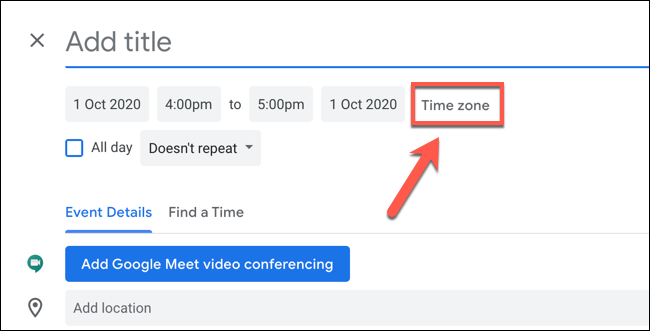
"Etkinlik Saat Dilimi" açılır penceresinde, "Etkinlik Başlangıç Saat Dilimi" açılır menüsünden bir saat dilimi seçin.
Etkinlik bitiş saati için farklı bir saat dilimi istiyorsanız, "Ayrı başlangıç ve bitiş saat dilimlerini kullan" onay kutusunu etkinleştirmek için tıklayın ve ardından "Etkinlik Bitiş Saat Dilimi" açılır menüsünden farklı bir saat dilimi seçin.
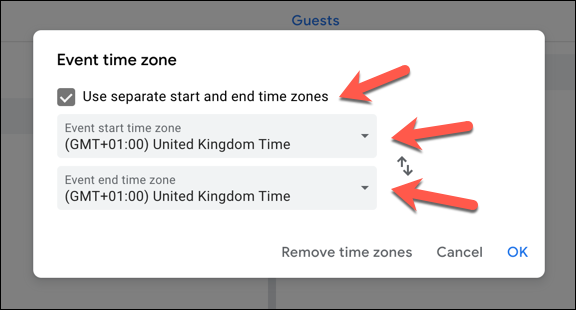
Herhangi bir noktada özel saat dilimlerini kaldırmak ve Google hesabınıza eklenmiş varsayılan saat dilimini kullanmaya geri dönmek isterseniz, "Saat Dilimlerini Kaldır" düğmesini tıklayın.
Aksi takdirde, ayarları kaydetmek için “Tamam”a tıklayın.
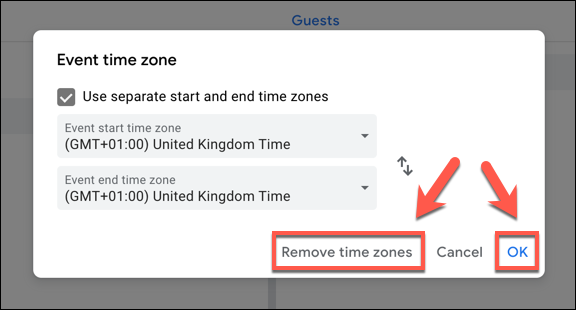
Daha sonra etkinlik için bir saat ve tarihin yanı sıra diğer bilgileri (etkinlik adı ve katılımcılar dahil) ayarlayabilirsiniz.
Yeni etkinliği (özel saat dilimi ayarlarıyla) takviminize eklemek için "Kaydet"i tıklayın.
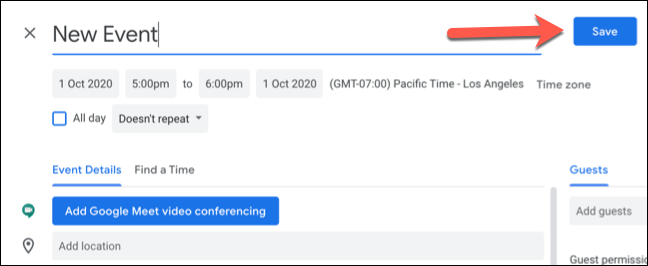
Etkinlik, başlangıç ve bitiş tarihi ve saatleri için belirttiğiniz saat dilimi (veya saat dilimleri) kullanılarak takviminize eklenecektir.
Mobil Cihazdan
Android, iPhone ve iPad'deki Google Takvim uygulamasında yeni veya mevcut bir etkinliğin saat dilimini de değiştirebilirsiniz.
Yeni bir etkinlik oluşturmak için sağ alt köşedeki "Ekle" düğmesini tıklayın ve oluşturmak istediğiniz etkinlik türünü seçin.
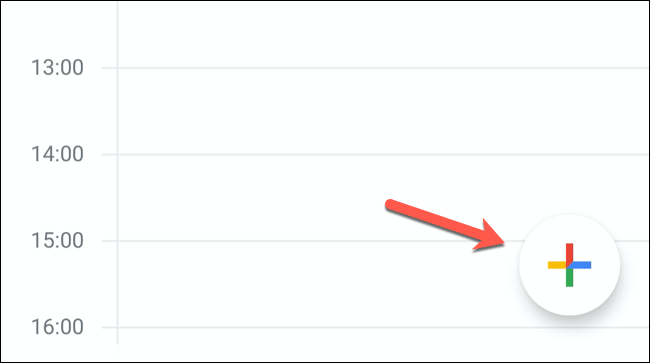
Mevcut bir etkinliği düzenlemek için takvim görünümünüzde o etkinliğe dokunun ve ardından "Etkinliği Düzenle" düğmesine dokunun.
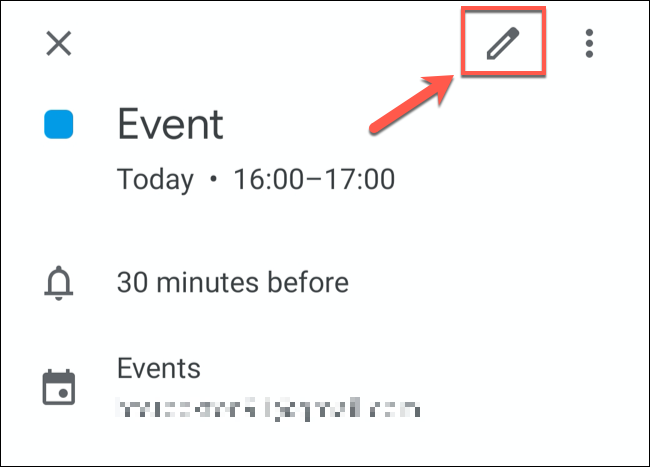
Etkinlik ayrıntıları menüsünde, etkinlik başlangıç ve bitiş tarih ve saatlerinin altında listelenen geçerli saat dilimine dokunun.
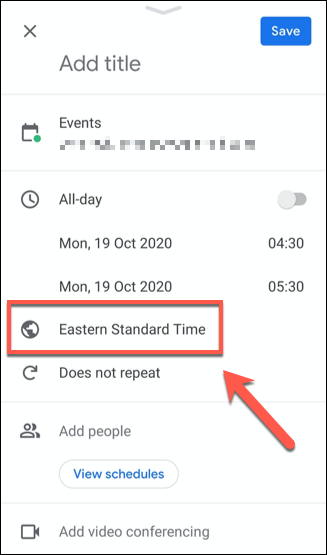

Sonraki menüde bir ülke veya belirli bir saat dilimini arayın, ardından yeni saat dilimi olarak seçmek için sonuçlardan birine dokunun.

Etkinliğin saat dilimi, Arama menüsünden seçildikten hemen sonra eklenecektir.
Etkinlik ayrıntılarının geri kalanının doğru olduğunu onaylayın, ardından etkinliği yeni saat dilimi ayrıntılarıyla kaydetmek için sağ üst köşedeki "Kaydet" düğmesine dokunun.
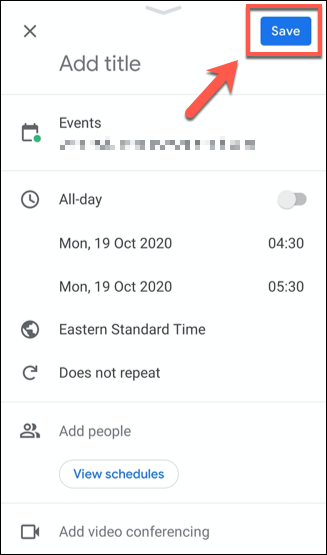
Kaydedildikten sonra etkinlik, yeni saat diliminizi kullanarak ayarlanan tarih ve saat ile takviminize eklenir.
Google Takvim'de Birincil ve İkincil Saat Dilimlerini Ayarlama
Google, hesabınıza bağlı tüm Google Takvim etkinlikleri için varsayılan saat dilimi olarak Google hesabınız için ayarlanan saat dilimini kullanır.
Bunun yerine bunu başka bir saat dilimiyle değiştirmek isterseniz, bunu Google Takvim ayarlarından yapabilirsiniz. Etkinlikler için gösterilen iki farklı saati görmek için ikincil bir saat dilimi de ayarlayabilirsiniz. Örneğin, farklı meslektaşlarınızla farklı bir saat diliminde çalışıyorsanız bu yararlı olacaktır.
Bir Web Tarayıcısından
Bunu web tarayıcınızdan yapmak için Google Takvim web sitesini açın ve sağ üst köşedeki Ayarlar dişli çark simgesini tıklayın. Açılır menüden “Ayarlar” seçeneğine tıklayın.
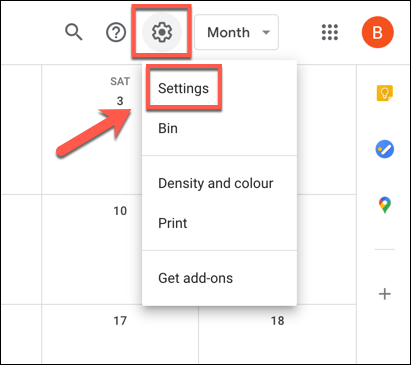
Google Takvim ayarları menüsü varsayılan olarak "Genel" sekmesine gelmelidir. Olmazsa, soldaki menüden bunu seçin.
"Saat Dilimi" kategorisi altında, hesabınız için yeni bir birincil saat dilimi belirleyebilir ve bunun için bir etiket belirleyebilirsiniz (örneğin, iş arkadaşlarınızla eşleşen bir saat dilimi için "İş"). "Birincil Saat Dilimi" açılır menüsünden yeni bir saat dilimi seçin, ardından yanındaki metin kutusuna yeni bir etiket yazın.
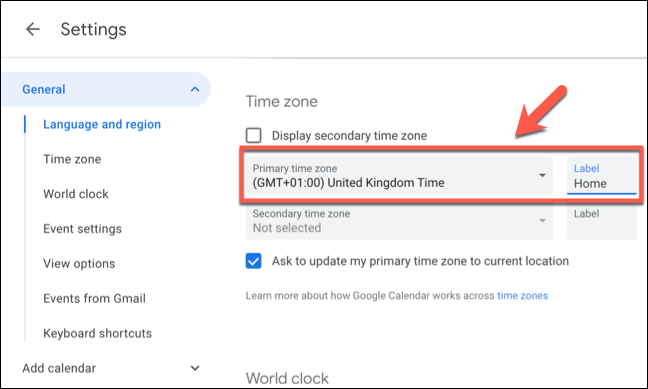
İkincil bir saat dilimi eklemek istiyorsanız, bunu “İkincil Saat Dilimi” menüsünden seçin. Bunun etkinlik listelerinizde görünmesini görmek için "İkincil Saat Dilimi Görüntüle" onay kutusunun etkinleştirildiğinden emin olmanız gerekir.
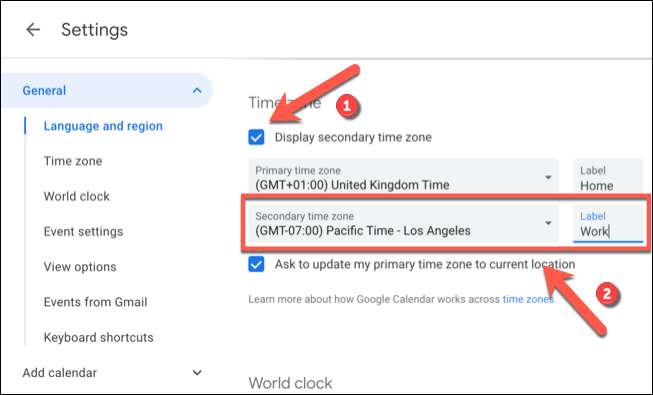
Yaptığınız herhangi bir değişiklik anında uygulanacaktır. Yeni saat dilimi ayarlarınız, önceden eklediğiniz etkinliklerin yanı sıra oluşturduğunuz veya davet edildiğiniz tüm yeni etkinlikler için görünecektir.
Mobil Cihazdan
Android, iPhone ve iPad için Google Takvim uygulamasında alternatif bir saat dilimi ayarlayabilirsiniz, ancak yalnızca birini ayarlayabilirsiniz. Mobil uygulamada Google Takvim etkinlikleri için ikincil bir saat dilimi ayarlamak (veya görmek) mümkün değildir.
Birincil saat dilimini değiştirmek için Google Takvim mobil uygulamasının sol üst köşesindeki hamburger menüsü simgesine dokunun.
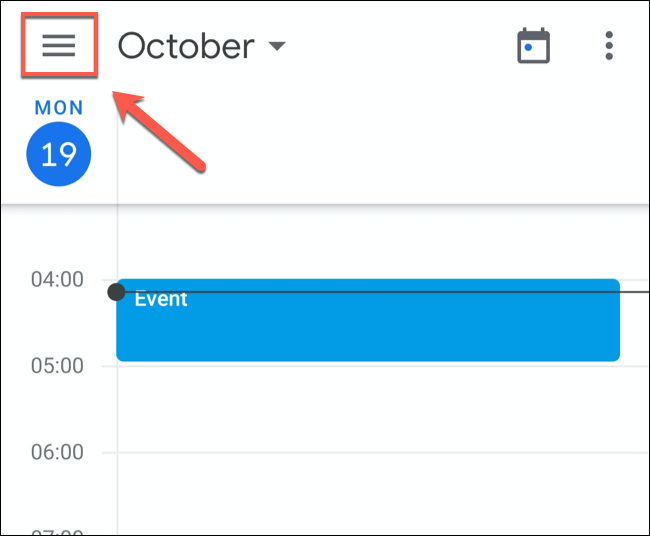
Menüden aşağı kaydırın ve “Ayarlar” seçeneğine dokunun.
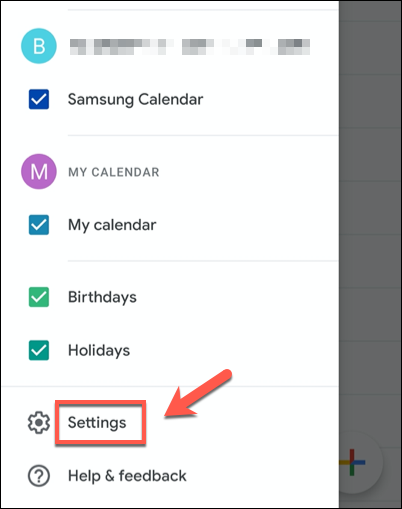
“Ayarlar” menüsünde “Genel” seçeneğine dokunun.
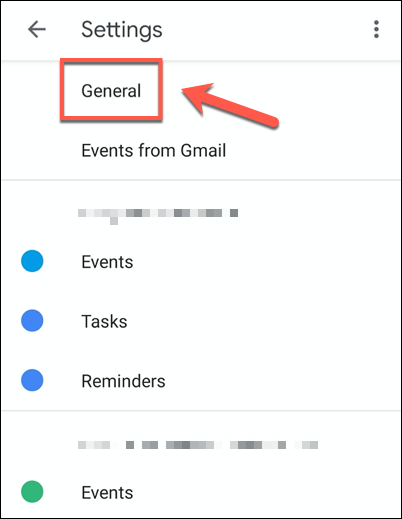
Cihazınız tarafından kullanılmakta olandan farklı bir saat dilimi ayarlamak için, “Cihazın Saat Dilimi Kullan” kaydırıcısını kapalı konuma getirin.
Bu yapıldıktan sonra, yeni bir saat dilimi ayarlamak için altındaki “Saat Dilimi” seçeneğine dokunun.
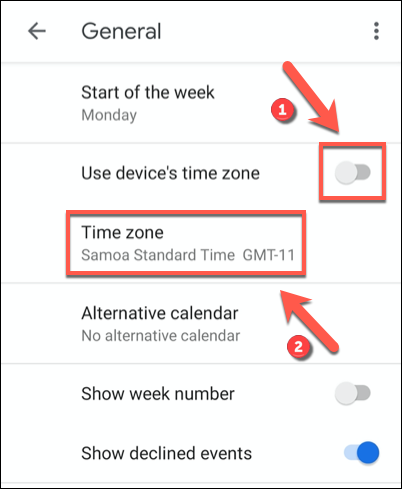
Arama menüsünden bir ülke veya saat dilimi arayın. Aradığınız konumu bulduğunuzda, takviminizin yeni saat dilimi olarak onaylamak için ona dokunun.

Cihazınızdaki Google Takvim için yeni saat dilimi otomatik olarak uygulanacaktır. Google Takviminizdeki tüm girişler artık mobil cihazınızda bu yeni saat diliminde görüntülenecektir.
