Stringify ile Çocuklarınızın Bilgisayar Oyunları İçin Bir Zaman Sınırı Nasıl Belirlenir
Yayınlanan: 2022-01-29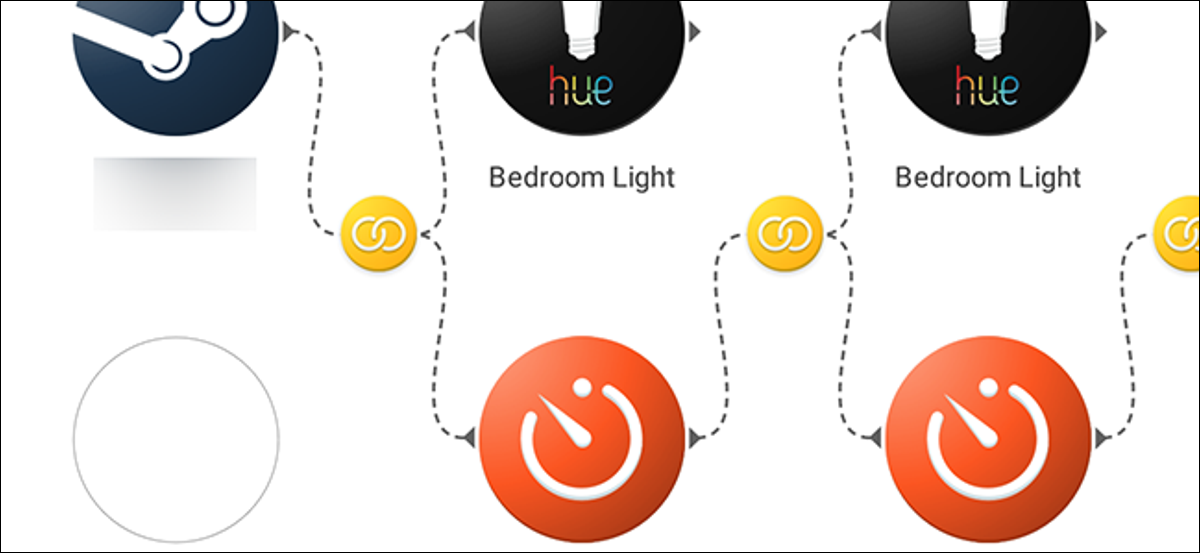
Çocuklarınızın video oyunu alışkanlıkları için bir zaman sınırı belirlemek istiyor ancak bunları sürekli kontrol etmek zorunda kalmak istemiyorsanız Stringify size yardımcı olabilir. Bu kılavuzda, çocuklarınızın oyun hobisi için bir zaman sınırını nasıl otomatikleştireceğinizi göstereceğiz.
İLGİLİ: Çılgın Güçlü Ev Otomasyonu İçin Stringify Nasıl Kullanılır
Stringify, tüm akıllı cihazlarınızı ve çevrimiçi hizmetlerinizi birbirine bağlamanıza olanak tanıyan ekstra güçlü bir otomasyon aracıdır. Daha önce hiç kullanmadıysanız, buradaki astarımıza göz atın, ardından Akış'ı oluşturmak için buraya geri gelin.
Örneğimiz için, iki saatlik bir zaman sınırı oluşturmak için Stringify'daki Steam, Zamanlayıcı, Bildirim ve Hue light Things'i kullanacağız. Flow'umuz, çocuğunuz bir oyuna girer girmez bir zamanlayıcı ayarlayacak ve odadaki akıllı ampulü bir buçuk saat boyunca yeşile çevirecektir. Ardından, yarım saat boyunca ışıklarını sarıya çevirecektir. İki saat dolduğunda ışık kırmızıya döner ve size bir bildirim gönderir. Farklı akıllı ışıklar kullanmak (veya hepsini atlamak) için bu akışı değiştirebilir veya kendi fikirlerinizi kullanarak onun üzerine inşa edebilirsiniz.
Başlamak için Stringify uygulamasını açın ve alttaki yuvarlak artı simgesine dokunun ve "Yeni bir akış oluştur"u seçin.
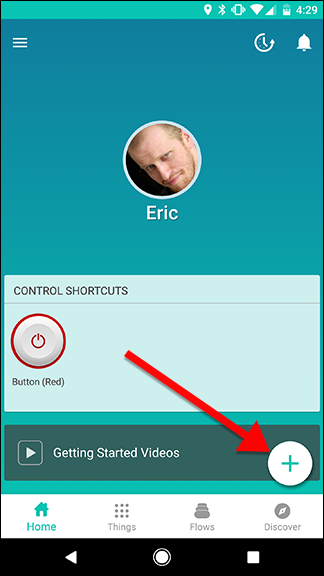
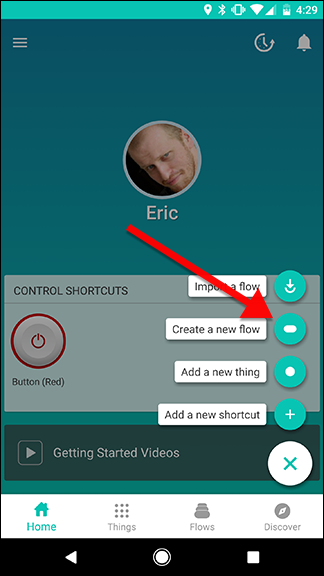
En üstte, "Akışınıza bir ad verin"e dokunun ve ona bir ad verin.
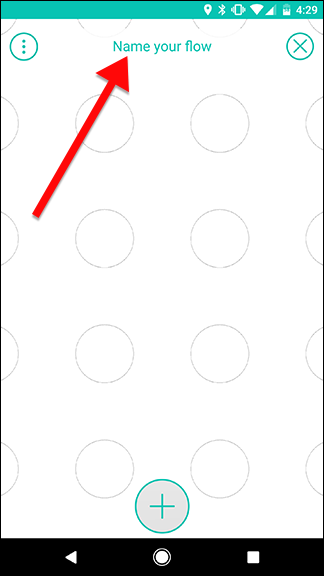
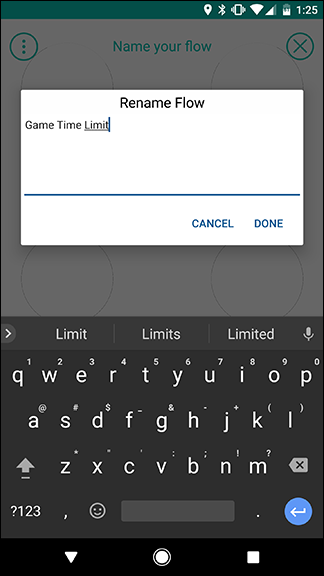
Eşyalarınızı eklemek için ekranın altındaki yuvarlak artı simgesine dokunun.
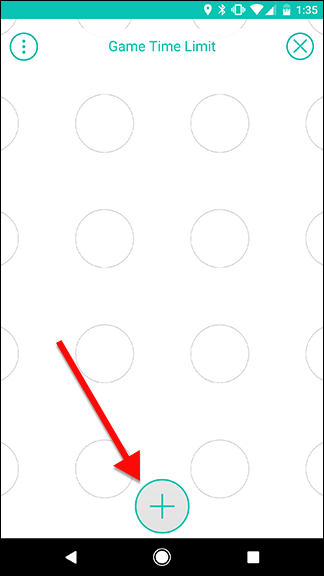
Nesneler listesinde Steam'i, çocuk odanızdaki Hue ışığını (veya kullanmak istediğiniz ışığı) ve Zamanlayıcı'yı seçin. Bildirim Şeyini daha sonra ekleyeceğiz.
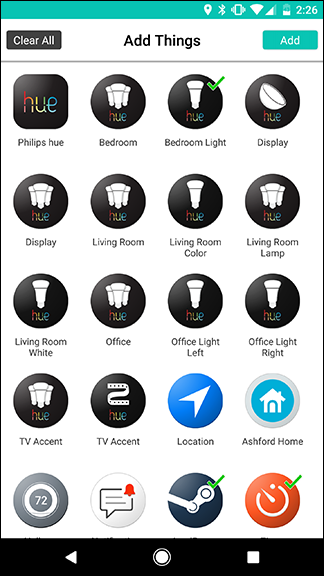
Steam simgesini ızgaraya sürükleyin ve arkasından görünen dişli simgesine dokunun. Not: Steam tetikleyicisi, çocuğunuzun kullanacağı hesaba bağlı olmalıdır. Kendi hesapları varsa, Steam'i Stringify'a bağlamak için parolalarını ve Steam Guard'ı kullanmanız gerekir.
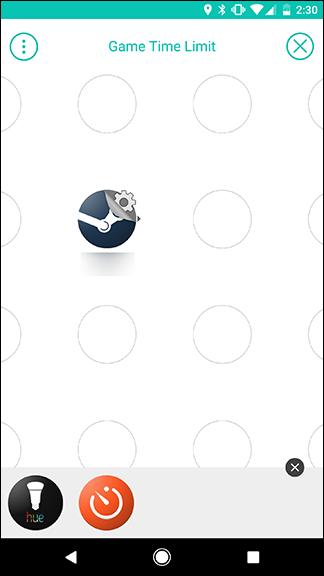
Burada, çocuklarınızın aktivitelerini nasıl izleyeceğiniz konusunda bir karar verebilirsiniz. Bu Akışı, çocuğunuzun Steam durumu çevrimiçi olarak ayarlandığında etkinleştirebilirsiniz, ancak bu, kitaplıklarını taramak için harcanan zamanın zamanlayıcıya karşı sayılacağı anlamına gelir. Alternatif olarak, zamanlayıcıyı çocuk oyuna girer girmez başlatabilirsiniz, ancak zamanlayıcının ortasında oyun değiştirirse, baştan başlayabilir. Örneğimiz için, “Herhangi bir oyunu oynamaya başlarım” tetikleyicisini kullanacağız. Sonraki sayfada Kaydet'e dokunun.
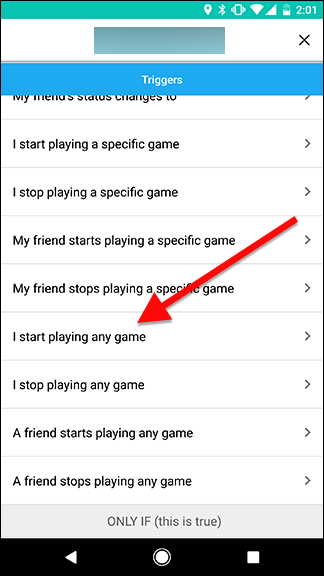
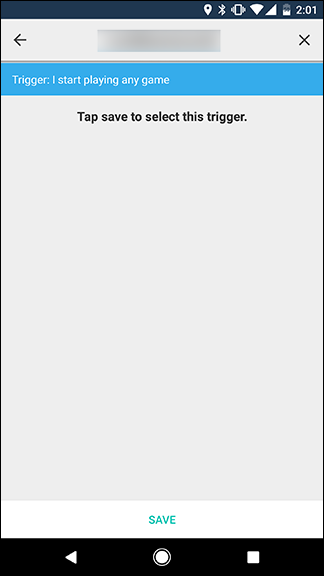
Ardından, aşağıda gösterildiği gibi, Ton ışığını ve Zamanlayıcı Şeylerini Steam Thing'in yanındaki sütundaki ızgaraya sürükleyin. Ardından, Ton ışığının yanındaki dişli simgesine dokunun.
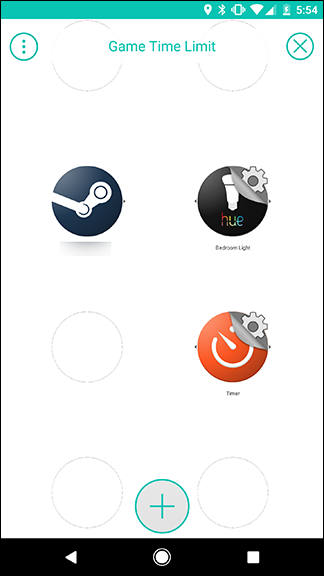
Eylemler listesinde "Bir renge aç"ı seçin.
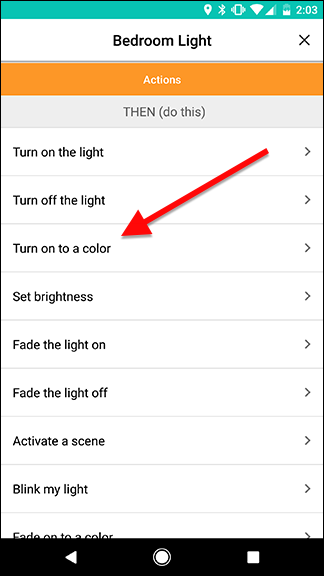
Bir sonraki ekranda, ışığın rengini yeşile ve parlaklığını istediğinize ayarlayın (bu durumda %80 yaptım). İşiniz bittiğinde Kaydet'e dokunun.
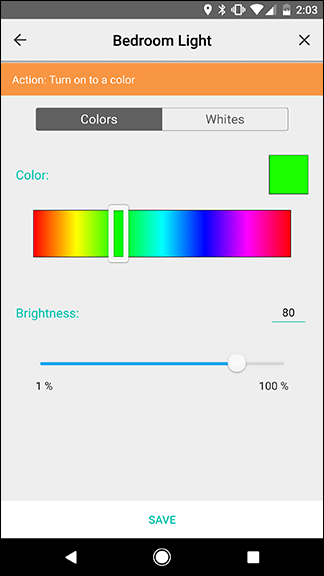
Izgara ekranına geri dönün, Zamanlayıcı'nın yanındaki dişli simgesine dokunun.
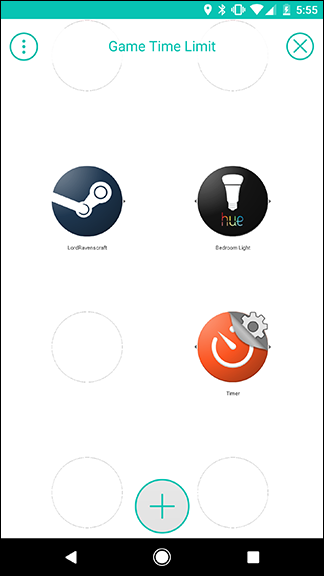
Listede "Zamanlayıcıyı başlat" adlı yalnızca bir eylem olmalıdır. üzerine dokunun.
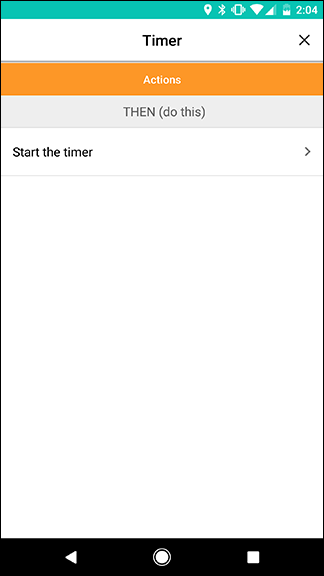
Bir sonraki ekranda, bu zamanlayıcı için bir süre girmek için Geri Sayım yazan kutuya dokunun. Bunu bir saat otuz dakikaya ayarlayacağız, ardından ışığın rengini değiştirip yeni bir zamanlayıcı ayarlayacağız. İşiniz bittiğinde Kaydet'e dokunun.
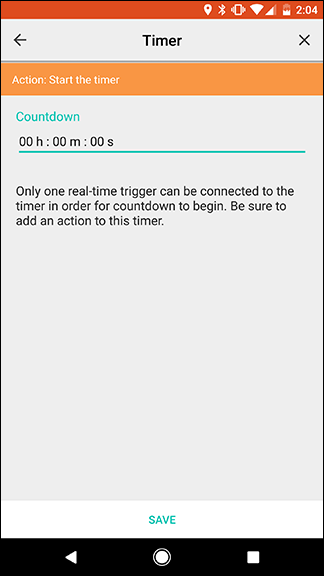
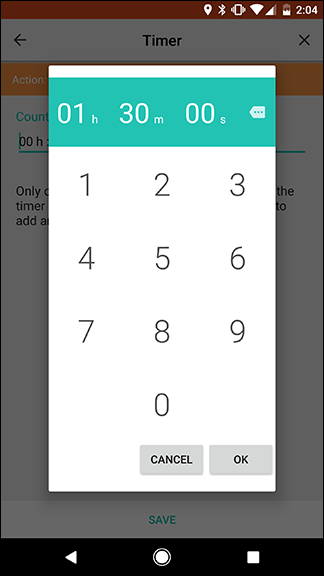
Izgara ekranına geri dönün, bir bağlantı oluşturmak için Steam simgesinden Zamanlayıcı simgesine kaydırın. Ardından, yeni oluşturduğunuz ilk bağlantıdaki Hue simgesinden sarı daireye kaydırın. Sonuç aşağıdaki ikinci resimdeki gibi görünmelidir. Bu, Steam tetikleyicisinin hem Ton ışığını hem de Zamanlayıcıyı aynı anda etkinleştirmesine neden olur.
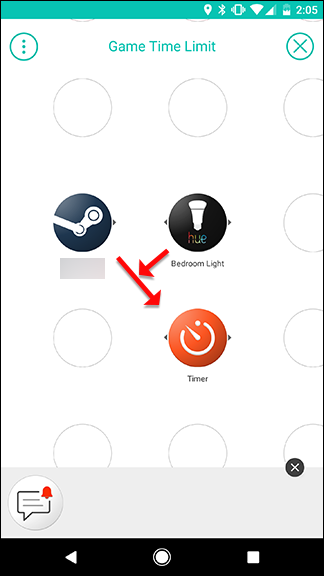
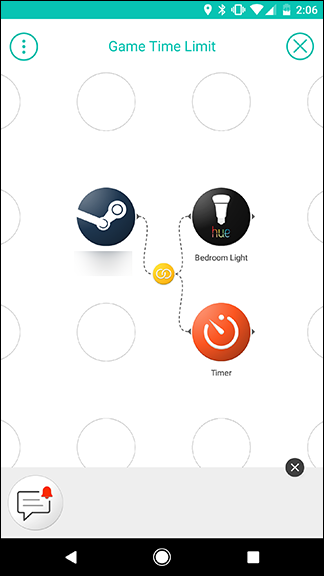

Ardından, tahtaya başka bir Hue ve Timer Thing ekleyeceğiz. Alttaki artı simgesine dokunun ve ilk seferde yaptığınız gibi bunları ızgaranıza ekleyin, aşağıdaki ikinci resimde gösterildiği gibi üçüncü bir sütuna sürükleyin. Bitirdiğinizde, ikinci Hue light Thing'in yanındaki dişli simgesine dokunun.
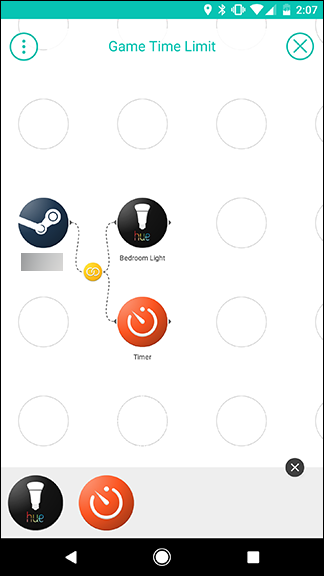
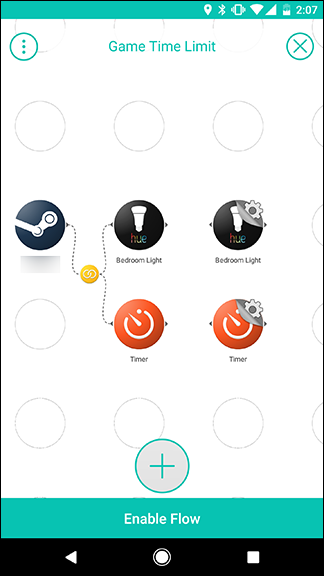
Bir kez daha “Bir renge aç” eylemini seçin. Bu sefer rengi sarıya ve parlaklığı %80'e ayarlayın.
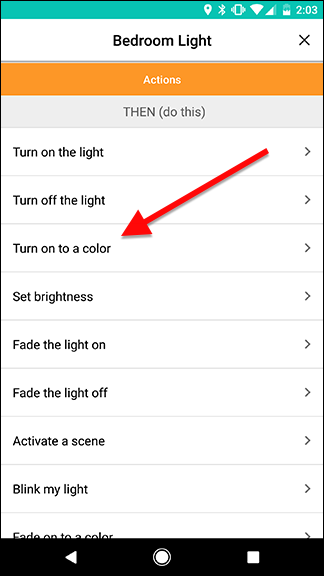
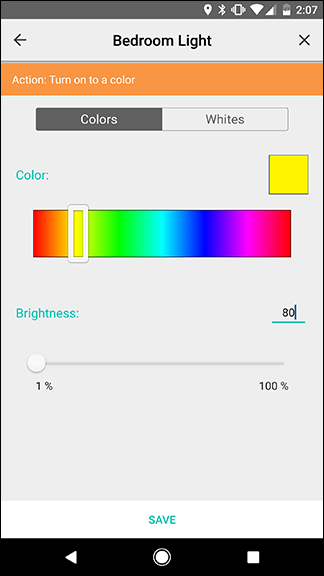
Izgara ekranına geri döndüğünüzde, ikinci Zamanlayıcı Öğesinin yanındaki dişli simgesine dokunun.
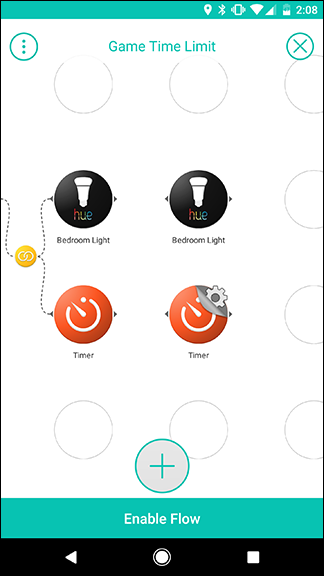
Daha önce olduğu gibi, "Zamanlayıcıyı başlat" eylemini seçin. Bu zamanlayıcıyı 30 dakikaya ayarlayın. Bu, çocuğunuza zamanının azaldığını ve kısa sürede bitirmesi gerektiğini söyleyecektir. Bunu da gerektiği gibi ayarlayabilirsiniz. İşiniz bittiğinde Kaydet'e dokunun.
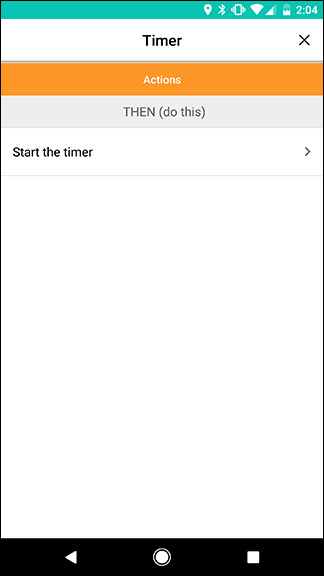
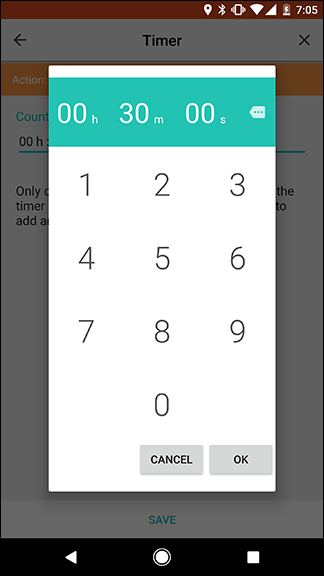
Bu sefer iki yeni eylemimizi ilk Zamanlayıcı tetikleyicisine bağlamak istiyoruz. Böylece, ilk zamanlayıcı (bir buçuk saat olarak ayarlanmış) bittiğinde, ışığın rengini sarıya çevirecek, ardından 30 dakika boyunca ikinci bir zamanlayıcıyı etkinleştirecektir. Bunu yapmak için, ilk Zamanlayıcı simgesi ile ikinci Ton simgesi arasında kaydırın. Bu, aralarında bir bağlantı oluşturacaktır. Ardından, aşağıdaki oklarla gösterildiği gibi, ikinci Zamanlayıcı simgesinden az önce oluşturduğunuz sarı bağlantı simgesine kaydırın. Sonuç sağdaki resimdeki gibi görünmelidir.
Bu aynı zamanda Nesnelerinizden birinin nasıl hem eylem hem de tetikleyici olabileceğinin kullanışlı bir gösterimidir. İlk Zamanlayıcı, Steam tetikleyicisi (oyunu başlatma) için bir eylemdir ve aynı zamanda bir sonraki zamanlayıcı için tetikleyici olarak ve bir ışığı değiştirme işlevi görür. Birkaç tetikleyiciyi ve eylemi birbirine zincirleme bağlayarak, tek bir Akış ile inanılmaz derecede karmaşık otomatikleştirilmiş görevler oluşturabilirsiniz.
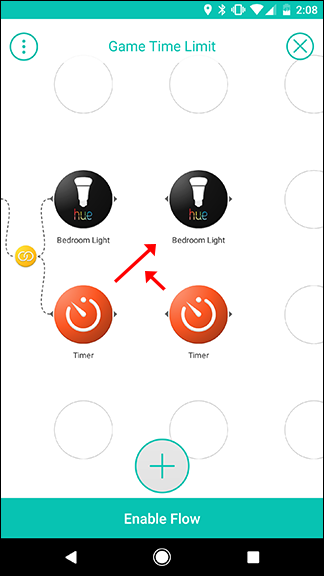
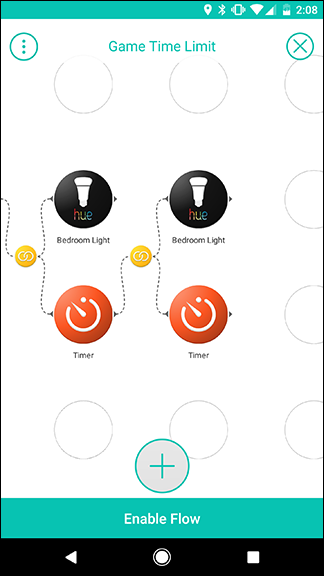
Ardından, son bir eylem sütunu ekleyeceğiz. Ekranın altındaki artı simgesine dokunun ve bir Hue Thing ve bir Bildirim Thing daha ekleyin. Bunları aşağıda gösterildiği gibi dördüncü bir sütuna sürükleyin. Ardından, son Hue simgesinin yanındaki dişli simgesine dokunun.
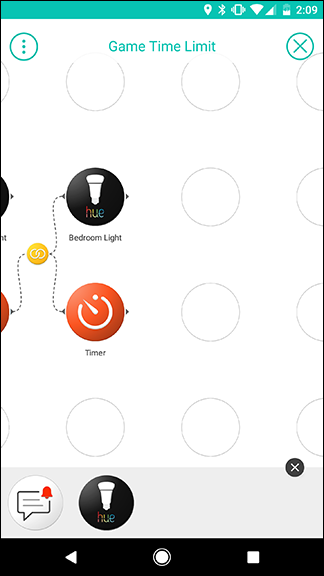
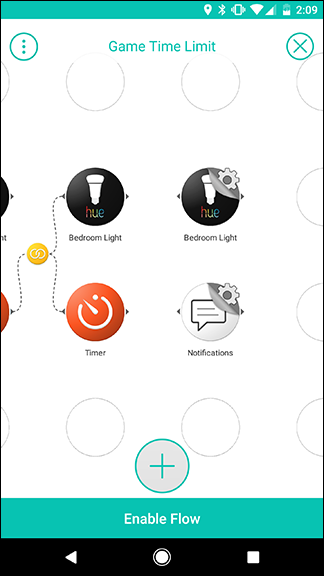
Bir kez daha “Bir renge aç”ı seçeceğiz. Bu sefer rengi kırmızıya ve parlaklığı %80'e ayarlayın.
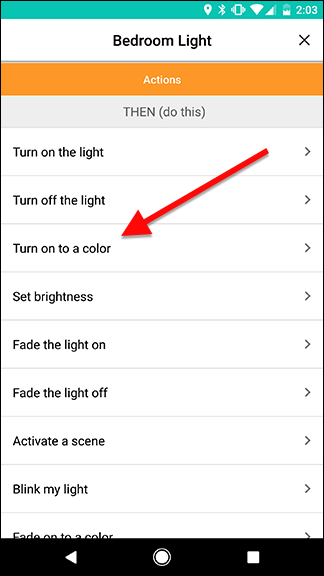
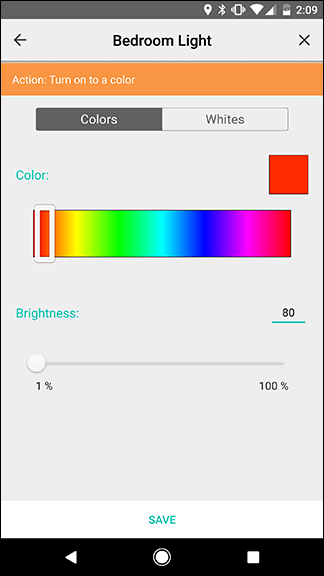
Izgaraya geri dönün, Bildirimler simgesinin yanındaki dişli simgesine dokunun.
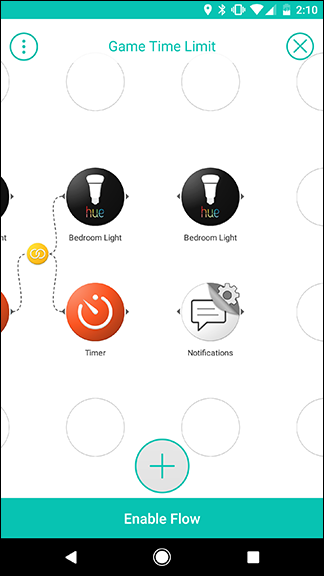
Listedeki tek eylem "Bana anında iletme bildirimi gönder"dir. Bu, çocuğunuzun cihazına değil , telefonunuza gönderilecektir, böylece bugün oyun oynamak için ne zaman yeterince zaman harcadıklarını öğrenebilirsiniz. Bir sonraki ekranda, “Oyun zamanı doldu!” gibi almak istediğiniz bir mesajı girin. ve Kaydet'e dokunun.
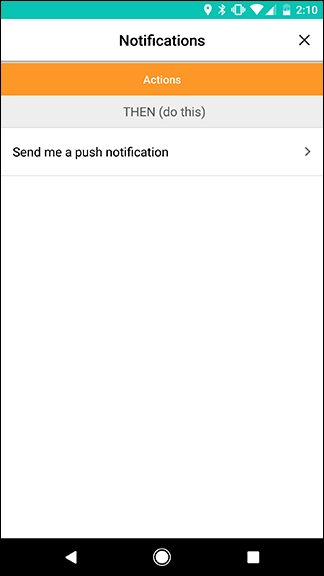
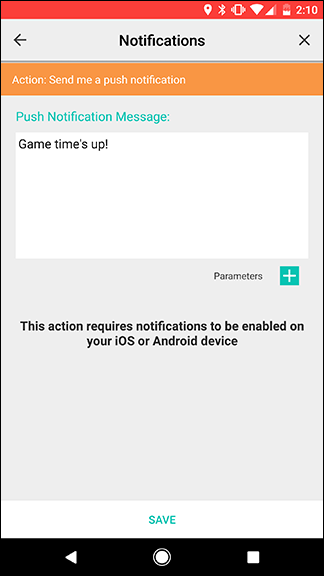
Izgara ekranına geri döndüğünüzde, bu iki yeni eylemi tıpkı geçen sefer yaptığınız gibi önceki Zamanlayıcıya bağlayacaksınız. Bir bağlantı oluşturmak için önceki zamanlayıcıdan Ton ışığına kaydırın. Ardından, Bildirimler tetikleyicisinden az önce oluşturduğunuz sarı bağlantı simgesine kaydırın. Sonuç, sağdaki resim gibi görünmelidir.
Tüm bağlantılar oluşturulduktan sonra etkinleştirmek için Akışı Etkinleştir'e dokunun.
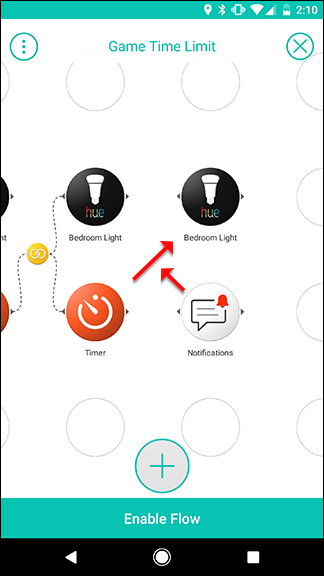
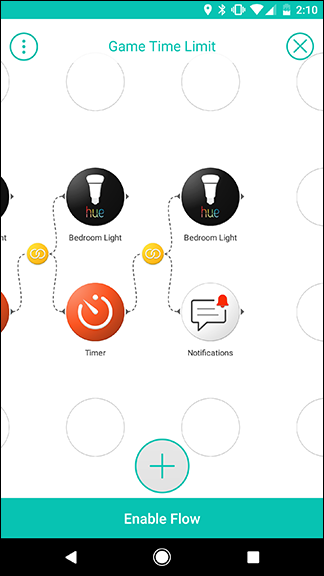
İhtiyaçlarınızın ne olduğuna bağlı olarak bu Akışı beğeninize göre ayarlamanız gerekebilir. Örneğin, bir ışığın rengini değiştirmek yerine, Stringify'ı, çocuğunuz bir oyun oynamaya başlayıp bıraktığında bir Google E-Tablolar elektronik tablosuna bir giriş ekleyecek ve ardından daha sonra manuel olarak gözden geçirecek şekilde ayarlayabilirsiniz. Bu, çocuklarınızın oyunlarına ne kadar zaman harcadıklarını görmenize izin verirken daha az müdahaleci olacaktır.
