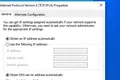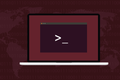Ubuntu'da Statik IP Adresi Nasıl Ayarlanır
Yayınlanan: 2022-10-21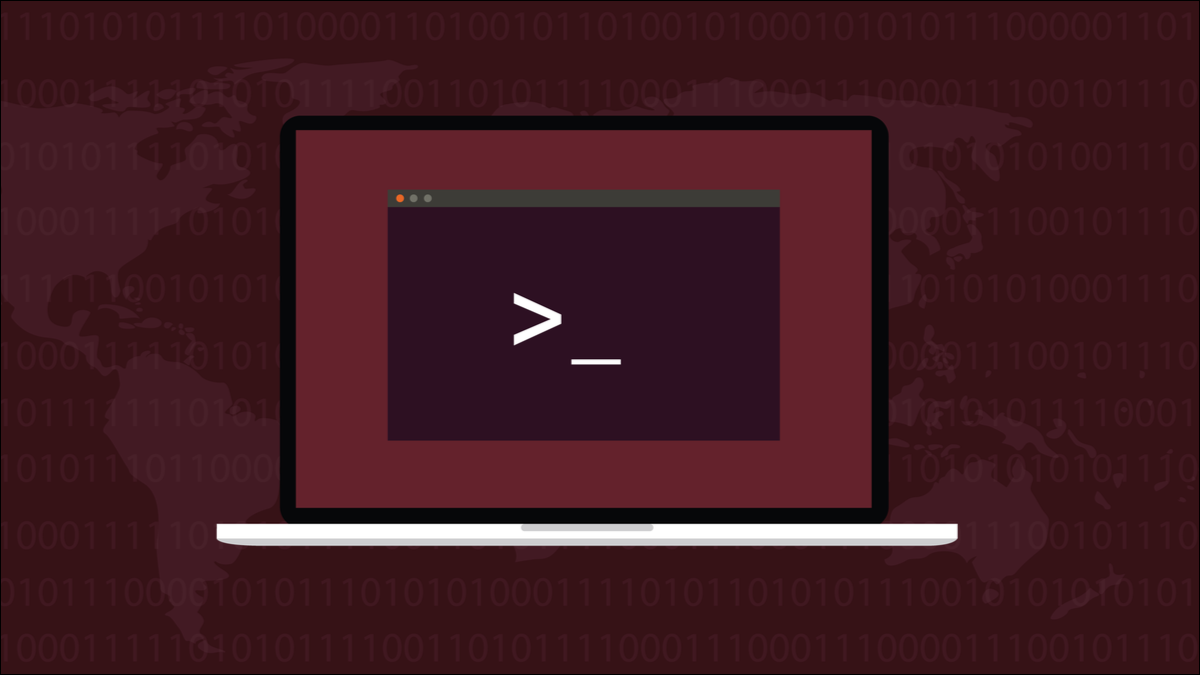
Ev ağınız, cihazlar arasında veri yönlendirmek için IP adreslerine dayanır ve bazen ağa yeniden bağlanıldığında bir cihazın adresi değişebilir. Bir Ubuntu Linux bilgisayarına, yeniden başlatmalardan kurtulan kalıcı bir IP adresi nasıl verilir.
Dinamik ve Statik IP Adresleri
İster kablolu ister Wi-Fi kullanıyor olsun, ağınızdaki ev ağınızdaki her şeyin bir IP adresi vardır. IP, İnternet Protokolü anlamına gelir. Bir IP adresi, üç nokta ile ayrılmış dört sayıdan oluşan bir dizidir. Bu ağ içinde benzersiz olan her IP adresi.
IP adresleri sayısal etiketler gibi davranır. Yönlendiriciniz, doğru cihazlar arasında veri göndermek için bu etiketleri kullanır. Genellikle yönlendiriciniz IP adresleri atar. Hangi IP adreslerinin kullanımda olduğunu ve hangilerinin ücretsiz olduğunu bilir. Yeni bir cihaz ağa bağlandığında, bir IP adresi ister ve yönlendirici kullanılmayan IP adreslerinden birini tahsis eder. Buna DHCP veya dinamik ana bilgisayar yapılandırma protokolü denir.
Bir cihaz yeniden başlatıldığında veya kapatılıp açıldığında eski IP adresini bir kez daha alabilir veya yeni bir IP adresi atanabilir. Bu, DHCP için normaldir ve ağınızın normal çalışmasını etkilemez. Ancak, IP adresinden erişmeniz gereken bir sunucunuz veya başka bir bilgisayarınız varsa, IP adresi kapatma veya yeniden başlatmalara dayanamazsa sorunlarla karşılaşırsınız.
Belirli bir IP adresini bir bilgisayara sabitlemek, statik bir IP adresi tahsis etmek olarak adlandırılır. Statik bir IP adresi, adından da anlaşılacağı gibi dinamik değildir ve bilgisayar açılıp kapatılsa bile değişmez.
Ubuntu'da Statik IP Adresi Ayarlama
Bu tekniği Ubuntu'da gösteriyoruz, ancak herhangi bir Linux dağıtımında çalışması gerekiyor. nmcli ağ yöneticisi aracı 2004 yılında piyasaya sürüldü, bu nedenle hemen hemen tüm standart dağıtımlarda mevcut olmalıdır.
Şimdi bilgisayarda bulunan ağ bağlantılarına bir göz atalım. show argümanı ile connection komutunu kullanıyoruz.
nmcli bağlantı gösterisi

Bu, her bağlantı hakkında bazı bilgileri görüntüler. Konfigüre edilmiş yalnızca tek bir bağlantımız var.

Çıktı, terminal penceresinden daha geniştir. Bize gösterilen bilgi bu.
ADI UUID TÜRÜ CİHAZ netplan-enp0s3 1eef7e45-3b9d-3043-bee3-fc5925c90273 ethernet enp0s3
- Ad : Ağ bağlantımızın adı “netplan-enp0s3”.
- UUID : Linux'un bu bağlantıya dahili olarak başvurmak için kullandığı evrensel benzersiz tanımlayıcı.
- Tür : Bu bir ethernet bağlantısıdır.
- Cihaz : Bu bağlantı “enp0s3” ağ arayüzünü kullanıyor. Bu bilgisayardaki tek ağ kartı.
Bu bilgisayarın kullandığı IP adresini bulmak için ip komutunu kullanabiliriz.
ip adresi
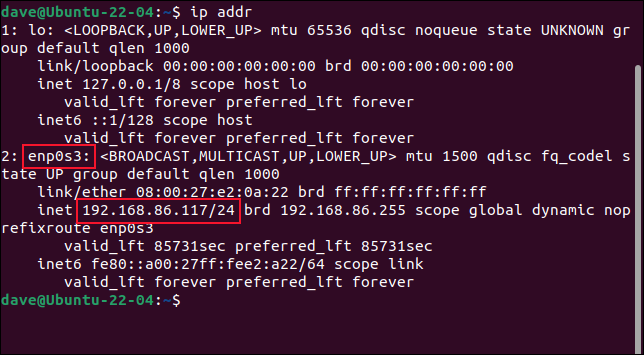
Çıktıda “enp0s3” girişini ve mevcut IP adresi olan 192.168.86.117'yi görebiliriz. “/24”, bu ağın 255.255.255.0 alt ağ maskesi kullandığını söylemenin kısa bir yoludur. Bu numarayı not alın, daha sonra kullanmamız gerekecek.
Statik IP adresimiz olarak belirleyeceğimiz IP adresini seçmemiz gerekiyor. Açıkçası, başka bir cihaz tarafından kullanılmakta olan bir IP adresini kullanamazsınız. Devam etmenin güvenli bir yolu, mevcut IP adresinizi kullanmaktır. Bu IP adresini başka hiçbir şeyin kullanmadığını kesin olarak biliyoruz.
Farklı bir IP adresi kullanmak istiyorsak, ping atmayı deneyin. 192.168.86.128 IP adresinin kullanımda olup olmadığını test edeceğiz. Ağınızdaki diğer her şey DHCP kullanıyorsa ve ping komutuna yanıt almıyorsanız, kullanımı güvenli olacaktır.
192.168.86.128
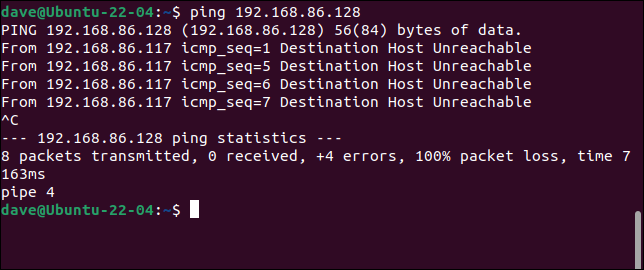
Başka bir cihaz bu IP adresini daha önce kullanmış olsa bile, bir sonraki açılışında yeni bir IP adresi verilecektir. Hiçbir şey ping isteklerine yanıt vermiyor. Devam edip 192.168.86.128'i yeni statik IP'miz olarak yapılandırmaya hazırız.
Ayrıca, genellikle geniş bant yönlendiriciniz olacak olan varsayılan ağ geçidinizin IP adresini de bilmemiz gerekir. Bunu ip komutunu ve “r” olarak kısaltabileceğimiz route seçeneğini kullanarak bulabiliriz.
ip r
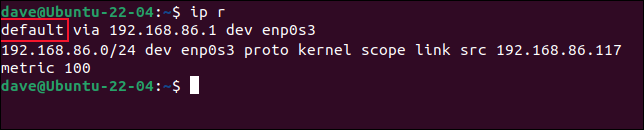
"Varsayılan" ile başlayan giriş, varsayılan ağ geçidine giden yoldur. IP adresi 192.168.86.1'dir. Artık statik IP adresimizi kurmak için komutlar vermeye başlayabiliriz.
İlk komut uzun bir komuttur.

sudo nmcli con add con-name "static-ip" ifname enp0s3 tipi ethernet ip4 192.168.86.128/24 gw4 192.168.86.1
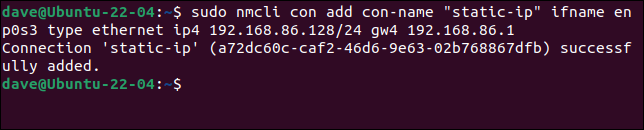
Küçük parçalar halinde alındığında, göründüğü kadar kötü değil. sudo kullanıyoruz. nmcli argümanları şunlardır:
- con : "bağlantı"nın kısaltması.
- add : Bir bağlantı ekleyeceğiz .
- con-name “static-ip” : Yeni bağlantımızın adı “static-ip” olacaktır.
- ifname enp0s3 : Bağlantı "enp0s3" ağ arabirimini kullanacak.
- ethernet yazın : Bir ethernet bağlantısı oluşturuyoruz.
- ip4 192.168.86.128/24 : Sınıfsız etki alanları arası yönlendirme gösteriminde IP adresi ve alt ağ maskesi. Daha önce not aldığınız numarayı kullanmanız gereken yer burasıdır.
- gw4 192.168.86.1 : Bu bağlantının kullanmasını istediğimiz ağ geçidinin IP adresi.
Bağlantımızı işleyen bir bağlantı yapmak için birkaç ayrıntı daha sağlamamız gerekiyor. Bağlantımız şimdi var, bu yüzden hiçbir şey eklemiyoruz, ayarları değiştiriyoruz, bu yüzden mod argümanını kullanıyoruz. Değiştirdiğimiz ayar IPv4 DNS ayarlarıdır. 8.8.8.8, Google'ın birincil genel DNS sunucusunun IP adresidir ve 8.8.4.4, Google'ın yedek DNS sunucusudur.
"ipv4" içinde bir "v" olduğuna dikkat edin. Önceki komutta sözdizimi "v" olmadan "ip4" idi. Ayarları değiştirirken “v” kullanılması gerekir, ancak bağlantı eklerken kullanılmamalıdır.
nmcli con mod "statik ip" ipv4.dns "8.8.8.8,8.8.4.4"

IP adresimizi statik hale getirmek için IP adresinin değerini aldığı yöntemi değiştirmemiz gerekiyor. Varsayılan, DHCP için ayar olan "otomatik"tir. Bunu "manuel" olarak ayarlamamız gerekiyor.
nmcli con mod "static-ip" ipv4.method kılavuzu

Ve şimdi yeni bağlantımızı başlatabilir veya "açabiliriz".
nmcli con up "static-ip" ifname enp0s3

Harika olan herhangi bir hata mesajı almadık. Bağlantılarımıza bir kez daha bakmak için nmcli .
nmcli gösterisi
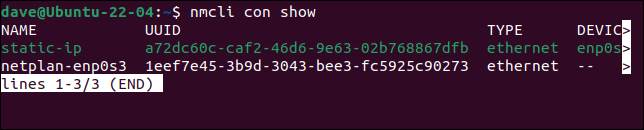
İşte çıktı:
ADI UUID TÜRÜ CİHAZ statik-ip da681e18-ce9c-4456-967b-63a59c493374 ethernet enp0s3 netplan-enp0s3 1eef7e45-3b9d-3043-bee3-fc5925c90273 ethernet --
Statik ip bağlantımız aktif ve “enp0s3” cihazını kullanıyor. Mevcut “netplan-enp0s3” bağlantısı, “enp0s3” ü sıkıştırdığımız için artık fiziksel bir ağ arayüzü ile ilişkili değil.
GNOME Masaüstünü ve Uygulamalarını Kullanma
Sistem menüsünü göstermek için sistem çubuğunun en sağ ucundaki simgelere tıklayın, ardından “Kablolu Bağlantılı” menü seçeneğine tıklayın. Kablosuz bağlantı kullanıyorsanız, bunun yerine Wi-Fi ağınızın adını tıklayın.
Mevcut bağlantılar görüntülenir. Bir nokta, hangisinin kullanımda olduğunu gösterir. Yeni bağlantımız aktif bağlantıdır. “Kablolu Ayarları” veya “Wi-Fi Ayarları” menü seçeneğini tıklayın.
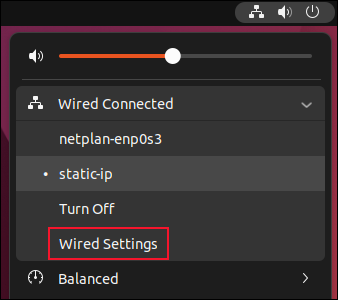
Etkin bağlantının ayrıntıları görüntülenir. Yeni “static-ip” bağlantımızın onun için belirlediğimiz IP adresi, varsayılan ağ geçidi ve DNS sunucularına sahip olduğunu görebiliriz. Doğrudan adlarına tıklayarak mevcut bağlantılar arasında geçiş yapabilirsiniz.
“Statik-ip” bağlantısının ayarlarını girmek için dişli simgesine tıklayın.
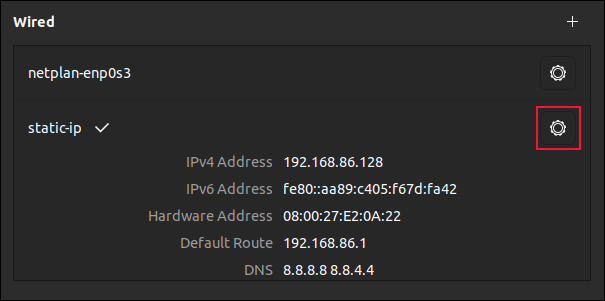
Bir iletişim kutusu açılır. “IPv4” sekmesine tıklayın.
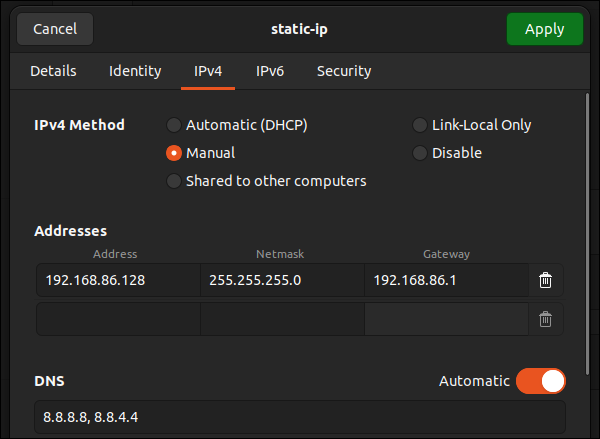
Yeni IP adresimizi statik olarak ayarladığımız için “Manuel” radyo butonu seçilmiştir. “Otomatik (DHCP)” radyo düğmesini seçip yeşil “Uygula” düğmesini tıklatarak bunu DHCP'ye geri değiştirebilirsiniz.
“Ayarlar” uygulamasını kullanarak yeni bir bağlantı oluşturmak için, “Ağlar” sayfasındaki kablolu bağlantılar listesinin üzerindeki “ + ” simgesine tıklayın.
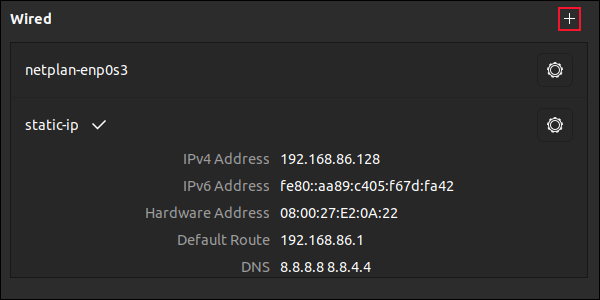
Bir iletişim kutusu belirir. Bu bağlantı için bir isim vermemiz gerekiyor.
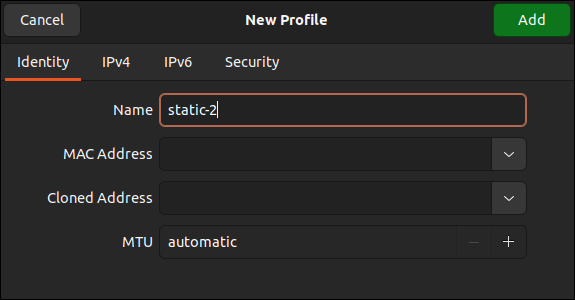
Yeni bağlantımızı “statik-2” olarak adlandırıyoruz. “IPv4” sekmesine tıklayın.
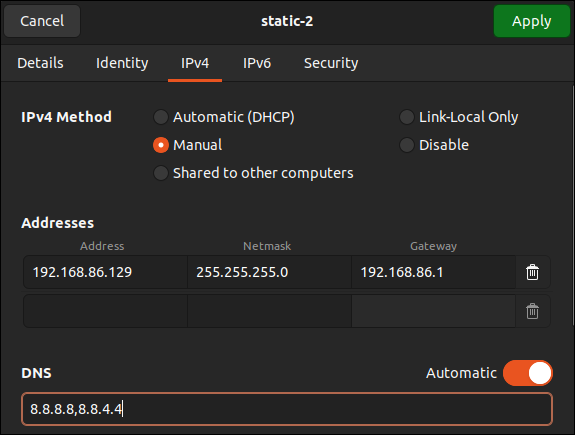
“Manuel” radyo düğmesini seçin ve “Adres”, “Ağ Maskesi” ve “Ağ Geçidi” alanlarını doldurun. Ayrıca DNS alanını doldurun ve ardından yeşil “Uygula” düğmesine tıklayın. DNS girişleri arasındaki virgülü not edin.
Yeni bağlantımız “Kablolu” bağlantılar bölmesinde listelenir.
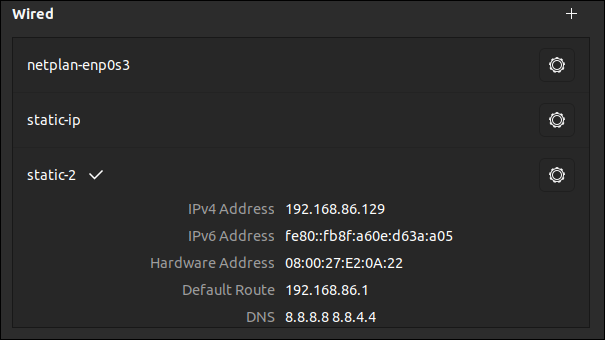
Bağlantı Kolaylığı
nmcli komutunu veya GNOME masaüstünü ve uygulamalarını kullanarak ağ bağlantıları arasında çok kolay ve çok hızlı geçiş yapabilirsiniz.
Düzenlemeye devam ettiğiniz bir bağlantı profiline sahip olmak yerine, bir dizi bağlantı profiline sahip olmak ve gerektiğinde aralarında geçiş yapmak daha uygundur. Düzenlediğiniz veya eklediğiniz bağlantıda bir şeyler ters giderse, her zaman mevcut bağlantılardan birine geri dönebilirsiniz.
İLGİLİ: Linux'ta Ağ Bant Genişliğini İzlemek için bmon Nasıl Kullanılır