Kurgu Dışı Kitabınızı Nasıl Kendiniz Yayınlarsınız?
Yayınlanan: 2022-01-29Zamanı geldi: Kafanızda yanan bir fikir var ve kurgusal olmayan bir kitap yazmak istiyorsunuz. Ama ajan yoluna mı gitmelisiniz yoksa kendi başınıza mı yayınlamalısınız? İkincisi ile başarılı oldum ve nasıl yaptığımı paylaşmak istiyorum. Diğerleri bunun gibi rehberler yazmış olsa da, benim bulduklarım kurguya odaklanma eğilimindeler, bu benim kendi projem gibi kurgu olmayandan farklı bir hayvan.
Bu rehber için ilk kitabım Breakout: How Atari 8-Bit Computers Defined a Generation'ı yazarken ve yayınlarken öğrendiklerimi paylaşacağım. Bu tavsiyenin bir kısmı Guy Kawasaki'nin mükemmel APE'sinden damıtılmıştır: Yazar, Yayıncı, Girişimci—Kurgu dışı ve kendi kendine yayıncılığın günümüzdeki durumuna vurgu yapan Yazar, Yayıncı, Bir Kitap Nasıl Yayınlanır? kitap yazıldı. Daha fazla ayrıntı istiyorsanız, bu kılavuzu okumanın yanı sıra Kawasaki'nin kitabının bir kopyasını da sipariş etmenizi öneririm.
İçeri girerken, kitabın yazılmasıyla ilgilendiğinizi ve kendi kendine yayıncı olarak nasıl ilerleyeceğinizi tartıştığınızı varsayıyorum. Kitabım için Scrivener, Microsoft Word, Amazon'un CreateSpace hizmetini (baskı için) ve Kindle Direct Publishing'i (Kindle sürümü için) kullandım. İşte yaptığım şey; Aşağıdaki ipuçlarının çoğunu zor yoldan öğrendim.
Bir Teklif ve Anahat Yazın
Kendiniz yayınlamak istediğinize zaten karar vermiş olsanız bile, bir teklifi bir aracıya veya yayıncıya sunuyormuşsunuz gibi bir araya getirmek çok yardımcı olacaktır. Bu, rekabet ortamına bakacağınız, kitabınızı özetleyeceğiniz, kilit noktalarını, insanların kitabınızı özellikle neyin okumak isteyeceğini ve potansiyel hedef fiyatı, format(lar)ı ve hedef kitle boyutunu anlayacağınız anlamına gelir. Ayrıca kitap için kaba bir taslak oluşturmaya başlamanıza da yardımcı olacaktır.
Karşılaştırma Kitaplarına Bakın
Her türlü yaratıcı çalışmayla, "rakip" çalışmalara karşı kendinizinkini düşürmeye yardımcı olur. Bir konuyla ilgilenen insanlar genellikle birden fazla kitap alıp okuyacağından, bu sıfır toplamlı bir oyun değildir, ancak rekabeti kontrol etmek, diğerlerinin nasıl tasarlandığını, düzenlendiğini, araştırıldığını vb. Görmenizi sağlar. Bu süreç size kendi kitabınızı nasıl kuracağınız ve yapmak istediğiniz seçimler konusunda değerli ipuçları verecektir ki bu da benzer kitaplardan oldukça farklı olabilir, ancak en azından bilinçli kararlar veriyorsunuz.
Araçlarınızı Seçin
Kitabı ilk başta Scrivener kullanarak yazdım ve sonra onu çift aralıklı bir Microsoft Word belgesine aktardım (bu, editörüme gidip gelirken değişiklikleri izlemeyi çok daha kolay hale getirdi). Karakterleri çizmediğim için muhtemelen Scrivener'ın özelliklerinin yüzde 3'ünü kullandım; Bunu basitçe kullandım çünkü birçok metin parçası oluşturmama ve bunları uygun gördüğüm şekilde bölümlere ayırmama izin verdi.
Editörümle defalarca tartıştıktan sonra, sunum için işe yarayan bölümlerin ve konuların nihai listesine yerleşmeden önce muhtemelen bir düzine farklı düzen ve anlatım biçimi denedim. Scrivener'ın Binder özelliği veya günlük kelime sayısı izleyicisi olmadan yaşayamazdım. (Not: Word'de Scrivener Binder benzeri bir tasarım elde edebilirsiniz, ancak bu biraz ayak işi gerektirse ve yine de her şeyi aynı dosyada toplar, bu da kitabınız büyüdükçe hantallaşabilir).
Makalenizi Birden Çok Kez Yazdırın
Yol boyunca çeşitli aşamalarda ve özellikle editörümün her bir düzenlemesinden sonra, taslağımın kopyalarını basmayı son derece yararlı buldum. Bunları kalemle işaretledim ve şu ya da bu nedenle ekranda gözüme çarpmayan daha fazla değişiklik için bilgisayara geri döndüm.
Fotoğrafları Toplayın ve Altyazılar Yazın
Konunuzun ne olduğuna bağlı olarak, her bölümde şekil numaraları, başlıklar ve fotoğraf kredileri ile tamamlanmış bazı satır içi fotoğraflarınız olabilir. Mümkün olan her yerde profesyonel fotoğrafçılığı şiddetle tavsiye ediyorum ve ne kullanırsanız kullanın, fotoğrafları çoğaltma iznine sahip olduğunuzdan ve her birinin altında fotoğrafçıyı kredilendirdiğinizden üç kat emin olmalısınız.
Metniniz tamamlanmak üzereyken, tam olarak hangi fotoğrafları kullanacağınızı toplamak, bunları bölümlere ayırmak ve bir kredi ve başlık sayfası hazırlamak isteyeceksiniz; Çalışırken tüm bunları Word'e gömmeniz gerekmez (dosyanın boyutunu şişirir ve daha da yavaşlatır), ancak bunları sonuna kadar koymaya hazır olmalısınız. Editörünüz de altyazıları görmelidir; sadece bir başlık sayfasında değil, kitapta da (doğru yazıların doğru fotoğraflarda olduğundan emin olmak için).
Kendi Yayıncınızı Seçin
Kitabım için Amazon'un CreateSpace'ini kullandım. Rakamları CreateSpace, BookBaby ve Lulu'da çalıştırdım ve yapmak istediklerim için paranın karşılığını en iyi şekilde veren CreateSpace'i buldum. CreateSpace ciltli kapaklar yapmaz, ancak profesyonel düzenleme, kapak tasarımı ve bunlara ihtiyacınız varsa mizanpaj hizmetleri ile birlikte yüksek kaliteli bir ürün sunar (ve zaten düzenlemediyseniz, yaparsınız). CreateSpace ayrıca kitap başına fiyattan sizi cezalandırmadan istediğiniz kadar az veya çok kitap sipariş etmenize olanak tanır, bu harika bir özelliktir.
Başlamak için bir hesap ve proje oluşturmanız gerekir; bu noktada başlık bilgilerini ve bazı temel bilgileri girebilirsiniz. 292 sayfalık kitabım için oldukça geleneksel bir 6 x 9 inç ciltsiz kağıt boyutu, krem kağıt ve parlak bir kapak kullandım; mat kapaklar genellikle kurgu ile daha popülerdir, ancak katı ve hızlı kurallar yoktur.
ISBN Numaranızı (veya Numaralarınızı) Alın
CreateSpace ücretsiz bir numara kullanmanıza izin verir, ancak basılı kitap her zaman yayıncı adının Amazon'da CreateSpace olduğunu söyler. Kindle kitaplarının ISBN numaralarına ihtiyacı yoktur. CreateSpace, tek tek ISBN'leri 99$'a satar veya Bowker gibi bir siteye gidip 295$'a 10'luk bir paket satın alabilirsiniz; bu, kitabınızı Google Play'e, Apple iBooks'a ve diğer hizmetlere yüklemek veya daha fazlasını yazmak istiyorsanız mantıklıdır. yolun aşağısında kitaplar.
Kapağınızı Tasarlayın (veya Bir Tasarımcı Kiralayın)
CreateSpace bir hizmet olarak kapak tasarımı sunar ve Canva gibi şirketler ücretsiz bir araç sunar. CreateSpace ayrıca kitabınızın boyutuna ve özelliklerine göre bir kapak şablonu oluşturucu sağlar. Fark ettiğim ve CreateSpace açıkken ileri geri gittiğim bir şey, kapak tasarım şablonunun sırt kısmının tam olarak sırtta mı, yoksa biraz kapalı mı (başka bir deyişle, ön veya arka kapağa biraz akıyor) olduğudur. CreateSpace ile e-postalarda şirket, 1/8 inç'e kadar varyansa izin verdiklerini doğruladı ve benimki kabaca 1/16 inç gösteriyordu - o zamandan beri toplu olarak sipariş ettiğim birçok kopya hemen hemen hedefe ulaştı.
Temel olarak, bunun için çok fazla endişelenme; Rafınızdaki bazı kitaplarda, üretimdeki küçük farklılıklardan dolayı zaten küçük bir miktar taşma olabilir ve bu yalnızca sırt renginiz ön ve arka kapaktan çok farklıysa (benim kitabımda olduğu gibi) görülebilir.
CreateSpace'in İç Düzen Şablonunu Alın
Paradan tasarruf etmek için iç düzeni kendim yaptım. Kitaptaki çift ve tek sayfalarda kenar boşlukları değiştiğinden, CreateSpace'in yerleşim şablonlarını referans olarak kullanmak isteyeceksiniz. CreateSpace ayrıca yazı tiplerini ve dahili düzen tasarımını göstermek için şablonlar sunar; Sonunda bunlardan birinden alıntı yaptım ve CreateSpace'in örnek düzenlerinde gördüğüm pahalı ticari yazı tiplerine çok benzeyen ücretsiz yazı tiplerini kullandım. Başka bir seçenek de düzeni yapması için birini işe almaktır; CreateSpace de bu hizmeti sunmaktadır. Ama kendim yaptığım için, bu cephede bazı ipuçlarıyla devam edeceğim.

Başlıkları ve Bölüm Sonlarını Kullanın
Temel düzeyde, Microsoft Word'ü dipnotlar, sayfa numaraları, kitabınızın başlığı (çift sayfaların en üstünde) ve yazar adınızı (tek sayfaların en üstünde) eklemek için kullanabilirsiniz, ki bu kurguda iyi sonuç verir. Ayrıca bir bölümün ilk sayfasının başlıklarını boş bırakmak ve kurgusal olmayan kitaplarda her tek sayfa başlığının bölüm adını içermesini isteyebilirsiniz.
Microsoft Word'de, oraya gitmenin yolu bölüm sonlarıdır; başlıkları ve sayfa numaralarını doğru almak için son derece önemlidir. Çok basit; sadece her bölümden önce yeni bir bölüm sonu ve sonraki bölümün ilk sayfasından sonra bir tane daha ekleyin. Ardından, ilk sayfadan sonra o bölümün içindeki başlığı değiştirebilirsiniz. Ayrıca, bölümünüz tek bir sayfada bitiyorsa, fazladan bir çift sayılı boş sayfa eklemek isteyeceksiniz; bölüm sonları da bunu kolaylaştırır.
Otomatik İçindekiler Tablosu Ayarlayın
Kitabı yazarken temel bir karalama içindekiler tablosu oluşturdum. Ancak, Kindle yayıncılığı için sona yaklaştığınızda, Microsoft Word'ün yardımcı olabileceği, her bölüme hiper bağlantılı bir içindekiler tablosuna ihtiyacınız olacak. Basılı bir kitabın da buna ihtiyacı olduğu için, önce onu doğru şekilde kurabilirsiniz. Sürekli güncellemek için iki bölünmüş sürüme sahip oldum - biri tam olarak ortaya koyduğum baskı için, diğeri ise köprüler eklenmiş Kindle için. Baskı düzeni üzerinde çok çalıştığım için bu noktada çok gergindim, iyi bilinen bir dosyayı karıştırmak istemedim. Sadece bu da değil, sonlandırma ve düzenleme sırasında bölümlerin boyutu değiştiği için ciltsiz sürüm için içindekiler tablosundaki sayıları sürekli olarak manuel olarak değiştiriyordum. Başka bir deyişle, bir ton zaman kazandırabilirdim. Ben olmayın ve bunu en başından doğru şekilde yapın.
Tirelemeyi Test Etme
Tireleme, herkes sevmese de, tamamen hizalanmış metnin daha profesyonel görünmesini sağlar. Basitçe Word'de açın; Yalnızca sözcükler arasında belirli bir mesafe olduğunda (varsayılan ayar iyi bir orta yol) veya arka arkaya beş tireli satırla kalmamanız için tetiklenmesi için istediğiniz gibi ince ayar yapabilirsiniz. .
Dizini Oluştur
Kurgu dışı olanlar için de bir dizine ihtiyacınız olacak. Bir kaç tane kurgu olmayan kitabım var ve hiç profesyonel görünmüyor. Word, kitabı otomatik olarak gözden geçirecek ve her kelimenin örneklerini kaydedecek, kullanabileceğiniz oldukça kapsamlı bir indeksleme aracına sahiptir. Bununla birlikte, kitabınız için yaygın olarak aranan ifadeler ve temalar eklemek, ayrıca garip görünen girişleri budamak ve sayfa numarası gruplarına katılmak için (33-37 gibi) dizini manuel olarak ve dikkatli bir şekilde düzenlemek isteyeceksiniz. , 33, 34, 35, 36 ve 37 demek yerine). Profesyonel indeksleyiciler 1.000 $ veya daha fazla ücret alıyor ve bunun bir nedeni var. Yolun çoğunu kendi başınıza alabilirsiniz.
Editörlerimiz Tarafından Önerilen
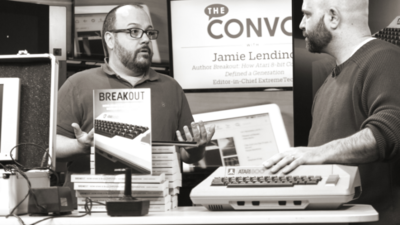
PDF'leri Kullanarak CreateSpace'e Gönderin
Bu noktada, düzenleme, kapak tasarımı ve iç düzenleme tamamlanmış olmalıdır. Şimdi son makalenizi yayına hazırlama zamanı. Çok fazla denemeden sonra, şimdi CreateSpace'in .doc ve .docx dosyalarını kabul etme ve dönüştürme teklifinden uzak duracaktım; benim için .doc dosyaları iyi çalışıyordu, ta ki CreateSpace'in tirelemeyi dönüştürmeyi kaldıramayacağını anlayana kadar. Bu noktada, kendi tarafımda PDF hazırlamaya geçtim ve bir dahaki sefere baştan böyle yapacağım. Kısacası: Windows 10 veya macOS'ta yerleşik olan gibi sağlam, ücretsiz bir PDF oluşturucu kullanın, önce kendi tarafınızda önizleyebileceğiniz bir PDF oluşturun (6x9 gibi uygun boyutta) ve ardından bunu CreateSpace'e yükleyin.
Basılı ve Kindle Kopyalarınızı Test Edin
CreateSpace'in düzen önizleme aracını kullanarak hem ekranda, (sanal) renkli tablette hem de (sanal) siyah beyaz Kindle'da test edip yeniden test ettiğinizden emin olun. Her şeyi düzene soktuktan sonra—düzinelerce kez değişiklik yapabilirsiniz, ancak her seferinde yeniden yüklemek zaman alıcıdır—ilk basılı provanızı sipariş etmeye hazırsınız demektir.
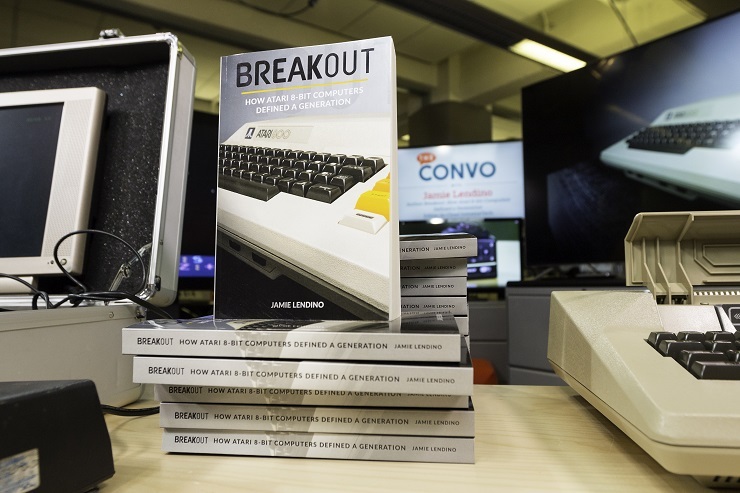
İşte lastiğin yol ile buluştuğu yer; İlk prova kopyanızı postayla alacaksınız ve bu son derece heyecan verici olacak. Ayrıca kağıt boyutu, kapak kaplaması vb. seçimlerinizin şahsen nasıl göründüğünü de göreceksiniz. O zaman muhtemelen geri dönüp herhangi bir değişiklik yapmak ve gerektiğinde ikinci veya üçüncü bir kanıt sipariş etmek isteyeceksiniz. Sonunda kitabımı yazarken çılgınca sayıda tekrar okumakla kalmayıp, editörüme verdiğim çift aralıklı son el yazmalarını değil, aynı zamanda basılı bir kopya olarak tekrar tekrar okudum - ve yine de ayarlamak ve düzeltmek için daha fazla şey buldu. Bazen hiç bitmeyecekmiş gibi…
Tetiği Çekin ve Terfi Etmeye Başlayın
…ama sonra yapar ve sonunda bitirdiniz ve kitabınızı yayınlayabilirsiniz. Tebrikler! Promosyonlar düzenlemek ve bir kitap turu ayarlamak bu makalenin konusunun ötesindedir; CreateSpace ve Amazon'u kullanırken basılı kitaplarla ön sipariş veremeyeceğinizi unutmayın. Bu, bir "ön sipariş" bağlantısı gönderemeyeceğiniz anlamına gelir.
Yaptığım şey, kitabı duyurmadan kağıt ve Kindle versiyonlarını aynı anda yayınlamaktı. Nasıl çalıştıklarını görmek için bir baskı ve bir Kindle kopyası test satın aldım. Her ikisini de aldım ve kontrol ettim, sonra sipariş sürecinin çalıştığından emin olduktan sonra her yerde duyurularımı yaptım. (İnsanların yeni kitaplarının şu veya bu nedenle stokta olmadığı veya stokta olmadığı hakkında gönderiler yayınladığını görmüştüm ve ilk öz-tanıtım baskısını yaparken tam olarak bundan kaçınmak istedim.)
Şaşırtıcı bir şekilde—başka bir soruyu yanıtlayarak—Amazon kitabın Stokta olduğunu ve hatta aynı gün teslimata hazır olduğunu söylüyor. Bu, özellikle kalitenin kitaplığımdaki büyük yayıncı ciltsiz kitaplarından ayırt edilemez olduğu düşünüldüğünde, ciddi bir talep üzerine baskı hızıdır.
Satışlarınızı Takip Edin
Satışlarınızı CreateSpace ve KDP'de takip edebilirsiniz ama biraz can sıkıcı; ikisi de Amazon'dan gelmelerine rağmen farklı sistemlerdeler. CreateSpace ve KDP, kitabınızı diğer ülkelerde kullanıma sunacak ve telif ücretlerini uygun şekilde ayrıştıracaktır. Bir sonraki ayın sonunda belirli bir ay için ödeme alırsınız ve her iki sistemden de ekstreleri dışa aktarabilirsiniz.
Sipariş takibiyle ilgili birkaç küçük tuhaflık: CreateSpace'in baskı satışlarında biraz gecikme süresi (bir veya iki güne kadar) vardır, KDP hemen rapor verirken, CreateSpace her ay toplam kaç kitap sattığınızı tutar, ancak KDP yapmaz; çizgi grafiğinde her günün satışlarını manuel olarak saymanız gerekecek. Bununla birlikte, CreateSpace ile elde edemediğiniz günlük bir çizgi grafiği elde edersiniz. Her şey biraz garip, ama sonuçta önemli bir şey değil, çünkü bir ay kapandıktan sonra tam raporları dışa aktarabilirsiniz.
