Gmail'de Tüm E-postalar Nasıl Seçilir
Yayınlanan: 2022-01-29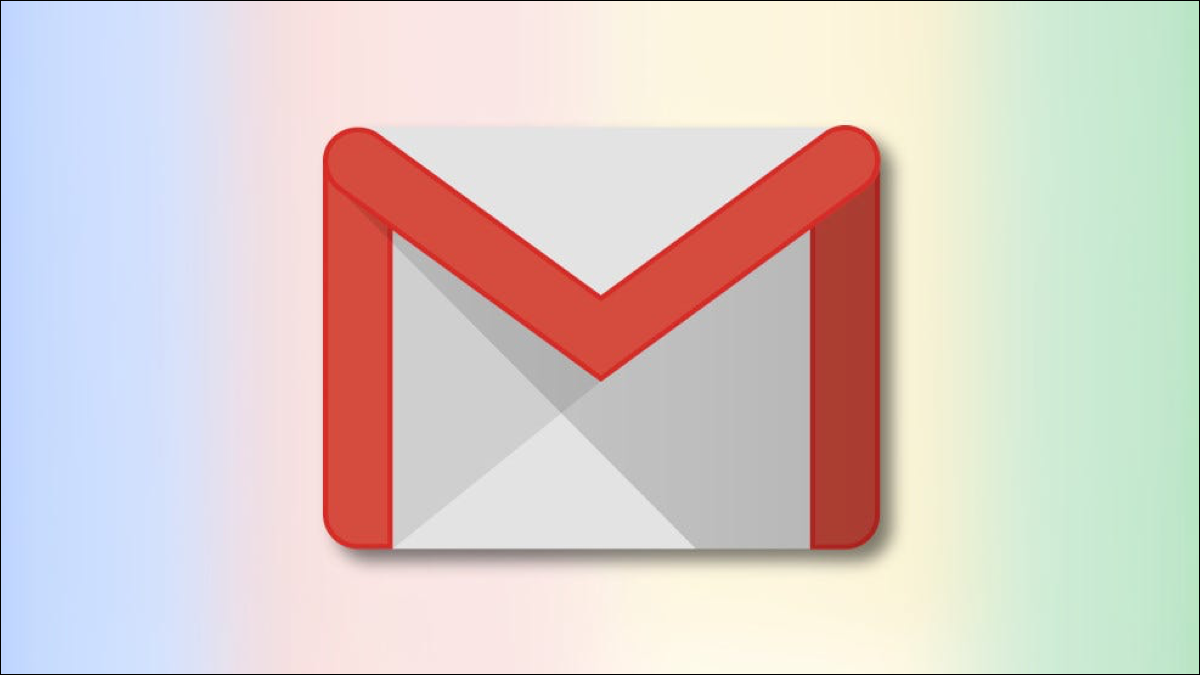
Gmail'de birden fazla e-posta seçebilir ve hepsine aynı anda bir işlem (arşiv gibi) uygulayabilirsiniz. Gmail'in web sürümünde tüm e-postaları ve belirli e-postaları durumlarına göre nasıl seçeceğinizi göstereceğiz.
Gmail'de çoklu e-posta seçimi yapmak için birçok neden vardır. Belki de tüm okunmamış e-postalarınızı arşivlemek istersiniz. Veya tüm e-postalarınızı ek olarak birine iletmek isteyebilirsiniz.
Windows, Mac, Linux veya Chromebook bilgisayarınızdan erişebileceğiniz Gmail'in web sürümündeki tüm e-postaları seçebilirsiniz. Gmail'in iPhone, iPad ve Android için mobil uygulaması, tüm e-postaları aynı anda seçmenize izin vermez.
İçindekiler
- Gmail'de Tüm Ekran E-postaları Nasıl Seçilir
- Gmail'de Tüm E-postalar Nasıl Seçilir
- Gmail'de Durumlarına Göre E-postalar Nasıl Seçilir?
- Seçilmiş E-postalarla Neler Yapabilirsiniz?
Gmail'de Tüm Ekran E-postaları Nasıl Seçilir
Bir seçim türü, Gmail'de tek bir sayfada görüntülenen tüm e-postaları seçmektir.
Bunu yapmak için önce bilgisayarınızdaki bir web tarayıcısında Gmail'i başlatın. Henüz yapmadıysanız hesabınıza giriş yapın.
Gmail arayüzünde, soldaki kenar çubuğundan e-postaları seçmek istediğiniz klasörü seçin. Bu, kenar çubuğunda listelenen herhangi bir klasör olabilir ("Gelen Kutusu", "Ertelendi", "Gönderildi" ve "Spam" dahil)
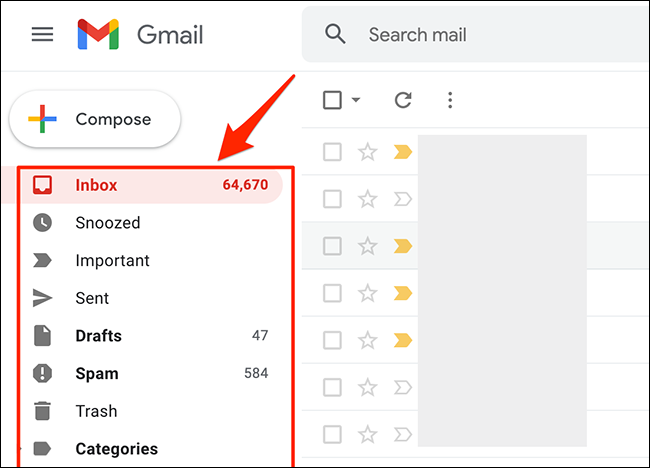
Seçtiğiniz klasörden gelen e-postalar, klasörler listesinin sağında görünecektir. Bu e-postaların üst kısmındaki araç çubuğundan “Seç” (kare simge) seçeneğini seçin. Bu, araç çubuğundaki ilk simgedir.
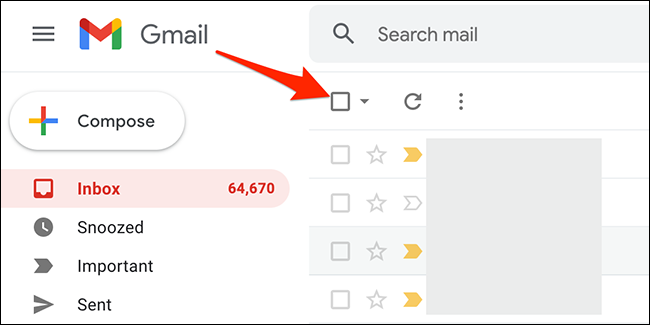
Gmail, geçerli sayfada görüntülenen tüm e-postaları seçecektir. Bu e-postaların en üstünde, “Bu Sayfadaki Tüm X Görüşmeler Seçildi” yazan bir mesaj göreceksiniz; burada “X”, seçilen e-postaların sayısıdır.
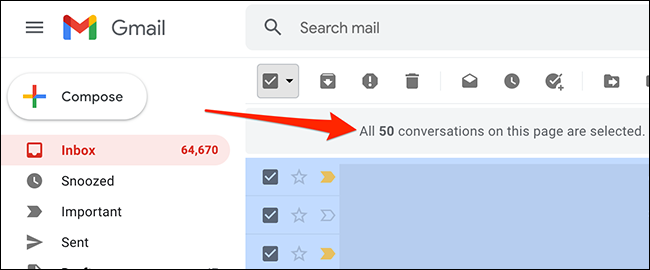
Gmail'de ekrandaki tüm e-postalarınızı bu şekilde seçersiniz!
Daha fazla e-posta seçmek için Gmail'in ayarlarındaki bir seçeneği, tek bir sayfada daha fazla e-posta görüntüleyecek şekilde değiştirin. Bunu yapmak için Gmail sitesinin sağ üst köşesinden “Ayarlar” (dişli simgesi) seçeneğini seçin.
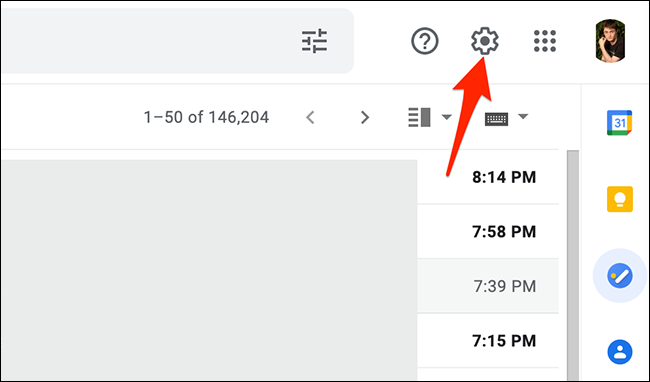
“Ayarlar” menüsünde, “Hızlı Ayarlar” bölümünden “Tüm Ayarları Gör” seçeneğini seçin.
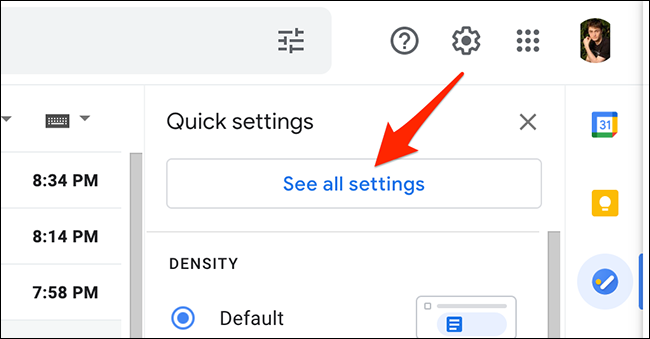
Gmail tüm hesap ayarlarınızı görüntüler. Burada, en üstte "Genel" sekmesine tıklayın.
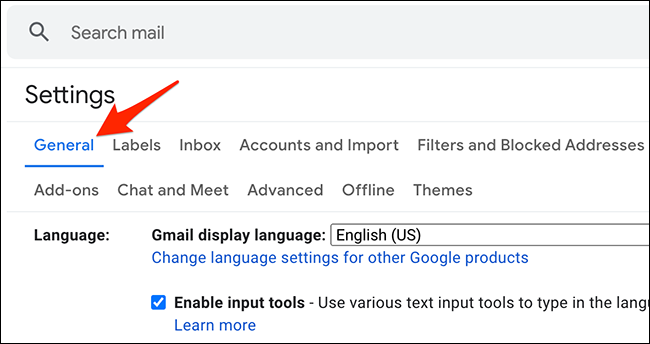
"Genel" sekmesinde, "Maksimum Sayfa Boyutu" açılır menüsünü tıklayın. Ardından, Gmail'in tek bir sayfada görüntülemesi gereken e-posta sayısını seçin. 10, 15, 20, 25, 50 veya 100 seçebilirsiniz.
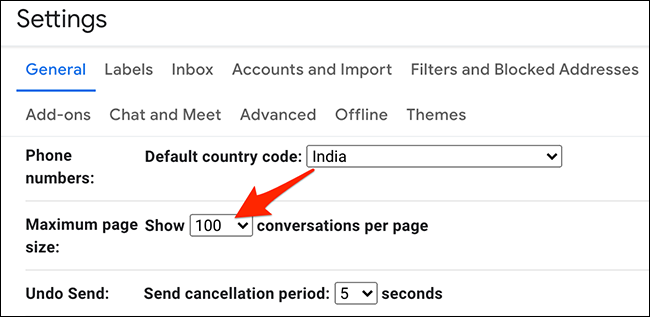
Bir seçim yaptığınızda, "Genel" sekme sayfasını aşağı kaydırın ve "Değişiklikleri Kaydet"i tıklayın.
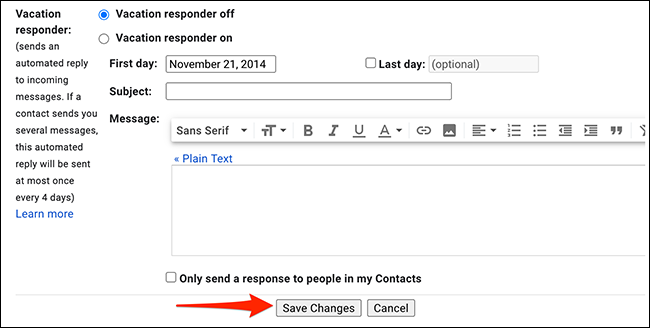
Gmail artık seçtiğiniz e-posta sayısını tek bir sayfada gösteriyor. Tüm bu ekran e-postalarını seçmek için yukarıda kullandığınız aynı “Seç” seçeneğini kullanın.
Gmail'de Tüm E-postalar Nasıl Seçilir
Gmail ayrıca, yalnızca tek bir sayfada görüntülenenleri değil, tüm e-postalarınızı seçmenize olanak tanır.
Bu seçimi yapmak için Gmail sitesindeki sol kenar çubuğundan tüm e-postaları seçmek istediğiniz klasörü seçin.
E-posta listesinin en üstünde, araç çubuğundan "Seç" (kare simge) seçeneğini seçin.

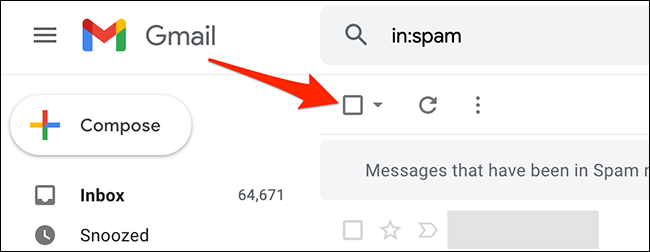
Gmail, ekrandaki tüm e-postalarınızı seçecektir. Geçerli sayfada görüntülenmeyen e-postaları seçmek için, e-posta listenizin en üstünden "Klasördeki Tüm X Konuşmayı Seç" seçeneğini tıklayın ("X", seçtiğiniz klasördeki e-postaların sayısıdır).
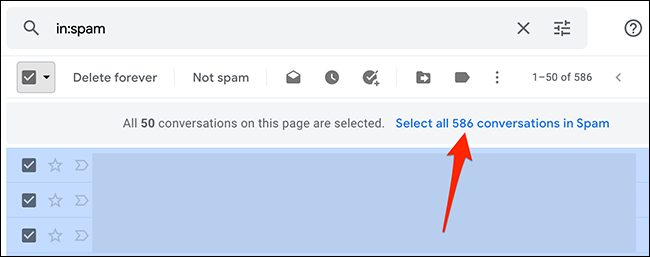
Ve hepsi bu. Gmail, seçtiğiniz klasördeki tüm e-postaların seçildiğini onaylayan “Klasördeki Tüm X Konuşma Seçildi” yazan bir mesaj görüntüler.
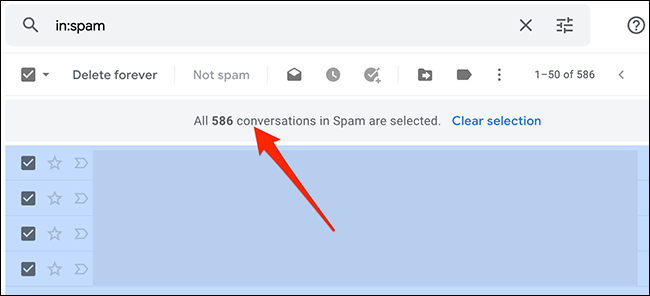
Gmail'de Durumlarına Göre E-postalar Nasıl Seçilir?
Gmail'in gelişmiş seçim özelliği ile belirli bir statüye sahip e-postaları seçebilirsiniz. Örneğin, hesabınızdaki tüm okunmamış veya okunmuş e-postaları seçebilirsiniz.
Bu özelliği kullanmak için Gmail'i başlatın ve e-postaları seçmek istediğiniz klasörü seçin.
E-posta listenizin en üstünde, "Seç" seçeneğinin hemen yanında aşağı ok simgesini tıklayın.
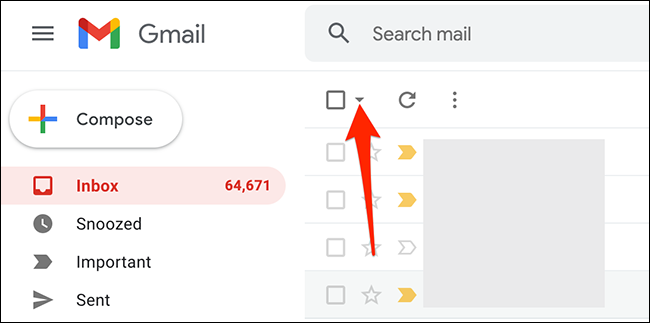
E-postalarınızı seçmek için birden fazla seçenek göreceksiniz. Bunlardan bir seçenek belirleyin:
- Tümü : Bu, geçerli klasörünüzdeki tüm ekran e-postalarını seçer.
- Yok : Bu, geçerli klasörünüzde seçili e-postaların seçimini kaldırır.
- Oku : Bu, yalnızca okunan e-postalarınızı seçer.
- Okunmamış : Bu, okunmamış e-postalarınızı seçer.
- Yıldızlı : Yıldız atadığınız e-postaları seçer.
- Yıldızsız : Bu, yıldız atamadığınız tüm e-postaları seçer.
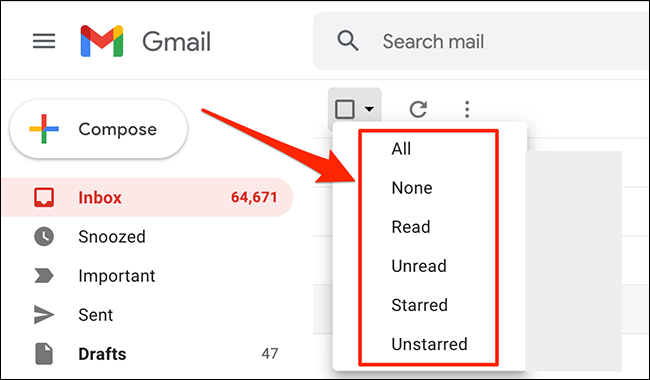
Ve Gmail yalnızca seçtiğiniz e-posta türünü seçecektir!
Seçilmiş E-postalarla Neler Yapabilirsiniz?
Gmail hesabınızda e-postaları seçtikten sonra bunlara çeşitli işlemler uygulayabilirsiniz. Bu eylemler, e-posta listesinin en üstünde bulunur.
İLGİLİ: E-postaları Gmail'de Okundu Olarak İşaretleme
Kullanılabilir eylemler şunlardır:
- Arşivle : Seçilen tüm e-postaları arşivlemek için bunu kullanın.
- Spam Bildir : Bu, seçtiğiniz e-postaları spam olarak işaretler.
- Sil : Bu, seçtiğiniz e-postaları siler.
- Okunmadı Olarak İşaretle : Seçili e-postaları okunmamış olarak işaretlemek için bunu seçin.
- Ertele : E-postalarınızı ertelemek için bunu seçin.
- Görevlere Ekle : Bu, Google Görevler'de seçtiğiniz e-postalar için bir görev oluşturur.
- Taşı : Seçili e-postaları bir klasöre taşımak için bunu seçin.
- Etiketler : Seçili e-postalara bir etiket uygulamak için bunu kullanın.
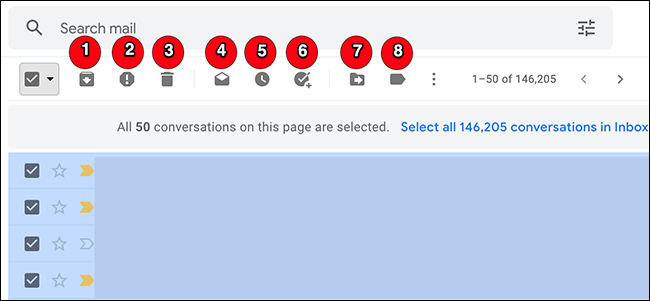
"Etiketler" seçeneğinin yanında, "Diğer" menüsünü açmak için tıklayabileceğiniz üç nokta vardır. Bu menü, e-postalarınızda gerçekleştirebileceğiniz daha fazla eyleme sahiptir:
- Okundu Olarak İşaretle : Bu, seçili e-postaları okundu olarak işaretler.
- Okunmadı Olarak İşaretle : Bu, seçili e-postaları okunmamış olarak işaretler.
- Önemli Olarak İşaretle : Seçili e-postaları önemli olarak işaretler.
- Önemli Değil Olarak İşaretle : Seçili e-postaları önemli değil olarak işaretler.
- Yıldız Ekle : Seçilen e-postalara bir yıldız atar.
- Bunun Gibi Mesajları Filtrele : Seçili e-postalara benzeyen e-postaları bulur.
- Sessiz : Seçili e-postaları sessize almak için bunu kullanın. Bu şekilde, Gmail, seçilen e-posta ileti dizilerine verilen yanıtları size bildirmez.
- Ek Olarak İlet : Bu, seçili e-postaları bir .eml ek dosyası olarak iletmenizi sağlar.
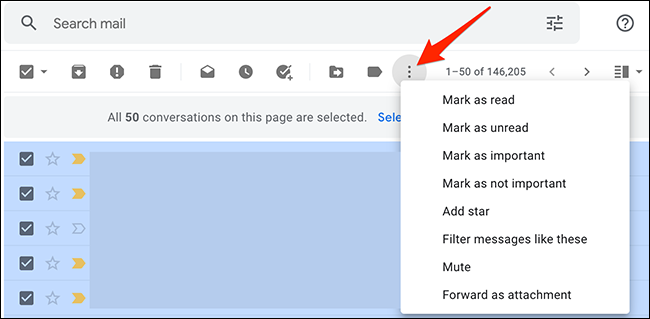
Gmail hesabınızda toplu veya küratörlü bir seçimi bu şekilde gerçekleştirirsiniz. İstediğiniz türde e-postaları seçmek için bu yöntemleri kullanmaktan çekinmeyin!
Bir e-posta hesabından diğerine geçiyorsanız, Google tüm eski e-postalarınızı yeni hesaba aktarmanızı kolaylaştırır. Bunun nasıl yapılacağına ilişkin kılavuzumuza göz atın.
İLGİLİ: Eski Bir E-posta Hesabını Gmail'e Nasıl Aktarırım
