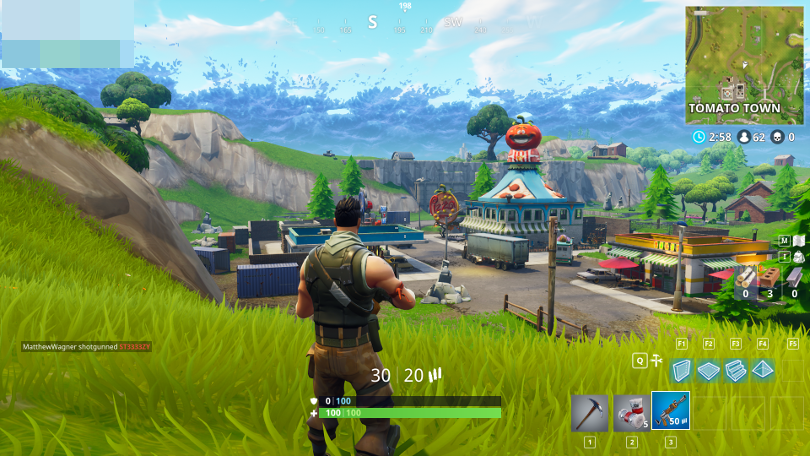Oyunlarda Saniyedeki Kare Sayınızı (FPS) Nasıl Görebilirsiniz?
Yayınlanan: 2022-01-29Yani parlak yeni bir grafik kartınız var ve nasıl performans gösterdiğini görmek istiyorsunuz. Ya da belki oyunlarınız beklediğinizden daha ağırdır ve sorunu denemek ve teşhis etmek istersiniz. Oyununuzun kare hızını izlemek yardımcı olabilir ve işi halletmek için kullanabileceğiniz birkaç araç vardır.
Kare Hızı Nedir ve Neden Önem Vermeliyim?
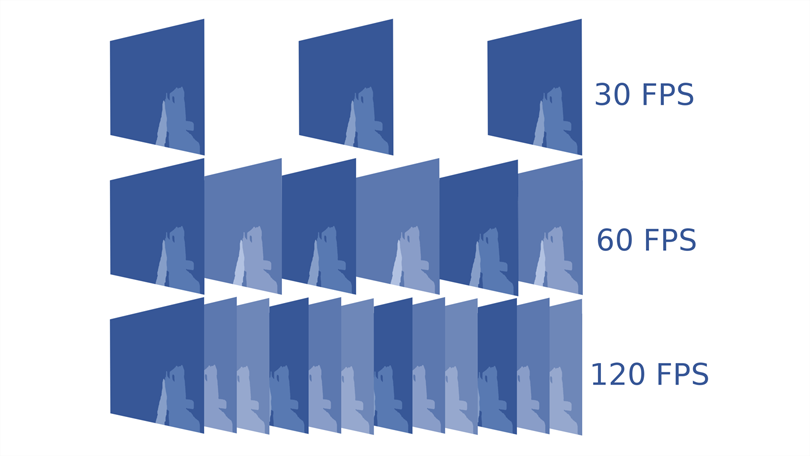
Saniyedeki kare sayısı (fps) cinsinden ölçülen kare hızınız, belirli bir oyunun bilgisayarınızda ne kadar sorunsuz çalıştığını açıklar. Bir saniyeye ne kadar çok kare sığdırabilirseniz, ekranda o kadar akıcı hareket olur. Daha düşük kare hızları, yani 30 fps'den daha düşük kare hızları, dalgalı veya yavaş görünecektir. Donanımınızın oyun performansını değerlendirmek için yararlı bir ölçümdür ve genellikle sistemleriyle övünmek isteyen bilgisayar meraklıları tarafından lanse edilir.
Bununla birlikte, bu sadece övünme haklarıyla ilgili değildir; kare hızınızı bilmek, mümkün olan en iyi performansı aldığınızdan emin olmanıza da yardımcı olabilir. Örneğin, oyununuz yavaş çalışıyorsa, kare hızını görüntülemek, en anlamlı artış için hangi grafik ayarlarının kapatılacağını anlamanıza yardımcı olabilir.
Kare hızınızı bilmek, hangi monitörü satın alacağınıza karar vermenize yardımcı olabilir - sonuçta, grafik kartınız oynadığınız oyunlarda yalnızca 60 fps üretebilecek kadar güçlüyse 144 Hz'lik bir monitöre geçmeniz için hiçbir neden yoktur. CPU, GPU ve VRAM kullanımı gibi diğer donanım istatistikleriyle birlikte kare hızını izlemek, sisteminizde hangi bileşenin darboğaz olduğunu ve bir yükseltmeden en çok nerede yararlanacağınızı bile söyleyebilir. İkna edilmiş? Ne kadar bilgiye ihtiyacınız olduğuna bağlı olarak, kare hızınızı ölçmenin birkaç yolu burada.
Hızlı ve Kirli: Steam'in Yerleşik FPS Sayacını Kullanın
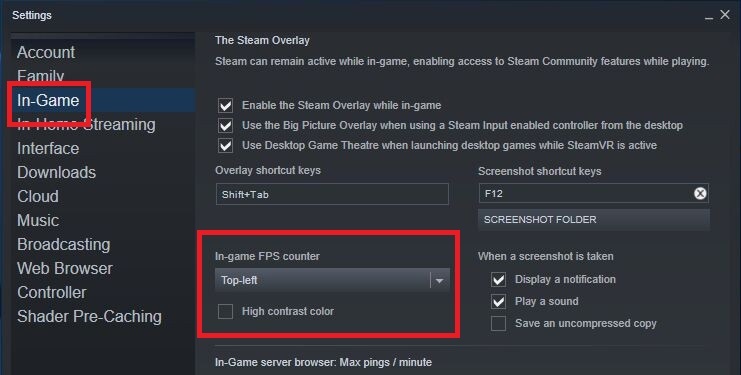
Steam'de bir oyun başlatıyorsanız, bu Steam'den satın almadığınız bir oyun olsa bile, performansı ölçmek için başlatıcının oyun içi kare hızı sayacını kullanabilirsiniz. Steam'de Ayarlar > Oyun İçi > Oyun İçi FPS Sayacı'nı açın. Açmak için açılır menüden bir konum seçin.
Bir sonraki oyunu başlattığınızda, köşede koyu gri metin kullanarak kare hızınızın görüntülendiğini göreceksiniz (ancak bunu daha okunaklı bir metinle görüntülemek için Yüksek Karşıtlık Rengi kutusunu işaretleyebilirsiniz).

Bu seçeneği etkinleştirmek kolaydır, ancak oldukça basittir; oyun içinde açıp kapatmak için bir kısayol tuşu yoktur ve üçüncü taraf araçların sunabileceği diğer istatistikleri gösterme seçeneğiniz yoktur. Ancak hızlı ve göze batmayan bir şey için mükemmel bir çözüm.
Ubisoft Connect'in Ayarlar > Genel altında bir FPS sayaç anahtarı vardır. Epic Games, GOG Galaxy ve EA Play gibi diğer oyun başlatıcılar da benzer bir özelliğe sahip olabilir.
Daha Detaylı Bilgi İçin: MSI Afterburner'ı yükleyin
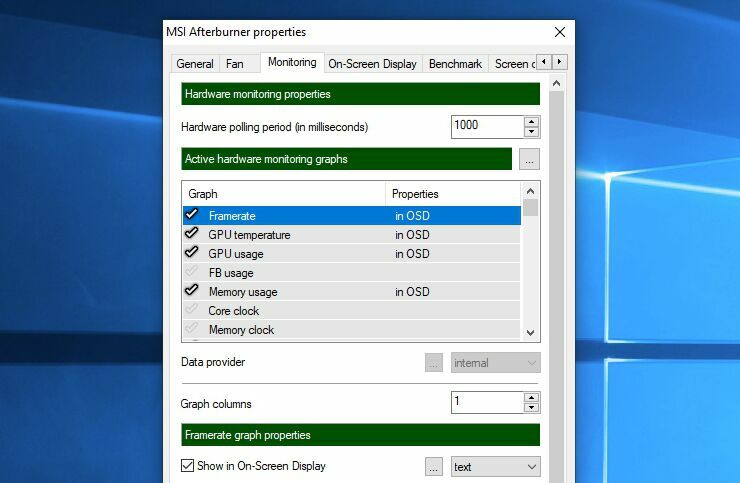
Bazen kare hızınızı izlemek yeterli olmayabilir. Diğer donanım istatistikleri, bir bileşenin maksimize edilip edilmediğini size gösterebilir. Örneğin, CPU'nuz oyun içinde her zaman %100'deyse ve GPU'nuz %40'ta kalıyorsa, yükseltme paranızı yeni bir CPU'ya yatırmanız daha iyi olur. Veya VRAM kullanımı maksimuma çıkarken CPU ve GPU kullanımınız iyidir, bu da doku çözünürlüğünün sorunsuz performans için çok yüksek ayarlandığını gösterir.
Bu diğer istatistikleri görmek için MSI Afterburner adlı bir araç kullanmayı seviyorum. Teknik olarak, asıl amacı grafik kartınızı hız aşırtmaktır, ancak aynı zamanda bir sopa sallayabileceğinizden daha fazla istatistik ile inanılmaz derecede ayrıntılı, özelleştirilebilir bir kaplama sağlar. Ve yalnızca MSI tarafından üretilenlerle değil, herhangi bir grafik kartıyla çalışır.
Birlikte verilen RivaTuner İstatistik Sunucusu uygulamasını (performans bilgilerini görüntülemek için gereklidir) eklediğinizden emin olarak MSI Afterburner'ı yükleyin. Afterburner'ın ayarlarını açın ve İzleme sekmesine gidin. Kare hızı, GPU Kullanımı, Bellek Kullanımı, CPU Kullanımı, Fan Hızı ve daha fazlası dahil olmak üzere görüntüleyebileceğiniz çok sayıda ölçüm listesi göreceksiniz.
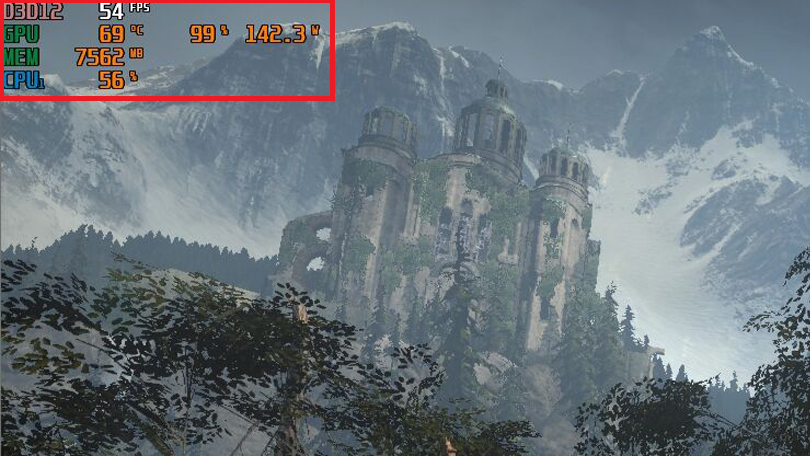
Listeyi gözden geçirin ve izlemek istediğiniz herhangi bir istatistiğin yanındaki onay işaretini tıklayın; ardından onu seçin ve listenin altındaki Ekranda Göster kutusunu işaretleyin. Bunu, izlemek istediğiniz her istatistik için yaptıktan sonra, Ekran Görüntüsü sekmesine tıklayın ve ekran görüntüsünü değiştirmek için bir kısayol atayın.
İşiniz bittiğinde, Tamam'a tıklayın ve istediğiniz oyunu başlatın. Ayarlarda seçtiğiniz klavye kısayoluna basın ve monitörünüzün köşesinde, PC'nizin performansıyla ilgili ilginç istatistiklerle dolu ekran görüntüsünü görmelisiniz.
Editörlerimiz Tarafından Önerilen



Oyununuzun Ayarlarını Kontrol Edin
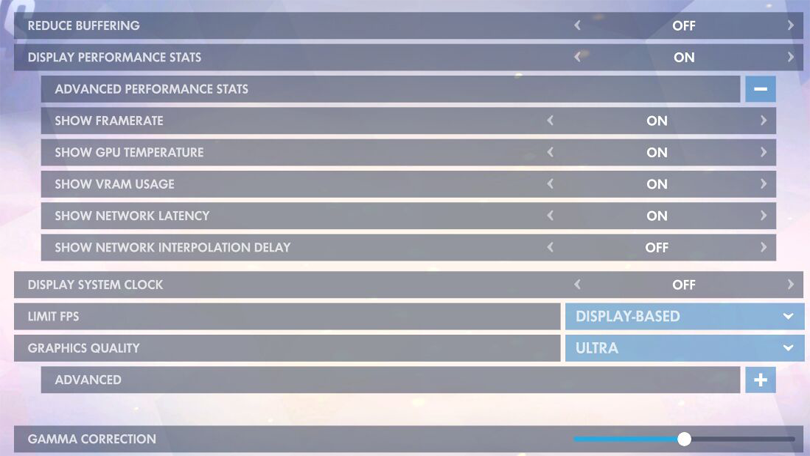
Herhangi bir ekstra yazılımla uğraşmak istemiyorsanız, aslında birçok oyunun kendi kare hızı monitörleri yerleşik olarak bulunur. Bunlar, gecikme gibi istatistikleri gösterebildikleri için özellikle çevrimiçi oyunlar için kullanışlıdır. İşte birkaç popüler örnek:
Call of Duty: Warzone: Seçenekler > Genel > Telemetri'ye gidin ve Saniye Başına Kare Sayısı (FPS) Sayacı'nı etkinleştirin.
Dota 2 : Ayarlar > Seçenekler > Gelişmiş Seçenekler > Ağ Bilgilerini Görüntüle'ye gidin .

Fortnite : Ayarlar > Video > FPS'yi Göster altına bakın.
League of Legends : Kare hızı ve gecikme istatistiklerini görüntülemek için oyun içinde Ctrl+F tuşlarına basın.
Overwatch : Seçenekler > Video > Performans İstatistiklerini Görüntüle seçeneğini işaretleyin ve ekstra istatistikleri etkinleştirmek için Gelişmiş menüsünü genişletin.
Valorant: Ayarlar > Video > İstatistikler'i açın, ardından İstemci FPS'sini metin, grafik veya her ikisini birden gösterecek şekilde ayarlayın.
Nelerin mevcut olduğunu görmek için oyununuzun ayarlarını kontrol edin. Bazı durumlarda, Counter-Strike: Global Offensive'de olduğu gibi bir konsol komutunun arkasına gizlenmiş olabilir ve bir ayara kolayca erişilemiyorsa Google'a gitmeniz gerekebilir.
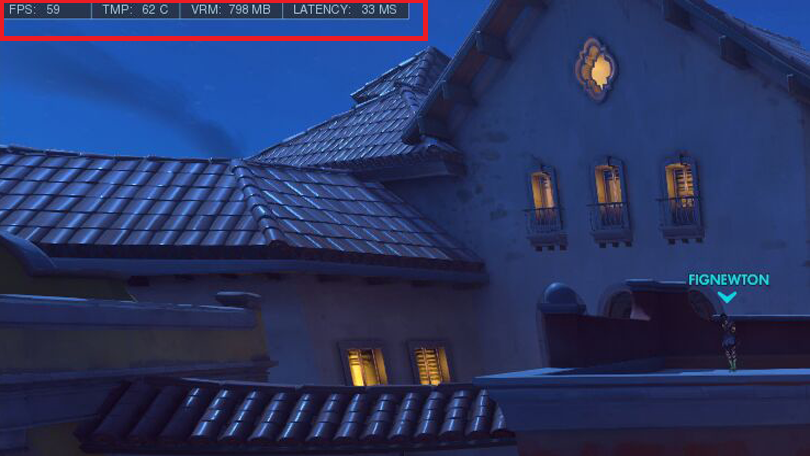
Yukarıdaki seçeneklerden hiçbiri size uymuyorsa, sayısız başka araç vardır. Örneğin, grafik yazılımınızda yerleşik bir kare hızı monitörü bulunur. Nvidia'nın GeForce Experience'ında Steam'deki gibi temel bir monitör bulunurken AMD'nin Radeon Ayarlarında biraz daha ayrıntılı ve özelleştirilebilir bir monitör bulunur.
Fraps ve FPS Monitor gibi üçüncü taraf araçlar da popülerdir, ancak belirli özellikler için paraya mal olabilir. İhtiyaçlarınız ne olursa olsun, etrafa bakmaya istekliyseniz, muhtemelen orada bir şeyler vardır. Ancak çoğu insan için, yukarıdaki seçenekler üslerinizi kapsamalıdır.
Daha fazlası için, uzmanlarımızın tartıştığı aşağıdaki videoyu izleyin: PUBG, Fortnite ve Apex Legends: En İyi Battle Royale Oyunu Nedir?