Google Dokümanlar'da Nasıl Arama Yapılır?
Yayınlanan: 2022-01-29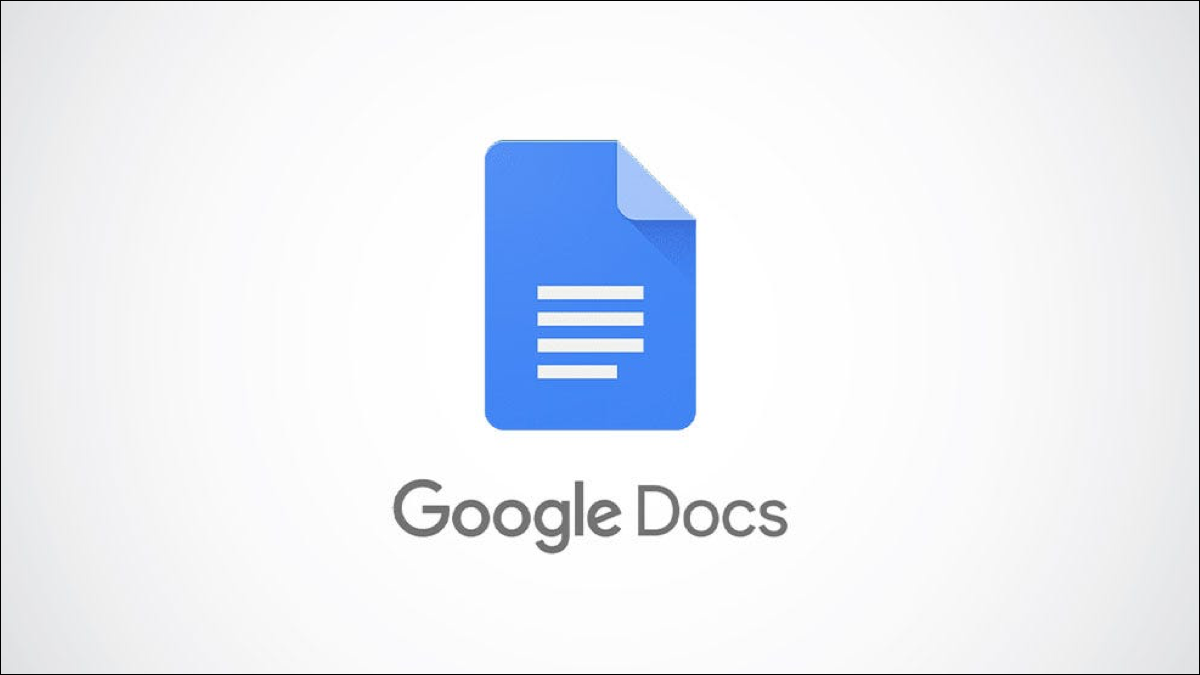
Çok fazla metin içeren bir belgede belirli bir içerik ararken, aradığınızı bulmak en iyi ihtimalle zor olabilir. Neyse ki, Google Dokümanlar, masaüstü ve mobil cihazlarda hızlı bir şekilde metin aramak için bir özellik sunar.
Masaüstünde Google Dokümanlar'da Kelimeleri Arayın
Adından da anlaşılacağı gibi metin aramak, bir belge içindeki metni hızlı bir şekilde bulmanızı sağlar. Google Dokümanlar bunu bir adım daha ileri götürür ve hatta Bul ve Değiştir özelliğini kullanarak bu metni başka bir metinle değiştirmenize olanak tanır.
İLGİLİ: Word'de Metin Nasıl Aranır
Önce masaüstünüzdeki herhangi bir tarayıcıyı başlatın ve ardından içinde metin bulunan Google Dokümanlar belgesini açın. Basitçe metin aramak için Ctrl+F'ye (Mac'te Command+F) basın, pencerenin sağ üst köşesinde Arama kutusu görünecektir.
Aramak istediğiniz kelimeyi veya kelime grubunu Arama kutusuna yazın. Aramanın büyük/küçük harfe duyarlı olmadığını unutmayın. Bu kelimenin veya ifadenin belgede kaç kez göründüğü sağda görüntülenir.
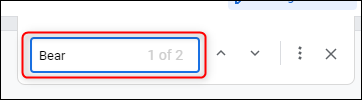
Belgede o kelimenin birden çok örneği varsa, Google Dokümanlar, o kelimenin hangi örneğinde bulunduğunuzu belgede göründüğü sırayla vurgulayacaktır. Üzerinde bulunduğunuz kelimenin mevcut örneği koyu yeşil ile vurgulanırken, kelimenin diğer örnekleri açık yeşil ile vurgulanır.
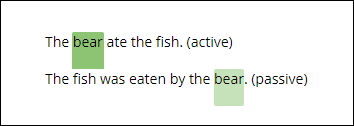
Sözcüğün veya ifadenin belgede göründüğü örnekler arasında gezinmek için arama kutusunun sağındaki yukarı veya aşağı oku tıklayabilirsiniz.
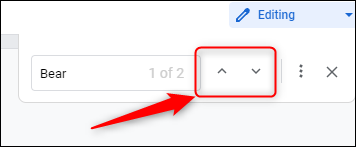
Şimdi bir kelimeyi başka bir kelimeyle değiştirmek istiyorsanız, Bul ve Değiştir aracını açmanız gerekecek. Bunu, arama kutusunun sağındaki üç noktayı tıklayarak, Düzenle > Ara ve Değiştir'e giderek veya Ctrl+H'ye (Mac'te Command+H) basarak yapabilirsiniz.
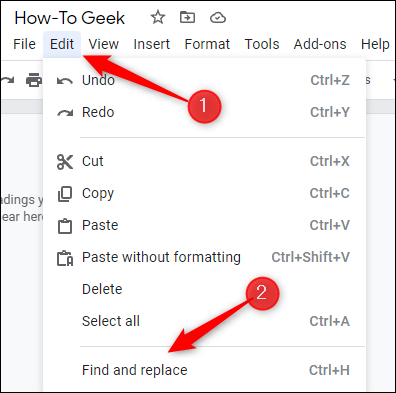
Bul ve Değiştir penceresinde, bulmak istediğiniz kelimeyi "Bul"un yanındaki metin kutusuna yazarak arayın ve ardından yerine koymak istediğiniz kelimeyi "Değiştir" metin kutusuna yazın.
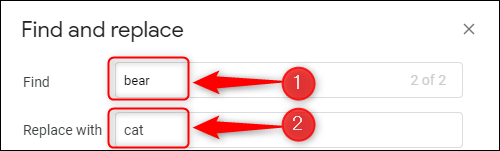
Pencerenin altındaki "Tümünü Değiştir" düğmesini tıklayarak belgedeki o kelimenin her örneğini değiştirebilirsiniz. Veya "Değiştir"i tıklayarak o anda seçili olan kelimeyi değiştirebilirsiniz. “Önceki” veya “Sonraki” düğmelerini tıklayarak Google Dokümanlar'daki kelimenin her bir örneği arasında gezinebilirsiniz.
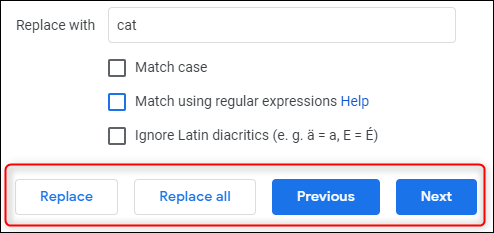
Ayrıca Bul ve Değiştir'de aramanızı daha da daraltmak için birkaç seçenek vardır:
- Büyük/Küçük Harf Eşleştir: Bu, Bul kutusuna girilen sözcüğü veya tümceyi büyük/küçük harfe duyarlı hale getirir. Örneğin, Ayı yazarsanız, herhangi bir ayı örneği bulamaz.
- Normal İfade Kullanarak Eşleştir: Bu, aramanızda normal kelimelere veya kelime öbeklerine ek olarak RegEx kullanmanıza olanak tanır.
- Latin Aksanlarını Yoksay: Bu, aramanızdaki Latin aksanlarını yok sayar. Örneğin, özgeçmiş araması yaparsanız, bu seçenek seçiliyse yine de özgeçmiş bulur.
Bunları seçmek için her seçeneğin yanındaki kutuyu tıklayın.

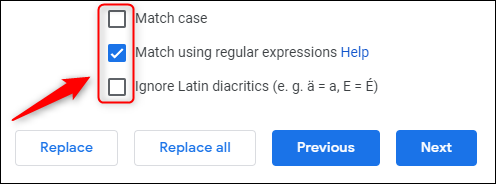
Normal İfade Üzerine Bir Not (RegEx)
Genellikle RegEx olarak adlandırılan Normal İfade, belirli bir arama sorgusunu temsil eden bir harf, sayı ve özel karakter dizisidir. İlk bakışta, sadece kelimeyi yazabiliyorken RegEx'i kullanmak aşırı karmaşık görünebilir, ancak RegEx yepyeni bir arama yetenekleri dünyası açar.
İLGİLİ: Aslında Regex'i Nasıl Kullanıyorsunuz?
Örneğin, RegEx'i kullanarak yalnızca belirli sözcükleri veya tümceleri arayamazsınız, aynı zamanda pasif ses gibi dilbilgisi kurallarını da arayabilirsiniz. Örneğin, bir öğretmenseniz ve öğrencilerin pasif ses yerine aktif ses kullanmasını istiyorsanız, belgedeki her pasif ses örneğini aramak için bu RegEx modelini kullanabilirsiniz:
\b((be(en)?)|(w(as|ere))|(is)|(a(er|m))))(.+(en|ed))([\s]|\. )
Belgemizde, üç pasif ses örneğimiz var.
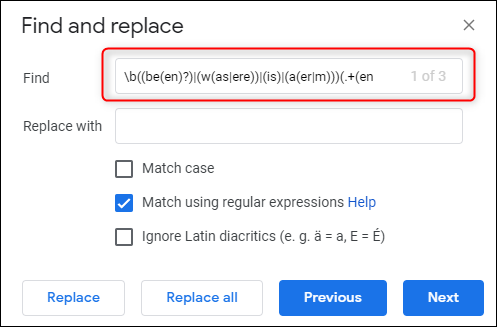
Google, belgedeki her pasif ses örneğini vurgulayacaktır.
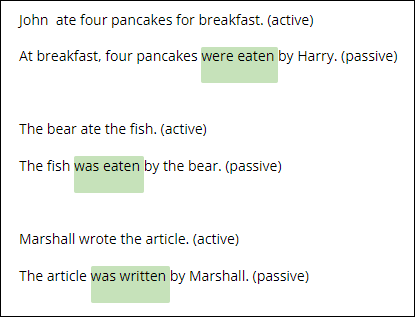
Bu özel RegEx modeli açıkça karmaşık olsa da, bu örnek yalnızca RegEx'in yeteneklerini vurgulamak içindir. Farklı RegEx kalıpları hakkında daha fazla bilgi edinmek istiyorsanız, "Regex hile sayfası" için basit bir Google Araması değerli sonuçlar verecektir.
İLGİLİ: Linux'ta Normal İfadeler (regex'ler) Nasıl Kullanılır
Mobil Cihazda Google Dokümanlar'da Metin Arama
Ayrıca iOS veya Android'deki mobil uygulamayı kullanarak Google Dokümanlar'da metin arayabilirsiniz. Tek dezavantajı, masaüstü sürümünde bulacağınız bazı özelliklerin, RegEx kalıplarını kullanarak arama yapmak gibi mobil cihazlarda eksik olmasıdır.
Başlamak için uygulamayı başlatın ve ardından metin araması yapmak istediğiniz belgeye dokunun.
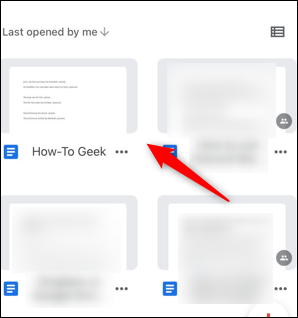
Ardından, ekranın sağ üst köşesindeki üç noktaya dokunun.
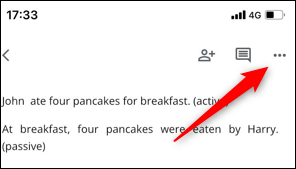
Ekranın sağ tarafında görünen menüde “Bul ve Değiştir” seçeneğine dokunun.
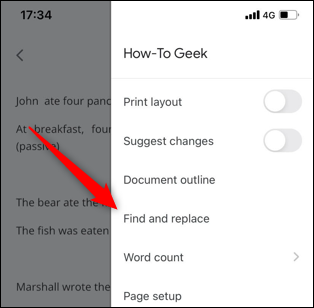
Arama terimini sonraki ekranın üst kısmındaki metin kutusuna yazmak için ekran klavyesini kullanın. Belgedeki o kelimenin her bir örneği arasında gezinmek için yukarı veya aşağı okları kullanabilirsiniz.
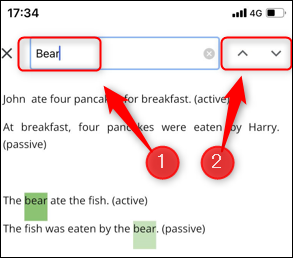
Ekran klavyesinin hemen üzerinde, Şununla Değiştir kutusunu bulacaksınız. Aradığınız terimi değiştirmek istediğiniz terimi yazın ve ardından o anda bulunduğunuz terimin örneğini değiştirmek için "Değiştir"e veya belgedeki o kelimenin her örneğini değiştirmek için "Tümü"ne dokunun.
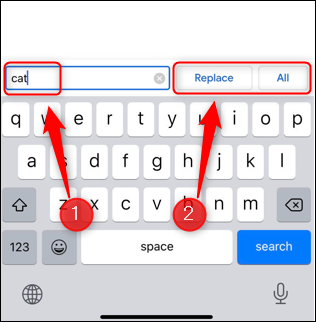
Aramanın büyük/küçük harf duyarlı olmamasına rağmen, Şununla Değiştir özelliğinin duyarlı olduğunu unutmayın. Dolayısıyla, "Ayı" kelimesini aratıp "Kedi" ile değiştirirseniz, "Kedi balığı yedi" gibi bir sonuçla karşılaşırsınız. Sonuçlar her zaman beklediğiniz gibi değildir, bu yüzden her şeyi iki kez kontrol ettiğinizden emin olun.
Metin aramak veya Bul ve Değiştir özelliğini kullanmak, Google Dokümanlar'da sunulan ve uygulamada daha akıcı olmak için bilmeniz gereken temel özelliklerden biridir. Bu temel işlevleri öğrenmeye devam edin ve kısa sürede usta olacaksınız.
İLGİLİ: Google Dokümanlar için Başlangıç Kılavuzu
