Chrome'un Adres Çubuğundan Herhangi Bir Sitede Nasıl Arama Yapılır?
Yayınlanan: 2022-01-29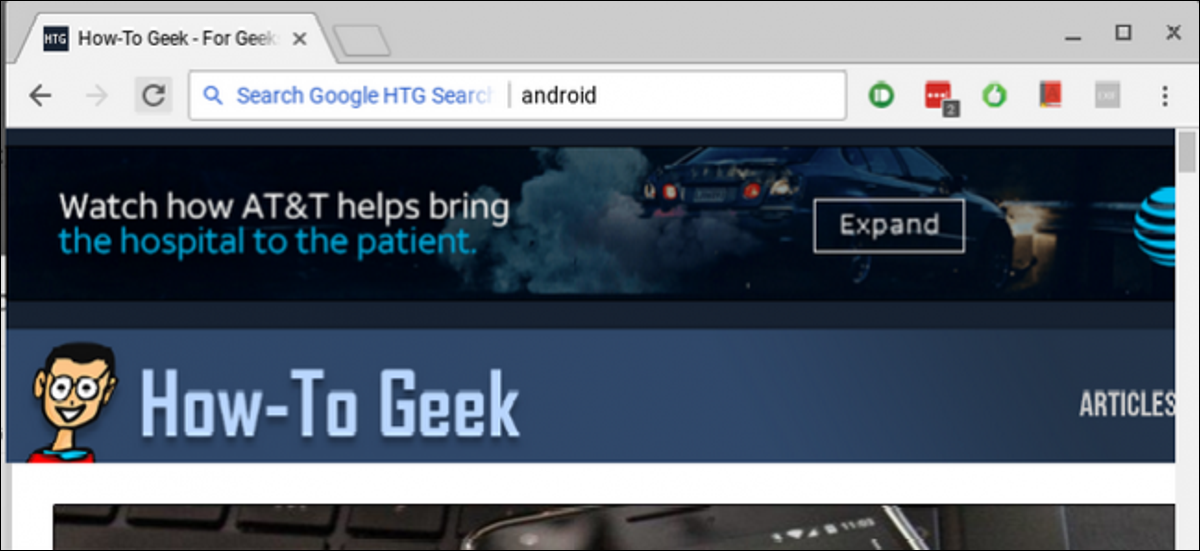
Chrome, birçok kişi için tercih edilen tarayıcıdır ve arama oyununuzu güçlendirmek istiyorsanız, tüm favori sitelerinizi doğrudan adres çubuğundan (veya Google'ın dediği gibi Omnibox'tan) aramanın hızlı ve kolay bir yolu var. . Bunun hakkında konuşalım.
İLGİLİ: Google Drive'da Doğrudan Chrome'un Adres Çubuğundan Nasıl Arama Yapılır?
Çok amaçlı adres çubuğundan Google Drive'da arama yapmayı zaten ele aldık ve bu aynı temel yöntem, herhangi bir sitede arama yapmak için kullanılabilir. Bir sitenin özel bir araması olmasa bile, Google'ı yalnızca o sitede arama yapmak için kullanabilirsiniz, bu süper rad. Burada her iki yöntemi de ele alacağız: özel bir arama işlevine sahip sitelerin yanı sıra Google'ı kullanmayı tercih ettiğiniz siteler.
Adres Çubuğundan Bir Web Sitesinin Arama Aracı Nasıl Kullanılır
Örnek vermek gerekirse, Amazon'u her zaman kullandığınızı varsayalım. Aradığınız şey için siteye gidip Amazon'un arama çubuğuna girmek yerine, bunu doğrudan Chrome'dan yaparak saniyelerinizi kısaltabilirsiniz. Devam edebilir ve tüm bu ekstra zamanla ne yapacağınızı planlamaya başlayabilirsiniz.
Bunu yapmak için, Amazon'a özgü parametreleri kullanarak Chrome içinde özel bir arama motoru kuracağız. Öyleyse devam edin ve Amazon'a atlayın, ardından bir şeyler arayın. Bir arama yapıldıktan sonra URL'ye ihtiyacınız olacak. Şöyle görünecek:
https://www.amazon.com/s/ref=nb_sb_noss?url=search-alias%3Daps&field-keywords=galaxy+s8
Arama dizesi oldukça uzundur, ancak tamamını kopyalamanız gerekir. Önümüzdeki adımlarda biraz değiştireceğiz.
Ardından, Chrome'da sağ üst köşedeki üç nokta düğmesini tıklayın ve ardından Ayarlar'ı seçin.
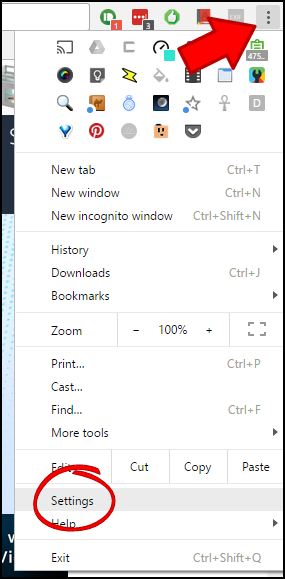
Buradan "Arama Motorları" bölümüne gidin ve "Arama motorlarını yönet"i tıklayın.
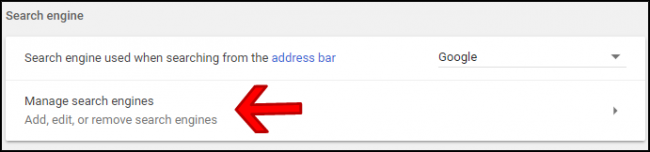
Bu menünün altında, Diğer Arama Motorları bölüm başlığının yanındaki "Ekle"yi tıklayın.
![]()
İlk kutuya, arayacağınız sitenin adını girin. Bu örnekte Amazon kullanıyoruz.
İkinci kutuda, yine aradığınız siteyle ilgili bir kısa kodun tamamı. Burada “amn” ile gidiyorum, ancak istediğiniz kısa kodu kullanabilirsiniz.
Son olarak, daha önce kopyaladığınız bağlantıyı yapıştırın. Ancak burada önemli olan nokta şudur: URL'de arama sorgusunu %s olarak değiştirmeniz gerekecektir. Bu nedenle, temel olarak, aradığınız terimi dizeden kaldırın ve %s ile değiştirin. Yani bu:
https://www.amazon.com/s/ref=nb_sb_noss?url=search-alias%3Daps&field-keywords=galaxy+s8
Bu olur:
https://www.amazon.com/s/ref=nb_sb_noss?url=search-alias%3Daps&field-keywords=%s
Sonunda, şöyle görünmelidir:
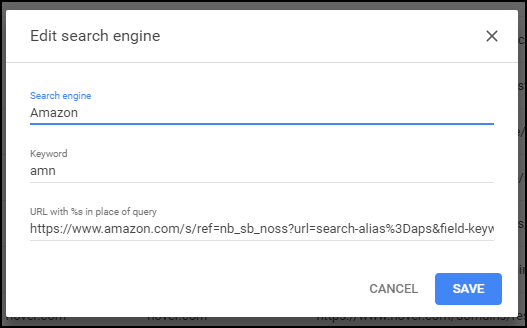
En alttaki “Kaydet”i tıklayın ve işiniz bitti.
Şu andan itibaren, Amazon'da hızlı bir şekilde arama yapmak için çok amaçlı adres çubuğuna "amn" ve boşluk çubuğunu yazıp ardından arama sorgunuzu yapabilirsiniz.
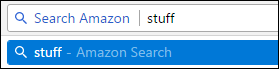
Yine, bu, istediğiniz herhangi bir site için kolayca değiştirilebilir, arama sorgunuzu bağlantıdan kaldırmanız ve %s ile değiştirmeniz yeterlidir.

Adres Çubuğundan Google Kullanarak Belirli Bir Sitede Nasıl Arama Yapılır?
Belirli bir sitenin arama işlevi yoksa (veya arama işlevi eksikse), Google'ı kullanarak belirli sitelerde de arama yapabilirsiniz. Buna karşılık, süper hızlı ve kolay hale getirmek için Chrome'da özel bir arama motoru oluşturmak için bu aramayı kullanabilirsiniz.
Örneğin, Nasıl Yapılır Geek adlı bir siteyi gerçekten sevdiğinizi ve bir an önce bu sitede teknik bilgi aramak için arama yapabilmek istediğinizi varsayalım. Yukarıdakine çok benzer bir numara kullanarak Google'da Nasıl Yapılır Geek'teki sayfaları arayabilirsiniz.
Öncelikle, arama yapmak istediğiniz siteyi Google'a nasıl söyleyeceğinizi bilmeniz gerekir. Google'da yerleşik olarak yerleşik bir şey olduğu için aslında gerçekten çok kolay. Bu komutu kullanın:
site:howtogeek.com <arama terimi>
Bunu girdikten sonra, temel olarak Google'a sorgu için o belirli bir siteyi aramak istediğinizi söyler.
Bu senaryoda, sitede "Android" araması yaptım, böylece URL biraz şuna benziyor:
https://www.google.com/search?rlz=1C1CHKZ_enUS439US439&sourceid=chrome&ie=UTF-8&q=site:howtogeek.com+android
Özel Google aramamızı oluşturmak için kullanacağımız şey bu.
Chrome'a geri dönün, sağ üst köşedeki üç noktayı tıklayın ve ardından "Ayarlar"ı seçin.
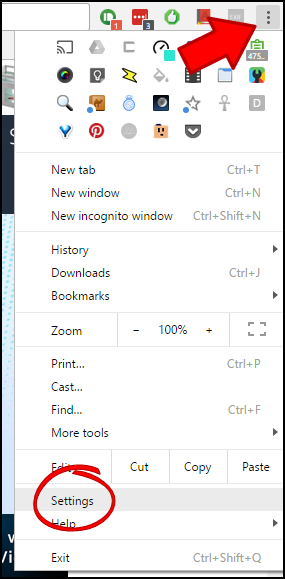
Arama Motorları kategorisini görene kadar aşağı kaydırın ve “Arama Motorlarını Yönet”e tıklayın.
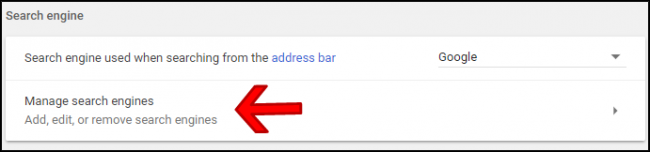
Diğer Arama Motorları başlığının yanındaki "Ekle"yi tıklayın.
![]()
Bu iletişim kutusunda, ilk noktaya özel aramanızın adını girin. Buna yalnızca "Google HTG Arama" diyoruz, ancak adı buna göre değiştirebilirsiniz (özellikle farklı bir site kullanıyorsanız).
İkinci kutuya, komutu yürütmek için kullanacağınız özel bir arama anahtar sözcüğü girin. Burada “htg” kullanacağız, ancak yine ihtiyaçlarınıza göre değiştirebilirsiniz.
Son olarak, özel URL'yi gireceğiz. Daha önce kopyaladığınız tam URL'yi kullanacaksınız, ancak bir anahtar parçayı değiştireceksiniz. URL'nin en sonunda, arama terimini kaldıracak ve onu %s ile değiştireceksiniz. Yani, örneğimizde bu:
https://www.google.com/search?rlz=1C1CHKZ_enUS439US439&sourceid=chrome&ie=UTF-8&q=site:howtogeek.com+android
Bu olur:
https://www.google.com/search?rlz=1C1CHKZ_enUS439US439&sourceid=chrome&ie=UTF-8&q=site:howtogeek.com+%s
Terimi yalnızca sondaki artı işaretinden sonra değiştirdiğinizden emin olun - komutu doğru şekilde yürütmek için bundan önceki her şey gereklidir.
Sonuç olarak, sonuç şöyle görünmelidir (yine, buradaki tam senaryomuzu takip ettiğinizi varsayarsak):
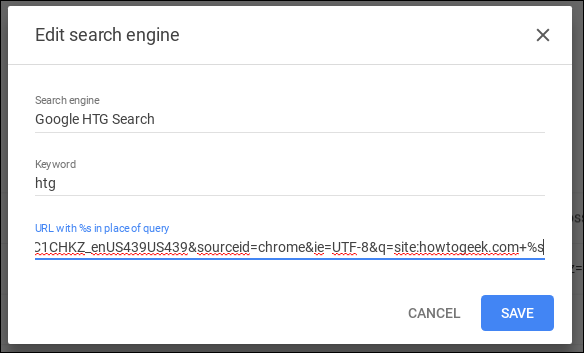
Bu noktada, arama terimini (bizim durumumuzda "htg") ve ardından bir boşluk ve sorgunuzu girmeniz yeterlidir. Bam, Google'ı kullanarak belirli bir siteyi aradın.
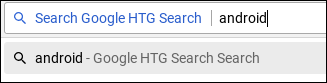
Bu, belirli bir konu için daha anlamlı sonuçlar sağlayacak olan, web'deki herhangi bir site için arama yürütmenin gerçekten hızlı ve basit bir yoludur. Bu aramalardan düzinelerce ayarladım, bu da sonuçları katlanarak araştırmak için harcadığım zamanı azaltıyor.
Her iki örneğimizde de, yalnızca özel ihtiyaçlarınız için arama dizesini değiştirmeniz yeterlidir.
