Windows 10 ve 11'de Ekran Görüntüsü Nasıl Alınır
Yayınlanan: 2024-01-27Windows için Ekran Alıntısı Aracı gibi yerleşik ekran görüntüsü araçları bazen temel ekran görüntüsü ihtiyaçlarınızı karşılayabilir.
Bunu yapmak için klavyenizdeki yazdırma ekranı düğmesine basmanız yeterlidir. Ekran alıntısı aracını bu şekilde de açabilirsiniz.
Peki ya asgari sınırın ötesine geçmeniz gerekiyorsa? Snagit ile bilgisayar ekranınızın ekran görüntüsünü daha ayrıntılı olarak alın veya ekstra açıklamalar ve efektler ekleyin!
Daha iyi bir yol var!
Ayrıntıları kolayca iletme ve bilgiyi paylaşma gücüyle Snagit'in özellikleri, onu Windows 10 için en iyi ekran görüntüsü alma yazılımı haline getiriyor.
Gelişmiş efektler ve düzenleme araçlarından ayrıntılı yakalama tekniklerine kadar Snagit, kolaylıkla muhteşem ekran görüntüleri oluşturmanıza yardımcı olabilir.
Windows 11'de ekran görüntüsünün nasıl alınacağına ve ekran görüntülerinizi nasıl saklayıp düzenleyeceğinize ilişkin takip edilmesi kolay bir kılavuz için okumaya devam edin.
Snagit ile PC'de kolayca ekran görüntüleri yakalayın
Ekran görüntülerini kolayca oluşturmak ve paylaşmak için Snagit'in ücretsiz deneme sürümünü hemen indirin.
Ücretsiz deneme sürümünü indirin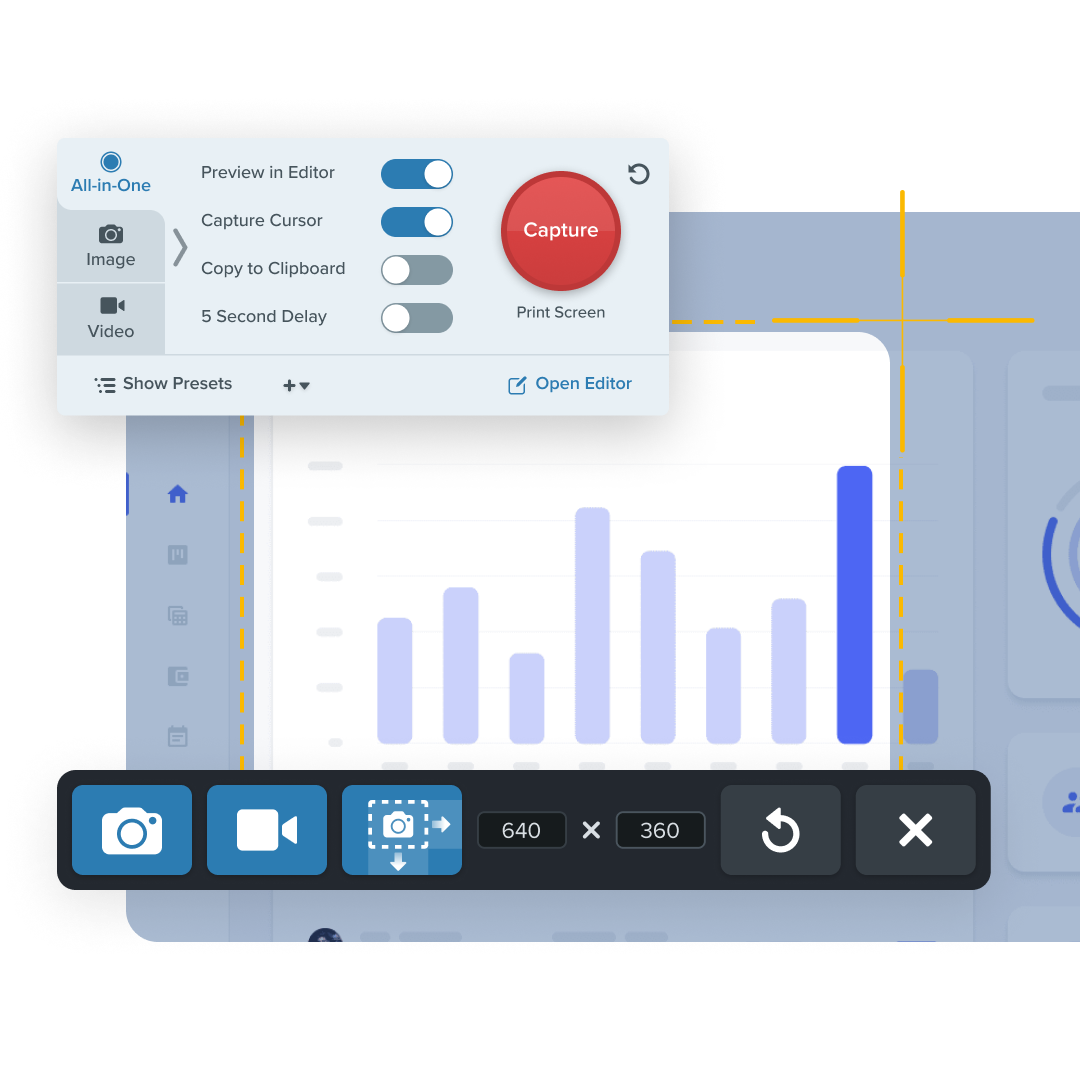
Windows 10 ve 11'de ekran görüntüsü nasıl alınır
Temel ekran görüntülerinin ötesine geçme zamanı geldiğinde TechSmith Snagit, güçlü özellikleri kullanımı kolay bir arayüzle birleştirir. Harika ekran görüntüleri almaya başlamak için buradan ücretsiz deneme sürümünü indirebilirsiniz!
1. Adım: Ne tür bir görüntü yakalamak istediğinizi seçin
Snagit ile ekran görüntüsü almak aynı şekilde başlar; yazdırma ekranı düğmesiyle. Snagit açıkken kırmızı Yakala düğmesine tıklamanız yeterlidir. Bunu araç çubuğunuzdaki Snagit simgesinden de yapabilirsiniz.
Araç çubuğunda farklı ekran görüntüsü seçeneklerini göreceksiniz. Ekranınızın ekran görüntüsünü almak için Hepsi Bir Arada veya Görüntü'yü seçebilirsiniz.
Hepsi Bir Arada size resim, video veya panoramik çekim arasında seçim yapma seçeneği sunar. Tam olarak ne tür bir ekran görüntüsüne ihtiyacınız olduğundan emin değilseniz bu harika bir seçenektir.
Görüntü ayarı, panoramik, pencereli, tam ekran ve daha fazlası dahil olmak üzere hareketsiz bir ekran görüntüsüne yönelik seçeneklerinizi görüntüler. Yakalama boyutlarınızı ekranınıza göre uyarlamanız gerektiğinde bu harika bir seçenektir.
Snagit'i son derece verimli bir şekilde kullanmak için, ekran görüntüsü alma işleminizi hızlandıracak klavye kısayollarını veya kısayol tuşlarını programlayabilirsiniz.
Bu eğitim için Hepsi Bir Arada yakalama ayarını kullanalım.
Adım 2: Artı işaretini kullanın
Windows'ta seçilen bir ekran görüntüsünün nasıl alınacağını merak ediyorsanız, Snagit'in artı işareti özelliğinden başka bir yere bakmayın. Yakalamak istediğiniz alanı seçip gerisini dışarıda bırakmayı kolaylaştırır!
Alanı otomatik olarak seçmek için pencerelerin veya bölgelerin üzerine gelin veya özel bir seçim yapmak için ekranınızın bir bölümünü tıklayıp sürükleyin.
3. Adım: Seçtiğiniz bölgeyi önizleyin
Seçiminizin önizlemesini görmek için artı işaretini bırakın. Gerekirse ayarlama yapmak için kenarlardaki tutamaçları kullanın.
Ardından hazır olduğunuzda ekran görüntüsünü almak için Snagit araç çubuğundaki kamera simgesini tıklayın.
Windows'ta ekran görüntülerine açıklamalar ve efektler ekleme
Ekran görüntüsünü yakaladıktan sonra resimleriniz ve videolarınız Snagit düzenleyicide otomatik olarak açılır. Ardından metin belirtme çizgileri, semboller, bulanıklaştırma ve daha fazlası gibi çeşitli ek açıklamalar ve efektler ekleme seçeneğiniz vardır.
Snagit ayrıca ekran görüntüsünün boyutunu kırpmayı ve değiştirmeyi de kolaylaştırır.

Snagit ekran görüntülerini düzenleme ve bunlara efekt ekleme konusunda daha ayrıntılı eğitimleri burada bulabilirsiniz.
Windows 10'da ekranınızı nasıl kaydedersiniz?
Windows'ta sabit bir görüntü yerine ekranınızın bir videosunu kaydetmeniz mi gerekiyor? Snagit, ekran kaydını inanılmaz derecede basit hale getiriyor. Hatta aynı anda ses ve video kaydedebilir!
Önerilen Okuma: Windows Ekran Kaydının Nasıl Yapılacağına İlişkin Ayrıntılı Kılavuz
Yakalama seçeneklerinden Hepsi Bir Arada veya Video'yu seçebilirsiniz. Oradan, ekranınızın ekran görüntüsünü almak için uyguladığınız adımların aynısını izleyin.
Ekran kaydınızı bir sonraki seviyeye taşımanız gerektiğinde TechSmith Camtasia, web kameranızla açıklama ekleme, resim içinde resim kaydetme ve daha fazlası için çok daha fazla araç sunar. TechSmith ekran yakalama ve kayıt seçeneklerini burada karşılaştırın.
Ekranınızı bir Windows makinesine nasıl kaydedeceğinizle ilgili ayrıntılı öğreticiyi okuyun.
Windows'ta ekran görüntüleri ve ekran kayıtları nasıl paylaşılır?
Snagit ile ekran görüntülerini herhangi bir platformda paylaşmak kolaydır. Bir bağlantıyı veya dosyayı kolayca kopyalayıp sohbete veya e-postaya yapıştırabilirsiniz.
Bir ekran görüntüsünü bilgisayarınıza, ağ sürücüsüne veya barındırma platformuna kaydetmek veya paylaşmak için Snagit düzenleyicinin sağ üst köşesindeki Paylaş düğmesini tıklamanız yeterlidir. Ardından, çekimlerinizi nerede paylaşmak istediğinizi seçin.
Veya Bağlantıyı Paylaş düğmesini tıklayın ve benzersiz bir bağlantının panonuza kopyalanmasını izleyin. Kolayca paylaşmak için herhangi bir mesajlaşma uygulamasına yapıştırın!
Ekran yakalamanızı kopyalayıp yapıştırmak için bitmiş görüntünüze sağ tıklayın ve kopyala'yı seçin. Buradan ekran görüntünüzü istediğiniz yere yapıştırabilirsiniz!
Yine de ekran görüntünüzü Google Dokümanlar, Microsoft Word, Microsoft PowerPoint ve daha fazlası dahil çeşitli uygulamalara sürükleyip bırakabilirsiniz.
Ekran görüntülerinizi nasıl saklayabilir ve düzenleyebilirsiniz?
Masaüstünüzü ekran görüntüleriyle doldurmanıza veya bir sürü klasör oluşturmanıza gerek yok. Snagit ile çekilen tüm görüntüler otomatik olarak Snagit kitaplığına kaydedilir!
Ekran görüntüleri Snagit Kitaplığı'nda yakalama türüne, tarihe, uygulamalara, pencerelere ve daha fazlasına göre düzenlenebilir. Ekran görüntülerinizi düzenlemek için özel etiketler bile oluşturabilirsiniz.
Bu kadar kolay! Kısa sürede ekran yakalama uzmanı olacaksınız.
Net, takip edilmesi kolay ekran görüntüleriniz ve ek açıklamalarınızla iş arkadaşlarınızı ve arkadaşlarınızı şaşırtmaya hazır olun. Artık bilgileri istediğiniz zaman, istediğiniz yerde iletebilirsiniz!
Bu gönderideki talimatların harika bir video anlatımı için şu videoya göz atın:
Ekran görüntülerine başlamaya hazır mısınız? Snagit'in ücretsiz deneme sürümünü indirin!
Snagit ile ekran görüntülerini yakalayın ve bunlara açıklama ekleyin
Kolayca ekran görüntüleri oluşturmak ve paylaşmak için Snagit'in ücretsiz deneme sürümünü bugün indirin.
Ücretsiz deneme sürümünü indirin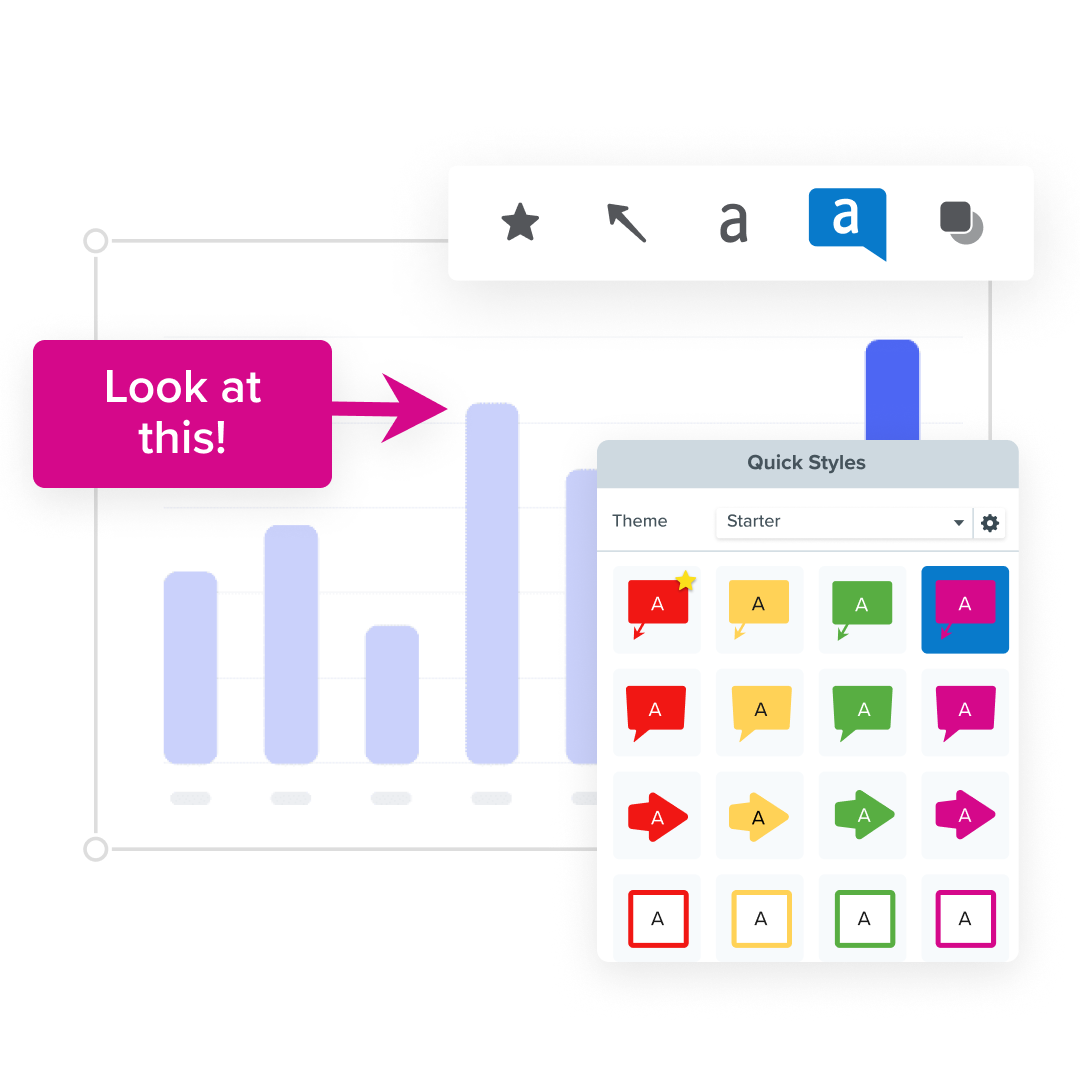
Sıkça Sorulan Sorular
Windows 10'da ekran görüntüleri nereye kaydedilir?
Snagit ile tüm ekran görüntüleri, kolay erişim ve düzenleme için doğrudan Snagit kitaplığına gidecektir.
Windows'ta aynı anda ses ve video kaydedebilir misiniz?
Evet yapabilirsin! Hem Snagit hem de Camtasia, ekranınızı ve sesinizi aynı anda kaydetmenize olanak tanır.
Yakalanan videoları ve ekran görüntülerini Windows'ta kırpabilir miyim?
Evet! Snagit ile ekranınızı yakalayın veya kaydedin. Bu, düzenleyiciyi otomatik olarak açacaktır ve ardından görselinizin veya videonuzun kenarlıklarına tıklayıp sürükleyerek onu kırpabilirsiniz.
