Mac'te Ekran Görüntüsü Nasıl Alınır
Yayınlanan: 2022-01-29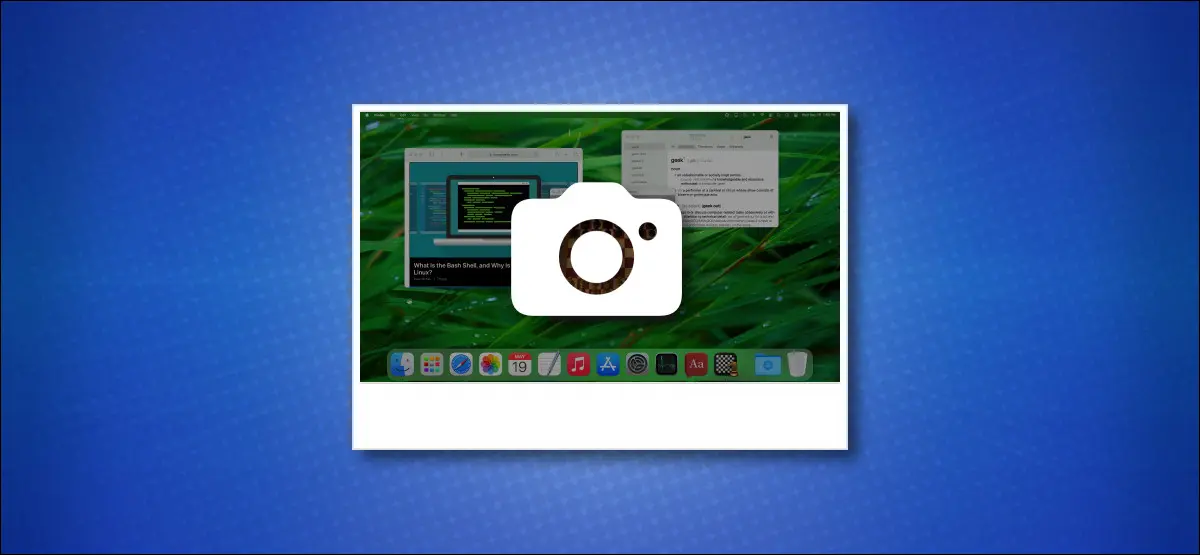
Mac'ler güçlü ekran görüntüsü araçlarıyla doludur. Bir klavye kısayoluyla ekran görüntüsü alabilir, uygun bir grafik aracı çalıştırabilir, bir zamanlayıcı ayarlayabilir ve hatta ekran görüntülerinize açıklama ekleyebilirsiniz. Size hepsini nasıl yapacağınızı göstereceğiz.
Mac'te Ekran Görüntüsü Nasıl Alınır
- Klavye Kısayoluyla Mac Ekran Görüntüsü Nasıl Çekilir
- Klavyesiz Mac Ekran Görüntüsü Nasıl Alınır
- Touch Bar ile Mac Ekran Görüntüsü Nasıl Çekilir
- Mac Ekran Görüntüsü Nasıl Düzenlenir veya Açıklama Eklenir
- Ekran Kaydı Nasıl Yapılır?
- Mac Ekran Görüntüleri Nereye Kaydedilir?
- Ekran Görüntüsü Deneyimi Nasıl Özelleştirilir
- Üçüncü Taraf Mac Ekran Görüntüsü Uygulamaları
Ekran Görüntüsü Nedir?
Ekran görüntüsü, Mac'inizin ekranının tam içeriğinin dijital bir görüntü dosyasıdır. Monitörünüzde veya dizüstü bilgisayarınızda gördüğünüzü tam olarak yansıtır, böylece ekranınızı kamera veya akıllı telefon gibi başka bir cihazla fotoğraflama zahmetinden sizi kurtarır. Ekran görüntüleri genellikle bir sorunu giderirken veya yalnızca gördüklerinizi başkalarıyla paylaşmak istediğinizde kullanışlıdır.
Klavye Kısayoluyla Mac Ekran Görüntüsü Nasıl Çekilir
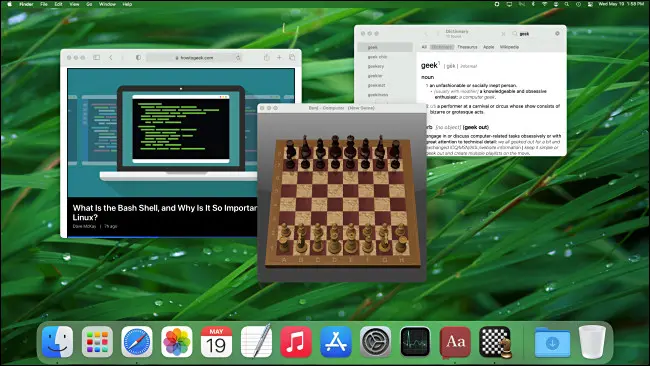
Apple'ın macOS işletim sistemi, tüm ekranın veya ekranın belirli bölümlerinin ekran görüntüsünü almak için çeşitli kısayollar içerir.
Bunları kullanmak için klavyenizde aşağıdaki üç tuş birleşimlerinden birine aynı anda basın (ve bir durumda, kombinasyonun hemen ardından boşluk tuşuna basın). Aşağıda bunların her birinin üzerinden geçeceğiz, ancak şimdilik kısayolların kısa bir listesi:
- Shift+Command+3: Tüm Mac ekranınızın görüntüsünü yakalayın.
- Shift+Command+4: Seçtiğiniz Mac ekranının bir bölümünü yakalayın.
- Shift+Command+4 ardından Boşluk: Bir pencere veya menü yakalayın.
- Shift+Command+5: Ekran Görüntüsü uygulama arayüzünü açın.
- Shift+Command+6: Macbook Pro'da Touch Bar'ın ekran görüntüsünü alın.
Görüntü dosyası yerine doğrudan panoya ekran görüntüsü almak için yukarıda listelenen kısayollardan herhangi birine Ctrl ekleyin. Örneğin, tüm ekranı panoya çekmek için Ctrl+Shift+Command+3 tuşlarına basın.
Ekran görüntüsü aldıktan sonra, Mac'inizin hoparlöründen bir kamera deklanşörü ses efekti duyacaksınız. Görüntü varsayılan olarak Masaüstünüze kaydedilecektir (ancak aşağıda açıklayacağımız gibi hedef değiştirilebilir).
Ekran görüntüsü görüntüsü, Apple Preview veya Adobe Photoshop gibi herhangi bir standart görüntü görüntüleyici veya düzenleyicide açılabilir.
Tüm Mac Ekranınızı Yakalayın
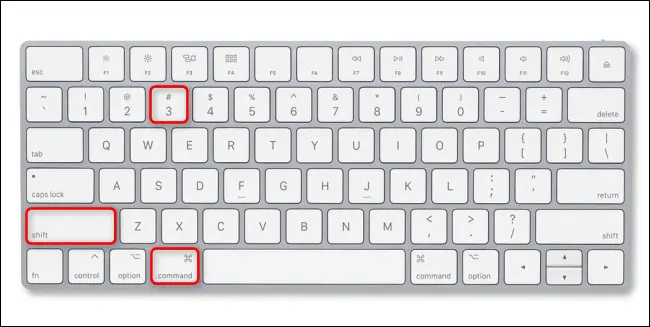
Mac'inizin tüm ekranını yakalamak için klavyenizde Shift+Command+3 tuşlarına basın. Bastıktan sonra, bir kamera deklanşörü ses efekti duyacaksınız ve ekranınızın sağ alt köşesinde bir küçük resim belirecektir.

Küçük resmi yok sayarsanız, bir an sonra kaybolacak ve ekran görüntüsü masaüstünüze kaydedilecektir. Küçük resme tıklarsanız, aşağıda ele alacağımız düzenleme moduna girersiniz.
Mac'inizin tüm ekranını bir dosya yerine panonuza çekmek istiyorsanız Ctrl+Shift+Command+3 tuşlarına basın. Ardından ekran görüntüsünü istediğiniz herhangi bir uygulamaya yapıştırabilirsiniz.
Mac'inizin Ekranının Bir Kısmını Yakalayın
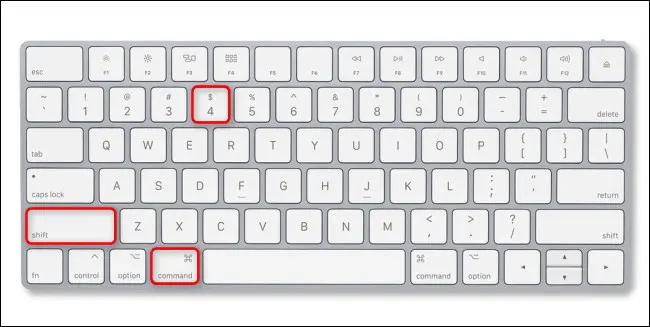
Mac'inizin ekranının sizin seçtiğiniz bir bölümünü yakalamak için klavyenizde Shift+Command+4 tuşlarına basın. Fare imleciniz artı işaretine dönüştüğünde, farenizi veya izleme dörtgeninizi tıklayın ve ekranın yakalamak istediğiniz alanını seçmeye başlamak için artı işaretini sürükleyin.
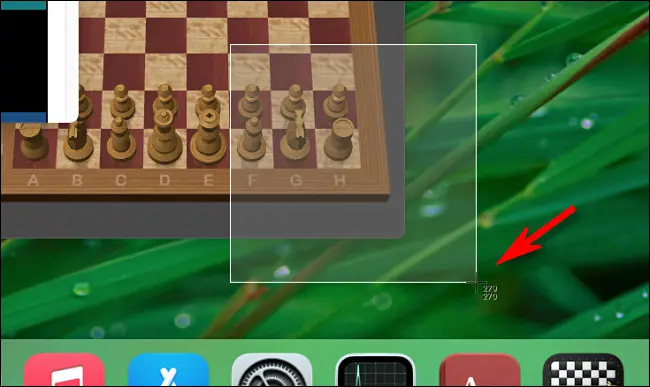
Seçiminizi yaparken, artı imlecinin yanında sayıları göreceksiniz. Bu sayılar, piksel cinsinden seçtiğiniz alanın boyutlarını temsil eder (genişlik üstte, yükseklik altta).
Çekim yaparken herhangi bir zamanda klavyenizdeki Escape tuşuna basılarak işlem iptal edilebilir. Bir alan seçip işaretçi düğmenizi bıraktığınızda, seçilen alan masaüstünüze ekran görüntüsü olarak kaydedilecektir.
Mac'inizde Bir Pencere veya Menü Yakalayın
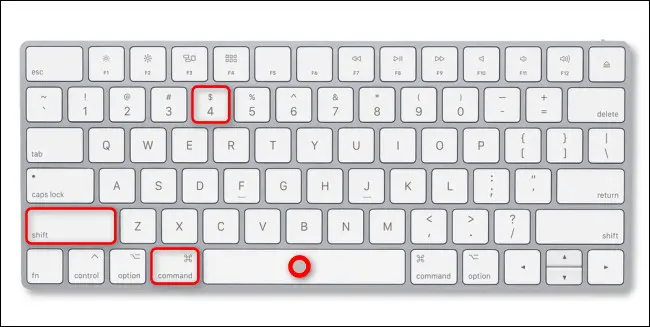
Bir uygulama penceresinin, bir menünün veya Dock'un manuel olarak seçmek zorunda kalmadan tam görüntüsünü yakalamak için Shift+Command+4 tuşlarına basın ve ardından klavyenizdeki Boşluk çubuğuna basın. Fare imleciniz bir kamera simgesine dönüşecektir.
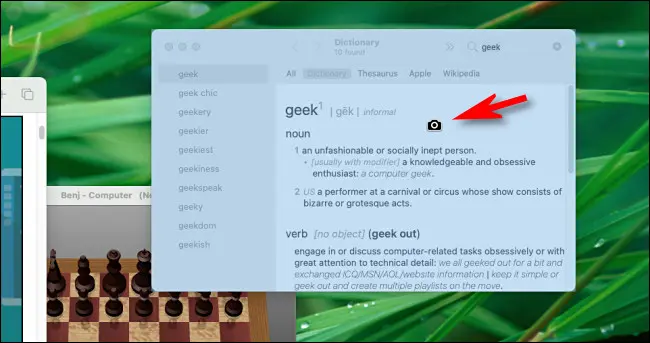
Kamera simgesini, yakalamak istediğiniz pencere veya menünün üzerine getirin. Mac'iniz imlecin altındaki pencereyi veya menüyü vurgulayacaktır. Farenizin veya izleme dörtgeninizin sol düğmesine tıkladığınızda o pencereyi veya menüyü ekran görüntüsü olarak yakalarsınız.
Mac Ekran Görüntüsü Uygulama Arayüzünü açın
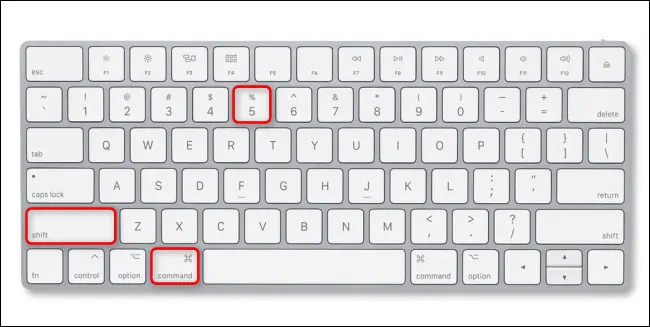
macOS'ta tüm ekran görüntüleri, "Ekran Görüntüsü" adlı yerleşik bir uygulama kullanılarak yakalanır. Screenshot bir uygulama olarak çalıştığında, ekranda ekran görüntüsü almanıza ve ekran görüntüsü seçeneklerini yapılandırmanıza olanak tanıyan küçük bir kayan araç çubuğu görünür.

Bu Ekran Görüntüsü araç çubuğunu istediğiniz zaman getirmek için klavyenizde Shift+Command+5 tuşlarına basın. Aşağıda ele alacağımız ekran görüntüsü ayarlarını değiştirirken kullanışlı olacaktır.
Dokunmatik Çubuk Ekranının Ekran Görüntüsünü Yakalayın
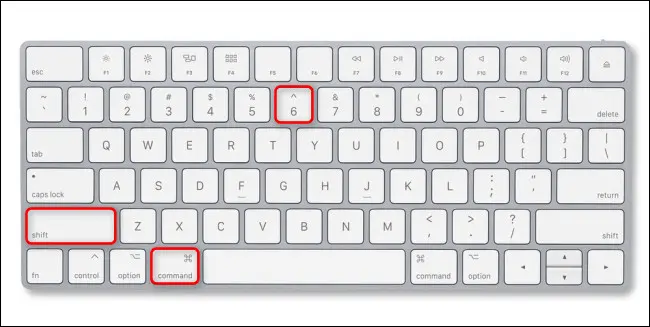
Macbook Pro'nuzdaki Touch Bar'ın ekran görüntüsünü almak istiyorsanız klavyenizde Shift+Command+6 tuşlarına basın. Touch Bar ekranının içeriğinin bir görüntüsü Masaüstünüze kaydedilecektir.
![]()
Mac'inizde Touch Bar yoksa bu kısayol hiçbir şey yapmaz.
İLGİLİ: MacBook'unuzun Dokunmatik Çubuğunun Ekran Görüntüsü Nasıl Alınır
Klavyesiz Mac Ekran Görüntüsü Nasıl Alınır
Klavye kısayolu kullanmadan Mac ekran görüntüsü almak için farenizi veya izleme dörtgeninizi kullanarak Ekran Görüntüsü uygulamasını başlatmanız gerekir. Bunu yapmak için Finder'a odaklanın ve ardından ekranın üst kısmındaki menü çubuğunda Git > Uygulamalar'ı seçin.
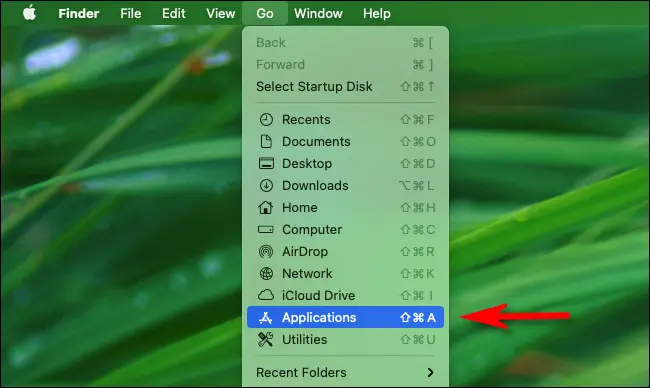
Finder'da Uygulamalar klasörü açıldığında, "Yardımcı Programlar" klasörüne çift tıklayın ve ardından çalıştırmak için Ekran Görüntüsü uygulaması simgesine (etrafında dik açılı bir kameraya benzeyen) çift tıklayın.
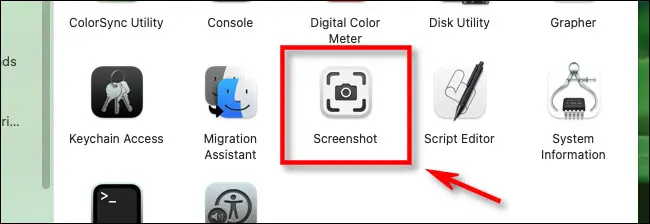
Ekran görüntüsü uygulaması çalıştığında, yukarıda listelenen klavye kombinasyonlarıyla aynı teknikleri kullanarak ekran görüntüleri yakalamak için araç çubuğunu kullanabilirsiniz. Sadece modu seçin ve “Yakala” düğmesine tıklayın.
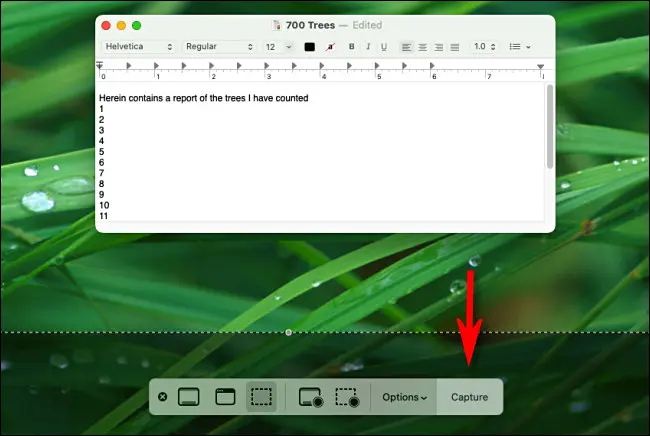
Bir dahaki sefere klavye olmadan hızlı bir şekilde başlatmak için Ekran Görüntüsü uygulamasını el altında tutmak istiyorsanız, Dock'taki Ekran Görüntüsü simgesine sağ tıklayın ve beliren menüde Seçenekler > Dock'ta Tut'u seçin.
İLGİLİ: Klavye Olmadan Mac Ekran Görüntüsü Nasıl Alınır
MacBook Pro Touch Bar ile Ekran Görüntüsü Nasıl Alınır
Dokunmatik Çubuklu (klavyenin hemen üzerinde bulunan küçük, dokunmaya duyarlı bir ekran) olan bir MacBook Pro'nuz varsa, Ekran Görüntüsü uygulamasını Kontrol Şeridi simgesiyle tetikleyebilirsiniz. Bunu yapmak için Sistem Tercihleri'ni açın ve "Klavye"yi tıklayın. Klavye Tercihleri'nde, "Klavye" sekmesini ve ardından "Kontrol Şeridi Özelleştir"i tıklayın.
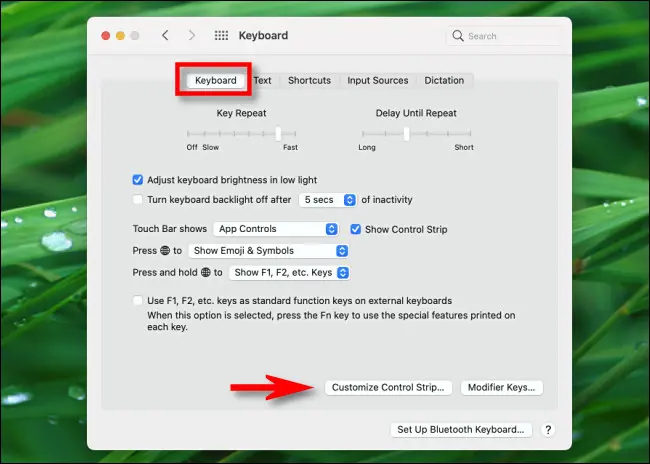
Açılan menüde, "Ekran görüntüsü" simgesini (kameraya benzeyen) tıklayıp Touch Bar'ınıza sürükleyin.

Ekran görüntüsü almak veya ekran görüntüsü seçeneklerini değiştirmek istediğinizde, Touch Bar'ınızdaki küçük kamera simgesine dokunun.
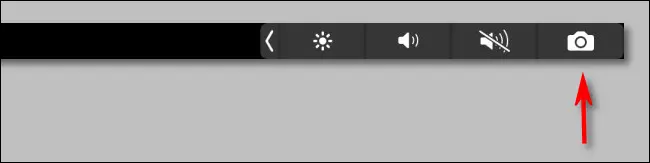
Kamera simgesine dokunduğunuzda, Ekran Görüntüsü uygulaması araç çubuğu görünecektir. Bu, klavyede Shift+Command+5 tuşlarına basmaya veya Finder'dan Ekran Görüntüsü uygulamasını çalıştırmaya eşdeğerdir. Bir seçenek seçin ve bir çekim yapmak için “Yakala” düğmesine tıklayın.


Fikrinizi değiştirirseniz, araç çubuğundaki küçük "X" düğmesine basarak veya klavyenizdeki Escape tuşuna basarak ekran görüntüsü araç çubuğunu kapatabilirsiniz.
Bir Zamanlayıcı ile Mac Ekran Görüntüsü Nasıl Çekilir
Doğru zamanda ekran görüntüsü almakta sorun yaşıyorsanız veya ekran görüntüsü kısayolu yakalamaya çalıştığınız şeyi engelliyorsa, zamanlanmış bir gecikmeyle ekran görüntüsünü de tetikleyebilirsiniz.
Bunu yapmak için, ekran görüntüsü araç çubuğunu getirmek için Shift+Command+5 tuşlarına basın ve ardından araç çubuğunun sol tarafında kullanmak istediğiniz ekran görüntüsü seçeneğini tıklayın. Zamanlayıcı moduna geçmek için “Seçenekler”e tıklayın ve beliren menünün “Zamanlayıcı” bölümünde “5 Saniye” veya “10 Saniye”yi seçin.
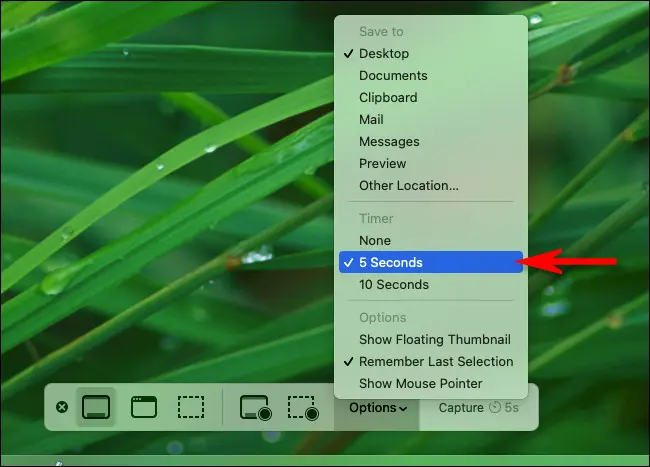
Artık zamanlayıcı modunda olduğunuza göre, araç çubuğundaki “Yakala” düğmesine tıklayın ve 5 veya 10 saniye sonra araç bir ekran görüntüsü alacak ve bunu normal konuma kaydedecektir. Zamanlayıcı seçeneği, ekran kaydı için de çalışır.
Yakaladıktan Sonra Mac Ekran Görüntüsü Nasıl Düzenlenir veya Açıklama Eklenir
Yukarıda listelenen yöntemlerden herhangi birini kullanarak bir ekran görüntüsü aldıktan sonra, varsayılan olarak ekranınızın köşesinde bir küçük resim açılır. Küçük resmi yok sayarsanız, ekran görüntüsü kaybolduğunda masaüstünüze (veya belirlediğiniz başka bir konuma) kaydedilir.

Küçük resme tıklarsanız, yeni bir pencerede bir ekran görüntüsü düzenleme ve açıklama modu açılır. Bu pencerenin Dock'ta ilişkilendirilmiş bir başlığı veya bariz uygulaması yoktur, ancak bu, Mac'in yerleşik Ekran Görüntüsü uygulamasının bir parçasıdır.
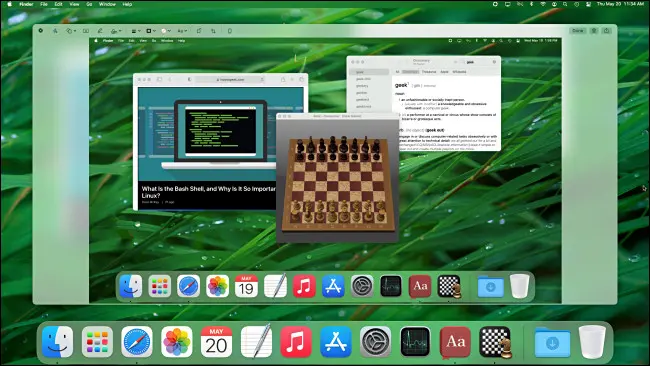
Düzenleme penceresinin üst kısmındaki araç çubuğu simgelerini kullanarak, kaydetmeden önce ekran görüntünüzde değişiklik yapmak kolaydır. Metin veya imza ekleyebilir, resmi kırpabilir veya döndürebilir, üzerine çizim yapabilir ve daha fazlasını yapabilirsiniz.

Pencerenin sağ üst köşesindeki kontrolleri kullanarak diğer işlemleri gerçekleştirebilirsiniz. Resminizi kaydetmek için “Bitti”yi tıklayın. Resmi silmek istiyorsanız, çöp kutusu simgesine tıklayın. Ekran görüntüsünü başkalarıyla paylaşmak için paylaş düğmesine de (içinden yukarıyı gösteren bir ok bulunan bir kare) basabilirsiniz.

"Bitti"yi tıkladıktan sonra ekran görüntüsünüz (yaptığınız tüm düzenlemelerle birlikte) bir görüntü dosyası olarak tercih ettiğiniz ekran görüntüsü kaydetme konumuna kaydedilir.
Mac'inizin Ekranını Video Olarak Nasıl Kaydedersiniz?
macOS ekran görüntüsü aracını kullanarak video ekran görüntüleri de oluşturabilirsiniz—Mac'inizin ekranının çalışırkenki kayıtları. Bunu yapmak için önce klavyenizde Shift+Command+5 tuşlarına basarak ekran görüntüsü araç çubuğunu açın.
Araç çubuğunun ortasına yakın bir yerde iki kayıt seçeneği göreceksiniz: Tüm Ekranı Kaydet (sağ alt köşesinde daire bulunan bir masaüstü simgesine benzer) ve Seçilen Kısmı Kaydet (içinde daire olan noktalı bir dikdörtgene benzer) köşe).
Düğmesine tıklayarak bu seçeneklerden birini seçin, ekranın kaydetmek istediğiniz bir bölümünden (gerekirse) bir seçim yapın ve kaydetmeye başlamak için “Kaydet” düğmesine tıklayın.

Kaydı durdurmak için tekrar Shift+Command+5 tuşlarına basın ve araç çubuğunun ortasında bulunan “Ekran Kaydı Durdur” düğmesine tıklayın (Ortasında kare olan bir daireye benziyor.). Veya ekranın üst kısmındaki menü çubuğunuzda görünen küçük kaydı durdur düğmesine tıklayabilirsiniz. Çektiğiniz video, tercih ettiğiniz kaydetme konumuna bir dosya olarak kaydedilecektir.
İLGİLİ: Mac'inizde Kayıt Nasıl Ekranlanır
Mac Ekran Görüntüleri Nereye Kaydedilir?
Varsayılan olarak, macOS ekran görüntülerini Masaüstünüze kaydeder. Bunları masaüstünüzde "Ekran Görüntüsü" dosya adı ve sonunda bir tarih ve saat ile PNG resim dosyası simgeleri olarak göreceksiniz. Önizleme'de açmak için herhangi bir ekran görüntüsü dosyasına çift tıklayın veya istediğiniz görüntü düzenleyiciye yükleyin.
Farklı bir ekran görüntüsü kaydetme konumu seçmek isterseniz Shift+Command+5 tuşlarına basın. Görünen ekran görüntüleri araç çubuğunda “Seçenekler”i tıklayın ve ardından menüdeki “Şuraya Kaydet”ten bir hedef seçin. Daha fazla ayrıntı için aşağıdaki bölüme bakın.

Aynı şekilde, ekran görüntüsü alıyorsanız ve bunlar Masaüstünüzde görünmüyorsa, Shift+Command+5 tuşlarına basın ve o anda hangi “Kaydet” hedefinin seçili olduğunu görmek için “Seçenekler” menüsünü tıklayın.
İLGİLİ: JPG, PNG ve GIF Arasındaki Fark Nedir?
Ekran Görüntüsü Deneyimi Nasıl Özelleştirilir
Ekran Görüntüsü uygulamasındaki (Shift+Command+5 tuşlarına basılarak erişilir) ve Sistem Tercihleri'ndeki seçenekleri kullanarak, Mac'inizin ekran görüntülerini yakalama şeklini değiştirebilirsiniz. Burada özelleştirebileceğiniz birkaç faydalı şey var.
Mac Ekran Görüntüsü Klavye Kısayolları Nasıl Özelleştirilir veya Devre Dışı Bırakılır
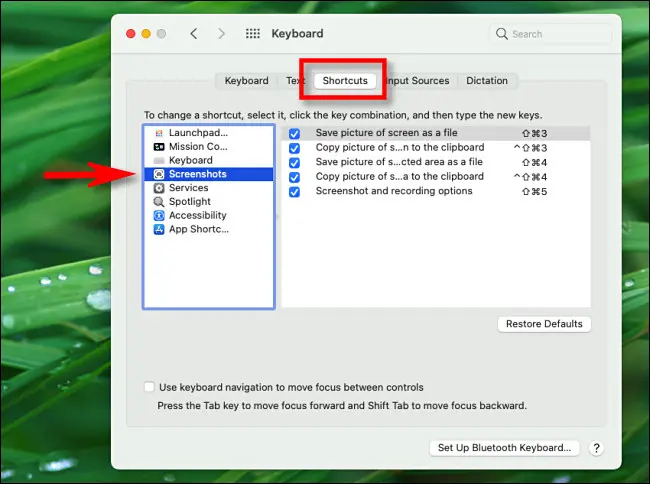
Varsayılan macOS ekran görüntüsü klavye kısayollarını beğenmediyseniz (Shift+Command+3 gibi) veya yanlışlıkla bunlara basmaya devam ederseniz, kısayolları değiştirebilir veya tamamen devre dışı bırakabilirsiniz. Bunu yapmak için Sistem Tercihleri'ni açın ve Klavye > Kısayollar sekmesine gidin. Soldaki sütunda "Ekran görüntüleri"ni seçin.
Bir ekran görüntüsü kısayolunu devre dışı bırakmak için listede yanındaki kutunun işaretini kaldırın. Bir ekran görüntüsü kısayolunu değiştirmek için, bir metin kutusu görünene kadar listedeki kısayol tuş bileşimine çift tıklayın. Ardından, klavyenizi kullanarak o kısayol için kullanmak istediğiniz tuş bileşimine basın.
İLGİLİ: OS X Klavyenizi Özelleştirme ve Kısayollar Ekleme
Mac Ekran Görüntüsü Küçük Resimleri Nasıl Kapatılır

Ekran görüntüsü küçük resimlerini can sıkıcı bulursanız, macOS bunları kapatmayı kolaylaştırır. Ekran görüntüleri araç çubuğunu getirmek için Shift+Command+5 tuşlarına basın ve ardından “Seçenekler”e tıklayın ve menüde “Yüzen Küçük Resmi Göster” seçeneğinin işaretini kaldırın.
İLGİLİ: Mac'te Ekran Görüntüsü Önizleme Küçük Resimlerini Devre Dışı Bırakma
Ekran Görüntülerinin Kaydedildiği Yer Nasıl Değiştirilir

Varsayılan olarak, macOS ekran görüntülerini Masaüstüne kaydeder. Ekran görüntülerinizi nereye kaydedeceğinizi seçmek istiyorsanız, ekran görüntüleri araç çubuğunu açmak için Shift+Command+5 tuşlarına basın. “Seçenekler” düğmesini tıklayın ve ardından menüde “Şuraya Kaydet” altında listelenen seçeneklerden birini seçin. Özel bir konum seçmek için listeden “Diğer Konum” öğesini seçin.
İLGİLİ: Mac'te Ekran Görüntülerinin Kaydedildiği Yer Nasıl Değiştirilir
Ekran Görüntüsünde Fare İmleci Nasıl Yakalanır
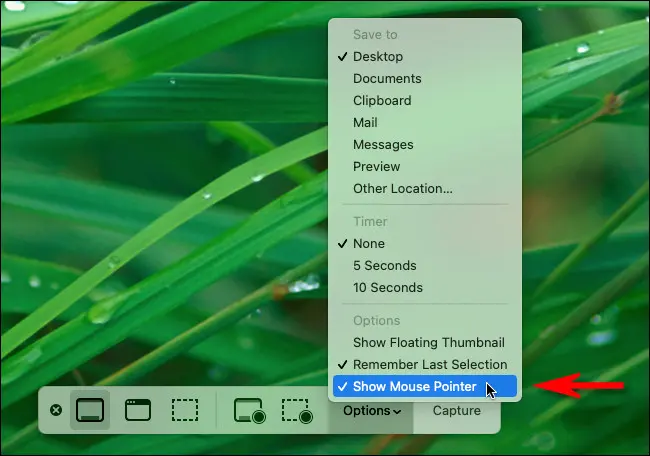
Fare işaretçisinin görüntüsünü içeren (veya içermeyen) bir ekran görüntüsü yakalamak istiyorsanız, ekran görüntüsü arayüzünü açmak için Shift+Command+5 tuşlarına basın. “Seçenekler”i tıklayın ve ardından tercihinize bağlı olarak “Fare İşaretçisini Göster”i işaretleyin veya işaretini kaldırın.
İLGİLİ: Mac'te Görünür Fare İmleciyle Ekran Görüntüsü Nasıl Alınır
Ekran Görüntüsü Kamera Deklanşör Sesinden Nasıl Kurtulur

Bir Mac ekran görüntüsü aldığınızda kamera deklanşör ses efektini rahatsız edici buluyorsanız, onu susturmanın iki yolu vardır. İlk olarak, sistem sesini kapatarak (veya ses seviyesini sıfıra ayarlayarak) ekran görüntüsü deklanşör sesini istediğiniz zaman geçici olarak susturabilirsiniz.
Ekran görüntüsü ses efektini kalıcı olarak devre dışı bırakmak için Sistem Tercihleri'ni açın ve "Ses"e tıklayın ve ardından "Kullanıcı arayüzü ses efektlerini oynat"ın işaretini kaldırın. Ancak bunun işaretini kaldırmanın, Çöp Kutusu'nu boşalttığınızda çalan gibi diğer sistem ses efektlerini de devre dışı bırakacağını unutmayın.
İLGİLİ: Mac'te Çöp Kutusu ve Ekran Görüntüsü Ses Efektleri Nasıl Devre Dışı Bırakılır
Bazı İyi Üçüncü Taraf Mac Ekran Görüntüsü Uygulamaları
Son olarak, macOS'un yerleşik ekran görüntüsü uygulamasından memnun değilseniz, bunun yerine üçüncü taraf ekran görüntüsü uygulamasını kullanabilirsiniz. İşte birkaç popüler olan:
- Skitch : Evernote'un ücretsiz Skitch uygulaması, Mac'te popüler bir seçimdir. İsteğe bağlı olarak Evernote'a bağlanır ve fiyatı yenemezsiniz.
- Monosnap: Monosnap, ücretsiz bir katmanda olağan ekran görüntüsü özelliklerini ve ayda 5 ABD doları karşılığında ticari bir katman içerir.
- Lightshot Ekran Görüntüsü: App Store'da ücretsiz olarak sunulan Lightshot, ekran görüntülerinizi çevrimiçi olarak kolayca paylaşmak da dahil olmak üzere çıktı konumlarını ayrıntılı olarak yapılandırmanıza olanak tanır.
Dışarıda çok daha fazlası var, ancak macOS'un yerleşik seçenekleri ile yukarıda listelenenler arasında oldukça iyi durumdasınız. Tam olarak ihtiyacınız olanı yakaladığınızı umuyoruz. Mutlu yakalama!
İLGİLİ: macOS için En İyi Ekran Görüntüsü Uygulamaları
