Discord'da Netflix Paylaşımı Nasıl Ekranlanır
Yayınlanan: 2022-03-21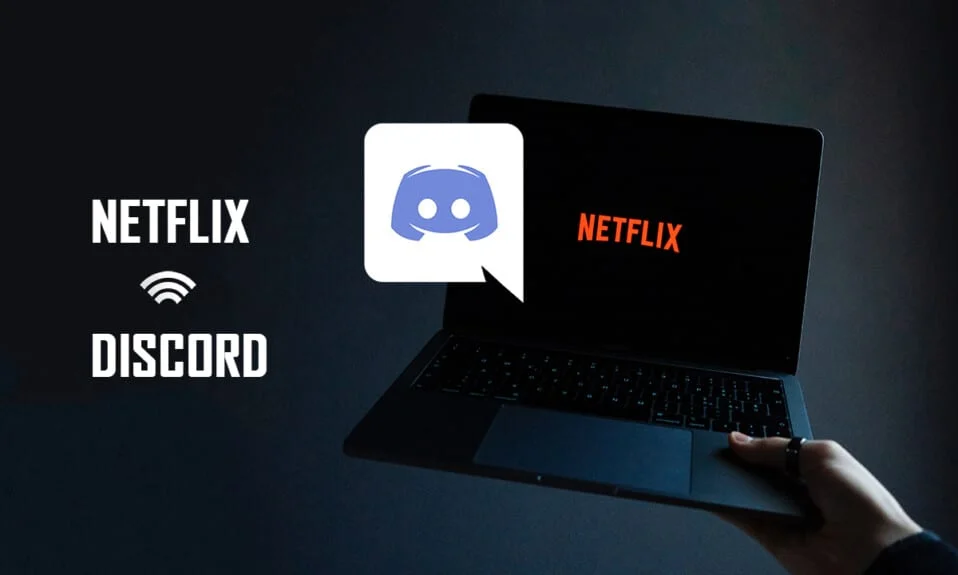
Oyuncular arasındaki popülaritesi nedeniyle Discord uygulaması birçok kişi tarafından indirildi. Son zamanlarda ortaya çıkan sorulardan biri, Netflix'i Discord'da nasıl yayınlayacağınız? Netflix hesabınız varsa ve Discord'da siyah ekran olmadan film izlemek istiyorsanız doğru sayfaya geldiniz. Bu makale size Netflix'in Discord'da nasıl ekran paylaşımı yapılacağı hakkında bilgi verecektir.
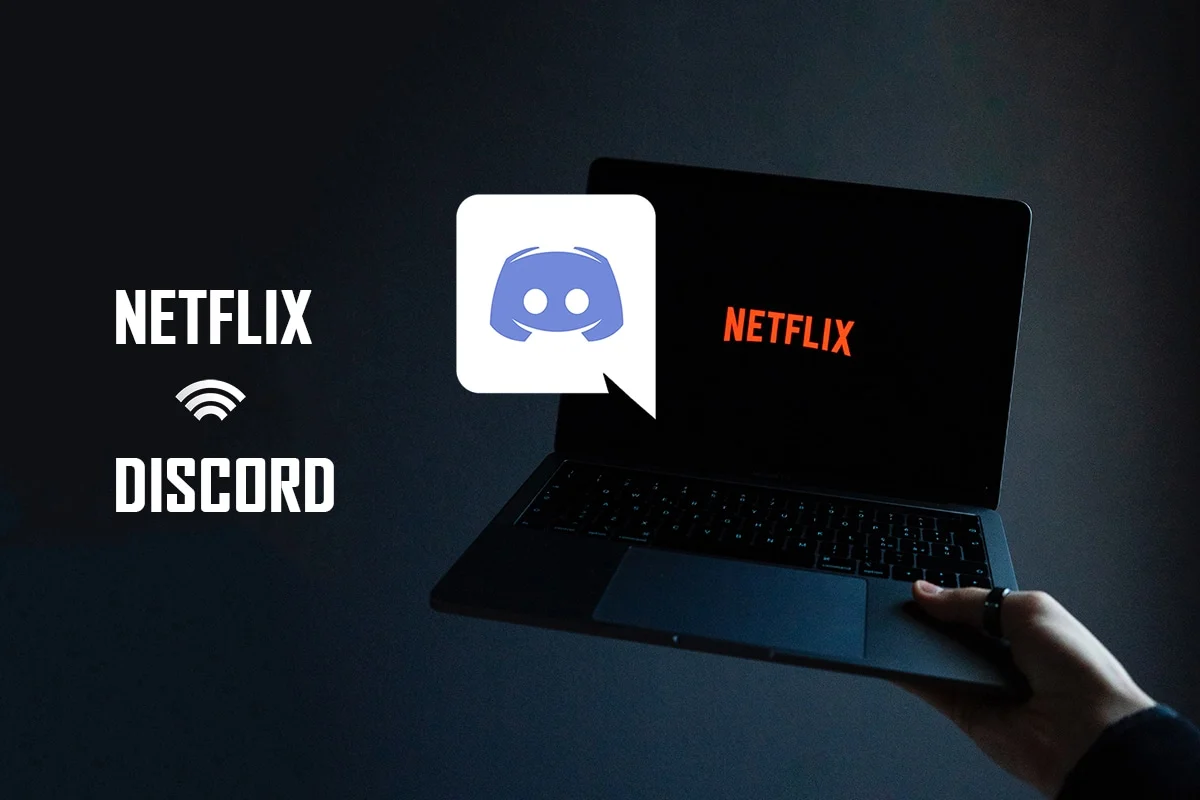
İçindekiler
- Siyah Ekran Olmadan Discord'da Netflix Paylaşımı Nasıl Ekranlanır
- Temel Sorun Giderme Yöntemleri
- Yöntem 1: Discord'u Yönetici Olarak Çalıştırın
- Yöntem 2: Discord'u Uyumluluk Modunda Çalıştırın
- Yöntem 3: Discord Uygulamasını Güncelleyin
- Yöntem 4: Discord Ses Ayarlarını Sıfırla
- Yöntem 5: En Son Teknoloji Seçeneğini Kapatın
- Yöntem 6: Discord Donanım Hızlandırmasını Kapatın (Varsa)
- Yöntem 7: Discord Önbellek dosyalarını temizle
- Yöntem 8: Chrome Reklam Engelleyicileri Devre Dışı Bırak
- Yöntem 9: Chrome Donanım Hızlandırmasını Kapatın (Varsa)
- Yöntem 10: Grafik Sürücüsünü Güncelleyin
- Yöntem 11: Windows'u Güncelleyin
- Yöntem 12: Discord'u Yeniden Yükleyin
Siyah Ekran Olmadan Discord'da Netflix Paylaşımı Nasıl Ekranlanır
Netflix'i Discord'da nasıl yayınlayacağınızla ilgili sorunuzu yanıtlarken, bazı kullanıcılar siyah ekran sorunu bildirdi. Yayınınız sırasında izleyicilerinize siyah ekranın görünmesinin birçok nedeni vardır. İşte sorunun olası nedeni olabilecek birkaç şey.
- Bilgisayarınızda arka planda çalışan çok sayıda uygulama varsa, bu Discord uygulamasında video akışının bozulmasına neden olabilir ve hedef kitlenize siyah bir ekran gösterilmesine neden olabilir.
- PC'nizdeki İnternet bağlantısı sabit olmayabilir ve akış sürecini bozabilir.
- Netflix, içindeki film korsanlığını durdurmak için DMR'yi kullanır .
- Google Chrome'unuzdaki reklam engelleyiciler veya tüm reklamları engelle ayarı, Netflix filminizin düzgün akışını desteklemeyebilir.
- Google Chrome uygulamanızdaki Donanım hızlandırma, Netflix filminin düzgün akışını desteklemeyebilir .
- Discord uygulamasında Donanım hızlandırma ayarının etkinleştirilmesi, akış sorununa yol açmış olmalıdır .
- Filmi izleyen kişi tam ekran modunda olabilir ve bu da izleyicilerin filmi düzgün bir şekilde izlemesini sağlayamayabilir.
- En Son Teknoloji seçeneği, Netflix filmlerini yüksek kalitede yayınlamanıza olanak tanır . Ancak bu ayar, internet bağlantınızın büyük bir kısmını kullandığı için izleyicilerinize siyah bir ekran verecektir.
- Discord uygulamanızdaki tüm medya dosyaları için oluşturulan Önbellek dosyaları , akış sürecini yavaşlatmak için çok fazla olabilir.
- Eski Windows işletim sistemi veya grafik sürücüleri , Discord gibi bir uygulamayı çalıştırmak için uyumlu olmayabilir.
Netflix'in Şartlar ve Koşullarına aykırı olduğu için Discord uygulamasında Netflix akışı yasal olarak adlandırılamaz. Yasal konular, ülkenizin yasalarına da bağlıdır. Özel çevreniz için yayınlıyorsanız, daha az tartışmalı bir konu olabilir. İzleyiciler genellikle Netflix filmi yerine yalnızca siyah ekranı görür. Bunun nedeni DMR'nin Netflix korsanlığını önlemek için ayarlanmış olması olabilir. Sadece siyah bir ekrana bakabilirler, ancak sesi dinleyebilirler. Siyah ekran olmadan akış için birkaç yöntem.
Not: Netflix'i Discord'da ekran paylaşımına ilişkin adımlar hakkında endişeleriniz varsa, önce Discord'da canlı yayına nasıl geçeceğinizle ilgili kılavuzu okuyun.
Temel Sorun Giderme Yöntemleri
Aşağıda listelenen yöntemleri denemeden önce bu temel sorun giderme ipuçlarını denemelisiniz. Asla unutmayın, daha basit bir düzeltme bile sorunu çözebilir.
- Siyah ekran olmadan Discord'da film akışı yapmak için Görev Yöneticisi'ni kullanarak diğer tüm arka plan uygulamalarını kapatın.
- Esc tuşuna basarak tam ekran modundan çıkın .
- Wi-Fi bağlantısını kontrol etmeniz ve bilgisayarınızı iyi bir Wi-Fi bağlantısına bağlamanız önerilir. İyi bir hızda sabit bir İnternet bağlantısına sahip olmak gerekir.
- Sistem tepsisindeki Discord simgesine sağ tıklayarak Discord uygulamasından çıkın. Discord'dan Çık'ı seçin. Şimdi uygulamayı yeniden başlatın .
Ayrıca Okuyun: Windows 10'da Discord Simgesindeki Kırmızı Noktayı Düzeltin
Yöntem 1: Discord'u Yönetici Olarak Çalıştırın
Bu yöntem, uygulamayı PC'nizin yöneticisi olarak kullanmanıza olanak tanır ve böylece akış işleminiz sırasındaki rahatsızlıkları azaltır. Aşağıdaki adımları izleyin.
Not: Bu yöntemi kullanmak için yönetici olmanız veya bilgisayarınızda yönetici hesabınızın olması gerekir.
1. Masaüstüne gitmek için Windows + D tuşlarına aynı anda basın.
2. Discord uygulamasına sağ tıklayın ve açılır menüden Yönetici olarak çalıştır seçeneğini seçin.
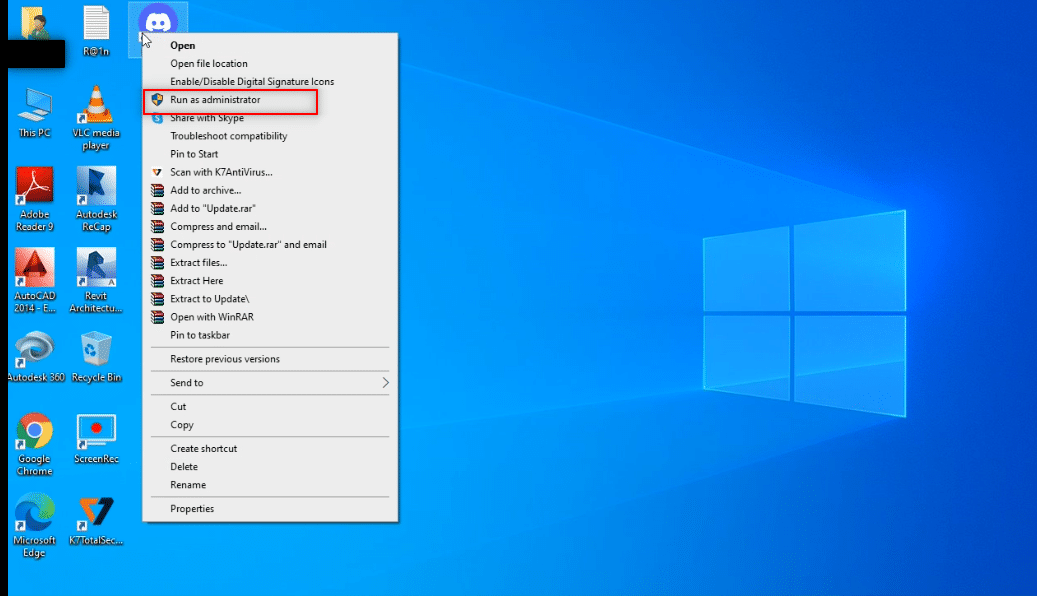
Yöntem 2: Discord'u Uyumluluk Modunda Çalıştırın
Bu yöntem, Discord uygulamasını PC'nizde Uyumluluk modunda çalıştırmanıza olanak tanır. Aşağıda belirtilen adımları izleyin.
1. Masaüstüne gitmek için Windows + D tuşlarına aynı anda basın.
2. Discord uygulamasına sağ tıklayın ve açılır menüden Özellikler seçeneğini seçin.
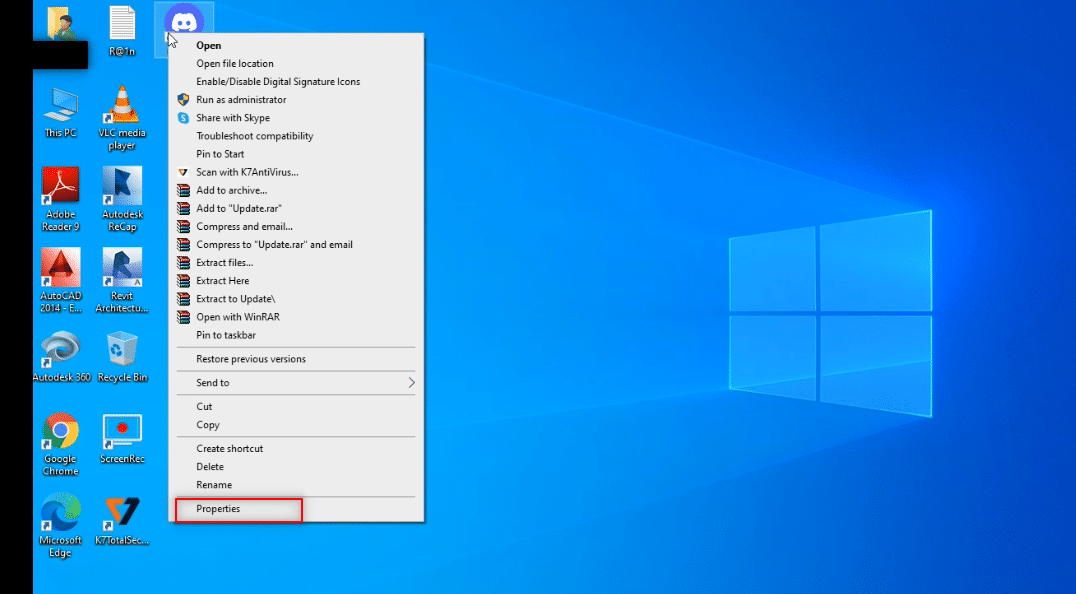
3. Yeni pencerede Uyumluluk sekmesine gidin.
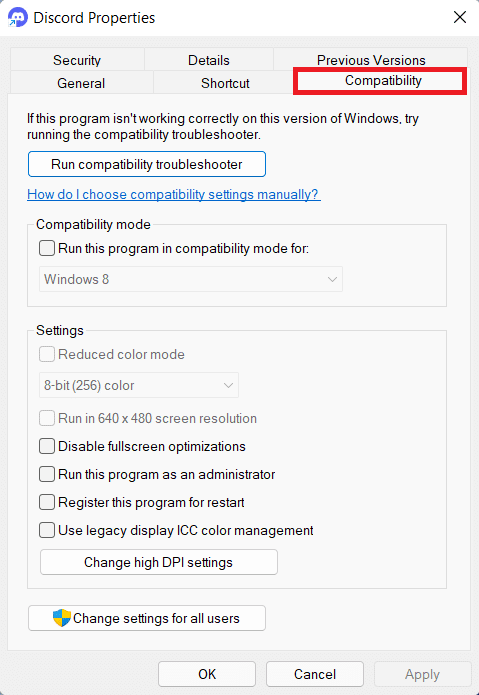
4. Bu programı aşağıdakiler için uyumluluk modunda çalıştır: seçeneğinin yanındaki kutuyu işaretleyin.
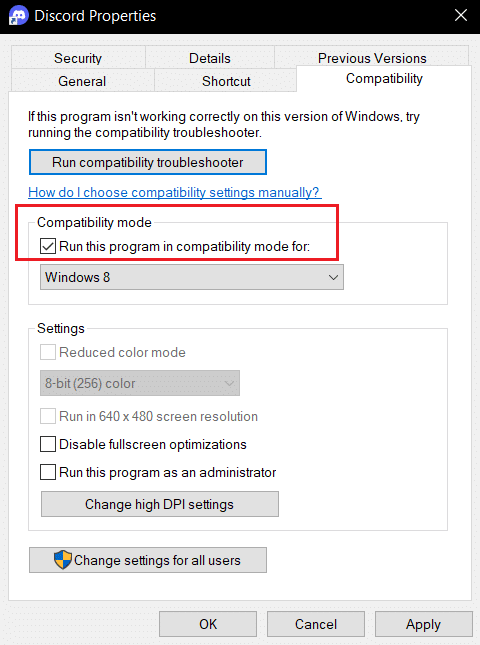
5. Uygula'ya ve ardından Tamam'a tıklayın.
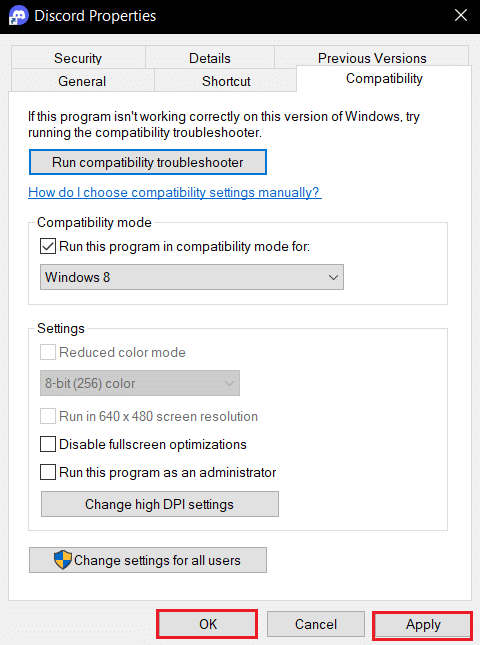
Ayrıca Okuyun: Discord Ekranını Onar Paylaşım Sesi Çalışmıyor
Yöntem 3: Discord Uygulamasını Güncelleyin
Netflix'i Discord'da siyah ekran olmadan yayınlamanın bir sonraki yöntemi, uygulamayı güncellemektir. Varsayılan olarak, uygulamayı her açtığınızda uygulama güncellemelerini kontrol eden işlem penceresini göreceksiniz. Değilse, Discord uygulamanızı manuel olarak güncellemek için aşağıdaki adımları izleyin:
1. Windows Tuşuna basın, %LocalAppData% yazın ve Enter tuşuna basın.
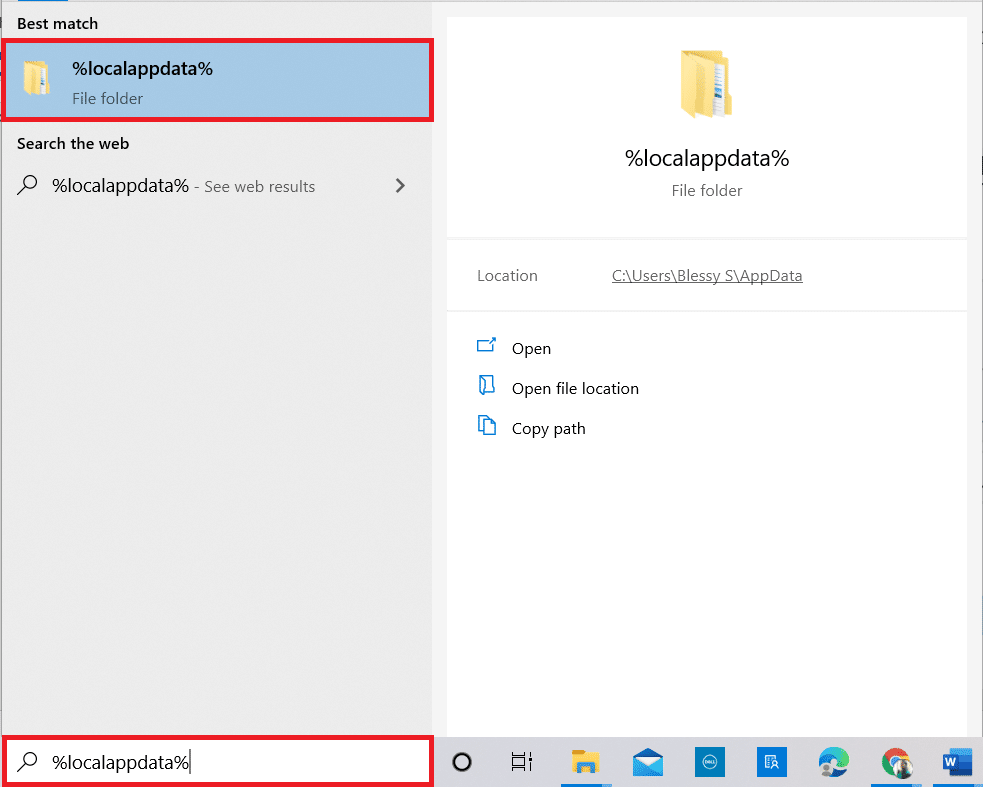
2. Açmak için Discord klasörüne çift tıklayın.
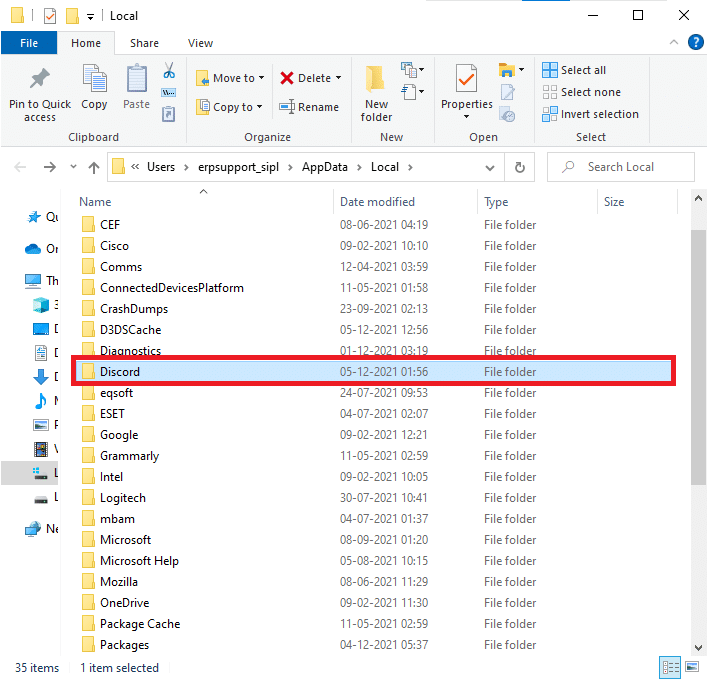
3. Şimdi Güncelleme uygulamasını çalıştırmak için çift tıklayın ve işlemin tamamlanmasını bekleyin.
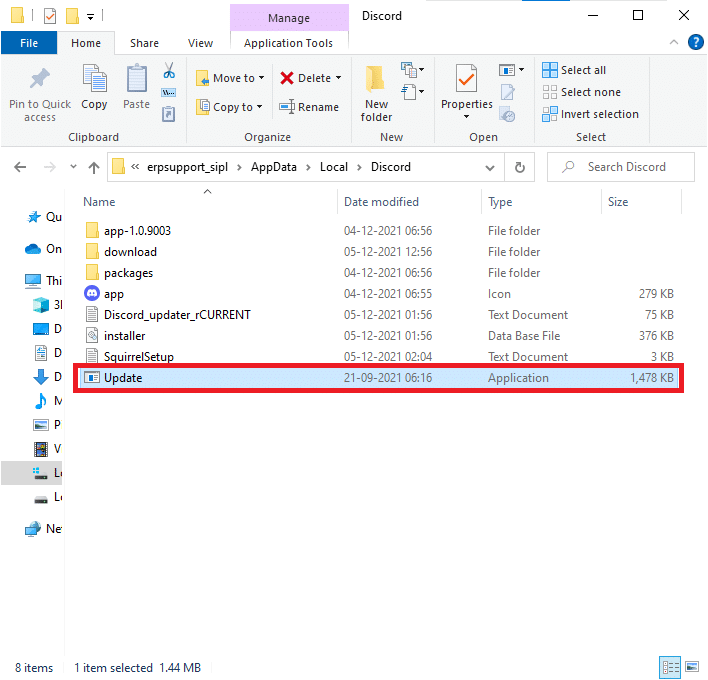
4. Son olarak, Discord'u yeniden başlatın.
Yöntem 4: Discord Ses Ayarlarını Sıfırla
Akışınız için sesi iyileştirmek için bu yöntemi kullanarak sesi ve videoyu sıfırlayabilirsiniz. Bu, akış sırasında uygulamadaki tüm rahatsızlıkları askıya alacaktır.
1. Discord uygulamasını daha önce yaptığınız gibi PC'nizde başlatın.
2. Pencerenin sol alt köşesinde hesap adınızın yanında bulunan Kullanıcı Ayarları simgesine tıklayın.
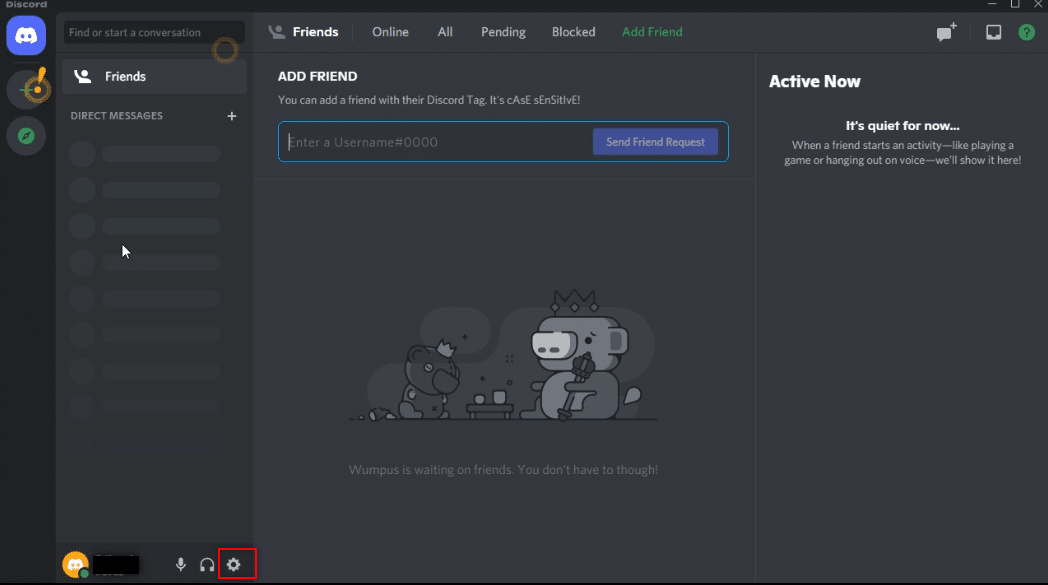
3. Sol bölmede, UYGULAMA AYARLARI menüsü altında Ses ve Video'ya tıklayın.
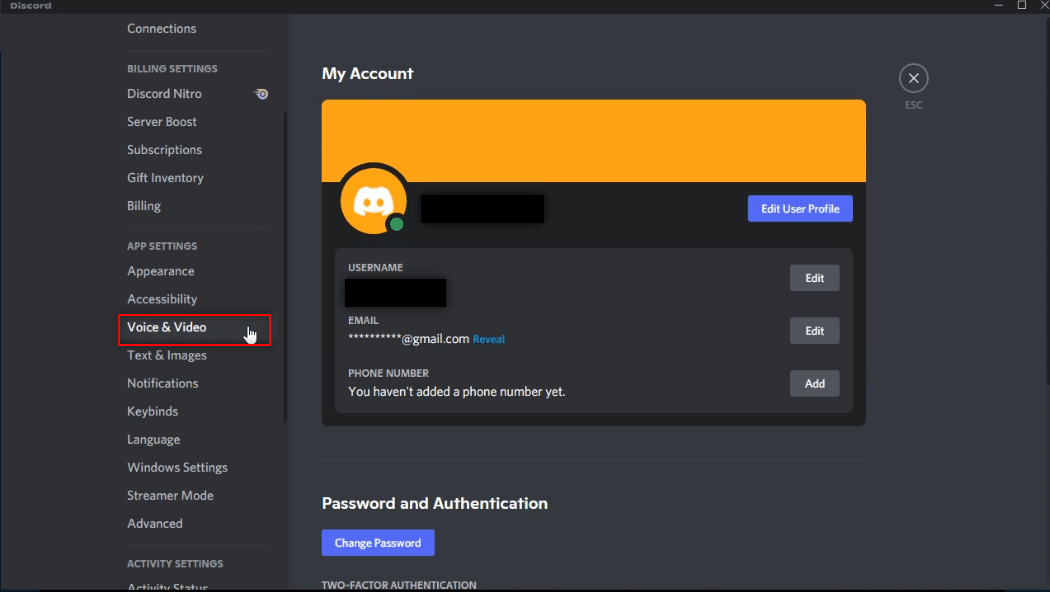
4. Şimdi, ana ekranı aşağı kaydırın ve Ses Ayarlarını Sıfırla seçeneğine tıklayın.
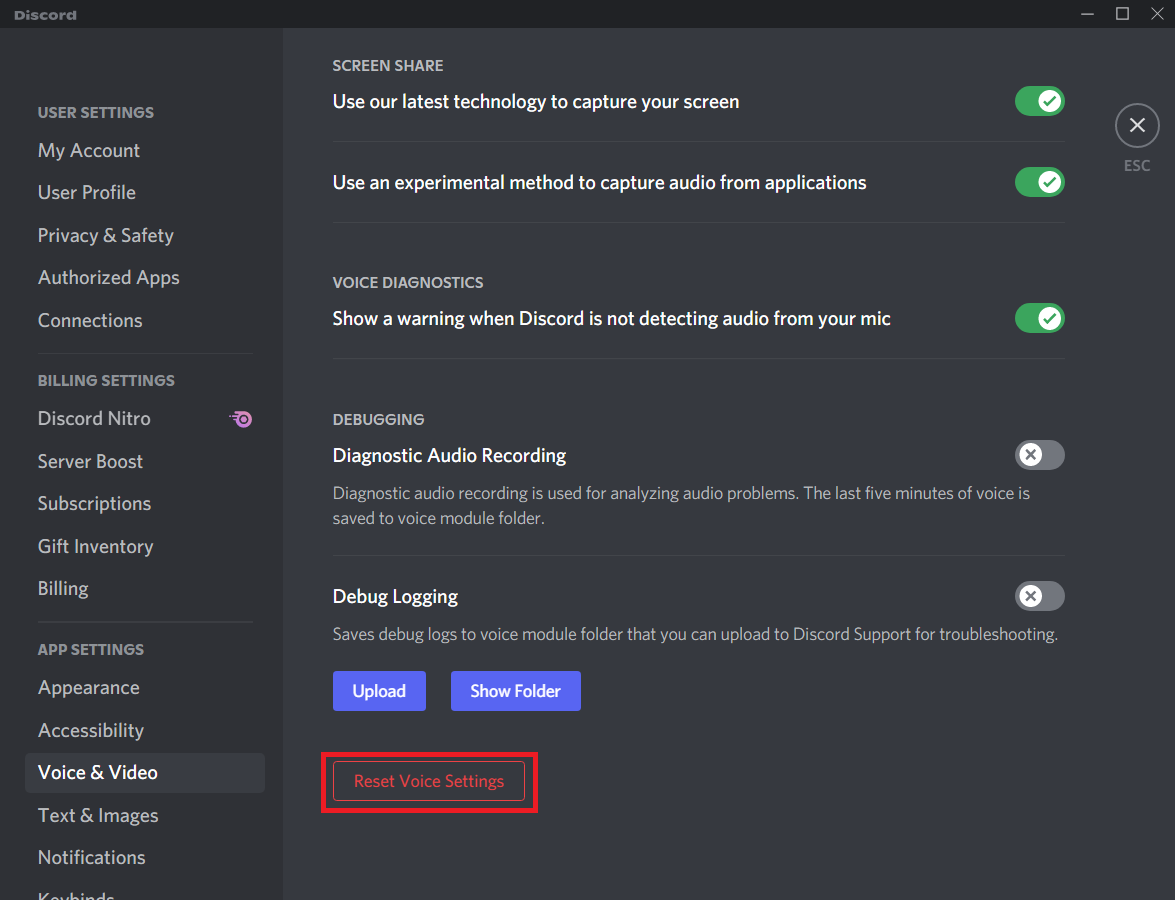
Ayrıca Okuyun: Discord'da Birinden Nasıl Alıntı Yapılır
Yöntem 5: En Son Teknoloji Seçeneğini Kapatın
Ekranınızı yakalamak için en son teknolojimizi kullanın seçeneği, ekranınızı yüksek çözünürlük ve kalitede paylaşmanıza yardımcı olur. Siyah ekranı durdurmak için bu özellik devre dışı bırakılmalıdır. Bu ayarı kapatmak için aşağıdaki adımları izleyin.
1. Discord uygulamasını daha önce yaptığınız gibi PC'nizde başlatın.
2. Kullanıcı Ayarları simgesine tıklayın.
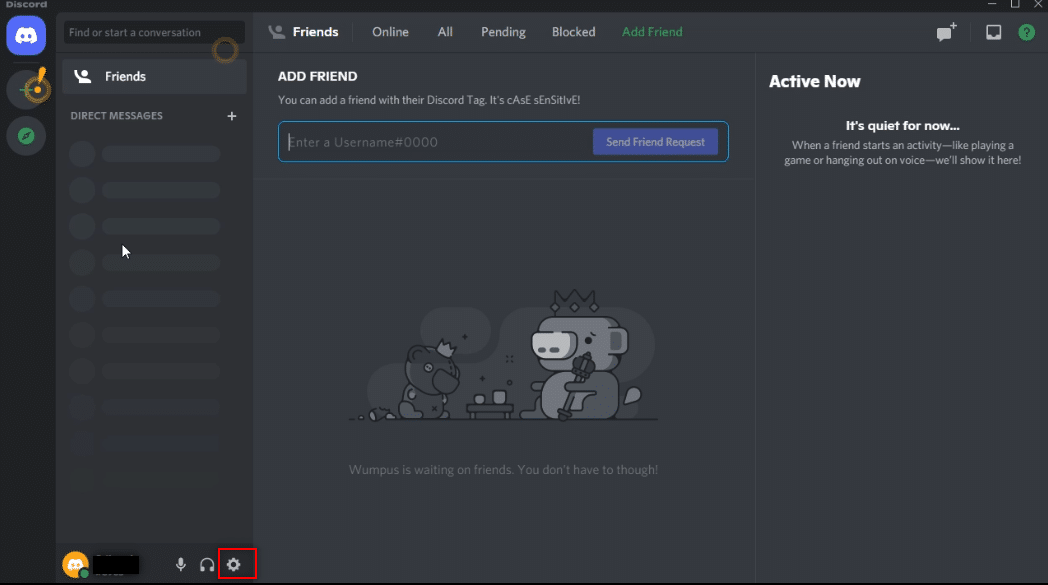
3. Sol bölmede, UYGULAMA AYARLARI menüsü altında Ses ve Video ayarı'na tıklayın.
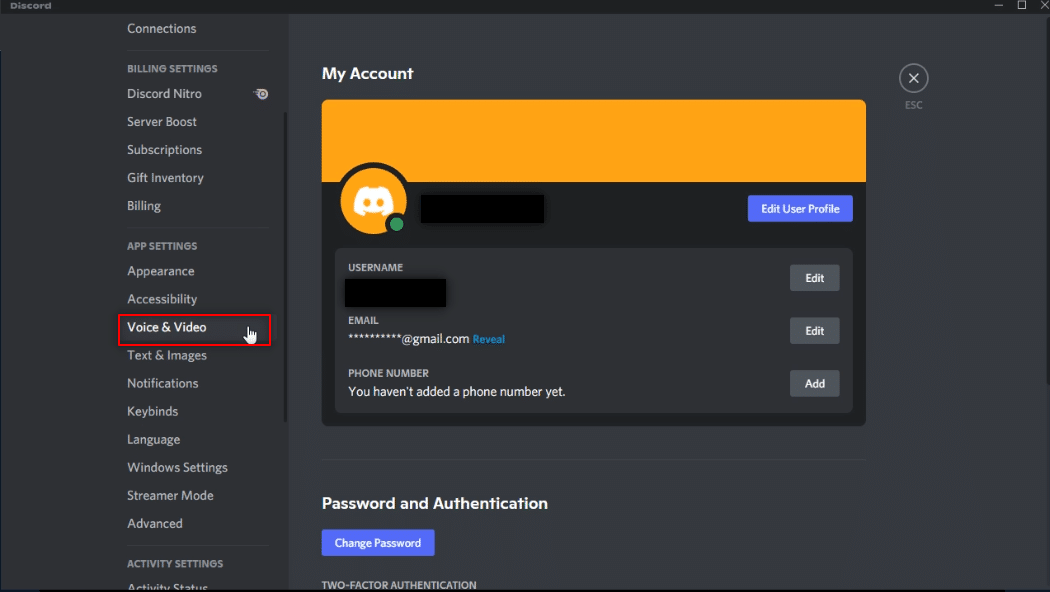
4. EKRAN PAYLAŞIMI sekmesi altında Ekran ayarınızı yakalamak için en son teknolojimizi kullanın öğesini bulmak için sayfayı aşağı kaydırın. Tüm rahatsızlıkları askıya almak için buna karşı kapatın .
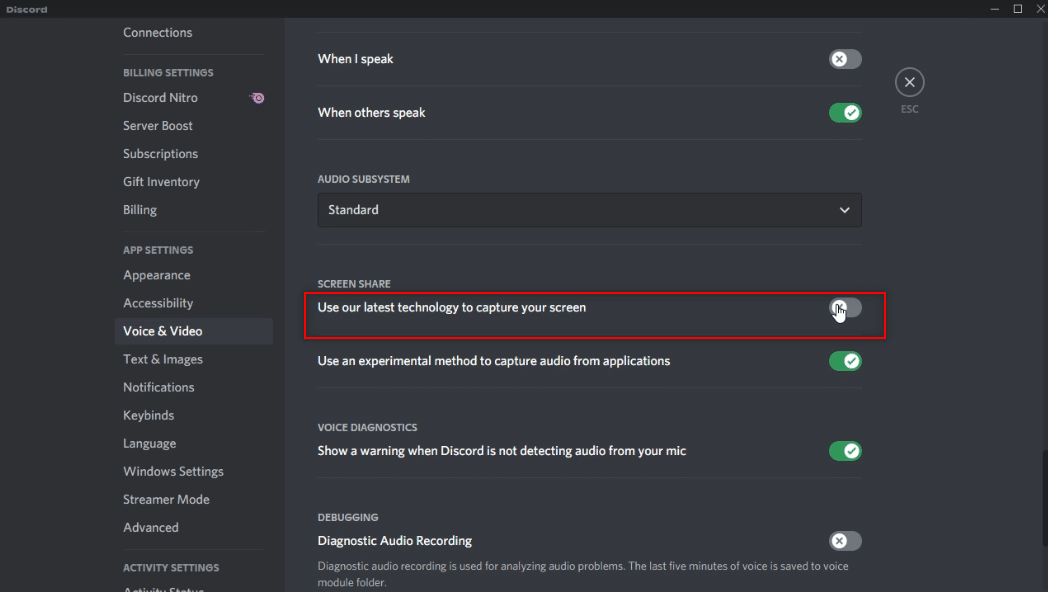
5. Şimdi Discord uygulamasını yeniden başlatın.
Yöntem 6: Discord Donanım Hızlandırmasını Kapatın (Varsa)
Siyah ekran olmadan Discord'da Netflix nasıl izlenir sorunuzun cevabı donanım hızlandırmayı kapatmaktır. Discord uygulamasında Donanım ayarını kapatmak, siyah ekran göstermeden akışa izin verir. Bunu yapmak için aşağıdaki adımları izleyin ve ayarı kapatın.
1. Discord uygulamasını daha önce yaptığınız gibi PC'nizde başlatın.
2. Kullanıcı Ayarları simgesine tıklayın.
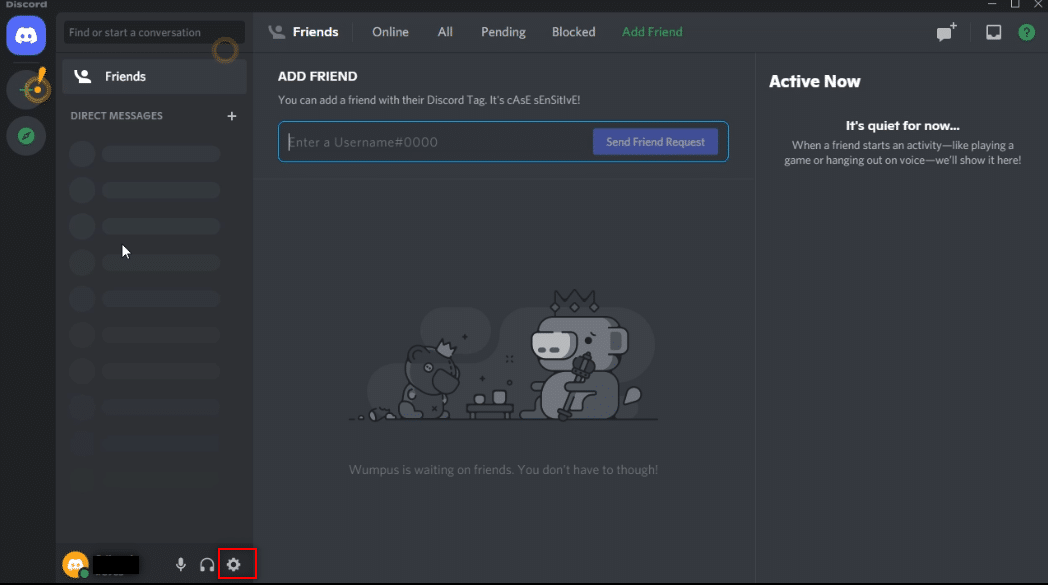
3. UYGULAMA AYARLARI seçeneğinin altındaki Gelişmiş sekmesine tıklayın.
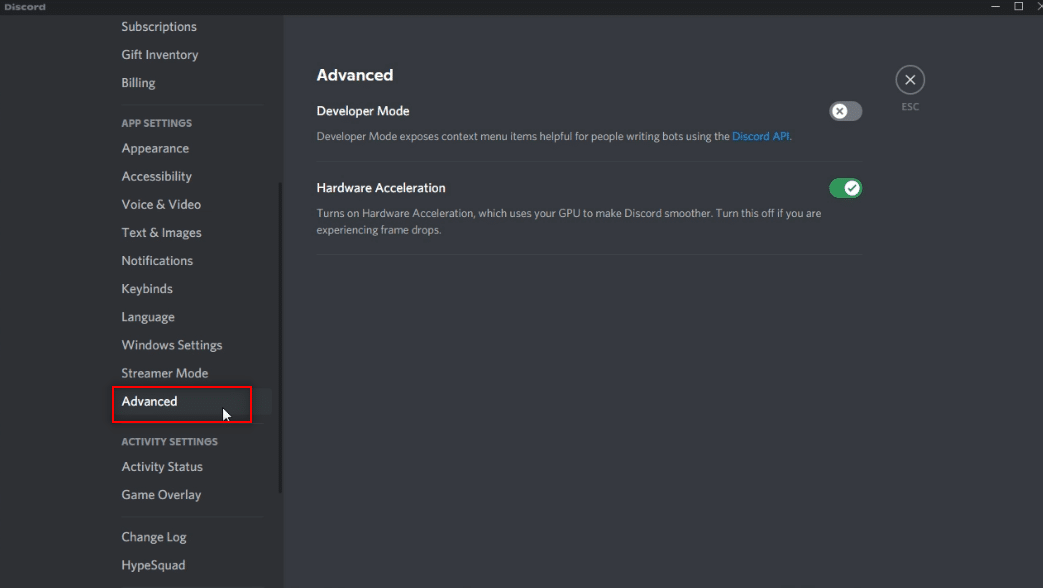
4. Sağ bölmede, Donanım Hızlandırma seçeneğini devre dışı bırakın.
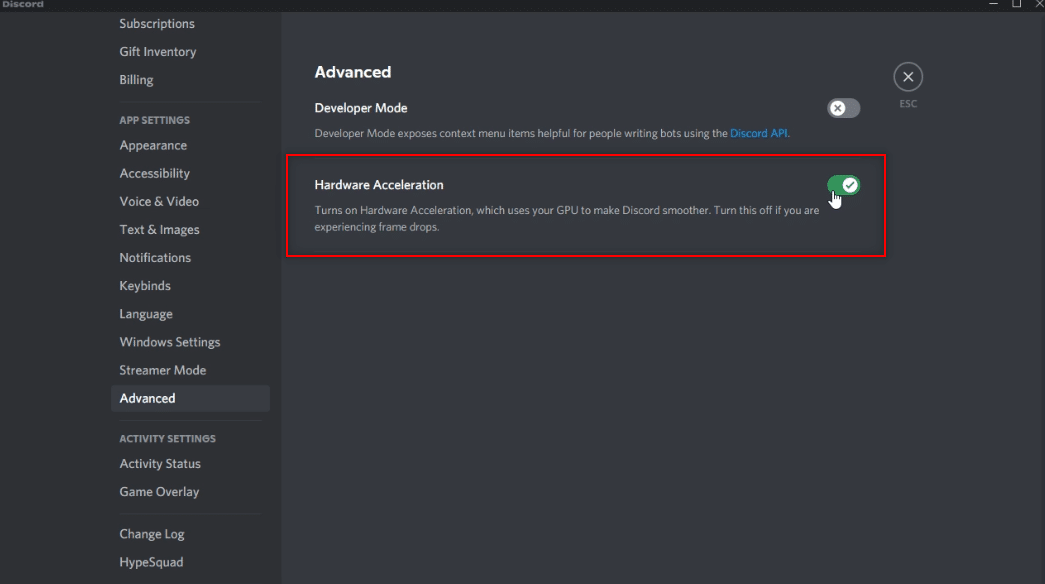

5. Donanım Hızlandırmasını Değiştir için bir onay ekranı göreceksiniz. Bu ayarı kapatmak için Tamam düğmesine tıklayın.
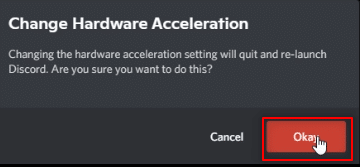
Ayrıca Okuyun: Discord Donmaya Devam Ediyor Nasıl Onarılır
Yöntem 7: Discord Önbellek dosyalarını temizle
Discord uygulaması düzenli olarak kullanıldığından, PC'nizde önbellek dosyaları oluşturacaktır. Zararlı olmasa da, akış sürecini bozabilir. PC'nizdeki önbellek dosyalarını temizlemek için aşağıdaki adımları izleyin.
1. Windows arama çubuğuna %appdata% yazın ve açın.
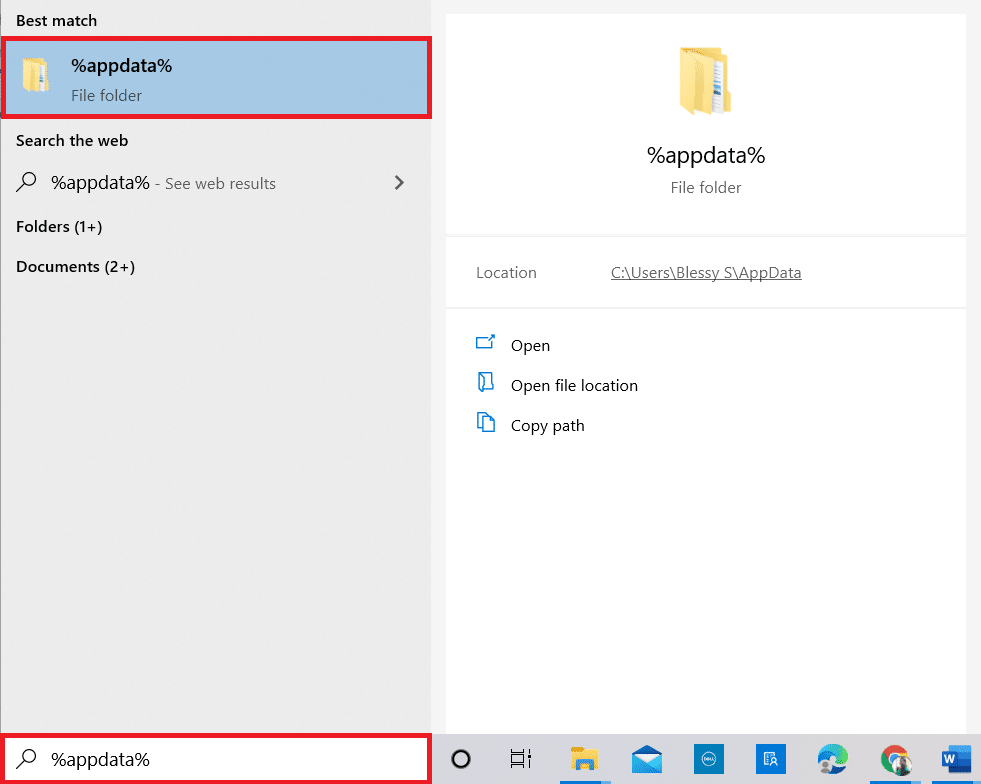
2. Discord klasörünü açmak için çift tıklayın.
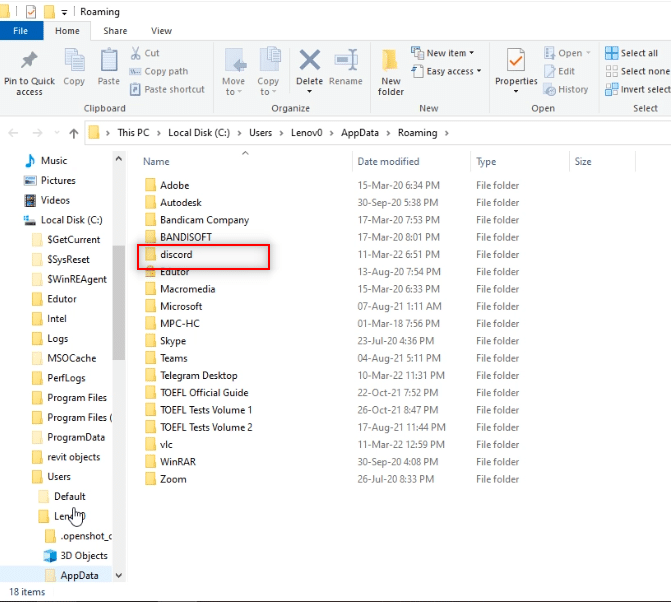
3. Önbellek klasörüne sağ tıklayın ve Sil öğesini seçin.
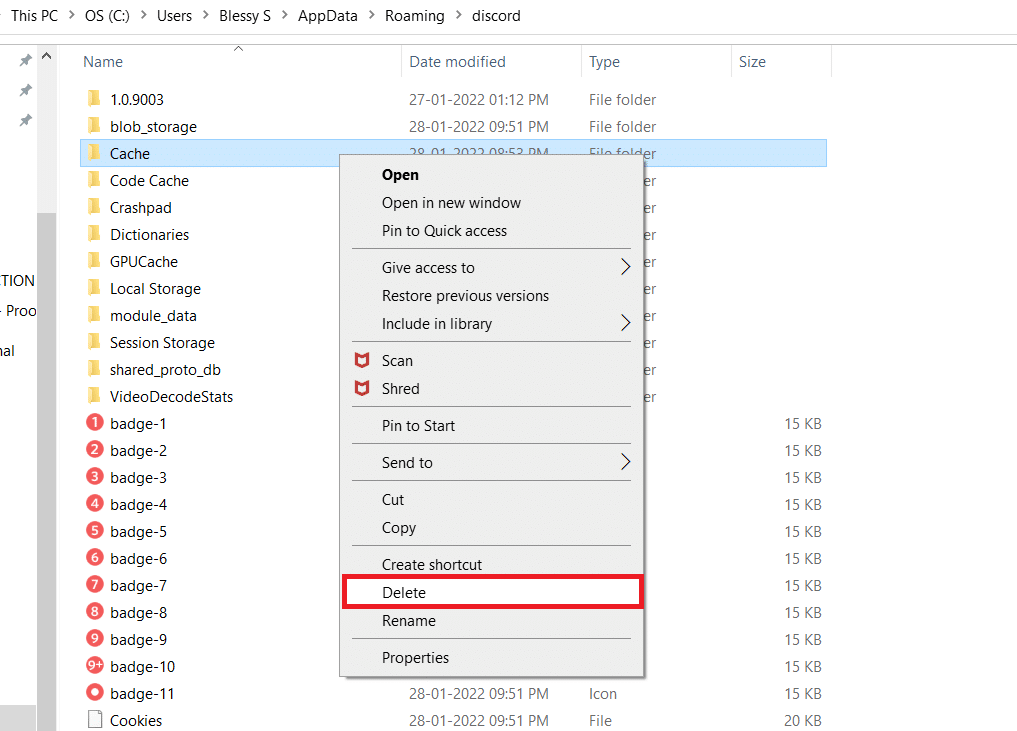
4. Benzer şekilde, Yerel Depolama klasörünü silin.
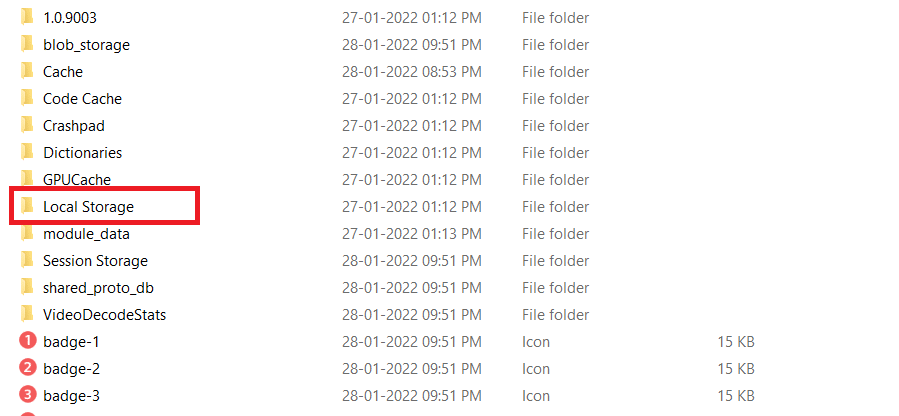
Yöntem 8: Chrome Reklam Engelleyicileri Devre Dışı Bırak
Google Chrome'unuzdaki reklam engelleme ayarı, Netflix filminizin Discord uygulamanıza doğru şekilde akışını durdurabilir. Bu ayarı devre dışı bırakmak için aşağıda belirtilen adımları izleyin.
1. Başlat'a tıklayın, Chrome yazın ve Enter tuşuna basın.
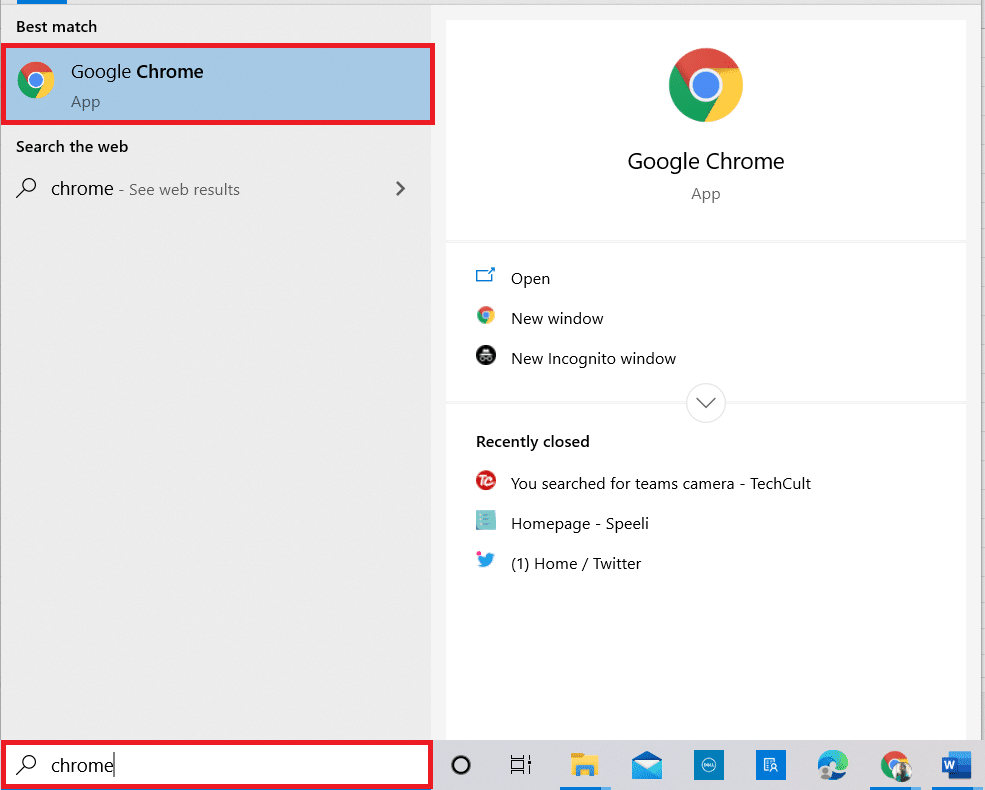
2. Sayfanın sağ üst köşesindeki dikey üç noktayı tıklayın.
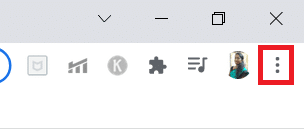
3. Listedeki açılır menüden üzerine tıklayarak Ayarlar'ı seçin.
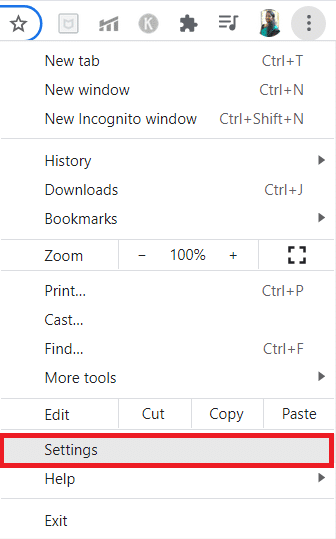
4. Güvenlik ve Gizlilik sekmesine tıklayın.
5. Site Ayarları seçeneğini belirleyin.
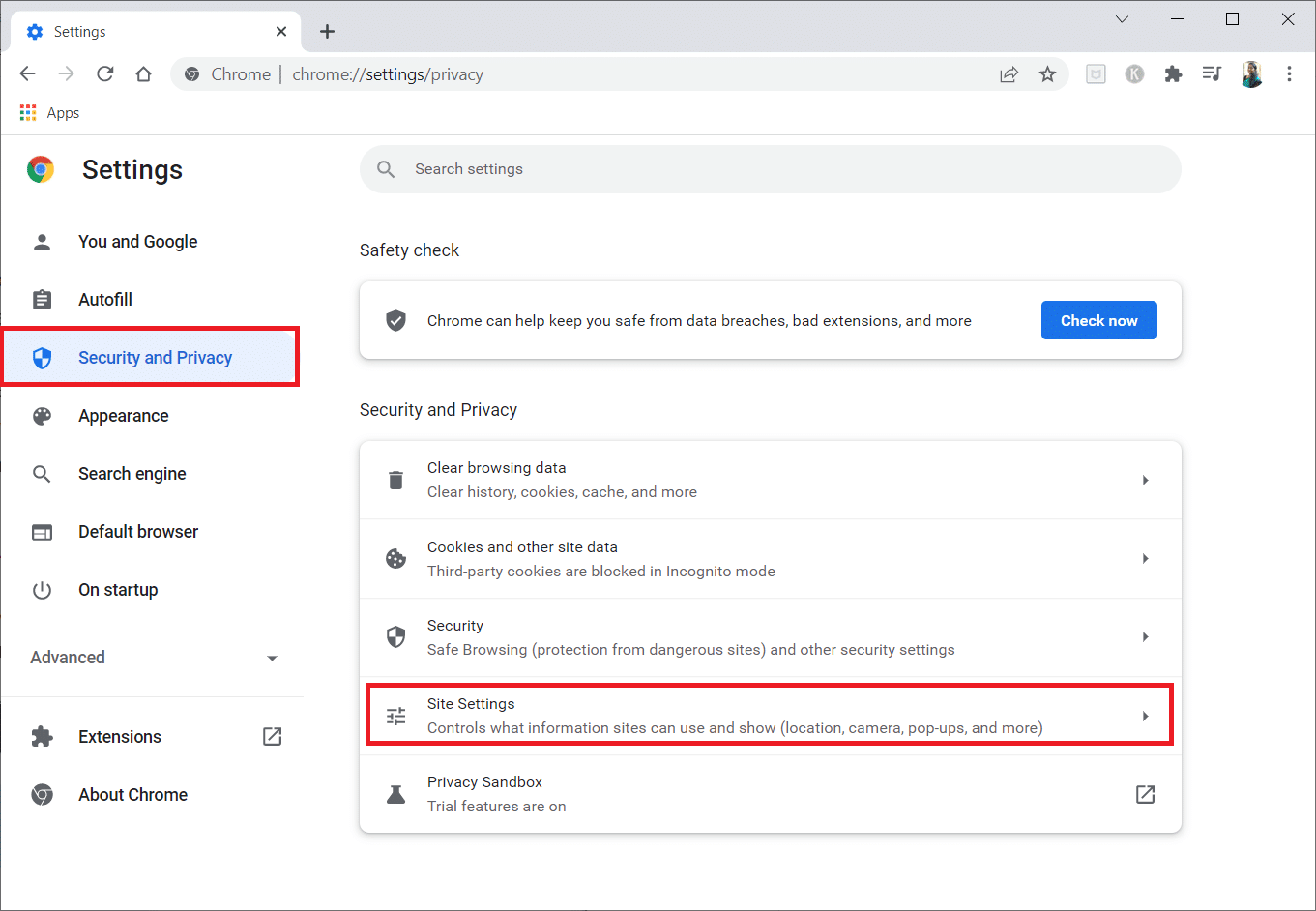
6. Aşağı kaydırın ve Ek içerik ayarları seçeneğini genişletin.
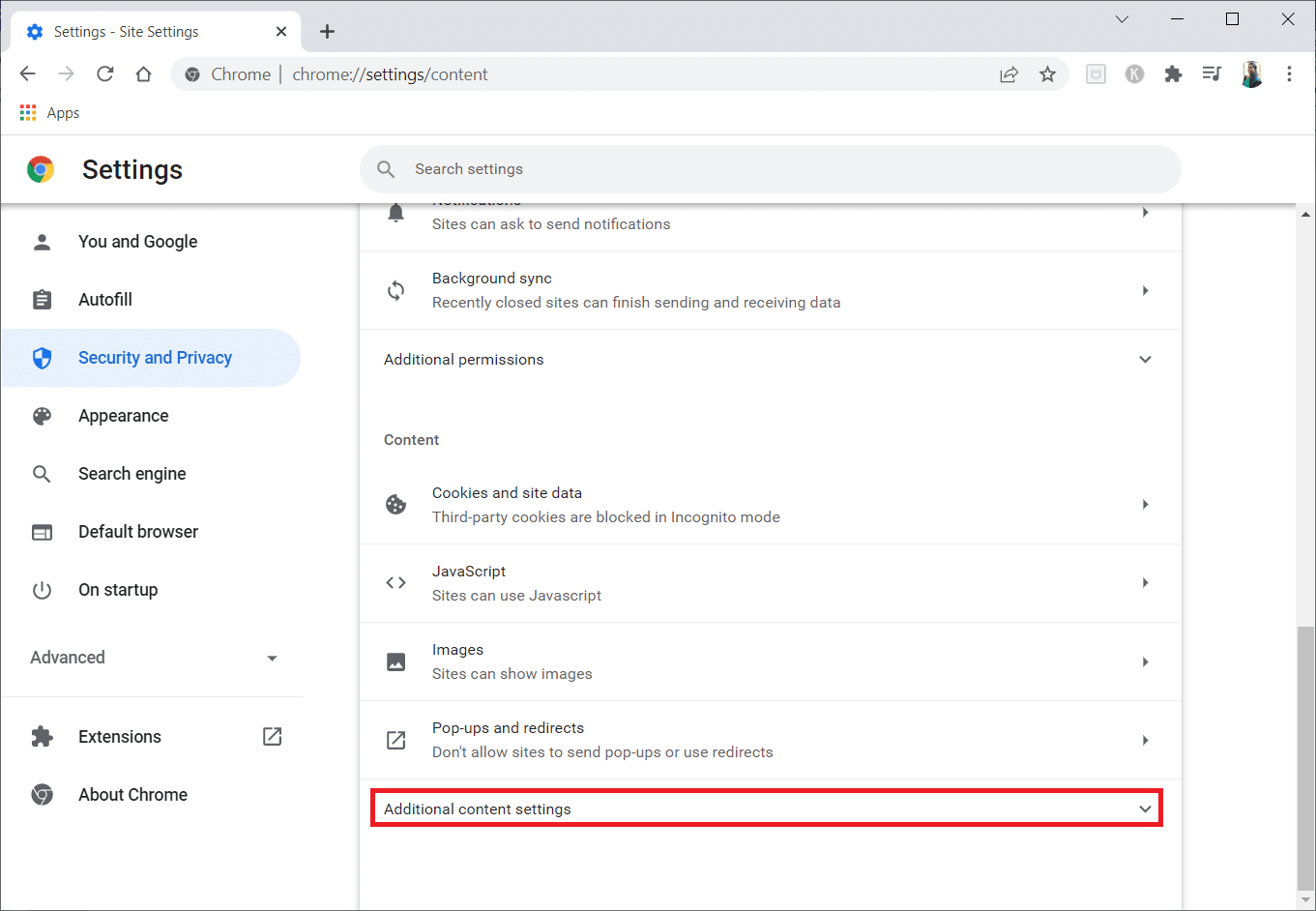
7. Şimdi, Reklamlar'ı tıklayın.
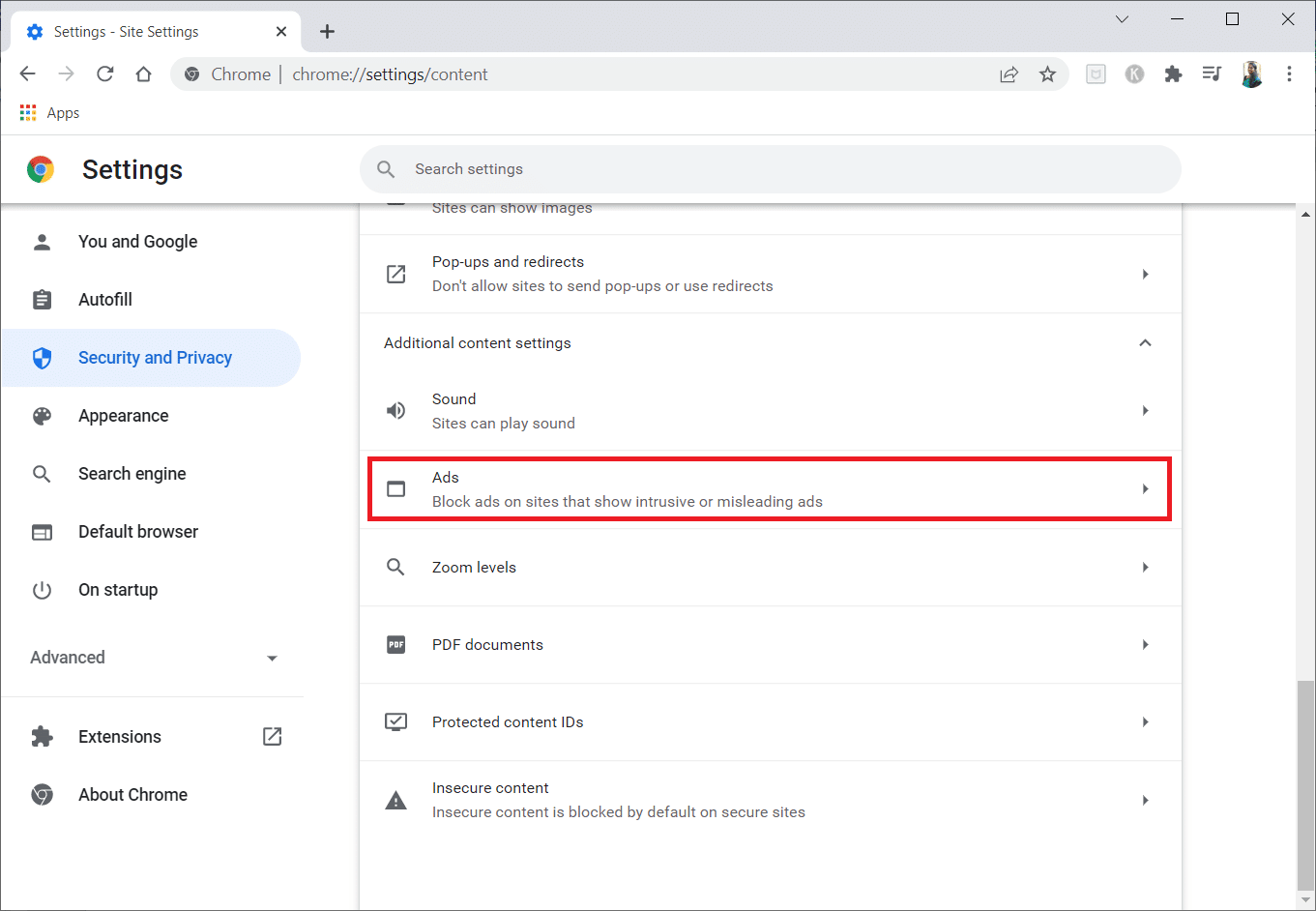
8. Reklam engelleyicileri devre dışı bırakmak için Tüm siteler size herhangi bir reklam gösterebilir seçeneğini belirleyin.
Not: Asıl amaç, araya giren veya yanıltıcı reklamlar gösteren sitelerde Reklamları engelle'yi devre dışı bırakmaktır. Bu seçenek sitenin reklam göstermesini sağladığından, akış süreciniz sırasında reklam kesintileri olabilir.
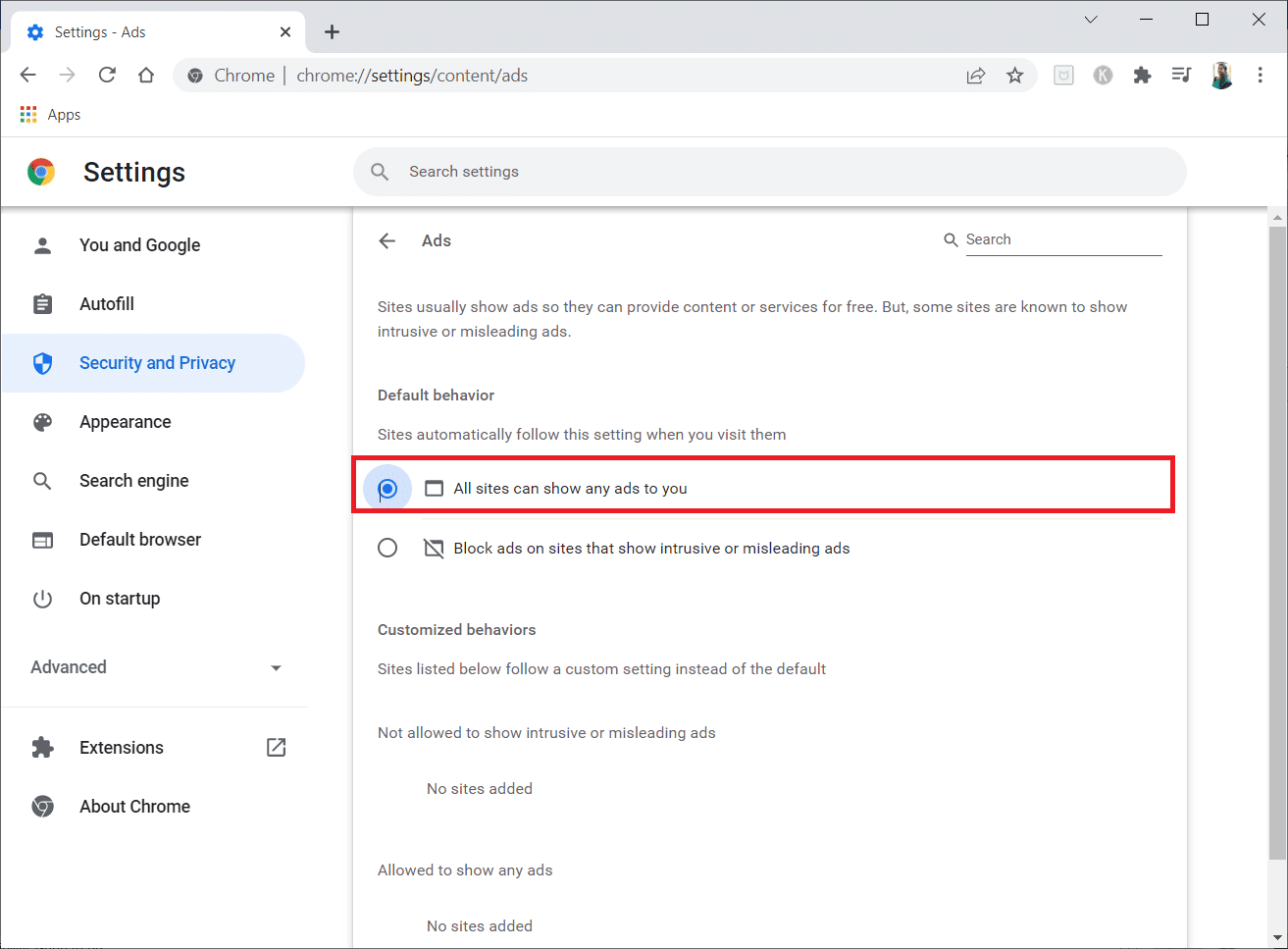
Ayrıca Okuyun: Discord'da Grup DM Nasıl Kurulur
Yöntem 9: Chrome Donanım Hızlandırmasını Kapatın (Varsa)
Bu yöntem, hedef kitlenize akışa izin vermek için Netflix'in DMR'sini atlamak olarak düşünülebilir. Donanım hızlandırmayı kapatmak için bu yöntemde belirtilen adımları izleyin.
1. Bilgisayarınızda Google Chrome uygulamasını açın ve sayfanın sağ üst köşesindeki dikey üç noktayı tıklayın.
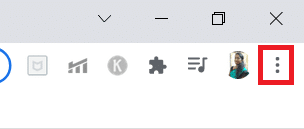
2. Mevcut menüde Ayarlar seçeneğine tıklayın.
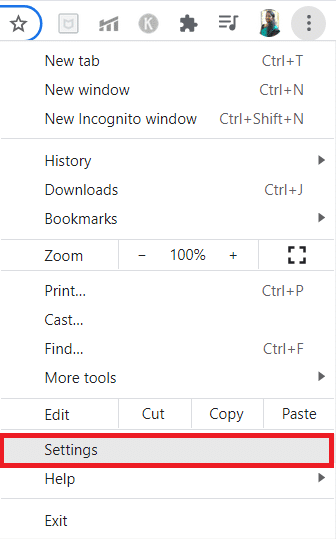
3. Sol bölmede, Gelişmiş sekmesini genişletin.
4. Üzerine tıklayarak Sistem seçeneğini seçin.
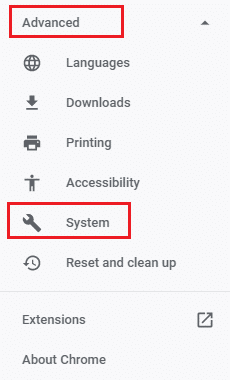
5. Kullanılabilir olduğunda donanım hızlandırmayı kullan ayarını kapatın.
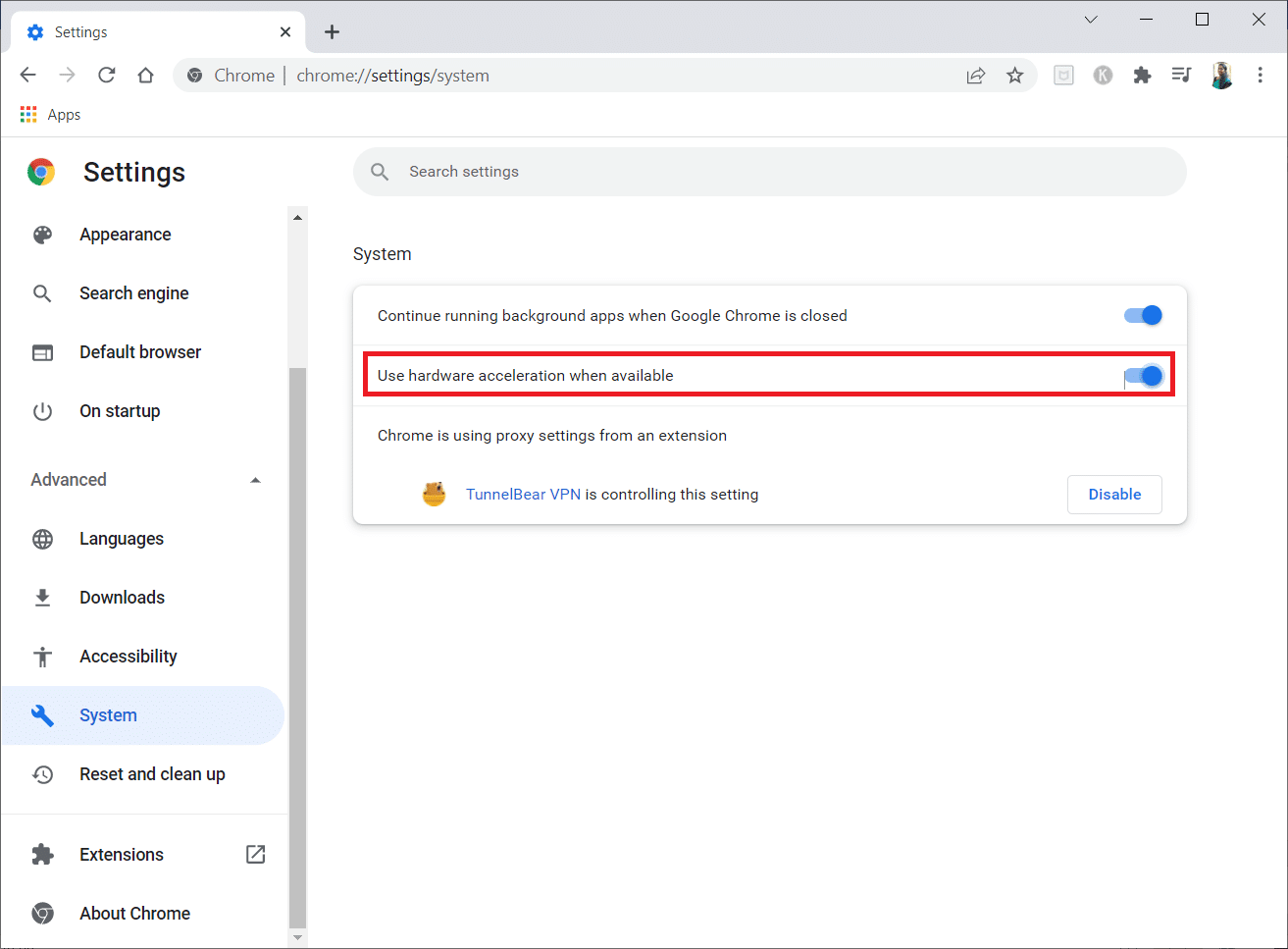
6. Yeniden Başlat 'ı tıklayın.
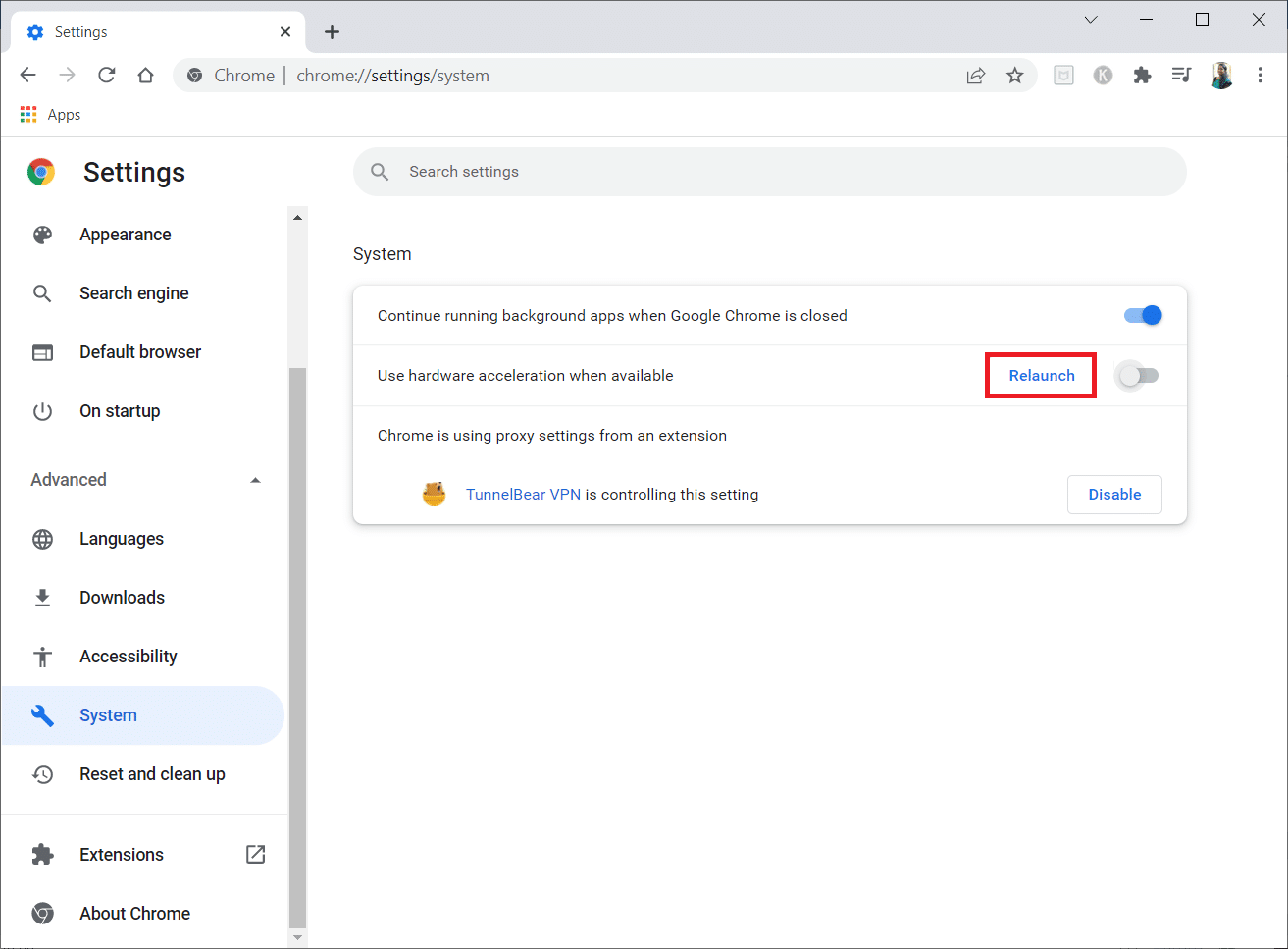
Yöntem 10: Grafik Sürücüsünü Güncelleyin
Bazen PC'nizdeki Grafik Sürücüsü eski olabilir ve Netflix filmlerinin akışını desteklemeyebilir. Sorun buysa, Windows 10 PC'nizdeki grafik sürücüsünü güncellemeniz gerekir.
Yöntem 11: Windows'u Güncelleyin
Bilgisayarınızdaki Windows işletim sistemi uyumlu değilse veya işletim sistemi güncel değilse, Discord uygulamasında çalışmayı desteklemiyor olabilir. Siyah bir ekran göstermeden akış yapmak için PC'nizde Windows'u güncellemeniz gerekir. Manuel olarak güncellemek için aşağıdaki adımları izleyin.
1. Ayarlar'ı açmak için Windows + I tuşlarına aynı anda basın.
2. Menüde görüntülenen seçeneklerde Güncelleme ve Güvenlik seçeneğine tıklayın.
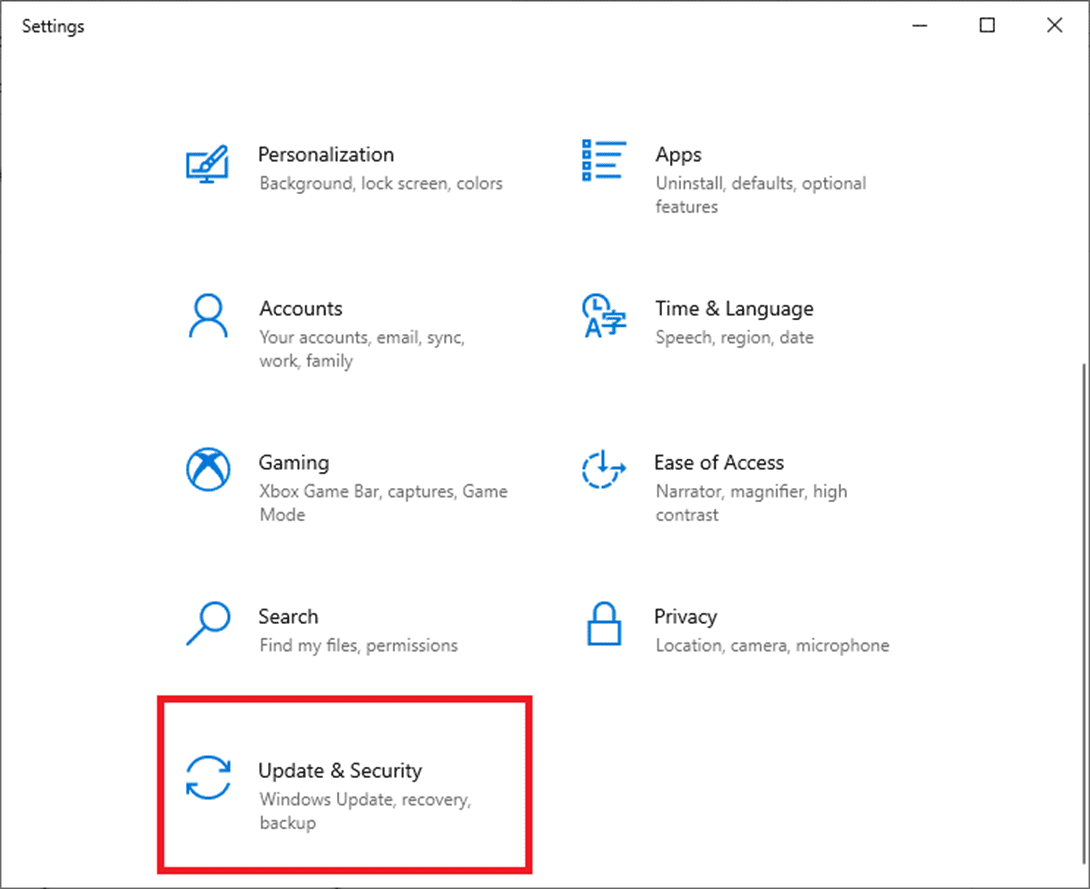
3. Sağ panelden Güncellemeleri Kontrol Et'i seçin.
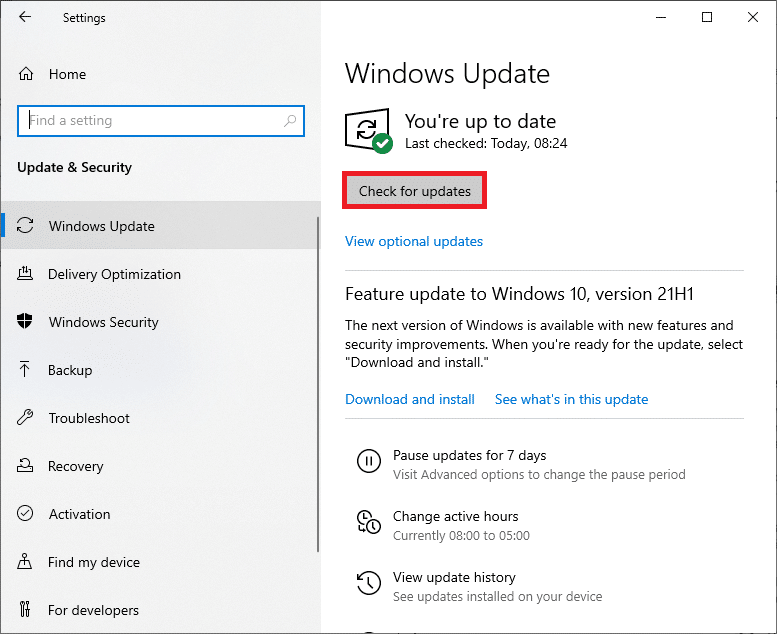
4A. Sisteminiz güncel değilse, en son sürümü indirip yüklemek için Şimdi yükle'ye tıklayın.
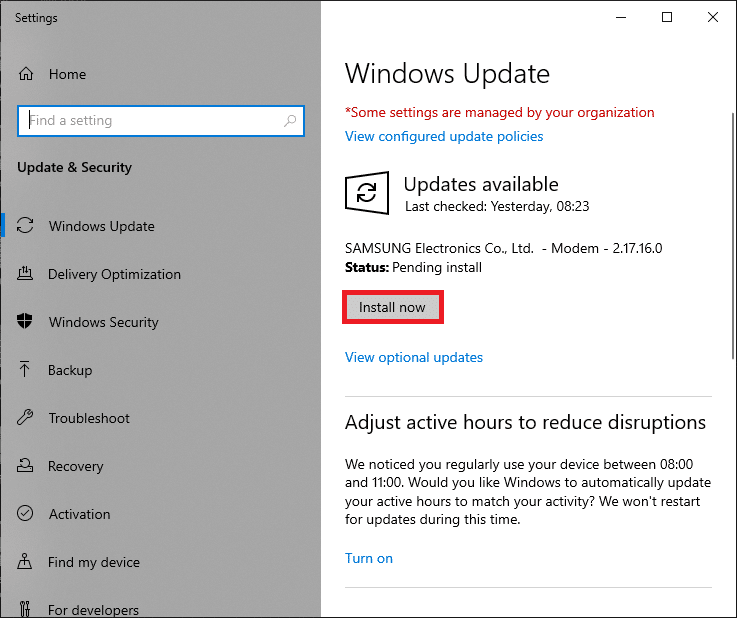
4B. Sisteminiz zaten güncelse, Güncelsiniz mesajını gösterecektir.
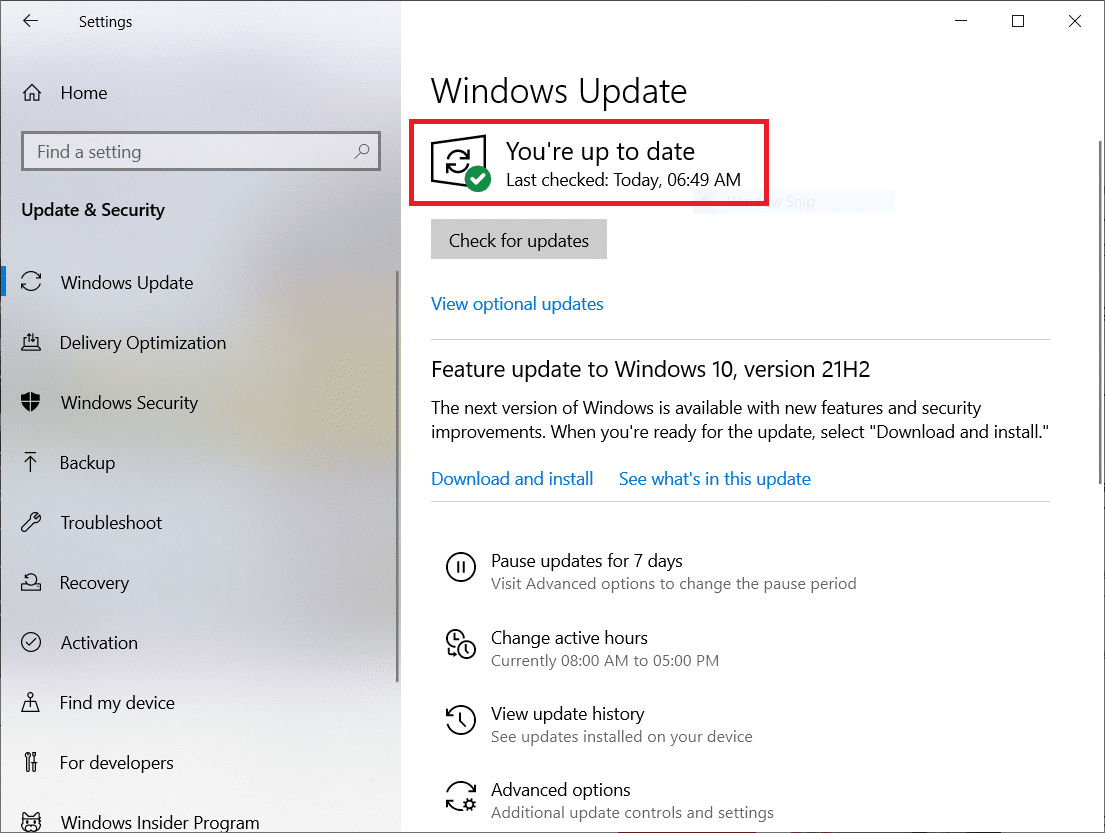
Ayrıca Okuyun: Discord'u Onar Çökmeye Devam Ediyor
Yöntem 12: Discord'u Yeniden Yükleyin
Netflix'i Discord'da siyah ekran olmadan ekran paylaşımı yapmak için yöntemlerden hiçbiri işe yaramadıysa, uygulamayı yeniden yüklemeyi deneyin. Bunu yapmak için uygulamayı kaldırmanız ve ardından yeniden yüklemeniz gerekir.
Not: Bu yöntem, uygulamanın tüm hatalarını ortadan kaldırır ve uygulamayı yeni bir dosya olarak indirmeniz gerekir.
1. Windows tuşuna basın.
2. Ayarlar simgesine tıklayın.
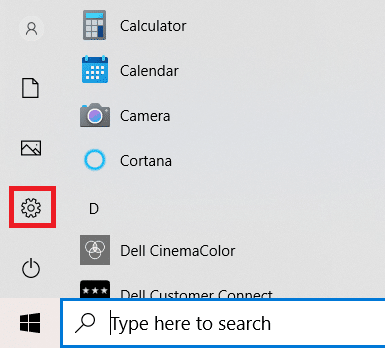
3. Uygulamalar'a tıklayın.
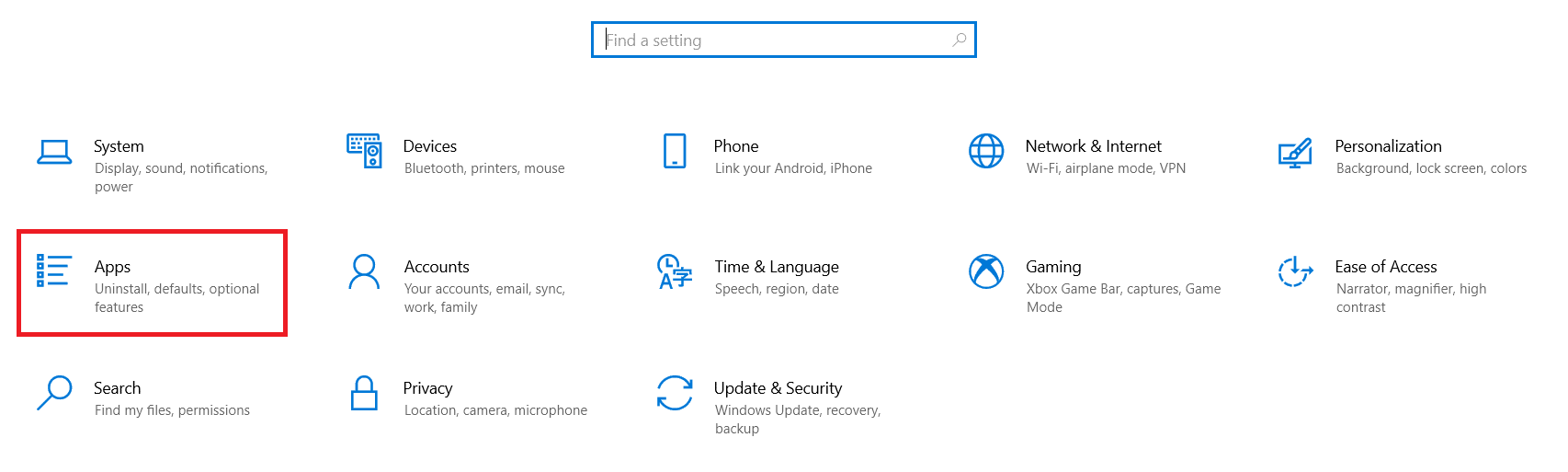
4. Aşağı kaydırın ve Uyuşmazlık öğesini seçin.
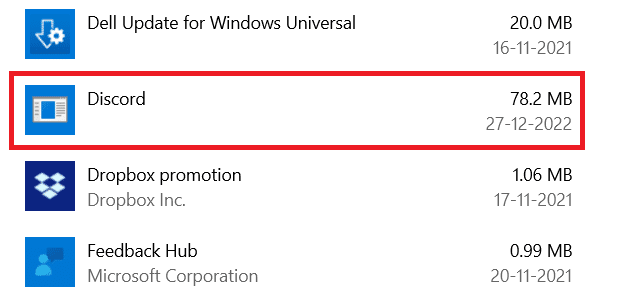
5. Şimdi Kaldır'a tıklayın.
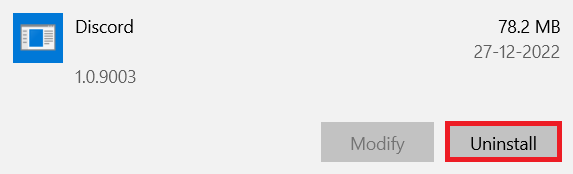
6. Ardından, açılır pencerede Kaldır'a tıklayın.
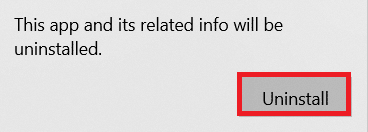
7. Windows arama çubuğuna %localappdata% yazın ve Yerel klasörünü açın.
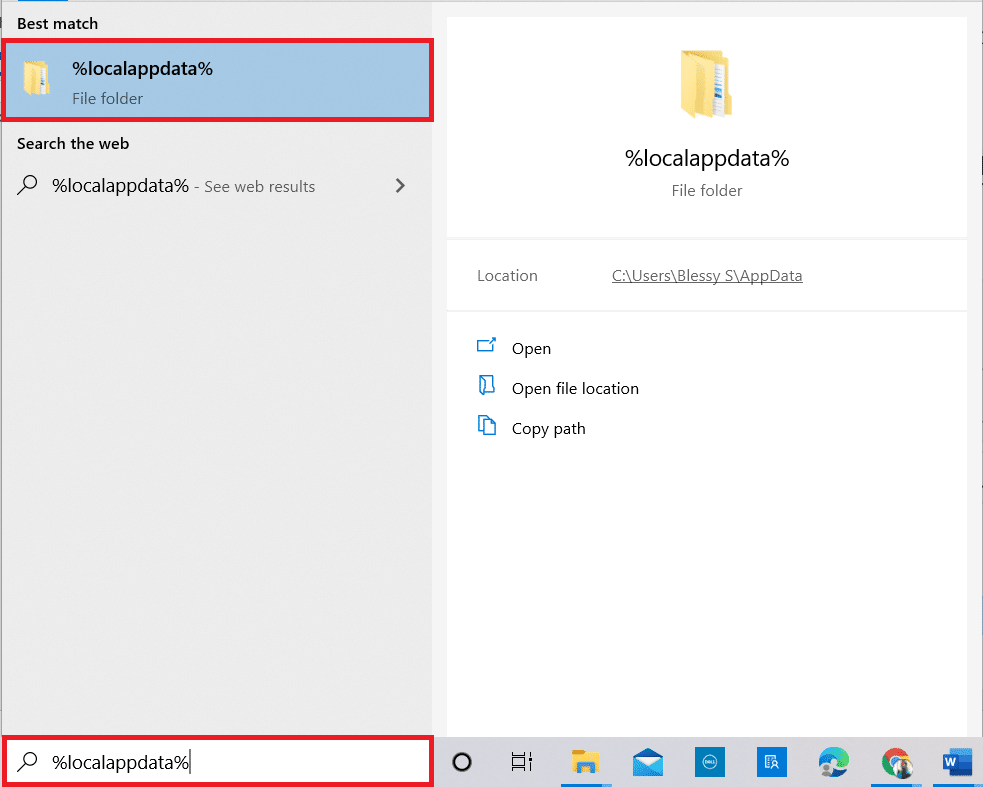
8. Discord'a sağ tıklayın ve Sil'i seçin.
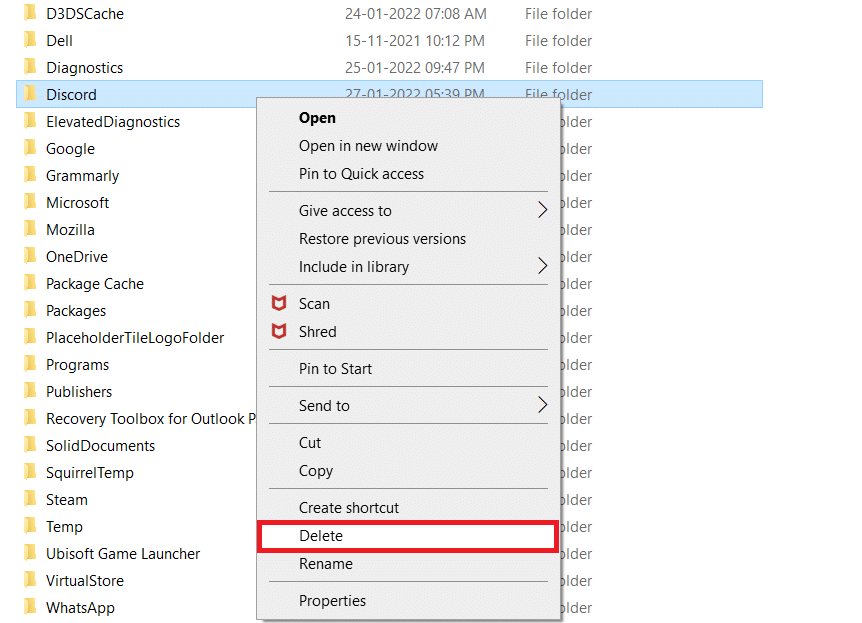
9. Yine, Windows arama çubuğuna %appdata% yazın ve açın.
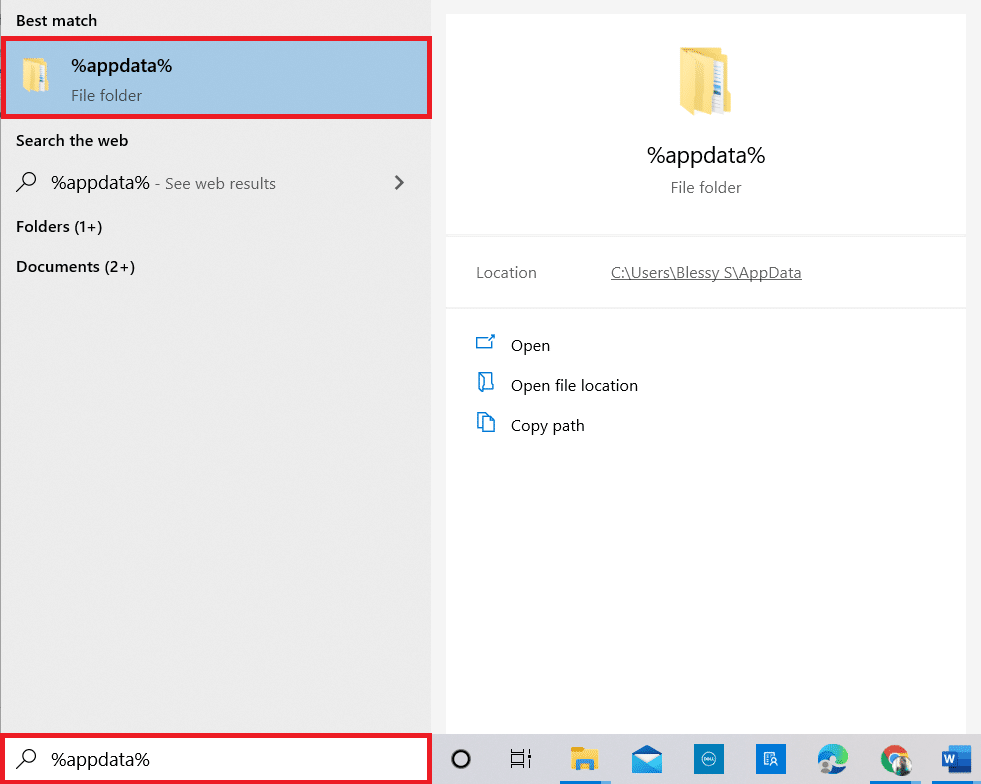
10. Discord'a sağ tıklayın ve Sil'i seçin.
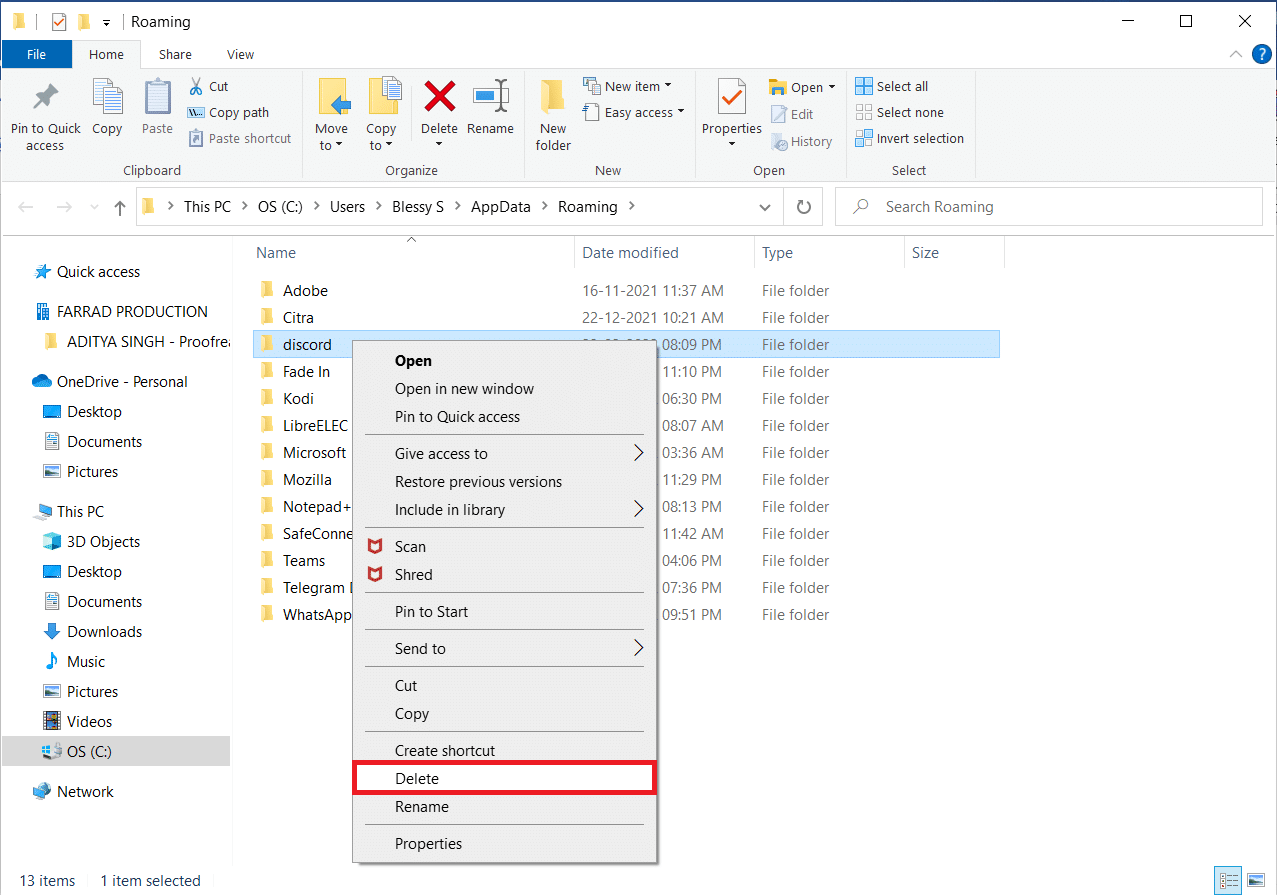
11. Yukarıda belirtilen tüm adımları tamamladıktan sonra bilgisayarı yeniden başlatın .
12. Discord indirme sayfasına gidin ve gösterildiği gibi Windows için İndir düğmesine tıklayın.
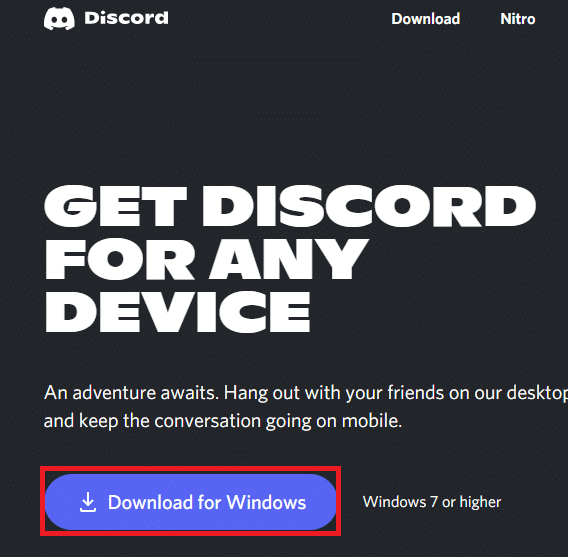
13. Şimdi İndirilenler'e gidin ve uygulamayı yüklemek için DiscordSetup dosyasına çift tıklayın.
![]()
Son olarak, Discord'u bilgisayarınıza yeniden yüklediniz. Uygulamayla ilgili tüm sorunları çözmüş olacaktı ve Netflix'i siyah ekran olmadan Discord'da yayınlayabileceksiniz.
Önerilen:
- Videodan Kareler Nasıl Çıkarılır
- Kodi Web Arayüzü Nasıl Kullanılır
- Discord Ekran Paylaşım Gecikmesi Nasıl Onarılır
- Başlangıçta Discord JavaScript Hatasını Düzeltin
Netflix'in Discord'da siyah ekran olmadan nasıl paylaşılacağına dair bu makalenin size yardımcı olduğunu umuyoruz. Lütfen değerli önerilerinizi bırakın ve bu makaleyle ilgili sorularınızı yorumlar bölümünde sormaktan çekinmeyin. Ayrıca, daha sonra ne öğrenmek istediğinizi bize bildirin.
