Mac'te Ekran Kaydı Nasıl Yapılır?
Yayınlanan: 2023-03-11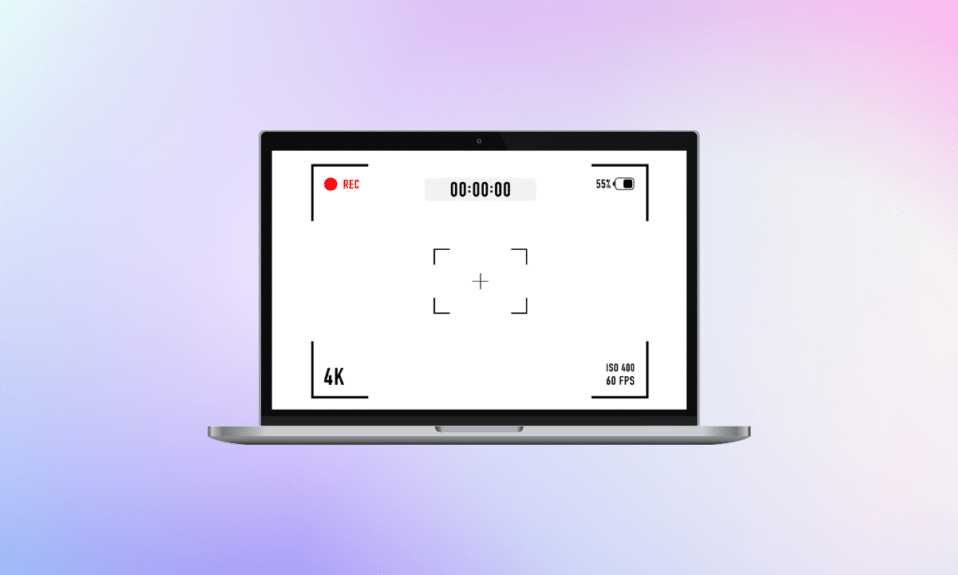
Ekran kaydetme özelliği, insanların bilgisayarlarının veya telefonlarının ekranında görünenleri kaydetmelerine yardımcı olur. İnsanlar, örneğin bir web seminerini yakalamak, bir görüntülü aramayı veya bir oyun oturumunu kaydetmek gibi farklı nedenlerle ekran kaydı görüntüler. , makaleyi sonuna kadar okumaya devam edin! Ayrıca Mac'te ekran kaydının nasıl durdurulacağını ve MacBook Air'de ekran kaydının nasıl yapılacağını da öğreneceksiniz.
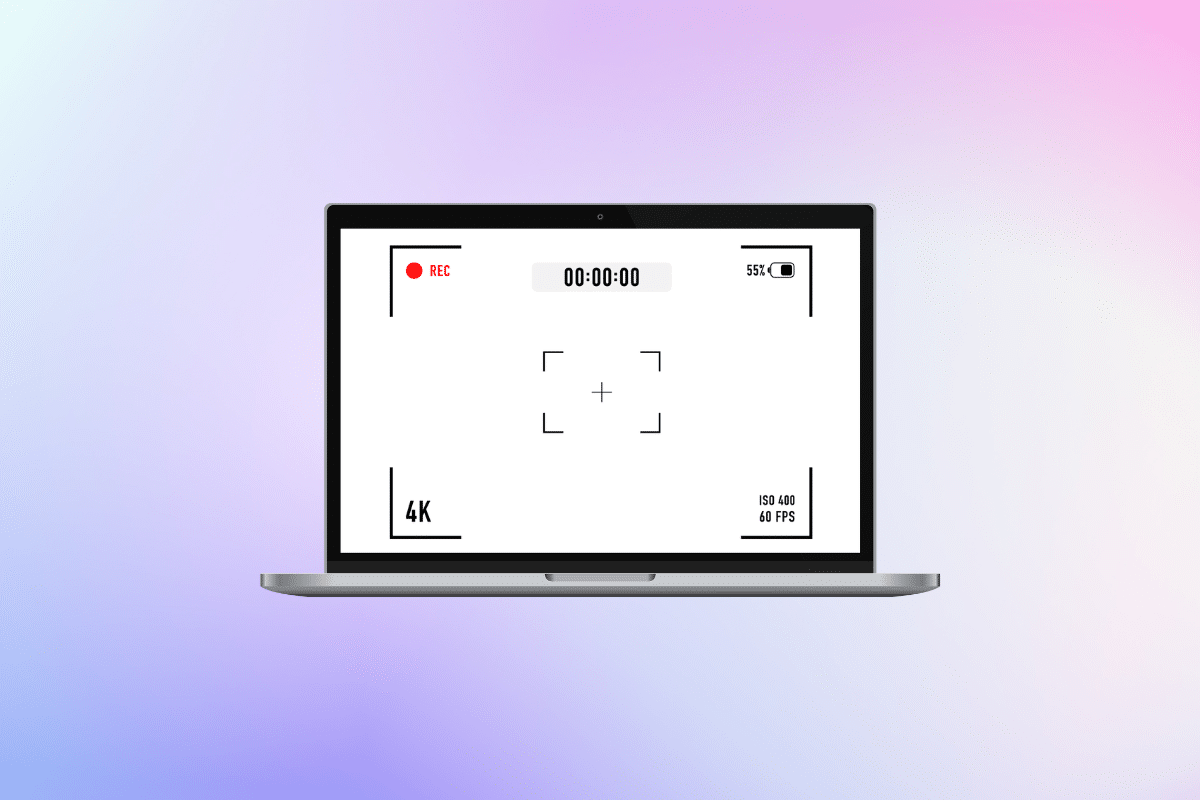
Mac'te Ekran Kaydı Nasıl Yapılır?
Daha iyi anlaşılması için yararlı resimlerle Mac'te kaydın nasıl görüntüleneceğini açıklayan adımları ayrıntılı olarak bulmak için okumaya devam edin.
Mac'te Ekran Kaydı Nasıl Yapılır?
Mac'te kayıt görüntülemeyi öğrenmenin iki yolu vardır. Bunu yapmak için aşağıyı okuyun:
Yöntem 1: Ekran Görüntüsü ve Kayıt Araç Çubuğunu Kullanma
Bu, Mac'inizde ekran kaydetmenin en kolay yollarından biridir. Bunu nasıl yapabileceğinizi öğrenmek için aşağıda belirtilen adımları izleyin:
1. Önce, Ekran görüntüsü yardımcı programları araç çubuğunu başlatmak için komut + shift + 5 tuşlarına basın ve basılı tutun.
2. Bundan sonra, ekran kayıt tipi simgesine tıklayın. Şunları kaydetmeyi seçebilirsiniz:
- Tüm ekran
- Ekranın bir kısmı
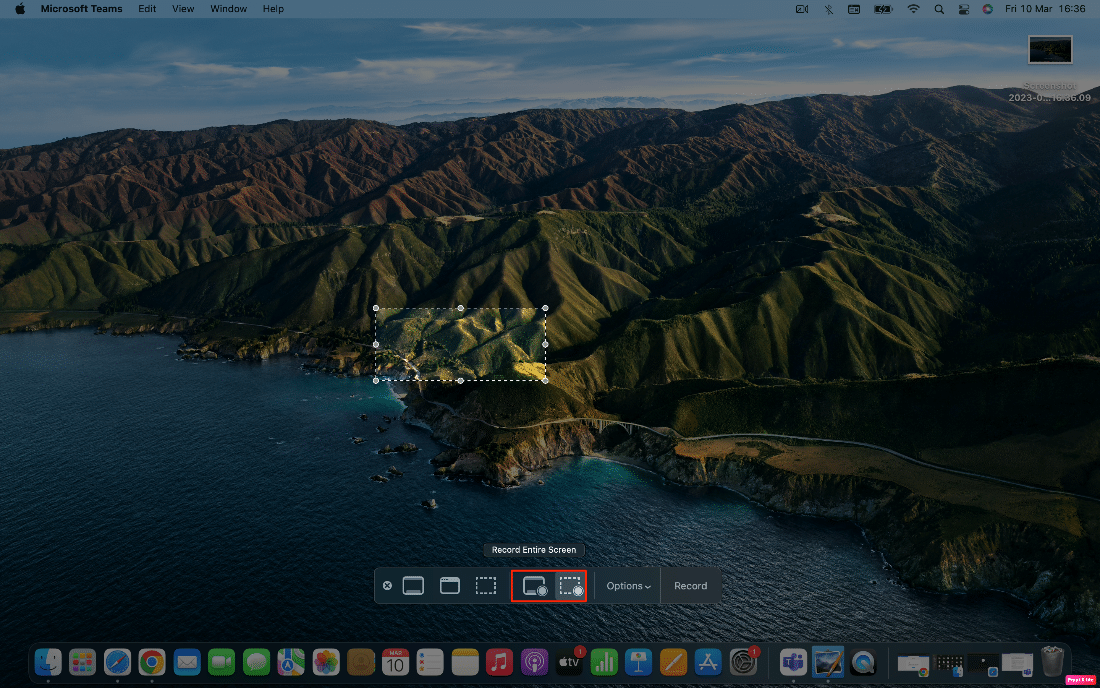
3. Ardından, ekranı kaydetmeye başlamak için Kaydet seçeneğine tıklayın.
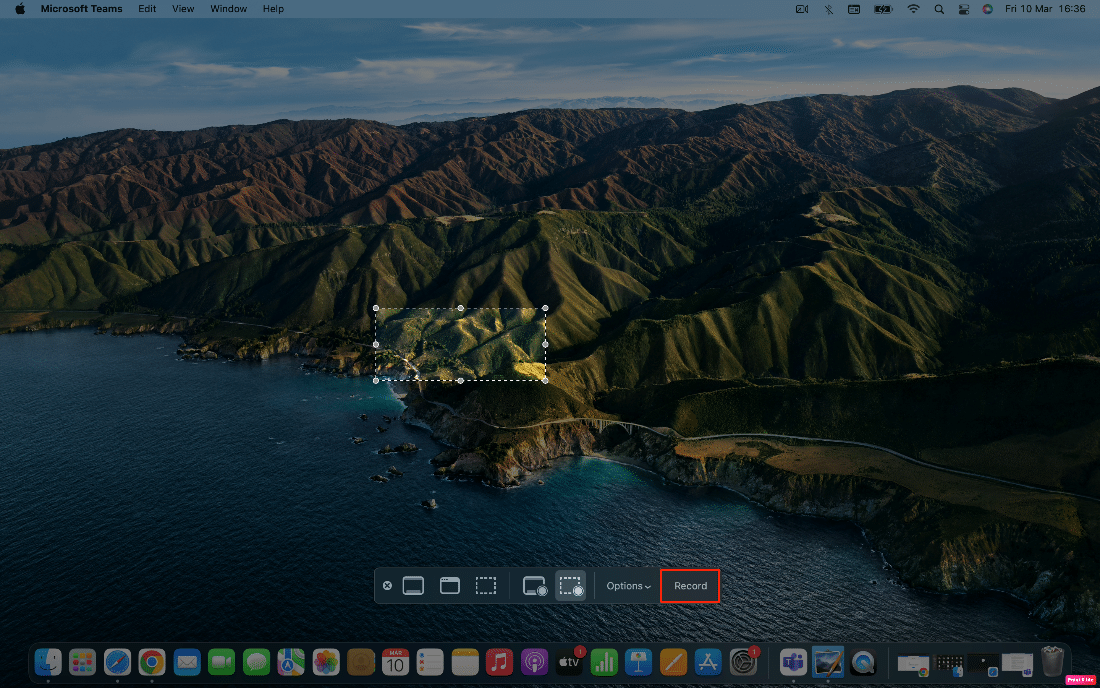
Yöntem 2: QuickTime Player Uygulamasını Kullanma
Mac'inizdeki ekranı kaydetmek için QuickTime Player uygulamasını da kullanabilirsiniz. Mac'te kaydın nasıl görüntüleneceğini veya MacBook Air'de kaydın nasıl görüntüleneceğini öğrenmek için aşağıdaki adımları okuyun:
1. QuickTime Player uygulamasını başlatın ve menü çubuğunda bulunan Dosya seçeneğine tıklayın.
2. Şimdi Yeni Ekran Kaydı seçeneğine tıklayın.

3. Ekran görüntüsü yardımcı programları araç çubuğundan , ekranı kaydetmek için Kaydet seçeneğine tıklayın.
Ayrıca Okuyun : Discord Mobile'da Kayıt Nasıl Görüntülenir
Mac'te Ekran Kaydı Nasıl Durdurulur?
Mac'te ekran kaydının nasıl yapıldığını öğrendikten sonra, şimdi Mac'te ekran kaydının nasıl durdurulacağını tartışalım.
Mac'te ekran kaydını durdurmak için aşağıda gösterildiği gibi üst gezinti çubuğundan Durdur simgesine tıklayın.
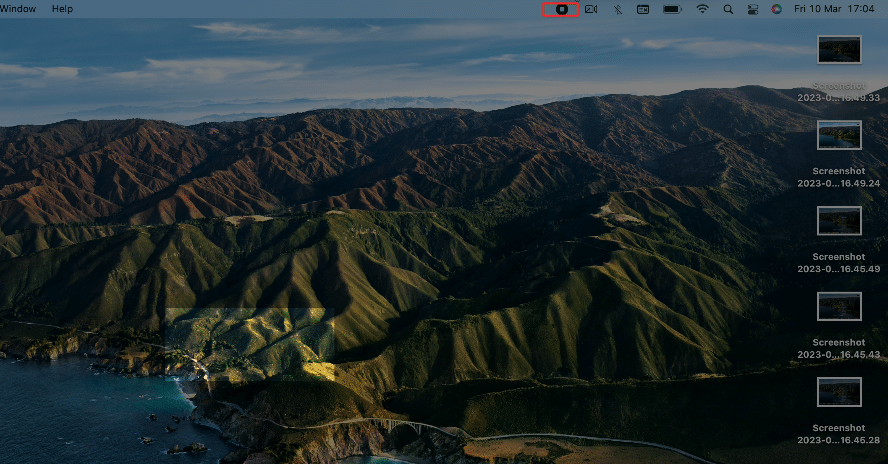
Sesli Mac'te Ekran Kaydı Nasıl Yapılır?
Mac'te kaydı sesli olarak nasıl görüntüleyeceğinizi öğrenmek için aşağıda açıklanan yöntemleri okuyun:
Yöntem 1: MacBook Mic'i Kullanma
Mac'inizin ekranını kaydederken sesi kaydetmek için Mac'in mikrofonunu kullanmak istiyorsanız, aşağıda belirtilen adımları okuyun ve uygulayın:
1. Önce, Ekran görüntüsü yardımcı programları araç çubuğunu açmak için komut + shift + 5 tuşlarına basın ve basılı tutun.
2. Ardından, Seçenekler açılır seçeneğine tıklayın.
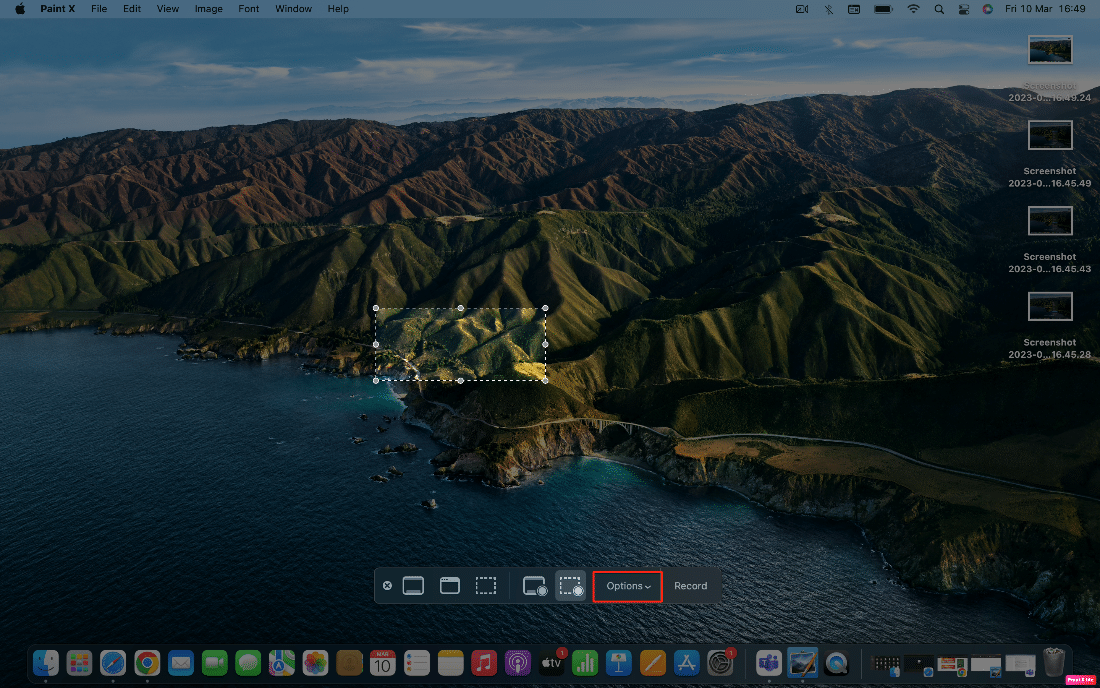
3. MacBook Pro Mikrofon seçeneğine tıklayın.
Not : O cihazı kullanıyorsanız MacBook Air Mikrofon olabilir.
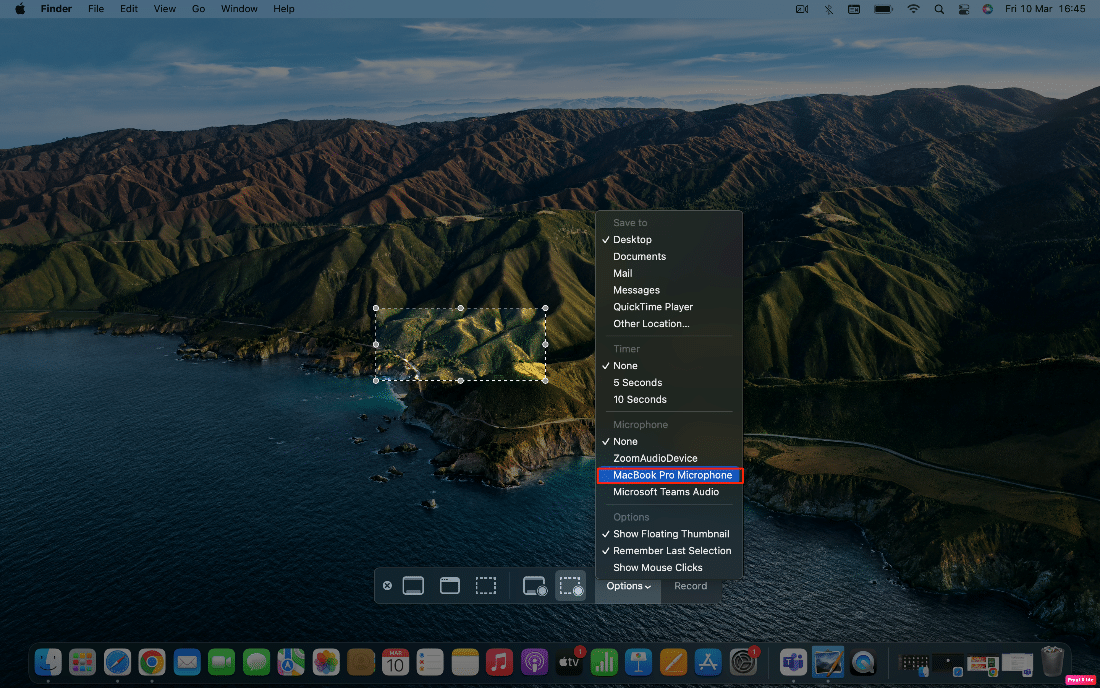
Artık ekran kaydı yaparken Mac mikrofonunuzdan ses kaydı da yapabileceksiniz.
Yöntem 2: iPhone'u Mikrofon Olarak Kullanma
Ekran kayıtlarınızda üstün ses kalitesi için iPhone'unuzu mikrofon olarak da kullanabilirsiniz. Başlamak için aşağıdaki yöntemleri okuyun:
1. Komut + üst karakter + 5 tuşlarını basılı tutarak Ekran görüntüsü yardımcı programları araç çubuğuna gidin.
2. Araç çubuğundan Seçenekler'e tıklayın.

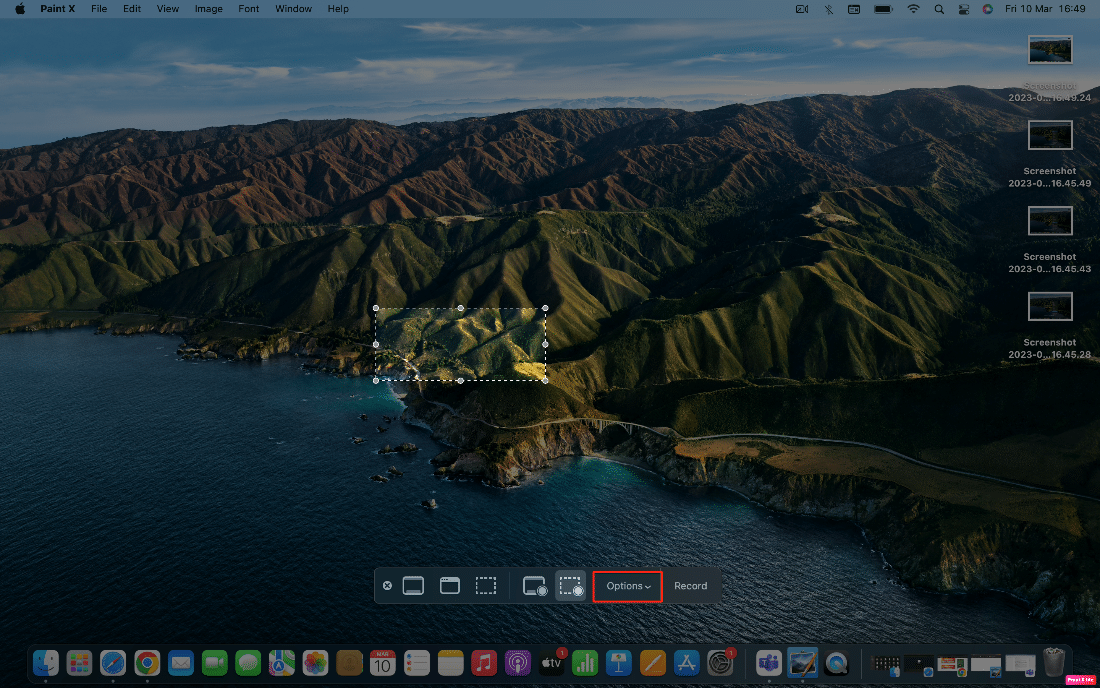
3. Ardından, ses kaynağı olarak iPhone'unuzun Mikrofonuna tıklayın.
Artık Mac'inizde ekran kaydı yaptığınızda ses iPhone'unuzun mikrofonundan alınacaktır.
Ayrıca Okuyun : Mac'te Zoom'da Çalışmayan AirPods Mic Nasıl Onarılır
Yöntem 3: Geri Döngü Uzantısını Kullanma
Üçüncü taraf uygulamasını kullanarak ekranı sistem sesiyle kaydetmek için önce Loopback'i indirip yüklemeniz gerekir. Bunu yapmak için verilen adımlara uyun:
Not : Mac'inizde sistem uzantılarının yüklenmesinin Loopback kullanmasına izin verdiğinizi unutmayın. Bunu, Mac'in kurtarma ekranına giderek ve bir ayarı değiştirerek kolayca yapabilirsiniz.
1. Loopback'i açın ve Yeni Sanal Aygıt seçeneğine tıklayın.
2. Ardından, kaynakların yanında bulunan artı simgesine tıklayın.
3. Sesi kaydetmek istediğiniz istediğiniz uygulamayı seçin.
4. İsterseniz, sanal cihazı kolayca hatırlayabilmeniz için yeniden adlandırın . Ancak varsayılan Geri Döngü Sesi de iyidir.
5. Bunu takiben, Ekran görüntüsü yardımcı programları araç çubuğunu açmak için komut + shift + 5 tuşlarını basılı tutun ve Seçenekler'e tıklayın.
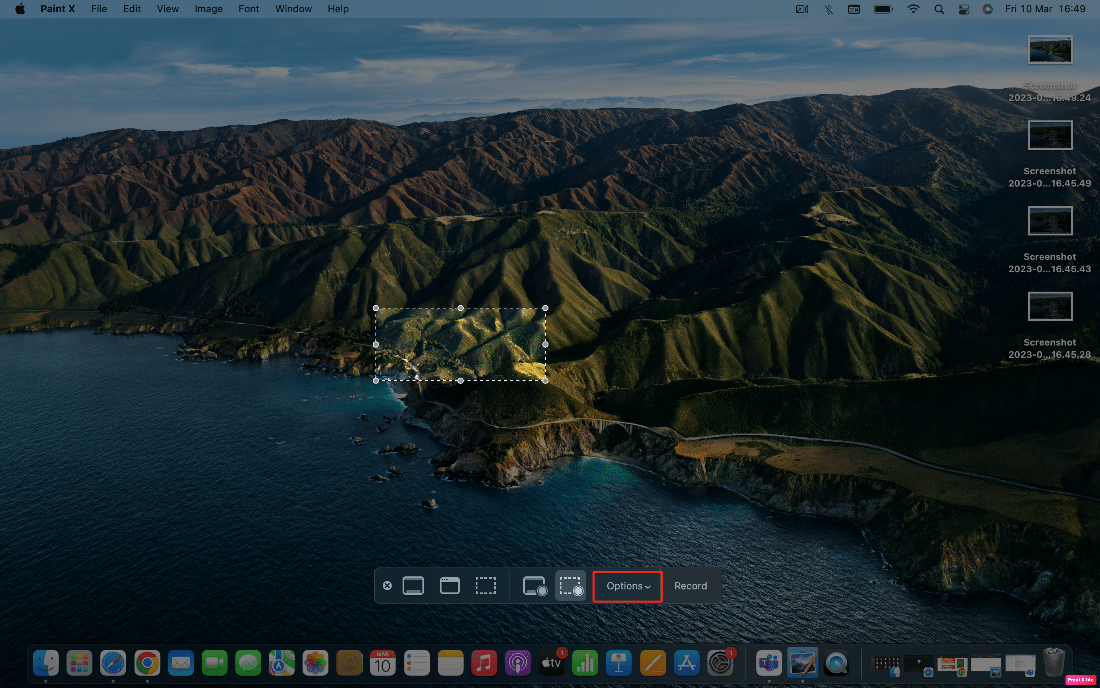
6. Şimdi mikrofon olarak Loopback Audio'yu seçin.
Bundan sonra Loopback'te sanal cihazı oluştururken seçtiğiniz uygulamalarda çalan sesi kaydedebileceksiniz.
Ekran Kaydı İçin Zamanlayıcı Nasıl Ayarlanır?
Birçok kişi ekran kaydı için zamanlayıcıyı ayarlamayı sever. Bunu nasıl yapabileceğinizi de öğrenmek istiyorsanız, aşağıda belirtilen adımları izleyin:
1. Önce, komut + üst karakter + 5 tuşlarını basılı tutarak Ekran Görüntüsü yardımcı programları araç çubuğuna erişin.
2. Sonuç olarak, Seçenekler'e tıklayın.
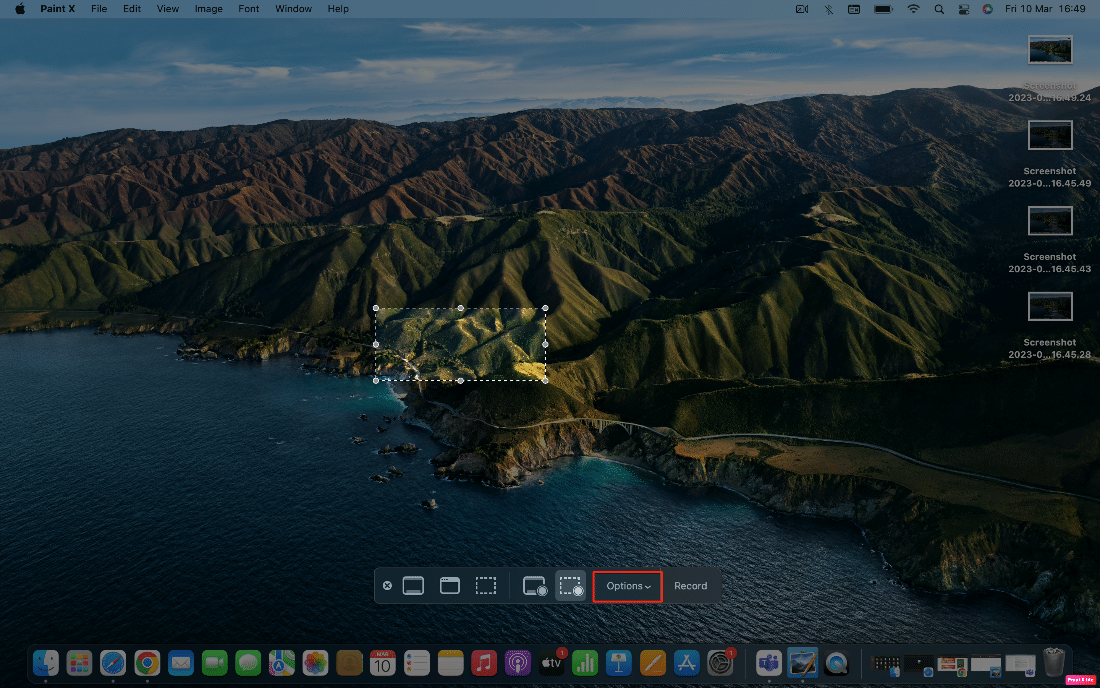
3. Şimdi Zamanlayıcı bölümünden istediğiniz zamanı seçin.
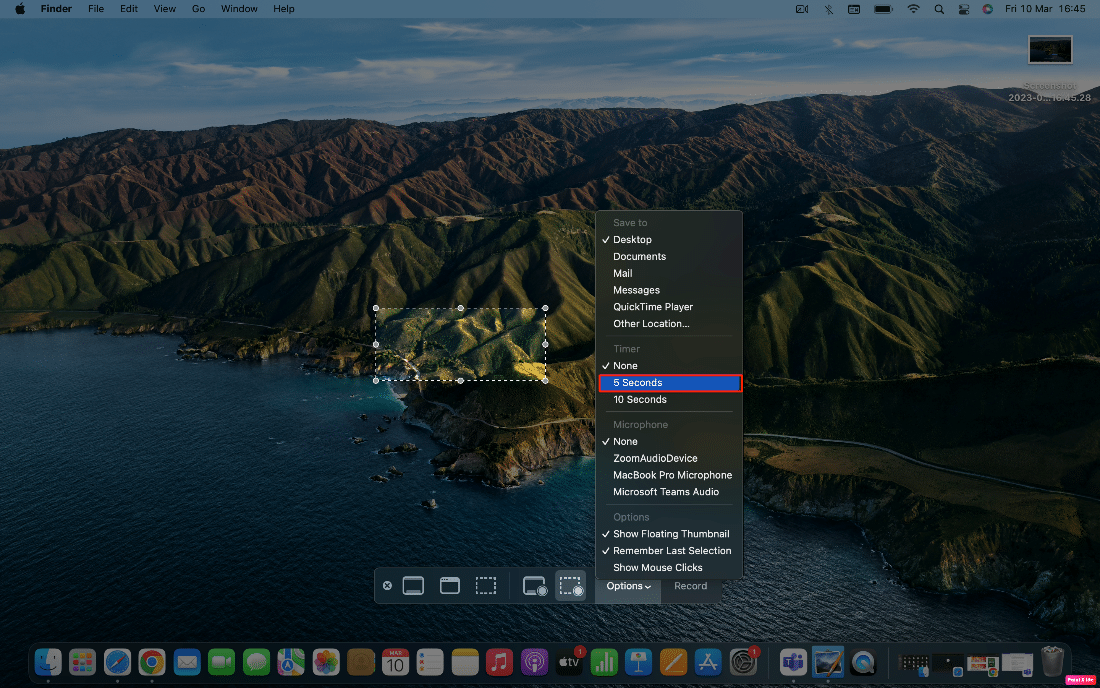
Ayrıca Okuyun : Mac'te Ekran Görüntüsü Nasıl Kırpılır
Ekran Kayıtlarını Kaydetmek İçin Hedef Klasör Nasıl Değiştirilir?
Şimdi, Mac'te kaydın nasıl görüntüleneceği konusunda net olabilirsiniz. Ancak ekran kayıtlarınızın nereye kaydedildiğini ve kaydedilecek klasörü nasıl değiştirebileceğinizi öğrenmek için okumaya devam etmeniz gerekecek. Ekran kayıtları varsayılan olarak Masaüstüne kaydedilir. Ancak bu kayıtları başka bir yere de kaydedebilirsiniz.
Bu ayarı değiştirmek için aşağıda açıklanan adımları okuyun:
1. Ekran görüntüsü yardımcı programları araç çubuğuna erişmek için komut + shift + 5 tuşlarını basılı tutun ve Seçenekler'e tıklayın.
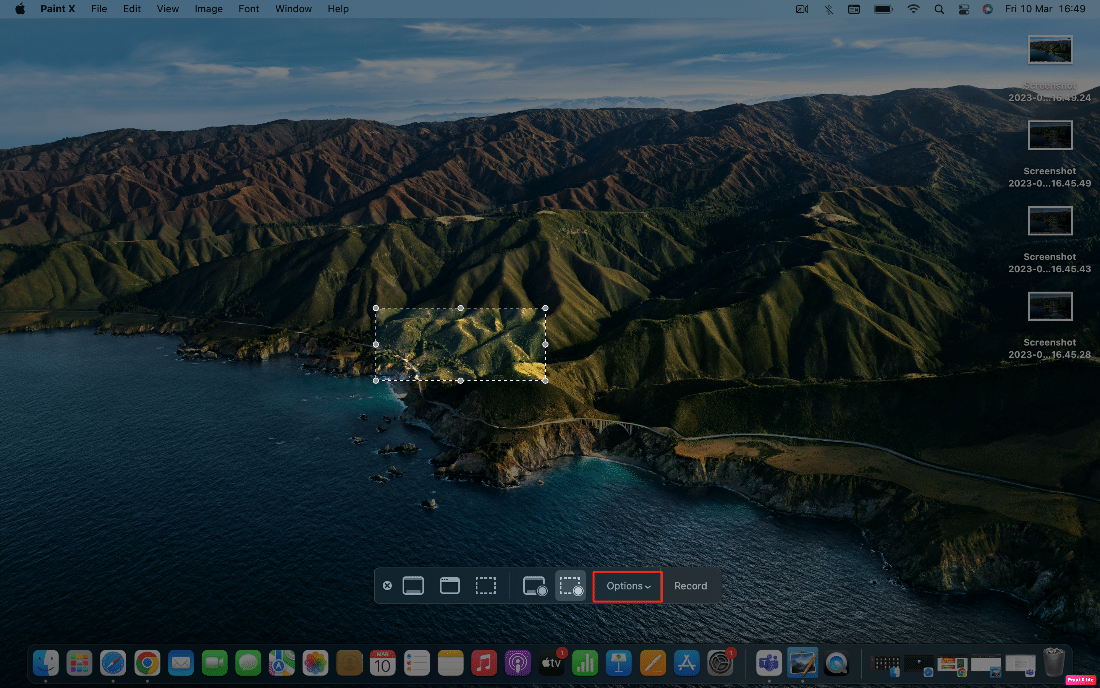
2. Ekran kayıtlarınızın kaydedilmesini istediğiniz istediğiniz konuma tıklayın.
Not : Mac'inizdeki tüm kullanılabilir konumları görmek için Diğer Konum… seçeneğine de tıklayabilirsiniz.
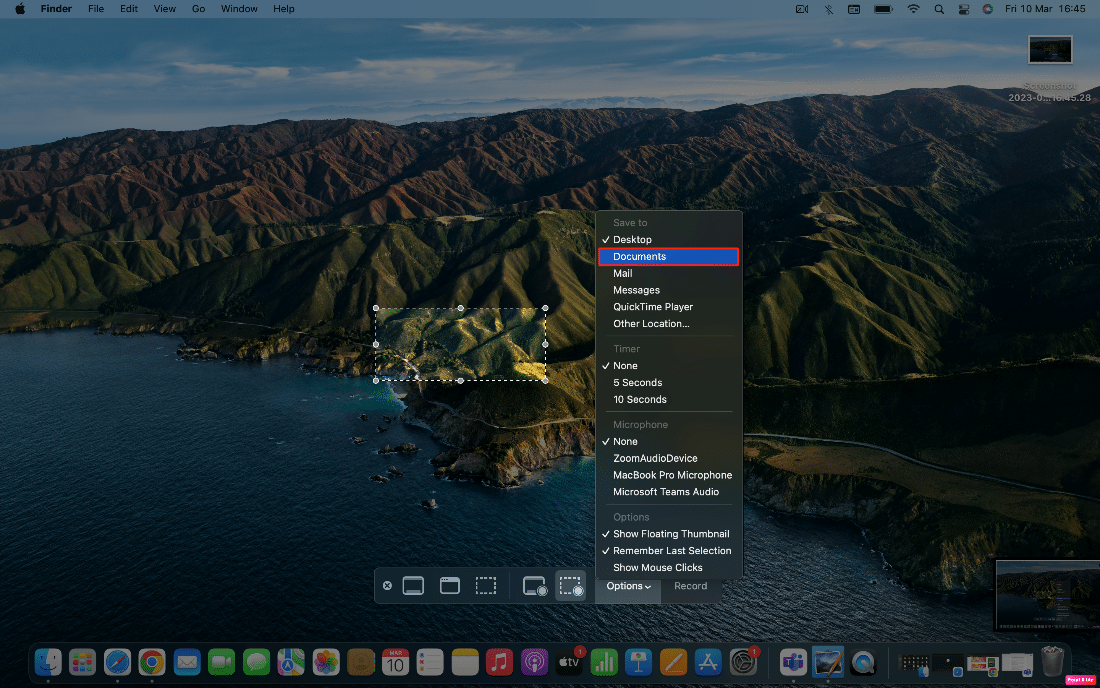
Ekran Kaydından Ses Nasıl Kaldırılır?
Ekran kaydı yaptıktan sonra, ekran kaydında artık sese ihtiyacınız olmadığını fark edersiniz. Bu nedenle, sesi kaldırmak için verilen adımlara uyun:
1. İlk olarak, QuickTime Player'da kayıtlı videoyu bulun.
2. Şimdi, menü çubuğunda bulunan Düzenle seçeneğine tıklayın.
3. Kaydedilmiş dosyadan sesi kaldırmak için Sesi Kaldır seçeneğine tıklayın ve ardından kaydedin .
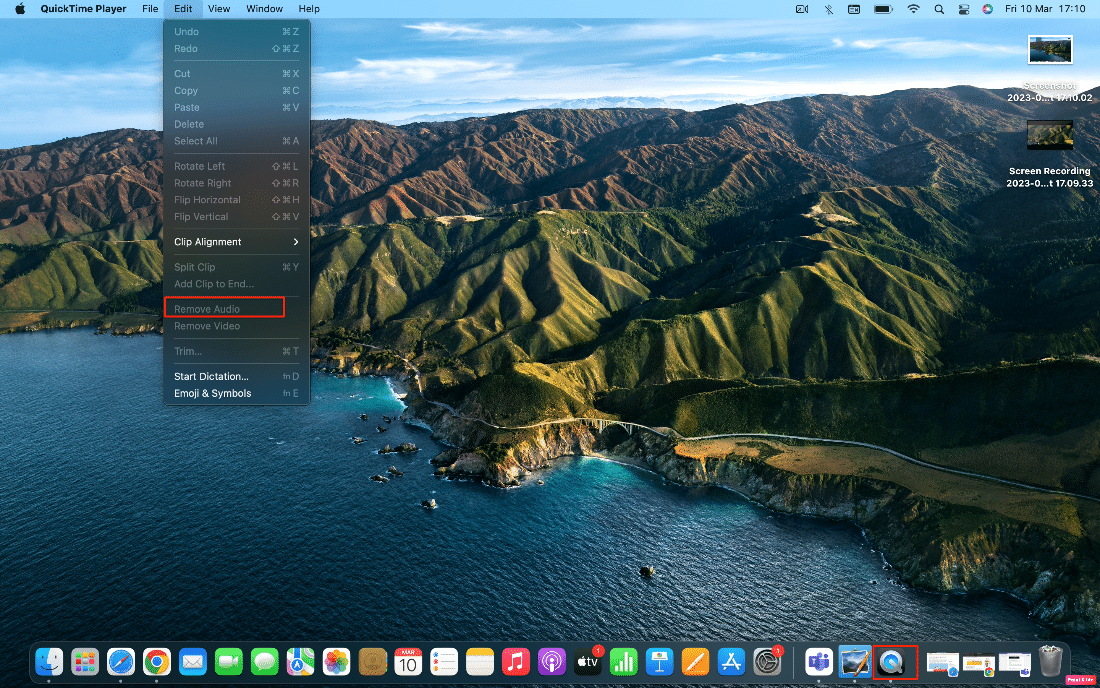
Önerilen :
- Windows Update Hatası 0x80242016 İle Başarısız Oldu
- En İyi 20 Mac Pano Yöneticisi Uygulaması
- Chromebook'ta Ekran Kaydı Nasıl Yapılır?
- Mac için En İyi 19 Ekran Kaydedici
Mac'te kaydın nasıl görüntüleneceğini öğrendiğinizi umuyoruz. Soru ve önerileriniz için aşağıdaki yorum bölümünden bize ulaşmaktan çekinmeyin. Ayrıca, bundan sonra ne hakkında öğrenmek istediğinizi bize bildirin.
