Discord Mobile'da Kayıt Nasıl Görüntülenir
Yayınlanan: 2023-03-01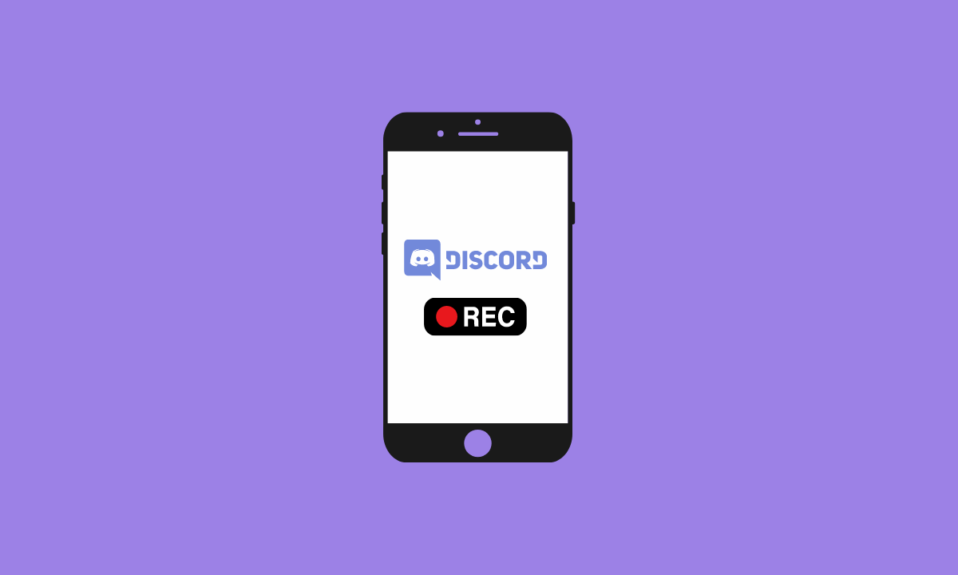
Discord, kullanıcıların birbirleriyle etkileşime girmesi için çeşitli özellikler ve araçlar sağlayan popüler bir iletişim platformudur. Sahip olmadığı tek özellik, güzel anlarınızı yakalamak için dahili bir ekran kaydedicidir. Yani Discord ekran kaydına izin veriyor mu diye düşünüyorsanız cevap hayır. Ancak Discord'u kaydetmenin yolları var ve size Discord mobil cihazında kaydı nasıl görüntüleyeceğinizi göstermek için buradayız. Mobil cihazda ekran kaydı Discord göründüğü kadar basit değildir, ancak eğitim kılavuzumuzun yardımcı olacağını umuyoruz. Bu makale ile Discord mobilde sesli kayıt görüntülemeyi de öğreneceksiniz. Başlayalım!
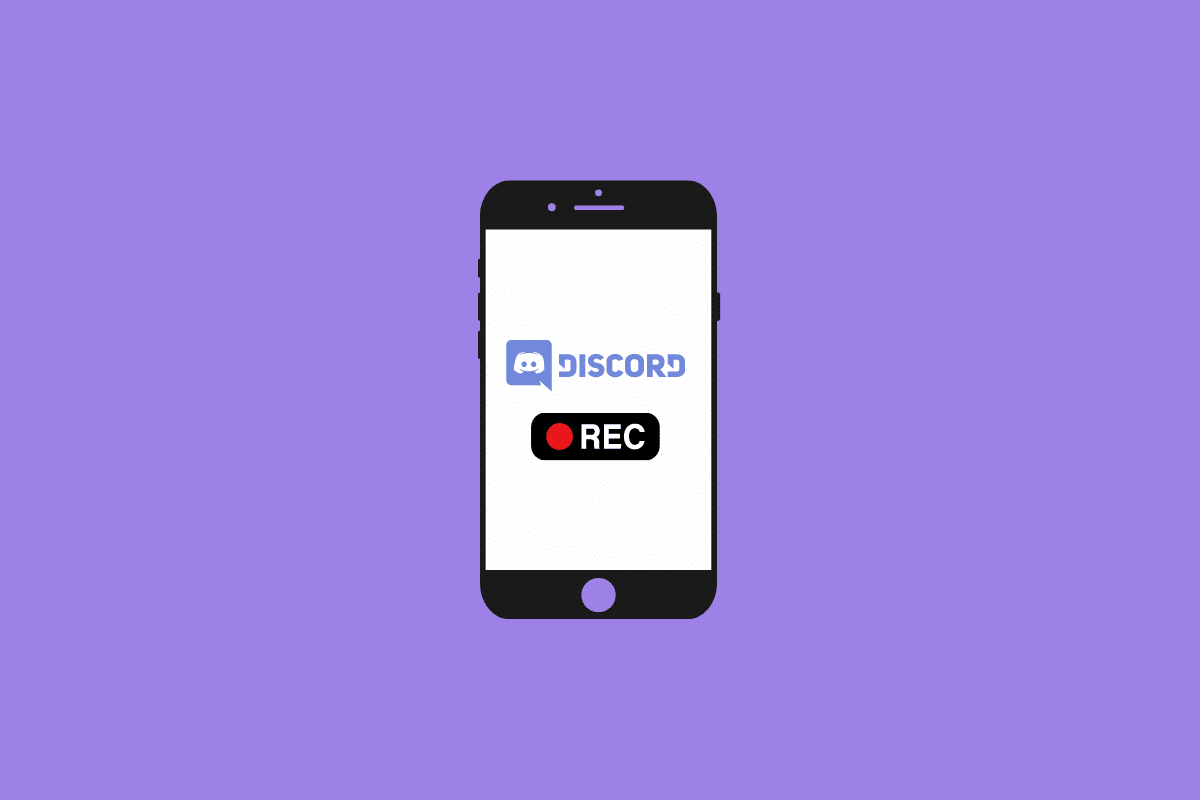
Discord Mobile'da Kayıt Nasıl Görüntülenir
Discord mobilde kaydın nasıl görüntüleneceğini açıklayan adımları daha iyi anlamak için faydalı resimlerle ayrıntılı olarak bulmak için okumaya devam edin.
Discord Ekran Kaydına İzin Veriyor mu?
hayır . Ne yazık ki, Discord'da ekran kaydına izin veren yerleşik bir özellik yok. Ancak yine de üçüncü taraf yazılımları kullanarak ekranınızı kaydedebilirsiniz. Discord mobil cihazında kaydı sesli olarak nasıl görüntüleyeceğiniz hakkındaki makalede daha fazlasını göreceksiniz.
Discord'da Görüntülü ve Sesli Görüşmeleri Kaydetme Nedenleri Nelerdir?
Discord'da sesli ve görüntülü aramaları kaydetmek, işle ilgili konuşmaların yanı sıra arkadaşlar ve aile ile bağlantıda kalmanın giderek daha popüler bir yolu haline geliyor. Discord'da aramaları kaydetmek isteyebileceğiniz birçok neden var:
- Temel konuşmaların kaydını tutmak için : Özellikle bir grup ortamındaysa, uzun bir sohbetin tüm ayrıntılarını hatırlamak genellikle zordur.
- Anıları yakalamak için : Discord'un harika yanlarından biri, arkadaşlarınız ve ailenizle eğlenceli sohbetler yapmanıza olanak sağlamasıdır.
- İşle ilgili konuşmaları belgelemek için : Uzaktan çalışma çağında, yapılan tüm konuşmaları ve alınan kararları takip etmek genellikle zordur.
- İçerik üretmek için : Discord'da aramaları kaydetmek, podcast'ler, röportajlar ve vlog'lar gibi içerikler üretmek için de harika bir yol olabilir. Discord'da konuşmaları kaydederek çok çeşitli ses ve video içeriğini hızlı ve kolay bir şekilde yakalayabilirsiniz.
Ayrıca Okuyun : Discord için En İyi 15 Ses Tahtası
Discord Mobile'da Kayıt Nasıl Görüntülenir?
Discord mobilde telefonun ekran kaydetme özelliği sayesinde ekran kaydı yapabilirsiniz. Bunu Android ve iPhone'da nasıl yapabileceğinizi görelim.
Seçenek I: Android Telefonda
Not : Android akıllı telefonlarda aynı Ayarlar seçenekleri bulunmadığından, bunlar üreticiden üreticiye değişir. Bu nedenle, cihazınızda herhangi bir değişiklik yapmadan önce doğru ayarları yaptığınızdan emin olun. Bu adımlar, aşağıdaki çizimlerde gösterildiği gibi Redmi Note 5 (MIUI 11) üzerinde gerçekleştirildi.
1. Android telefonunuzda Discord uygulamasını açın.
2. Discord'da istediğiniz aramayı başlatın veya katılın .
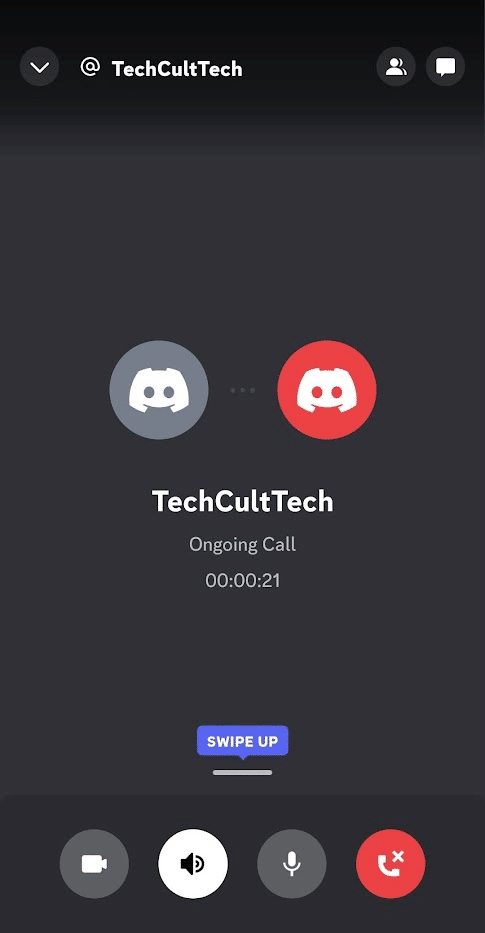
3. Şimdi Discord uygulamasından çıkın ve Ekran Kaydedici uygulamasını açın.
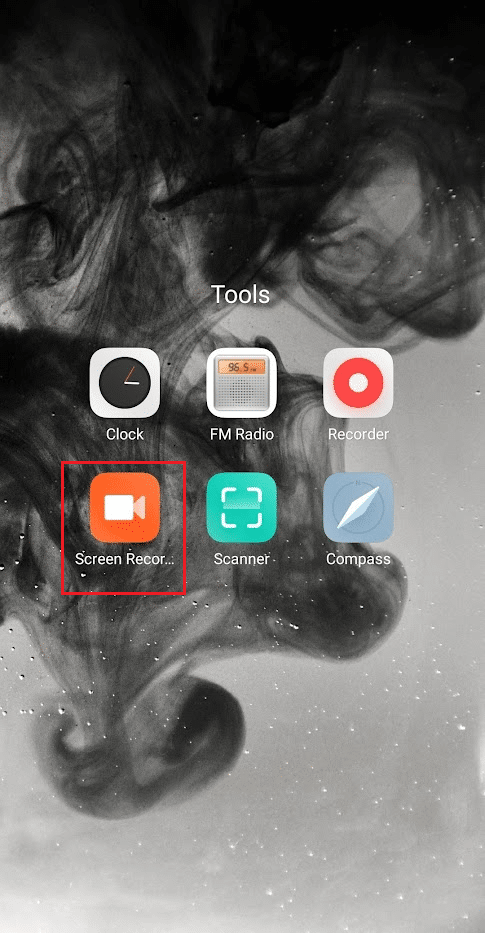
4. Sağ üst köşedeki Ayarlar dişli simgesine dokunun.
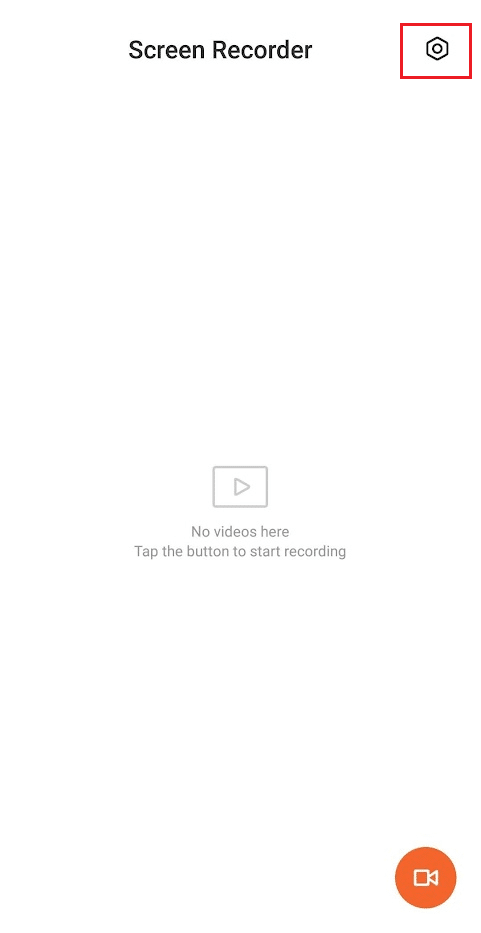
5. Ardından, Ses kaynağı üzerine dokunun.
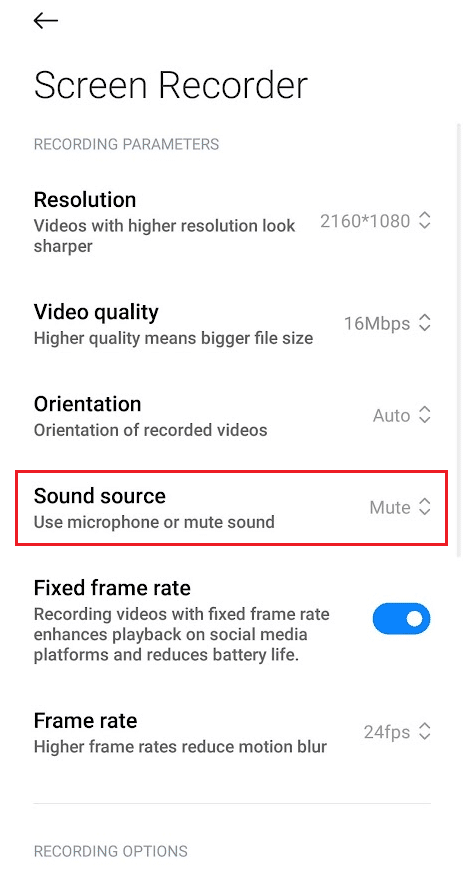
6. Mikrofon seçeneğini seçin.
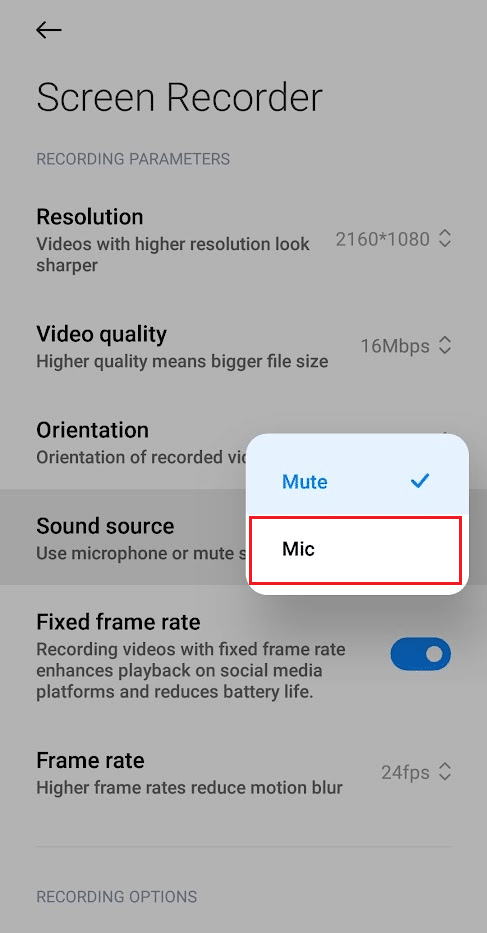
7. Ekran Kaydedici uygulaması ana ekranına dönün ve sağ alt köşedeki Ekran Kaydı simgesine dokunun.
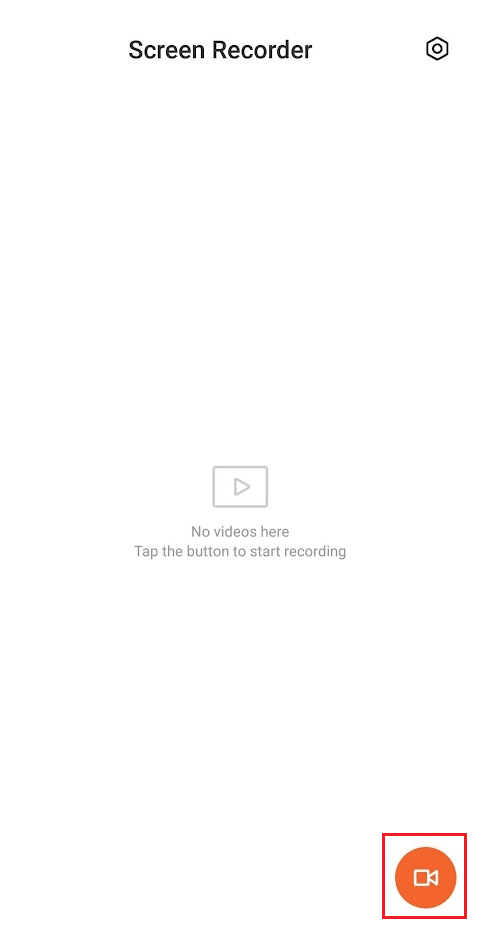
8. Ardından, kaydı başlatmak için Başlat'a dokunun.
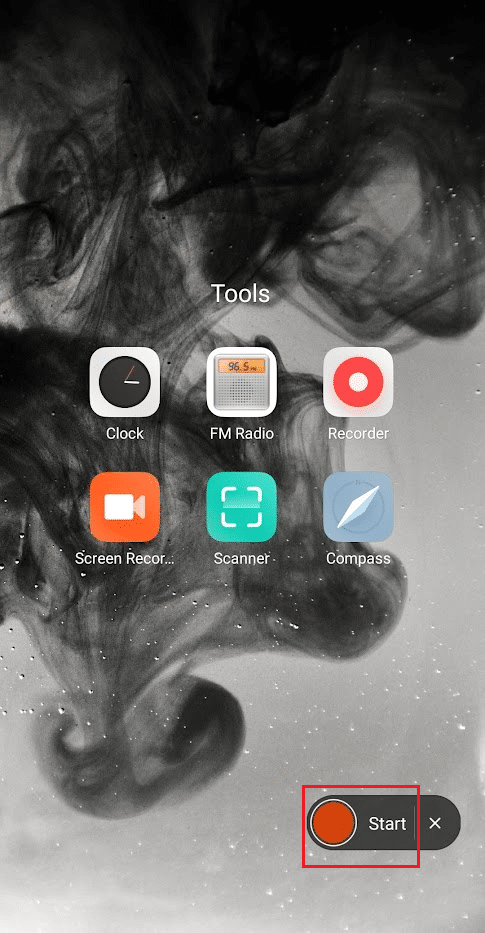
9. Kaydı bitirdikten sonra, ekran kaydını durdurmak için sağ alt köşedeki Durdur simgesine dokunun.
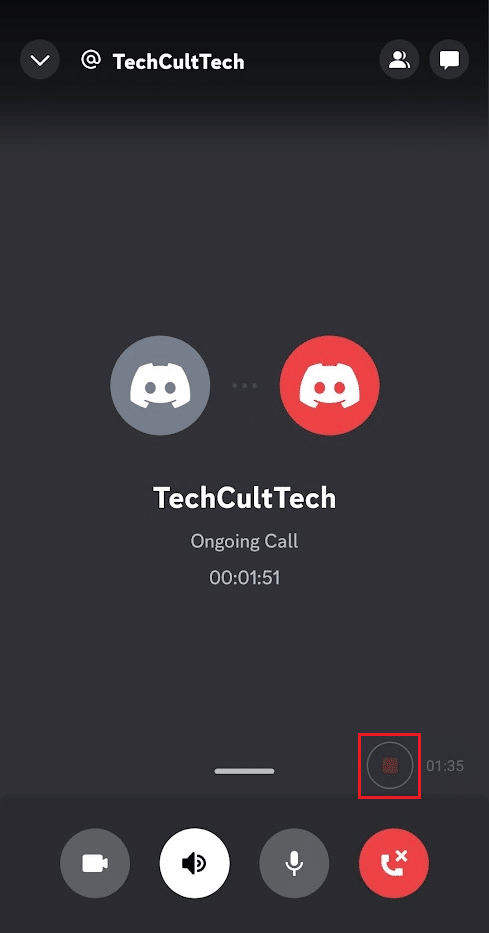
10 Ekran Kaydedici uygulamasına geri dönün ve oynatmak için kaydedilen kayda dokunun.
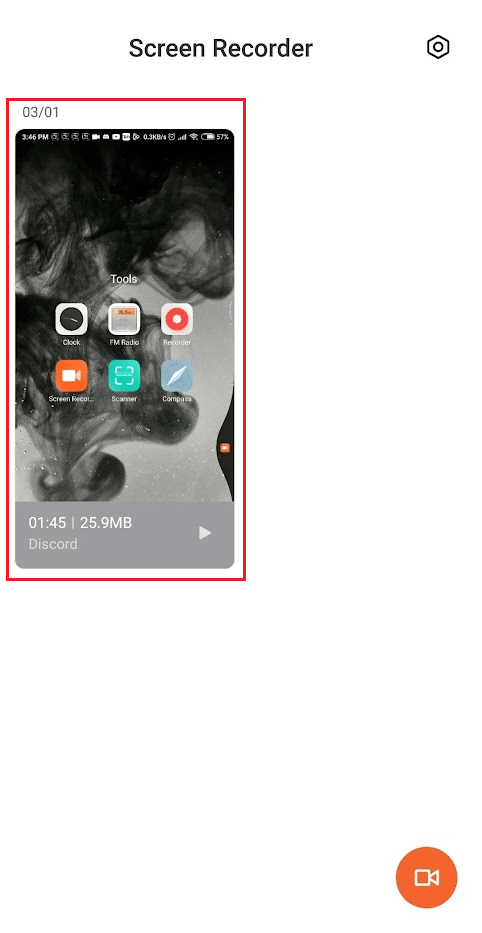
Ayrıca Okuyun : Windows 10'da Xbox Game Bar Ekran Kaydı Nasıl Etkinleştirilir
Seçenek II: iPhone'da
1. iPhone'unuzda Discord uygulamasını başlatın.
2. İstediğiniz Discord aramasını başlatın veya katılın .
3. Görüşme sırasında Discord uygulamasından çıkın ve iPhone ana ekranından yukarı kaydırarak Kontrol Merkezine erişin.
4. Ardından, ekran kayıt simgesine uzun dokunun.
5. Ardından Mikrofon seçeneğini açın . Bu seçeneği açtıktan sonra Mikrofon Açık olarak görünür.
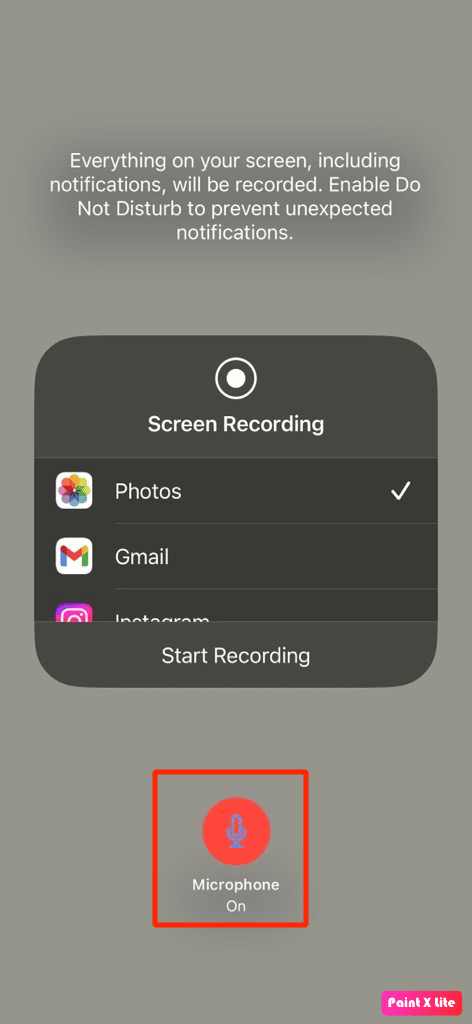
6. Üç saniye sonra iPhone'unuz, ses de dahil olmak üzere ekranınızda görüntülenenleri kaydetmeye başlar. O zamana kadar aramaya geri dönmek için aşağı kaydırın.

7. Görüşme bittikten sonra Kontrol Merkezine dönün ve kaydı bitirmek için Ekran Kaydı simgesine dokunun.
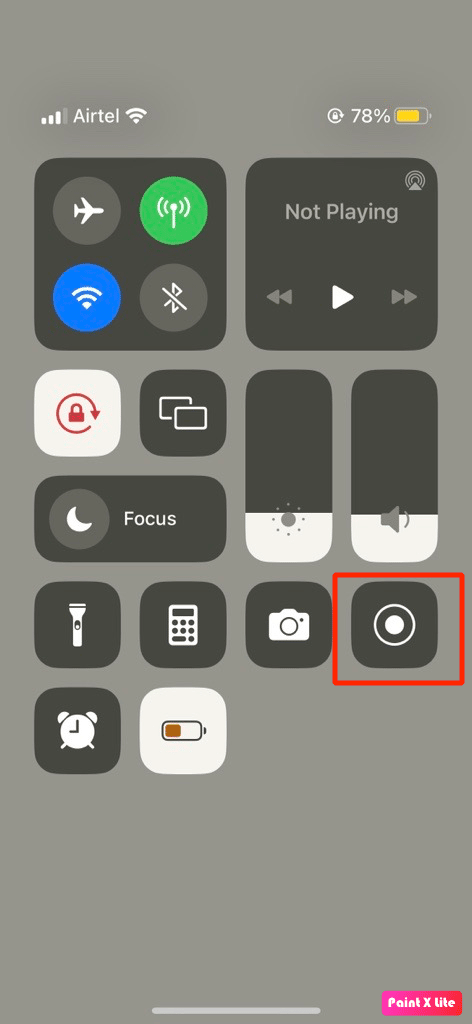
8. Ardından, kaydı iPhone'unuzdaki Fotoğraflar uygulaması > Albümler > Ekran Kaydı'nda bulabilirsiniz.
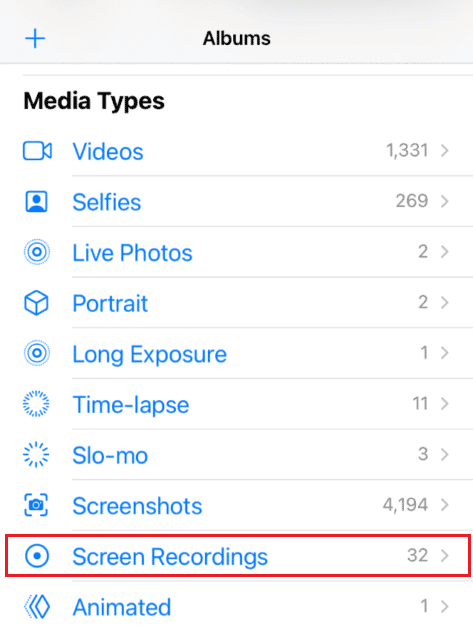
Discord Mobile'da Nasıl Kayıt Yapılır?
Discord mobil uygulamasında kayıt yapmayı öğrenmek için yukarıda belirtilen adımları okuyun ve uygulayın.
Craig Bot nedir?
Craig, kullanıcıların ses kanallarını ücretsiz olarak kaydetmelerini sağlayan bir Discord botudur. Her kullanıcı ayrı bir ses parçası olarak kaydedilir, bu da belirli kullanıcıları kaydedilen sesten düzenlemeyi veya kaldırmayı çok daha kolaylaştırır. Craig ayrıca aynı anda birden çok parçayı kaydederek kullanıcıların aynı anda birden çok konuşmayı kaydetmesine olanak tanır. Craig ayrıca belirli kullanıcılardan gelen sesleri kaydetmek için de kullanılabilir, bu da kullanıcıların belirli konuşmalara odaklanmasını sağlar ve kayıt yönetimini kolaylaştırır.
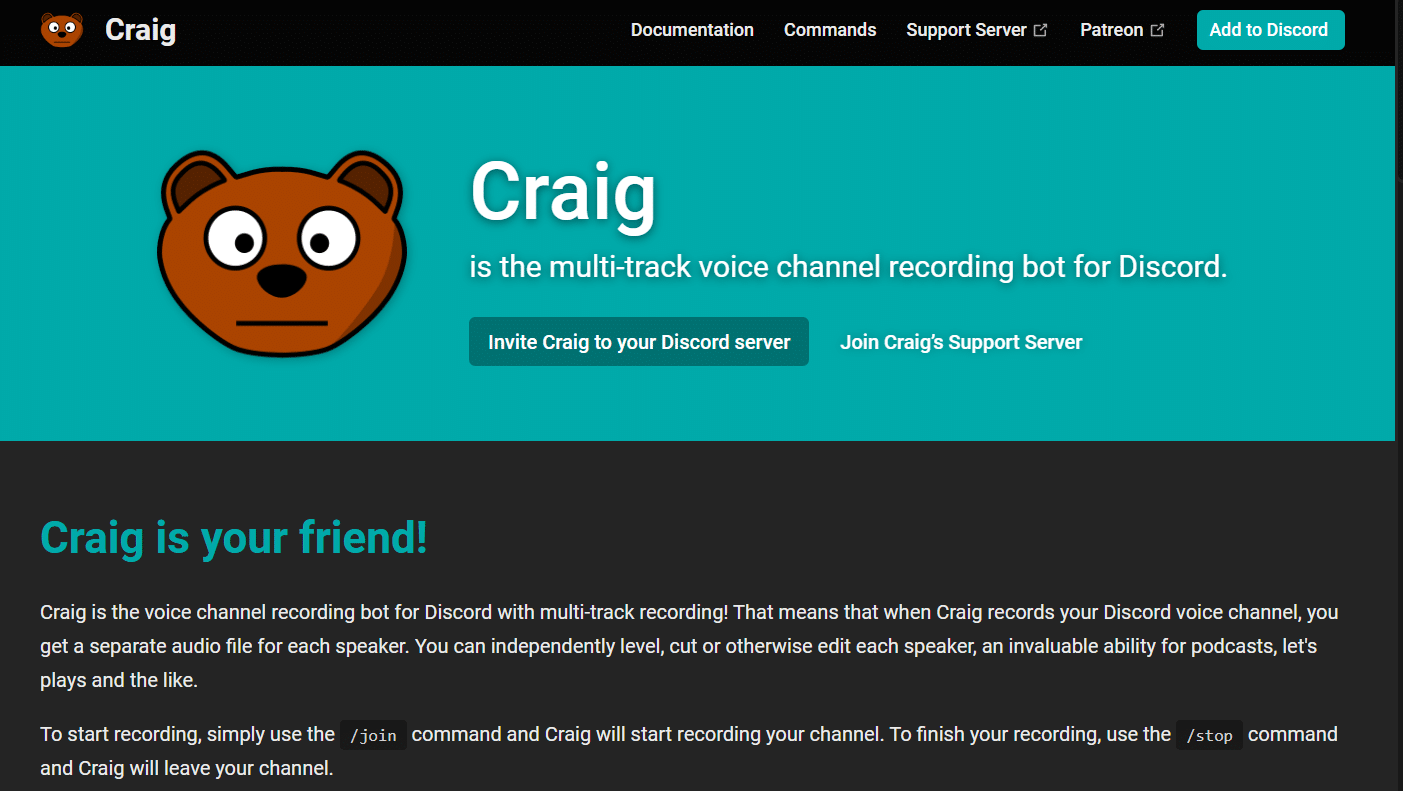
Ayrıca Okuyun : Android için En İyi 14 Arama Kaydı Uygulaması
Craig Bot kullanarak Discord Mobile'da Ses Nasıl Kaydedilir?
Craig botunu kullanarak Discord mobilde sesli ekran kaydının nasıl yapıldığını öğrenebilirsiniz. Aynı için aşağıda belirtilen adımları izleyin:
1. Discord uygulamasını başlatın ve hesabınıza giriş yapın .
2. Sol panelden sunucunuza dokunun.
3. Şimdi, herhangi bir mobil web tarayıcısında Craig bot'un resmi web sitesine gidin.
Not : Craig bot sunucunuzda otururken, Discord'da kişisel bir sunucu oluşturduğunuzdan emin olun. Ardından, birkaç basit komut kullanarak sunucuyu farklı sohbet odalarının sesli sohbetlerini kaydetmeye davet edebilirsiniz.
4. Ekranda gösterildiği gibi CRAIG'İ DISCORD SUNUCUSUNUZA DAVET ET üzerine dokunun.
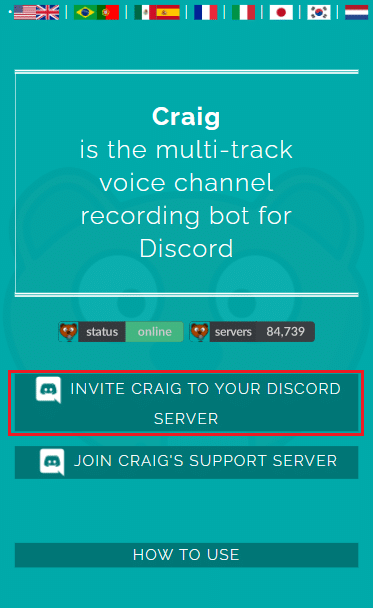
5. Yine Discord hesabınıza giriş yapın .
6. SUNUCUYA EKLE bölümünden oluşturduğunuz istediğiniz sunucuyu seçiniz.
7. Aşağıda gösterildiği gibi Yetkilendir'e dokunun.
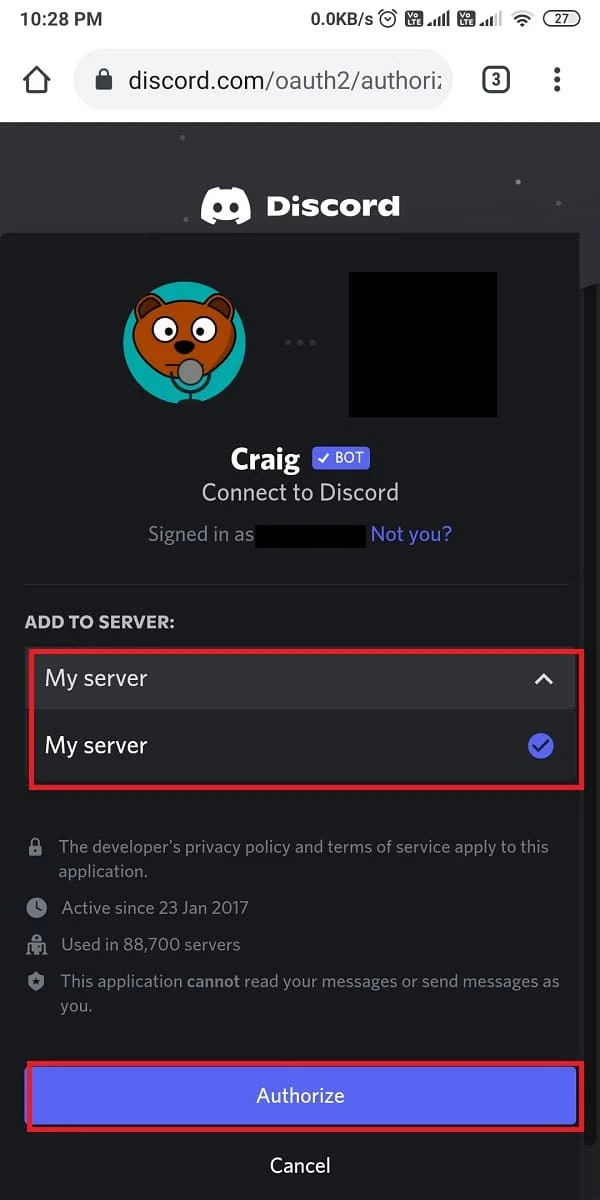
8. Yetkilendirme için Captcha testini tamamlayın.
9. Ardından, Discord'a gidin ve sunucunuza gidin.
10. Sunucu ekranınızda Craig'in partiye katıldığını belirten mesajı göreceksiniz. Craig: yazın, sesli sohbeti kaydetmeye başlamak için katılın .
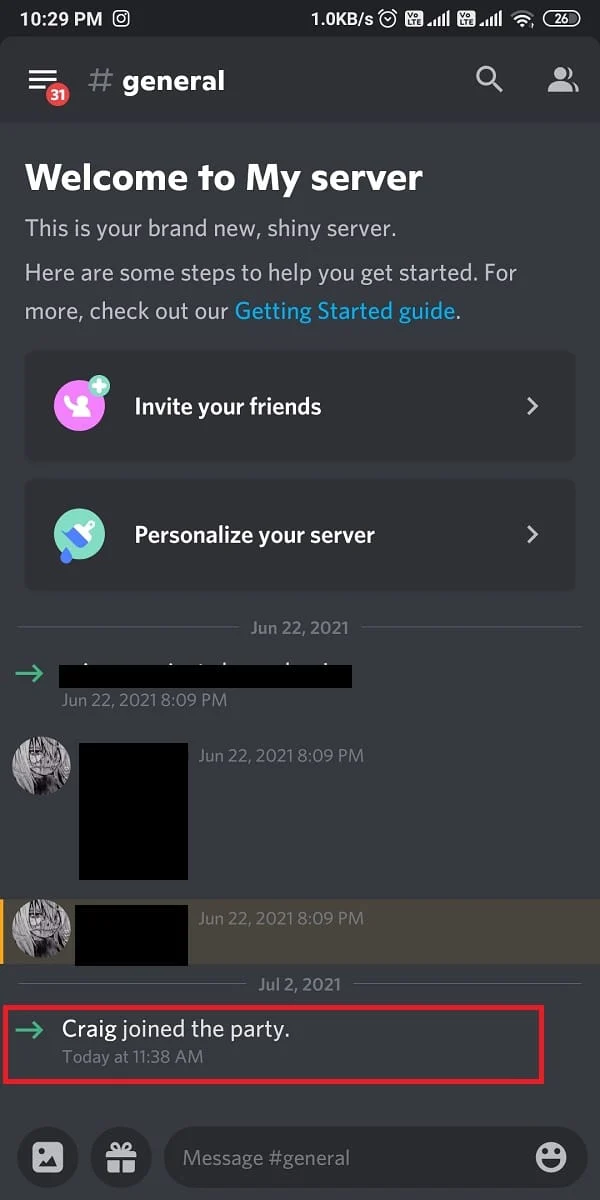
11. Alternatif olarak, ses kaydı için birden çok kanalı da kaydedebilirsiniz. Örneğin, genel kanalı kaydetmek istiyorsanız craig:, join general yazın.
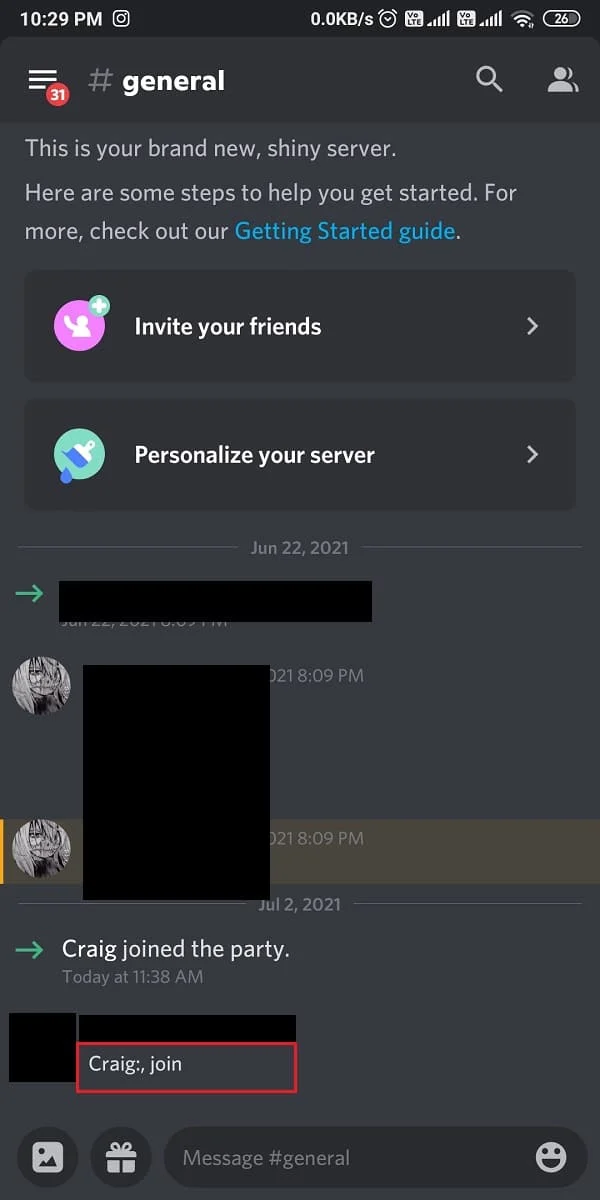
12. Sesli sohbeti sunucunuza başarıyla kaydettikten sonra, kaydı durdurmak için craig:, bırak (kanalın adı) yazın.
13. Son olarak, kaydedilen ses dosyalarını indirmek için bir indirme bağlantısı alacaksınız.
14. Bu dosyaları .aac veya .flac formatlarında indirin ve kaydedin.
Ayrıca Okuyun : PC için En İyi 16 Ücretsiz Ekran Kaydedici
Sıkça Sorulan Sorular (SSS)
S1. Discord'da ekran kaydını izlerseniz ne olur?
cevap . Discord'da bir ekran paylaşımı kaydederseniz, kayıt yerel olarak bilgisayarınızda depolanır . Ardından kaydı sunucunuzun diğer üyeleriyle paylaşabilir veya bir bulut depolama hizmetine veya diğer paylaşım platformlarına yükleyebilirsiniz.
S2. Bir görüntülü aramayı ekrana kaydettiğinizde Discord bildirimde bulunur mu?
cevap . Hayır , Discord, birisi bir video görüşmesinin ekranını kaydederken kullanıcıları bilgilendirmez.
S3. Bir Discord aramasını sesli olarak ekran kaydına alabilir misiniz?
cevap . Evet , bir Discord aramasını sesli olarak ekran kaydına alabilirsiniz. Kullandığınız platforma bağlı olarak bunu yapmanın birkaç yolu vardır.
S4. Ekran kaydı algılanabilir mi?
cevap . Genel olarak konuşursak, ekran kaydı algılanamaz . Ancak, bazı uygulamalarda ekran kaydının yapıldığını algılayabilen yerleşik özellikler olabilir.
S5. Discord'da kaydı görüntülediğimde neden ses yok?
cevap . Discord'da ekran kaydı yaptığınızda ses gelmemesinin birkaç nedeni olabilir. Bunun başlıca nedeni, Ses ve Video ayarlarınızda ses yakalama uzantısının yüklü olmamasıdır .
Önerilen :
- Obsidyen'de Notlar Nasıl Bağlanır?
- Android'de Ekran Görüntüleri Nereye Kaydedilir?
- Zoom, Başkalarının Farkında Olmadan Ekran Kaydını Tespit Edebilir mi?
- Discord Sesi Nasıl Kaydedilir
Discord ekran kaydı, önemli konuşmaları hatırlamanın veya önemli çalışma oturumlarını daha sonra gözden geçirmenin harika bir yolu olabilir. Discord'un ekran kaydına izin verip vermediğini ve Discord mobilde ekran kaydının nasıl yapıldığını anlamanıza yardımcı olabildiğimizi umuyoruz. Makale yapmamızı istediğiniz diğer konularla ilgili soru ve önerilerinizi bize iletebilirsiniz. Bunları bilmemiz için aşağıdaki yorumlar bölümüne bırakın.
