Windows 10 veya Windows 11'de Belge Nasıl Taranır
Yayınlanan: 2022-06-16
Akıllı telefonlar, birçok yaygın görev için tarayıcıların yerini aldı. Ancak eski fotoğrafların, slaytların veya negatiflerin dijital kopyalarını veya yüksek kaliteli bir kağıt taramasını almanız gerekiyorsa, telefonlar yine de özel ekipmanları yenemez.
Tarayıcınızı Nasıl Kurulur
Tarayıcınızı Yapılandırma
İnç Başına Nokta Sayısı (DPI)
Renk
Dosya formatı
Windows Tarama ile Nasıl Tarama Yapılır
Windows Faks ve Tarama ile Nasıl Tarama Yapılır
Tarayıcınızı Nasıl Kurulur
Henüz yapmadıysanız, tarayıcınızı bilgisayarınıza veya ağınıza bağlayarak başlayın. Bunu nasıl yapacağınızı bilmiyorsanız, önce Windows 10 veya Windows 11'de nasıl yazıcı ekleneceğini okuyun - farklı türde cihazlar olsalar da süreç temelde aynıdır.
Tarayıcıların çoğu, üreticinin özel yazılımıyla veya Windows ile sağlanan evrensel uygulamalar kullanılarak kontrol edilebilir. Windows 11, özellikle hepsi bir arada yazıcının parçasıysa, eski tarayıcılar konusunda zor olma eğilimindedir. Windows Tarama veya Windows Faks ve Tarama tarayıcınızı algılamıyorsa, sürücüleri üreticiden manuel olarak indirip yüklemeyi deneyin.
Not: Windows 11'in kullanıcı arabirimi (UI) Windows 10'dan farklıdır, ancak bu durumdaki farklılıklar küçüktür ve çoğunlukla kozmetiktir. Farklar varsa dert etmeyin: Önemli kısımlar aynı.
Tarayıcınızı Yapılandırma
Tarama ayarlarınızı yaparken kullanabileceğiniz birkaç önemli seçenek vardır. Doğru ayarları seçmek size zaman ve depolama alanı kazandırabilir.
İnç Başına Nokta Sayısı (DPI)
En önemli seçenek, inç başına nokta veya DPI ayarıdır. DPI, bir şey taradığınızda oluşturulacak görüntünün çözünürlüğünü belirler. Örnek olarak, tarayıcınızın alanı 8,5”x11” ise ve bir belgeyi 200 DPI'da tararsanız, ortaya çıkan görüntünün çözünürlüğü 1700×2200 olacaktır. Aynı belgeyi 600 DPI'da tararsanız, 5100×6600 çözünürlüğe sahip olacaktır. DPI ne kadar yüksek olursa, görüntü o kadar büyük olur. Daha yüksek DPI ayarları da daha yavaş taramalara neden olur.
Eski film negatiflerini, slaytları, yüksek kaliteli baskıları veya sanat eserlerini tarıyorsanız, mevcut tüm ayrıntıları çıkarmak için muhtemelen olabildiğince yükseğe çıkmak isteyeceksiniz. Daha yüksek bir DPI kullanmak, görüntünün belirgin bir şekilde pikselleşmeden daha büyük boyutlara genişletilebileceği anlamına gelir. Daha fazlası genellikle daha iyidir, ancak DPI'yi yükseltmekten gerçekten hiçbir şey kazanmadığınız bir nokta gelir.
İşte 8,5”x11” boyutunda bir kağıt parçası üzerine fotogerçekçi bir domuz çiziminin kullanıldığı bir örnek. Bağlam için, domuzun çizimi sadece bir inç uzunluğundadır.
İlk görüntü, domuzun 200 DPI'da taranmış halidir. Domuzun ana hatları ve özellikleri açıkça görülebilir.
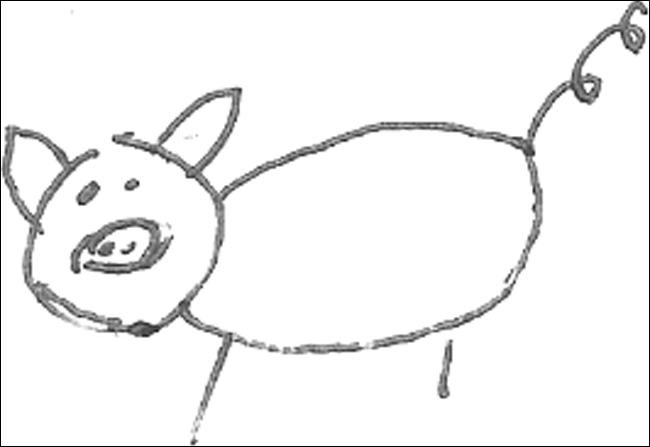
Aşağıdaki resim tamamen aynı domuzdur, ancak 1200 DPI'da taranmıştır. Ana hat ve şekil görülebilir, ancak bir tükenmez kalemin bir kağıda nasıl mürekkebi bıraktığı hakkında daha fazla ayrıntı da açıkça görebilirsiniz.
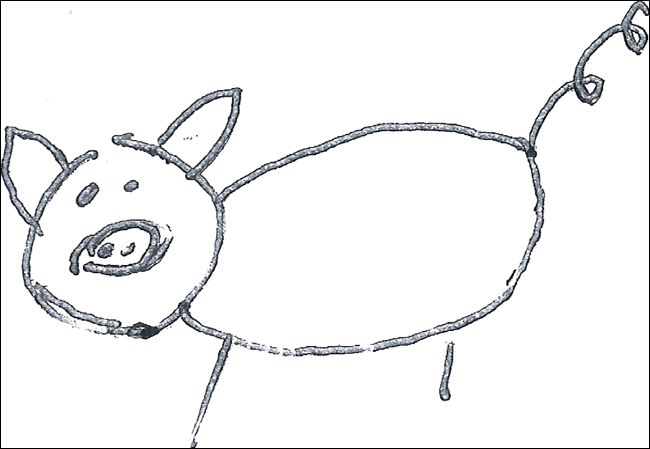
Yalnızca metin belgelerini tarıyorsanız, DPI'yi yükseltmenin pek bir anlamı yoktur - tek yaptığınız mürekkebin kağıda nasıl girdiğiyle ilgili ayrıntıları ortaya çıkarmak ve gereksiz yere büyük görüntüler oluşturmaktır.
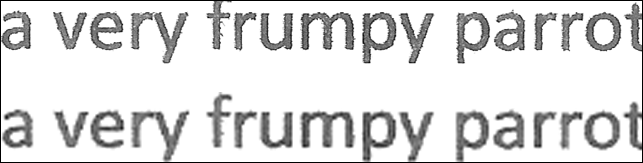
Normal boyuttaki metin, 200 DPI'da 1200 kadar ve dosya boyutunun küçük bir bölümünde okunaklı olacaktır — 200 DPI taramasının boyutu 57,5 kilobayt, 1200 DPI taramasının boyutu 1,6 megabayttır. Depolama alanı her zamankinden daha ucuz olduğundan, yalnızca çok sayıda belgeyi arşivliyorsanız bu çok önemli değil, ancak bunları internete yüklüyor olmanız önemli olabilir.
İLGİLİ: 2022'nin En İyi Harici Sabit Diskleri
Renk
Tarama yaparken seçebileceğiniz üç temel renk biçimi seçeneği vardır: renkli, gri tonlamalı ve siyah beyaz. İşte bu terimlerin pratikte ne anlama geldiği.
- Siyah Beyaz : Tüm renk ve gölgeleme bilgileri kaldırılır - tüm renkler veya griler siyaha dönüştürülür.
- Gri Tonlama : Tüm renk bilgileri kaldırılır, ancak gölgeleme bilgileri korunur. Sayfada açık mavi varsa, açık gri olarak değiştirilecektir. Belgenizde koyu yeşil varsa, koyu gri olarak değiştirilir.
- Renk : Tüm renk ve gölgeleme bilgileri korunur.
Diğer her şey eşit olduğunda, siyah beyaz taramalar en küçük dosya boyutlarına sahip olacak ve renkli taramalar en büyük dosya boyutlarına sahip olacaktır. Gri tonlamalı taramalar ortada kalıyor.
Siyah beyaz, yalnızca metin belgelerini tarıyorsanız gayet iyi olur - zayıf kontrastlı soluk metinleri tarıyorsanız bile yardımcı olabilir. Görüntülü tüm belgeler, ihtiyaçlarınıza bağlı olarak gri tonlamalı veya renkli olarak taranmalıdır. Gri tonlamalı görüntüler daha az yer kaplar, bu nedenle rengi umursamıyorsanız gri tonlamalı kullanın.
Şüphe duyduğunuzda, renkli tarama yapmalısınız. Taranan bir görüntüyü daha sonra her zaman gri tonlamalı veya siyah beyaz olarak kapatabilirsiniz, ancak gri tonlamalı görüntülere renk eklemek çok daha zordur ve iyi yapmak için sanatsal bir göz gerektirir.
Dosya formatı
Düzinelerce görüntü formatı vardır, ancak Windows Tarama ve Windows Faks ve Tarama size yalnızca bir avuç sunar. Hangisini kullanacağınız gerçekten ihtiyaçlarınıza bağlıdır, ancak burada dikkate almanız gereken birkaç şey var.
PNG'ler ve JPEG'ler temelde evrensel olarak desteklenir - her iki biçimi de kabul etmeyen bir uygulama veya web sitesiyle karşılaşmak çok olağandışıdır. PNG'ler kayıpsız olarak sıkıştırılır; bu, kayıplı olan JPEG'lerden daha yüksek kaliteyi korumaları gerektiği anlamına gelir. JPEG'ler PNG'lerden biraz daha küçük olma eğilimindedir.

TIFF'ler son derece çok yönlü bir görüntü formatıdır. TIFF'ler kayıpsız veya kayıplı sıkıştırma kullanabilir ve kolay organizasyon için etiketlemeyi destekler. TIFF'ler genellikle sıkıştırılmamış olarak depolanır, bu nedenle dosyalar genellikle PNG'lerden veya JPEG'lerden daha büyüktür, ancak kaliteleri olabildiğince iyidir.
PDF'ler, resimler, metinler ve daha fazlasını içerebilen belge dosyalarıdır. JPEG'ler ve PNG'ler gibi PDF'ler evrensel olarak desteklenir - herhangi bir tarayıcı bir tanesini açabilir ve bunları açıp düzenleyebilen bir dizi daha özel program vardır. Adobe Acrobat, özellikle bir abonelik için ödeme yapıyorsanız, mevcut en tam özellikli seçimdir. Acrobat, taranan bir belgenin görüntüsünü düzenlenebilir bir metin dosyasına dönüştürebilen yerleşik Optik Karakter Tanıma (OCR) özelliğine de sahiptir.
Not: OCR'yi yalnızca PDF'lerde değil, istediğiniz herhangi bir görüntü dosyasında çalıştırabilirsiniz - bunu yapabilen ücretsiz olarak kullanılabilen birkaç uygulama vardır. Microsoft'un OneNote'unda yerleşik özellik vardır.
Hangi biçimi kullanacağınızdan emin değilseniz, bir TIFF veya PNG ile gidin. Başka bir şeye ihtiyacınız olduğuna veya istediğinize karar verirseniz, diğer biçimlerden herhangi birine kolayca dönüştürülebilirler.
İLGİLİ: Dosya Sıkıştırma Nasıl Çalışır?
Windows Tarama ile Nasıl Tarama Yapılır
Windows Scan, Microsoft'un en yeni tarama yazılımıdır. Doğrudan Microsoft Mağazasından indirebilirsiniz. “Yükle”ye tıklayın ve bitmesini bekleyin, ardından “Aç”a tıklayın.
Daha önce yüklediyseniz ancak açmadıysanız, Başlat düğmesine tıklayın ve arama çubuğuna “Tara” yazın, ardından sonuçlarda “Tara” seçeneğine tıklayın.
Not: Windows Tarama "En İyi Eşleşme" olabilir. Öyleyse, başlatmak için Enter'a basabilirsiniz.
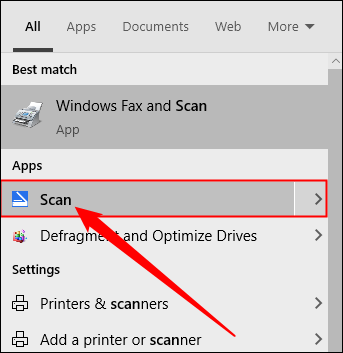
Windows Scan, Windows 10 ve Windows 11 için tasarlanmış uygulamalarda yaygın olan çok minimalist bir kullanıcı arayüzüne sahiptir. Hemen kullanılabilen tek ayar, dosya türünü değiştirme seçeneğidir. Daha fazla seçenek ortaya çıkarmak için "Daha Fazla Göster"i tıklayın.
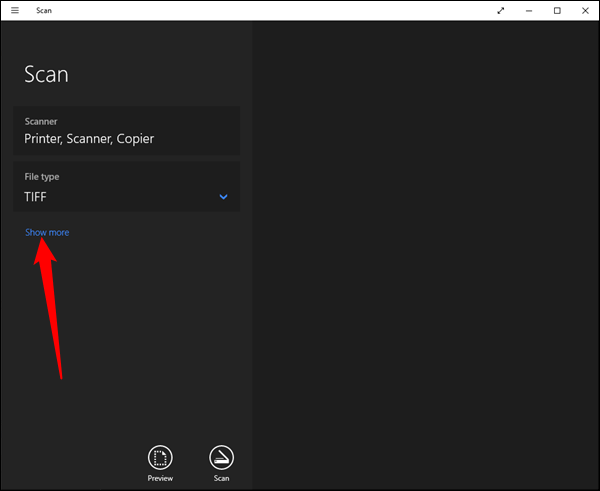
Renk seçeneklerinizi, tarama çözünürlüğünü, dosya türünü ve kaydetme konumunu değiştirebilirsiniz. DPI ayarlarınızı artırmanın taramanızı yavaşlatacağını ve daha büyük dosyalara neden olacağını unutmayın.
Ayarları beğeninize göre ayarlayın, ardından "Tara"yı tıklayın. Resmi kaydetmeden nasıl görüneceğine dair bir fikir istiyorsanız, "Önizleme"yi tıklayabilirsiniz.
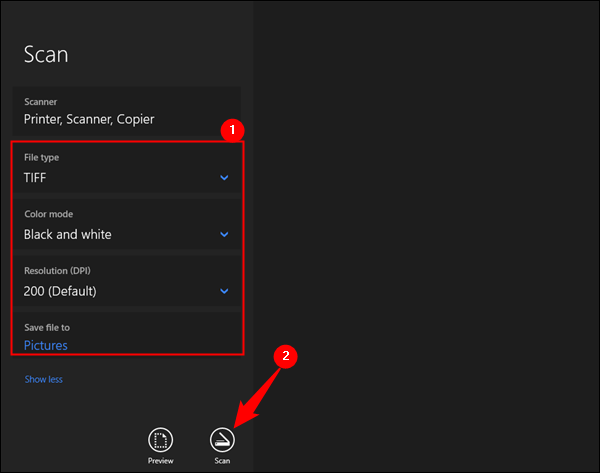
Windows Tarama, taramalar arasında ve hatta yeniden başlatmalar arasında ayarlarınızı hatırlayacaktır.
Windows Faks ve Tarama ile Nasıl Tarama Yapılır
Windows Faks ve Tarama uzun süredir piyasada. İlk olarak Windows Vista ile piyasaya sürüldü ve o zamandan beri Windows'un her sürümüne dahil edildi. Kullanıcı arabirimi (UI) zarif bir şekilde eskimemiştir, ancak programın kendisi tamamen işlevsel kalır.
Başlat'a tıklayın, arama çubuğuna "Faks ve Tara" yazın ve Enter'a basın veya "Aç"a tıklayın.
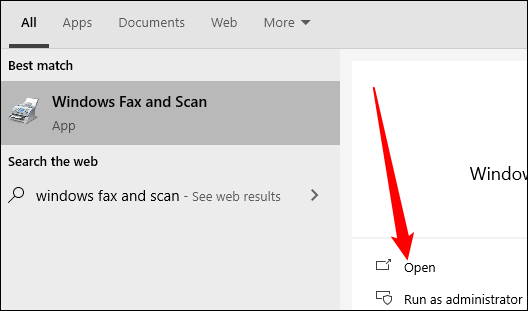
Çok sayıda öğe taramayı planlıyorsanız, özel bir tarama profili ayarlamayı düşünün. Programı her açtığınızda tarama ayarlarını değiştirmek zorunda kalmayacağınız için size zaman kazandıracaktır. "Araçlar"ı ve ardından "Tarama Ayarları"nı tıklayın.
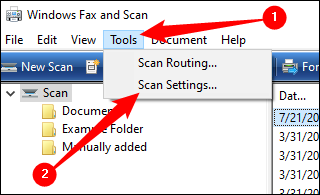
Açılır pencerede "Ekle" ye tıklayın.
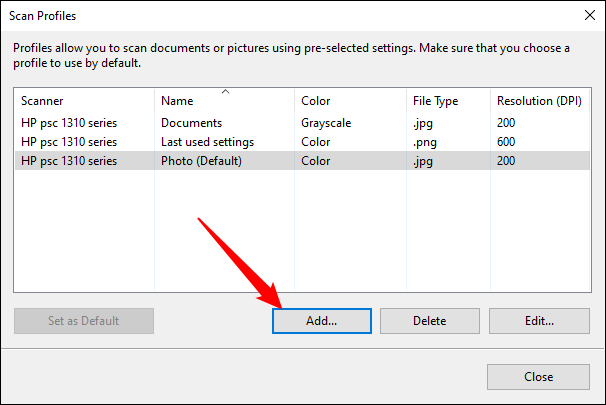
Açılan pencere, bir tarama profilinde değiştirebileceğiniz tüm seçenekleri içerir. Beğeninize göre ayarlayın, açıklayıcı bir ad verin ve ardından "Profili Kaydet"i tıklayın. Önceki pencereyi de kapatın.
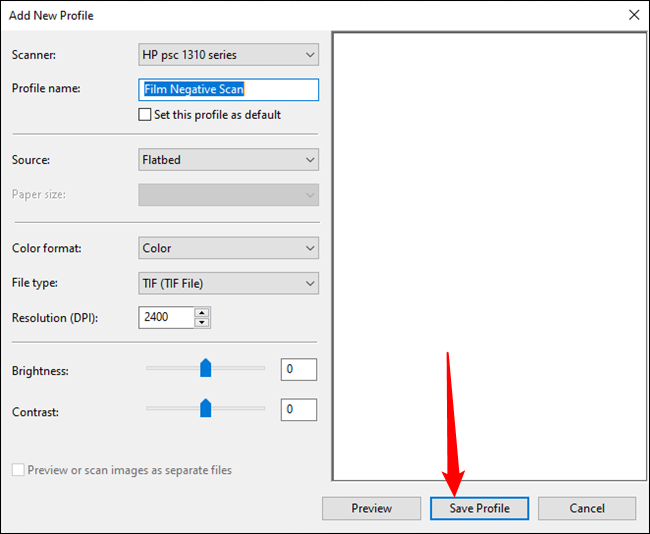
Taramaya başlamaya hazırsınız. Taramak istediğiniz şeyi tarayıcı yatağına yerleştirin ve ardından “Yeni Tarama”yı tıklayın.
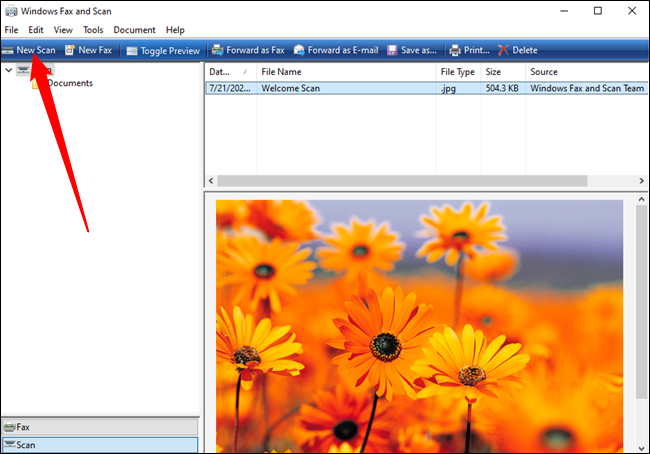
Bu pencerede bir dizi seçenek mevcuttur. Bunları beğeninize göre düzenleyin veya önceden hazırlanmış bir profil seçin, ardından "Tara"yı tıklayın.
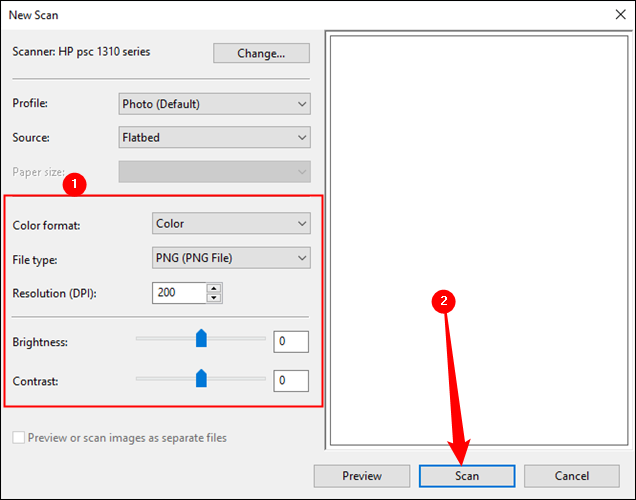
DPI ayarınızı artırdıkça tarama daha uzun sürecektir. Yüksek çözünürlükte çok sayıda belge tarıyorsanız, tarayıcınızın yanında biraz zaman geçirmeye hazır olun. Bir şeyi taradığınızda, Faks ve Tarama penceresinin sağ orta tarafında bir listede görüntülenecektir.
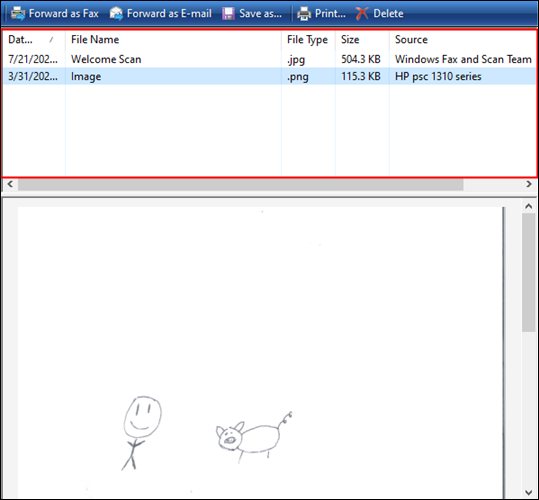
Taranan resimler varsayılan olarak “C:\Users\(Kullanıcı Adınız)\Documents\Taranan Belgeler” klasörüne kaydedilir. Ne yazık ki, taranan belgelerin kaydedildiği yeri değiştirmenin kolay bir yolu yoktur, ancak sembolik bir bağlantı kurabilirsiniz, bu da neredeyse aynı derecede iyidir.
Önemli ölçüde daha eski olmasına rağmen, Windows Faks ve Tarama, Windows Tarama'dan daha fazla seçeneğe sahiptir. Windows Scan'in sahip olduğu tek gerçek avantaj, görüntülerin kaydedildiği yeri değiştirme yeteneğidir. Windows Tarama ayrıca, özel sürücüler yüklü olsa bile eski tarayıcılarda sorun yaşayabilir - sizin için durum buysa, Windows Faks ve Tarama'yı deneyin.
