Google'ın WEBP Görüntülerini JPEG veya PNG Olarak Kaydetme
Yayınlanan: 2022-07-31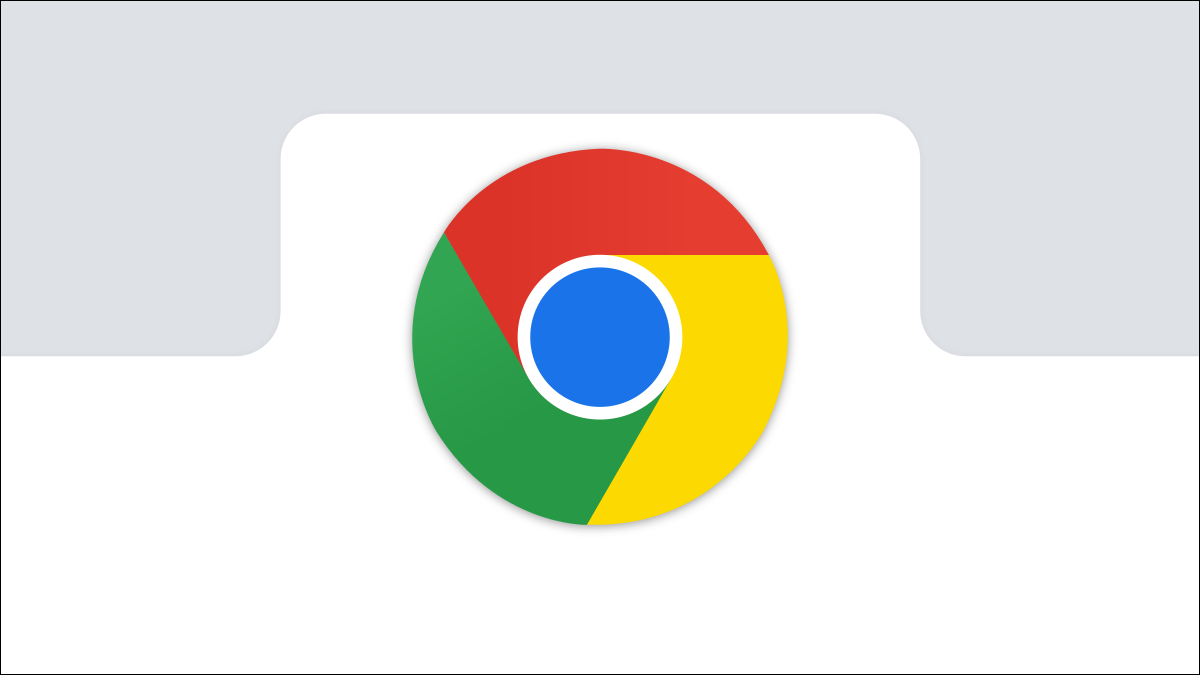
Google'ın WEBP görüntü formatı oldukça havalı: benzersiz sıkıştırma sistemleri, görüntüleri JPEG veya PNG formatında oluşturulan aynı görüntünün yaklaşık üçte ikisinde görüntüleyebilir.
Yıllarca süren gelişime, Google ürünlerinde belirgin bir şekilde öne çıkmasına ve yaygın bir şekilde benimsenmesine rağmen, WEBP, eski Windows Fotoğraf Görüntüleyici tarafından desteklenmesine rağmen , Microsoft'un Fotoğraflar uygulaması gibi en yaygın görüntü araçlarından bazıları tarafından hala tam olarak desteklenmemektedir. Bir WEBP görüntüsünü daha yaygın bir biçimde nasıl kaydedeceğiniz aşağıda açıklanmıştır.
Microsoft Edge'in Internet Explorer Modunu Kullanma
Bir tarayıcı — Microsoft Internet Explorer — WEBP'yi desteklemez. Bu nedenle, bir web sitesi .webp dosyalarını kullanıyorsa, aynı görüntülerin JPEG veya PNG sürümlerini Internet Explorer modunda çalışan Microsoft Edge'e sunmalıdır. Bir web sitesinde görüntünün JPEG veya PNG sürümlerini almak, genellikle görüntüyü Edge'in Internet Explorer modunda açmak ve ardından görüntüyü o tarayıcıdan indirmek kadar basittir.
Öncelikle Edge'in Internet Explorer modunun etkin olduğundan emin olmanız gerekir.
İLGİLİ: Edge'de Internet Explorer Modu Nasıl Kullanılır
Bir WEBP görüntüsü içeren bir web sayfasına gidin, URL'yi vurgulayın, sağ tıklayın ve ardından “Kopyala”yı tıklayın.
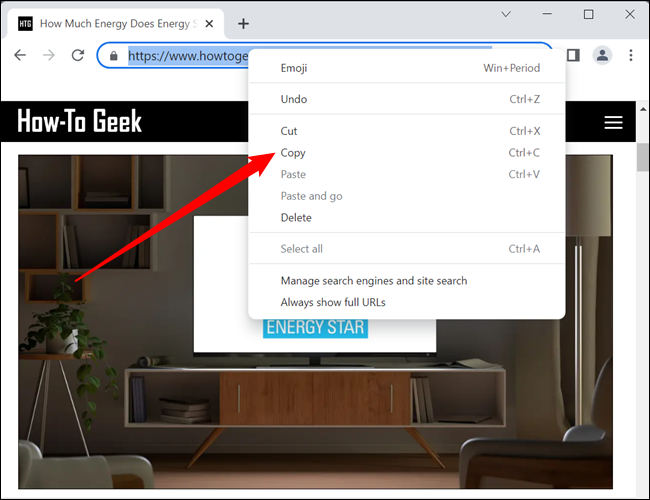
Edge'i ateşleyin, adres çubuğuna sağ tıklayın, “Yapıştır”a tıklayın ve ardından Enter'a basın.
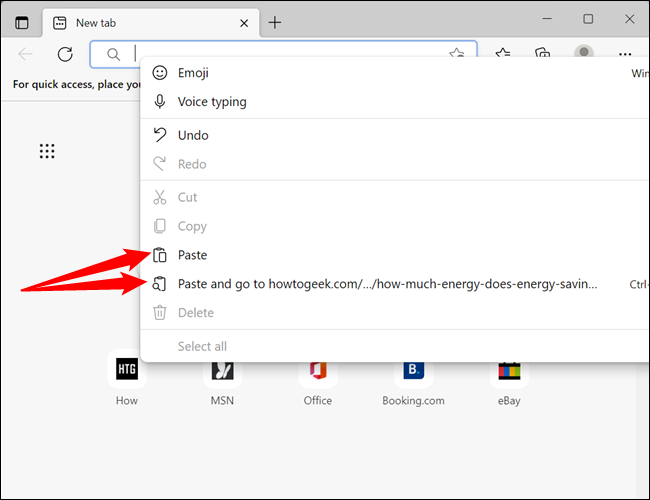
Ardından “Ayarlar ve Daha Fazlası” menüsünü açmak için sağ üst köşedeki üç noktayı tıklayın.
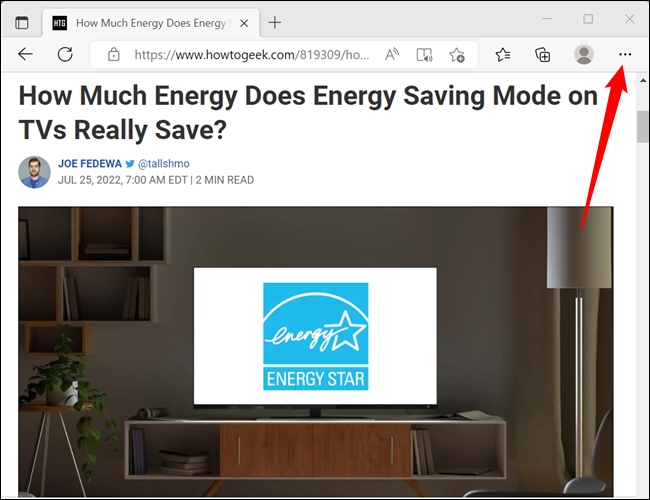
Seçeneklere bakın ve “Internet Explorer Modunda Yeniden Yükle”ye tıklayın - alta yakın olacaktır.
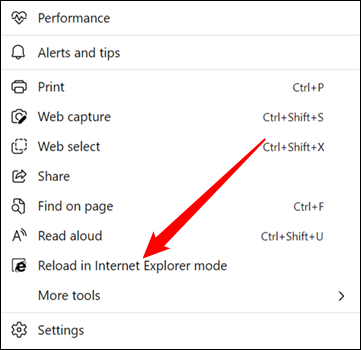
Web sitesi uygun sunucu tarafı dönüştürmesini yaparsa, sayfa aynı görünecektir, ancak bu sefer tüm resimler ya JPEG ya da PNG biçiminde olacaktır.
Resme sağ tıklayın, ardından “Resmi Farklı Kaydet”e tıklayın.
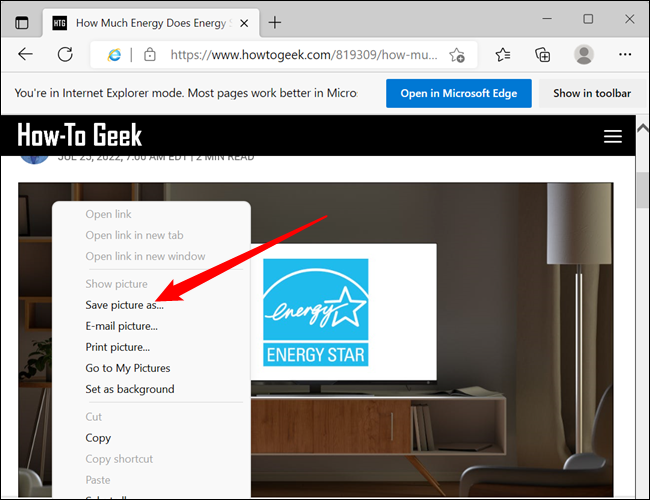
Bir hedef klasöre gidin, ardından “Kaydet”i tıklayın, görüntünüz o klasöre indirilecektir.
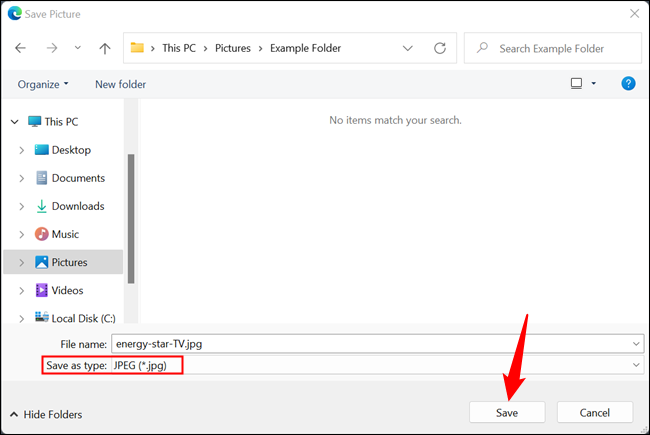
Bu kadar. Resme gidin ve diğer JPEG'lerde yaptığınız gibi açın veya düzenleyin.
MS Paint'i Kullanma
Windows 10 veya Windows 11 kullanıyorsanız, sabit sürücünüze bir WEBP görüntüsü indirebilir ve açmak için MS Paint'i kullanabilirsiniz.
Sahip olduğunuz herhangi bir görüntüyü dönüştürmek için neden PC'nizde bulunan bir yazılım parçasını kullanmıyorsunuz? Paint, WEBP'yi herhangi bir ekstra yazılım indirmeye gerek kalmadan JPEG, GIF, BMP, TIFF ve diğer birkaç biçime dönüştürür.
Görüntüye sağ tıklayın, ardından varsayılan olarak WEBP dosyalarını açacak şekilde ayarlanmamışsa Birlikte Aç > Paint'e tıklayın.
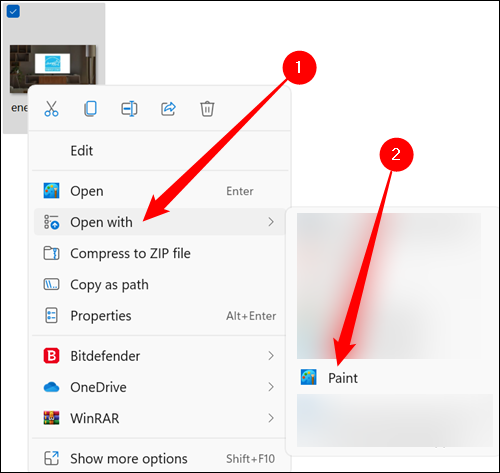
Resmi Paint'te açtıktan sonra, Dosya > Farklı Kaydet'e tıklayın, ardından mevcut listeden bir format seçin.
Not: Windows 10'da Paint oldukça farklı görünüyor, ancak seçenekler aynı.
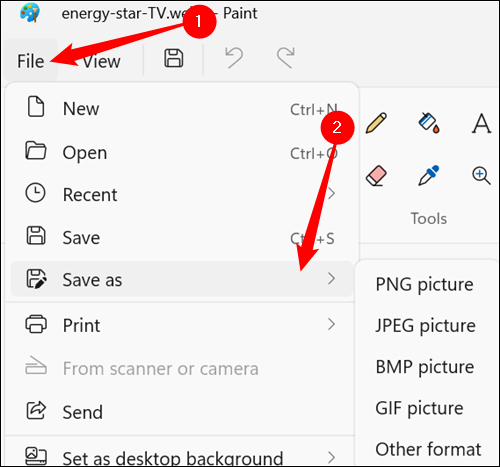
Dosya için bir hedef seçin ve ardından "Kaydet"i tıklayın.
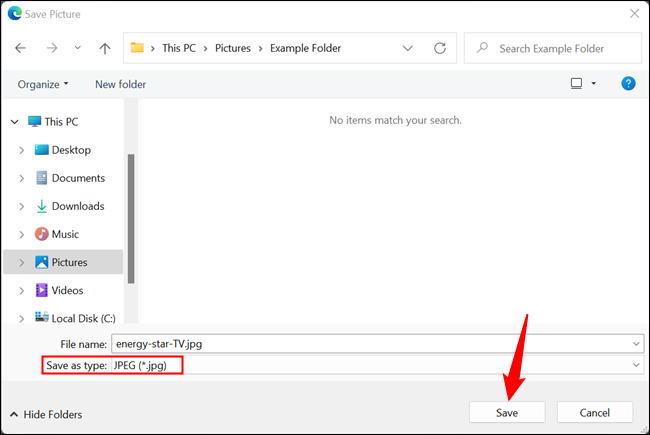
Resminizin dönüştürülmesi bittiğinde, kaydettiğiniz klasörde görünecektir.
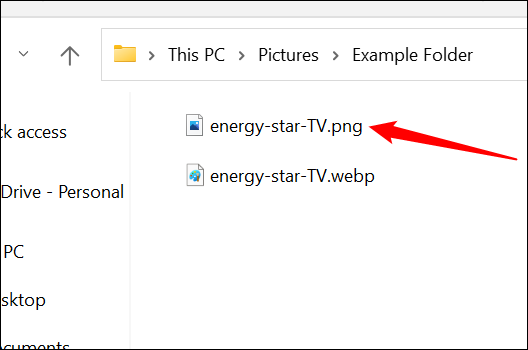
Komut Satırını Kullanma
Komut satırının arkasında kendinizi daha rahat hissediyorsanız, Google Linux, Windows ve Mac OS X üzerinde WEBP'yi kodlamak, kodunu çözmek ve görüntülemek için yardımcı programlar sunar. Bu, programlara ve web sitesine entegrasyon için harika olan biraz gelişmiş bir yöntemdir, ancak bir komut satırı aracını nasıl kullanacağınızı öğrenmek istiyorsanız, takip etmekten çekinmeyin.
İşletim sisteminize bağlı olarak, kitaplıkları indirmek için yukarıdaki uygun bağlantıyı kullanın, ardından dosyaları bilgisayarınıza çıkarın. Windows PowerShell'i kullanacağız, ancak tüm sistemlerde aynı şekilde çalışmalıdır.
Dönüştürülecek .webp dosyalarının bulunduğu klasöre PowerShell'i açın. Dizini değiştirmek için cd komutunu kullanın. “NAME” yerine Windows kullanıcı adınızı yazarak şöyle görünmelidir:
cd C:\users\NAME\Resimler
“Bin” klasörüne bakarsanız, .exe uzantılı birkaç dosya fark edebilirsiniz. Bu kılavuzda, bir WEBP görüntüsünün kodunu çözmek (dönüştürmek) için dwebp.exe komutunu kullanacağız. Komutun sözdizimi şuna benzer:
C:\Path\To\dwebp.exe inputFile.webp -o outputFile
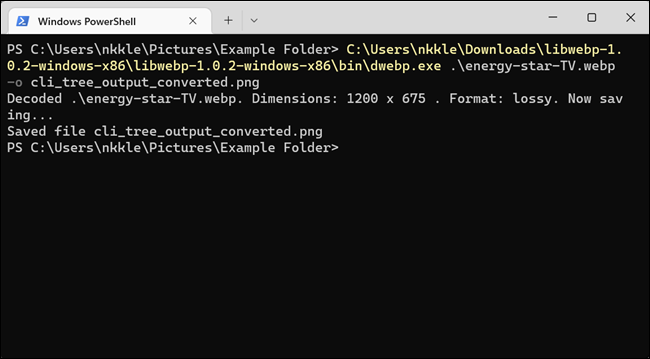
Çıktı görüntüsü için dosya uzantısını nasıl belirlediğimize dikkat edin? Kod çözücü, görüntüleri diğer biçimlere dönüştürür, bu nedenle spesifik olmamız gerekir. Bu örnekte PNG kullandık, ancak diğer anahtarları kullanırken TIFF, BMP ve diğer birkaçına çıktı verebilir. Dokümantasyonun tamamı Google WEBP web sitesinde bulunabilir.

JPEG'e dönüştürme seçeneği olmasa da, bir görüntüyü JPEG'e dönüştürmek istiyorsanız, -o anahtarını kullandığınızda tek yapmanız gereken çıktı dosyasının sonuna “.jpeg” koymak.
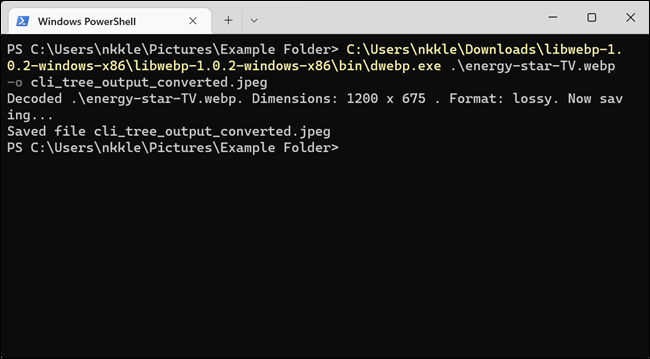
İpucu: Bu aracı sık sık kullanmayı planlıyorsanız, daha kolay erişim için kodlayıcı, kod çözücü ve görüntüleyici yürütülebilir dosyalarını sisteminizin yoluna eklemeyi düşünebilirsiniz. Bu, herhangi bir klasörden komut satırından çalıştırmak istediğinizde yürütülebilir dosyalarla aynı dizinde olmanıza gerek kalmamasını sağlar.
İLGİLİ: Windows'ta Kolay Komut Satırı Erişimi için Sistem YOLunuzu Nasıl Düzenlersiniz
Araç görüntüyü dönüştürdükten ve kaydettikten sonra, çıktı dosyasının konumuna gidebilir ve istediğiniz herhangi bir programla açabilirsiniz.
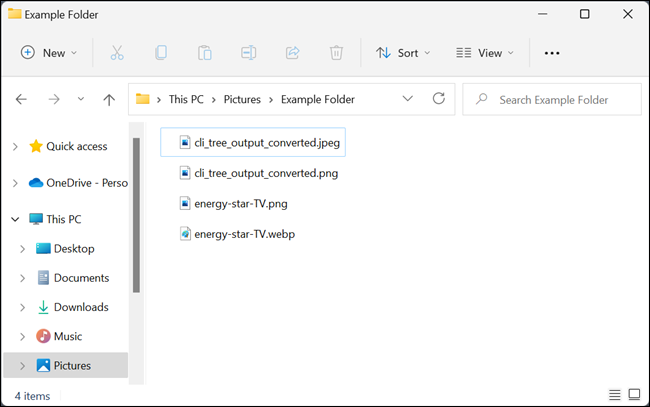
Çevrimiçi Dönüştürme Aracı Kullanma
Bunun yerine bir WEBP görüntüsünü başka bir biçime dönüştürmek için bir web sitesi kullanmayı tercih ederseniz, bunu yapmak için ücretsiz çevrimiçi dönüştürme araçları sunan tonlarca site vardır. Her şeyi sunucu tarafında hallederler, yani herhangi bir yazılım indirip kurmanız veya komut satırı araçlarını öğrenmeniz gerekmez.
Herhangi bir çevrimiçi dosya dönüştürme aracında olduğu gibi, herhangi bir türde hassas veya gizli dosya yüklememelisiniz. Başka birinin görebileceğinden endişeleniyorsanız - örneğin, gizli bir belgenin görüntüsüyse - dosyayla kendi bilgisayarınızda çalışmak daha iyidir.
Bu kılavuzun amacı doğrultusunda, Zamzar çevrimiçi dosya dönüştürme aracını kullanacağız. Kullanımı tamamen ücretsizdir ve hizmet, yüklenen dosyanın 24 saat içinde sunucudan silindiğini söylüyor. Beş ücretsiz eşzamanlı dönüşümden daha fazlasını dönüştürmek istiyorsanız, ücretli abonelikler de sunar.
Zamzar web sitesine gidin, “Yükle”ye tıklayın, dönüştürmek istediğiniz dosyayı seçin ve ardından “Aç”a tıklayın. Alternatif olarak, dosyaları bilgisayarınızdan tarayıcı sekmesine sürükleyip bırakmanız yeterlidir.
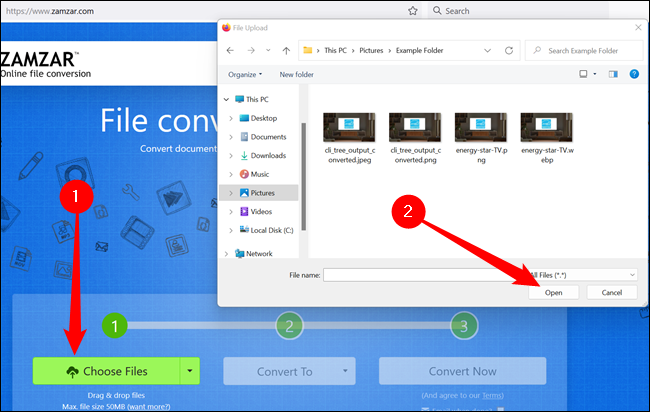
Ardından, "Biçim Seç" i tıklayın ve açılır menüden dönüştürmek için desteklenen bir biçim seçin.
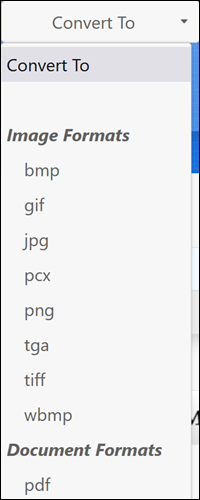
"Şimdi Dönüştür" ü tıklayın.
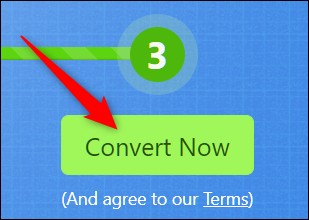
Dosyanın boyutuna bağlı olarak, dönüştürme işlemi yalnızca birkaç saniye sürmelidir. Dönüştürme işleminden sonra indirme sayfasına yönlendirileceksiniz, ardından indirmeyi başlatmak için “İndir” düğmesini tıklayın.
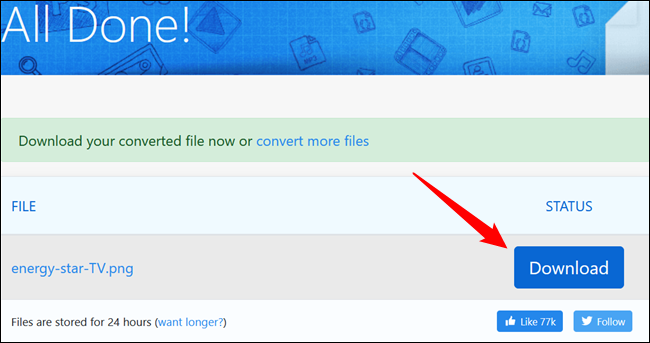
Tarayıcınız sizden her seferinde bir indirme klasörü konumu istemedikçe, otomatik olarak varsayılan indirme konumunuza kaydedilir.
İLGİLİ: Chrome İndirme Klasörü Konumu Nasıl Değiştirilir
Resmi görüntülemek için, kaydettiğiniz klasöre gidin ve en sevdiğiniz resim görüntüleyici ile açın.
Özel Bir URL Numarası Kullanma
Tahmin edebileceğiniz gibi Google, Google Play Store'daki tüm ürün ve hizmetler için WEBP resimlerini kullanır. Bazı durumlarda, başka bir biçimde görüntülemek için bir resmin URL'sinde küçük bir değişiklik yapabilirsiniz. Bu yöntem tüm web sitelerinde çalışmasa da, Google Play Store'u sizin için bir görüntüyü dönüştürmeye hızlı bir şekilde zorlamanız gerekiyorsa, bu küçük hile size biraz zaman kazandırabilir.
Chrome, Microsoft Edge, Safari veya Opera'yı açın - WEBP görüntü gösterimini destekleyen hemen hemen tüm tarayıcılar. play.google.com'daki uygulama listelerinden herhangi biri gibi, bant genişliği tasarrufu için WEBP görüntülerini kullanan bir siteye gidin.
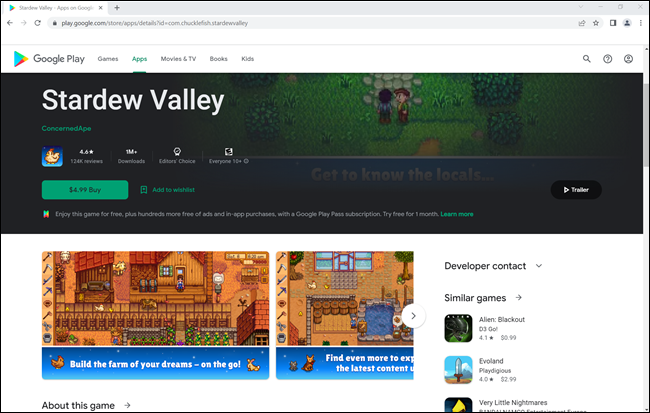
Görüntülerden birine sağ tıklayın veya uzun basın ve ardından “Görüntüyü Yeni Sekmede Aç” seçeneğine tıklayın. WEBP görüntüsü daha sonra kendi sekmesini alır ve bu sekmenin en üstündeki URL, sayfada başka bir şey oluşturmadan doğrudan görüntü varlığına bir bağlantıdır.
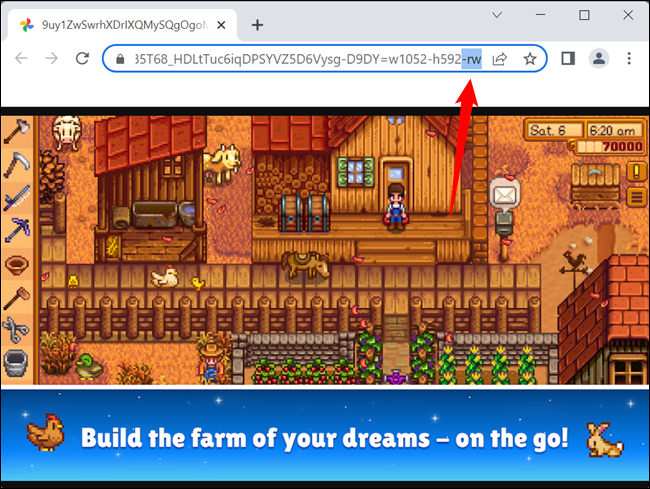
URL çubuğunu tıklayın, adresteki son üç karakteri (“-rw”) silin ve ardından “Enter” tuşuna basın. Aynı görüntü yeniden görüntülenecektir, ancak bu sefer orijinal biçiminde, genellikle JPEG veya PNG biçiminde oluşturulur. Resme sağ tıklayın veya uzun basın ve ardından “Resmi farklı kaydet” seçeneğini seçin. Bu, onu orijinal biçimde indirir - tıpkı diğer herhangi bir dosya gibi.
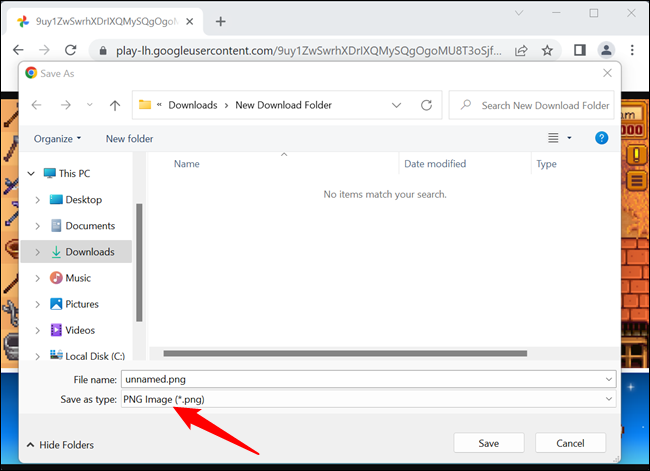
“Bunu yapmanın daha kolay bir yolu yok mu?” diye merak etmiş olabilirsiniz. Tarayıcılarla ilgili çoğu şeyde olduğu gibi, çözüm bir tarayıcı uzantısıdır. WEBP dosyalarının beğendiğiniz başka herhangi bir görüntü formatına dönüştürülmesini otomatik olarak gerçekleştirecek çok sayıda uzantı var, ancak muhtemelen bunları kullanmamalısınız. Tarayıcı uzantıları bir gizlilik kabusudur ve kesinlikle gerekli olmadığında bunları kullanmaktan kaçınmalısınız.
