Excel Sayfası PDF Olarak Nasıl Kaydedilir
Yayınlanan: 2022-01-29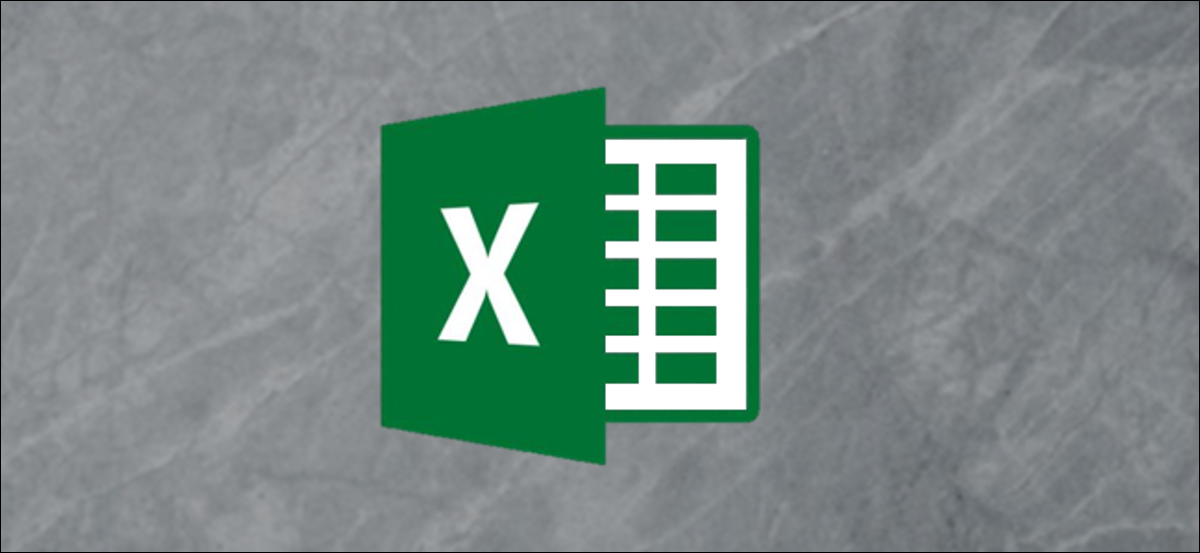
Bir Excel elektronik tablosunu PDF olarak kaydetmek kafa karıştırıcı olabilir ve tamamlanan dosya genellikle nasıl sunulmasını istediğimizden farklı görünür. Bir sayfayı okunabilir temiz bir PDF dosyası olarak nasıl kaydedeceğiniz aşağıda açıklanmıştır.
PDF Olarak Excel Dosyaları
Bir Excel belgesini elektronik tablo yerine PDF dosyası olarak kaydetmek isteyebileceğiniz birçok senaryo vardır. Örneğin, daha büyük bir sayfanın yalnızca belirli bir bölümünü göndermek istiyorsanız veya düzenlenebilir olmasını istemiyorsanız. Ancak, bir Excel dosyasını PDF'ye dönüştürmek biraz zor olabilir.
Excel elektronik tablolarını genellikle kenarlıklı, sayfalı ve kenar boşluklu belgeler olarak düşünmüyoruz. Ancak, bu dosyaları okunabilen, yazdırılabilen veya başkalarına dağıtılabilen PDF belgelerine dönüştürmek söz konusu olduğunda, bunun bilincinde olmanız gerekir. Dosyanız, diğer sayfalarda rastgele başıboş sütunlar veya okunamayacak kadar küçük hücre boyutları olmadan okunabilir ve anlaşılabilir olmalıdır.
Elektronik tablonuzu nasıl sunulabilir ve yazdırılabilir bir PDF belgesine dönüştüreceğiniz aşağıda açıklanmıştır.
Sayfayı Ayarlama
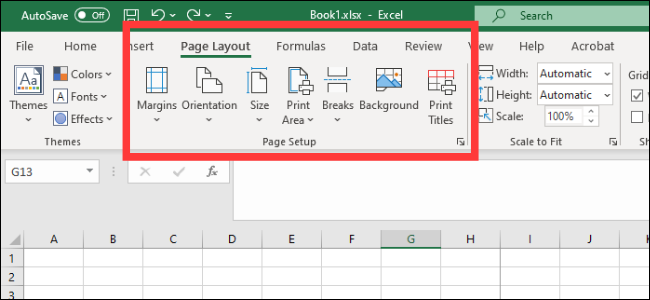
Office 2008 veya sonraki bir sürümünü kullanıyorsanız Sayfa Düzeni sekmesine gidin. Burada, Sayfa Yapısı bölümünün altında gruplanmış birkaç seçenek göreceksiniz. İşte ilk üç:
- Kenar Boşlukları: Bir belgenin kenarı ile ilk hücre arasındaki boşluk ne kadar büyük
- Oryantasyon: Bitmiş dosyanızın yatay mı yoksa dikey mi olmasını istediğiniz
- Boyut: Biten belgenizin sayfa boyutu
Bunlar çoğunlukla bir Word belgesinde olduğu gibi çalışır, bu nedenle bunları bitmiş PDF'nizin nasıl görünmesini istediğinize göre ayarlayın. Çok az sütununuz olmadıkça, çoğu Excel elektronik tablosunun yatay yönde dikeyden daha okunabilir olduğunu unutmayın. Dikey olarak kaydedilen sayfalar, son yazdırma alanının dışında kalan sütunlara sahip olma eğilimindedir; bu, belgenizde gezinmeyi ve okumayı çok zorlaştırabilir.
Ek olarak, son düzeninize bir üst bilgi ve alt bilgi ekleyebilirsiniz. Sayfa Yapısı bölümünün sağ alt köşesindeki oka tıklayın, ardından Üst Bilgi/Alt Bilgi sekmesine tıklayın. Office'in oluşturduğu seçeneklerden birini seçebilir veya “Özelleştir” özelliğini kullanarak kendi seçeneklerinizden birini oluşturabilirsiniz.
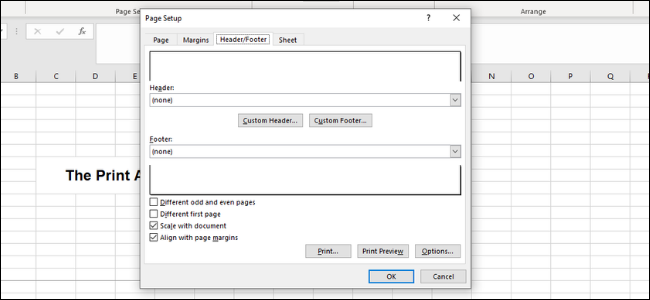
Ayrıca çıktınızın arka planını değiştirme seçeneğiniz de vardır. Bunu yapmak için Sayfa Yapısı'ndaki Arka Plan düğmesini tıklayın. Dizüstü bilgisayarınızdan veya buluttan bir görüntü seçebilirsiniz ve bu görüntü tüm sayfanız boyunca döşenecektir.
İLGİLİ: Arka Planı Olan Bir Excel Elektronik Tablosu Nasıl Yazdırılır
Baskı Alanı Tanımlama ve Yerleştirme
Ardından, hangi alanın PDF'ye dönüştürüleceğini ve her sayfada kaç satır ve sütun olacağını belirlemeniz gerekir.
Alanı tanımlamanın ilk yolu, belgenizde olmasını istediğiniz tüm hücreleri seçmek için tıklayıp sürüklemektir. Ardından, Sayfa Yapısı > Yazdırma Alanı > Yazdırma Alanını Ayarla seçeneğine gidin. Bu, yazdırılacak tüm alanın çevresinde ince bir gri çizgi oluşturacaktır. PDF'nizi oluşturduğunuzda, bu alanın dışındaki her şey dahil edilmeyecektir. Ayrıca sol alt köşedeki oka tıklayarak ve Sayfalar > Yazdırma Alanı'na giderek hücreleri manuel olarak da girebilirsiniz.
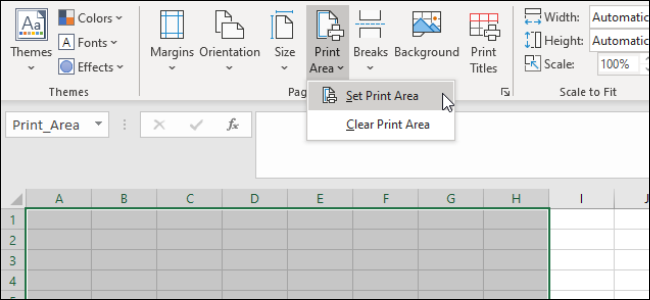
Microsoft Word'e benzer şekilde, farklı tabloları bölümlere ayırmak için sayfa sonları da oluşturabilirsiniz. Bu sayfa sonları hem yatay hem de dikey olabilir. Sayfa sonu yerleştirmek istediğiniz hücreye gidin, şeritteki "Sayfa Düzeni" sekmesine tıklayın ve Sayfa Yapısı > Sayfa Sonları > Sayfa Sonu Ekle'yi seçin. Bu, mevcut hücrenizin hemen üstünde ve solunda bir mola oluşturacaktır.

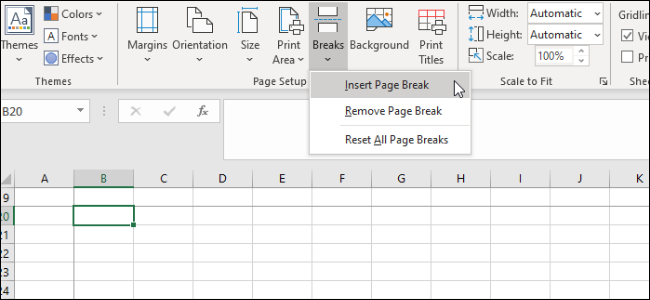
Yapılması gereken bir diğer önemli şey de Sığdırmak için Ölçekle seçeneğini tanımlamaktır. Sayfa Yapısı'nın sağında üç seçenek göreceksiniz: Genişlik, Yükseklik ve Ölçek. Genişlik ve Yükseklik seçenekleri, tablonuzun satırlarının veya sütunlarının kaç sayfada görüneceğini ayarlamanıza olanak tanır. Örneğin, çok sayıda satırınız ancak yalnızca birkaç sütununuz varsa, Genişliği bir sayfa olarak ayarlamak idealdir. Ölçek ise tüm yazdırma alanınızın genel olarak yeniden boyutlandırılmasını belirleyecektir.
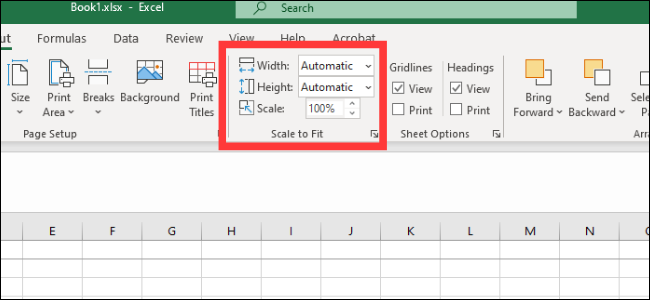
Sayfa Seçenekleri
Dikkat etmeniz gereken son menü Sayfa Seçenekleri'dir. Bunlar, yazdırılan son sayfanızın görünümünü etkileyen ayarlardır. Tam sayfa seçeneklerine erişmek için, Sayfa Seçenekleri bölümlerinin sol alt köşesindeki oka tıklayın.
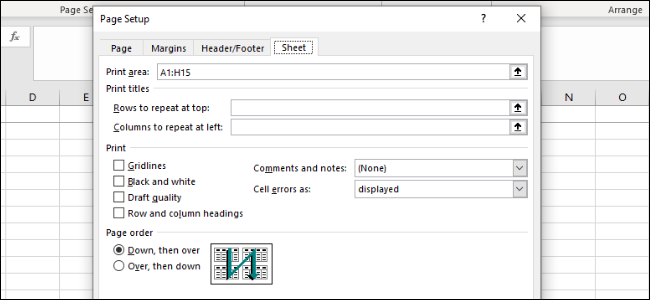
Bu menüde yapabileceğiniz çeşitli özelleştirmelere genel bir bakış:
- Başlıkları Yazdır: Sayfanın belirli satırlarını ve sütunlarını, başlıklar ve etiketler gibi her sayfada görünmeleri için yerinde dondurabilirsiniz.
- Kılavuz Çizgileri: Bu, üzerlerinde kenarlık olmadığında görünen hücreler arasındaki çizgiler olan kılavuz çizgilerinin gösterilip gösterilmeyeceğini ayarlamanıza olanak tanır.
- Başlıklar: Bu, Excel elektronik tablolarının x ekseni ve y ekseninde sabit alfabetik (A, B, C) ve sayısal (1, 2, 3) etiketler olan başlıkları görüntülemenizi sağlar.
- Yorumlar, Notlar ve Hatalar: Bu, nihai belgedeki gömülü yorumları, notları ve hata uyarılarını görüntüler.
- Yazdırma Sırası: Bu, önce aşağı mı yoksa önce sağa mı giden bir belge oluşturacağınızı belirlemenizi sağlar.
Bu menüde, nihai belgenize bir göz atabileceğiniz Baskı Önizleme ekranına gidebilirsiniz. Ekrana Ctrl+P kısayolu ile de gidebilirsiniz.
İLGİLİ: Excel'de Açıklamalı Bir Çalışma Sayfası Nasıl Yazdırılır
PDF Olarak Kaydetme veya Yazdırma
Belgeniz doğru biçimde biçimlendirilmiş ve her şey hazır olduğunda, PDF oluşturmanın iki yolu vardır.
Dosyayı Excel'de PDF olarak kaydetmek için Farklı Kaydet iletişim kutusunu açın ve "Kayıt türü" açılır menüsünden PDF'yi seçin. Alternatif olarak, Dışa Aktar > XPS/PDF'ye Dışa Aktar'a gidebilirsiniz. Buradan, birkaç seçeneğiniz var. Dosyayı, belgenin nihai kalitesini ve dosya boyutunu belirleyecek olan Standart veya Minimum için optimize etmeye karar verebilirsiniz. Yayınlanacak alanı seçmek için “Seçenekler”e tıklayabilirsiniz:
- Seçim: Seçtiğiniz mevcut hücreler
- Etkin Sayfalar: İçinde bulunduğunuz geçerli sayfa
- Tüm Çalışma Kitapları: Üzerinde çalıştığınız geçerli dosyadaki tüm çalışma kitapları
- Tablo: Microsoft Excel aracılığıyla oluşturduğunuz tanımlı bir tablo
Ayrıca, belirlediğiniz yazdırma alanını tamamen yok saymayı da seçebilirsiniz.
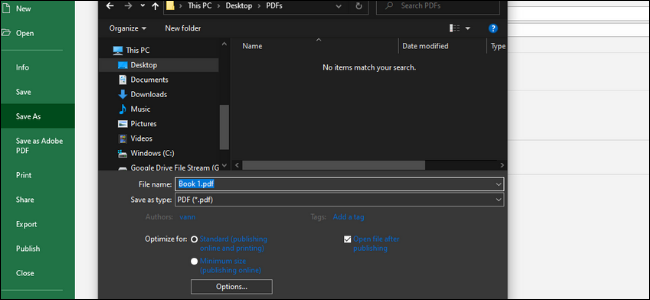
Dosyayı PDF olarak da yazdırabilirsiniz. Microsoft, yazıcı açılır menüsünden seçebileceğiniz Microsoft Print to PDF adlı yerleşik bir PDF yazıcısına sahiptir. Adobe PDF, Foxit veya PDF Xchange gibi başka bir PDF sürücünüz varsa, bunlardan birini de kullanabilirsiniz. “Yazdır”a tıklamadan önce, her şeyin doğru göründüğünden emin olmak için baskı önizlemenize bakın.
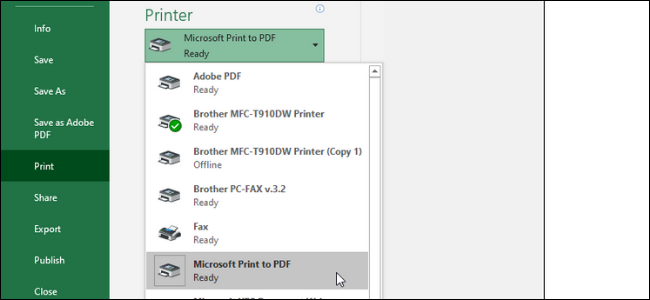
İLGİLİ: Windows'ta PDF'ye Nasıl Yazdırılır: 4 İpuçları ve Püf Noktaları
