Mac'te Windows Nasıl Çalıştırılır?
Yayınlanan: 2023-03-13
Intel yongalarından ARM tabanlı Apple Silicon'a geçmenize rağmen, Windows'u bir Mac'te çalıştırabilir ve mükemmel performansın keyfini çıkarabilirsiniz. İster M1 veya M2 gibi bir M serisi çipiniz, ister daha eski bir Intel tabanlı Mac'iniz olsun, bunu nasıl yapacağınız aşağıda açıklanmıştır.
Windows'u M Serisi Mac'te Çalıştırabilir misiniz?
Windows'u Mac Üzerindeki Sanal Makinede Çalıştırın
1. Seçenek: Bir Windows VM'sini Paralel Olarak Çalıştırın
2. Seçenek: VMware ile Sanal Bir Windows Makinesi Çalıştırın
Mac'te Windows VM Çalıştırmak için Diğer Seçenekler
Boot Camp ile Intel Mac'inize Windows Kurun
Bir Mac'te Yerel Olarak Windows Yükleme Hakkında Bilmeniz Gerekenler
Boot Camp ile Windows Nasıl Kurulur
Neden Windows'u Mac'te Çalıştırmalısınız?
Windows'u M Serisi Mac'te Çalıştırabilir misiniz?
Apple, 2020'de M1'in piyasaya çıkmasıyla birlikte tescilli ARM tabanlı yongaları kullanmaya geçtiğinden, modern Apple bilgisayarlarında "standart" x86 Windows çalıştırmak artık mümkün değil. 2020'den beri tanıtılan veya yenilenen tüm Mac modelleri, standart bir PC'ye yüklenecek Windows sürümüyle uyumlu olmayan M1 veya M2 gibi bir Apple Silicon işlemci kullandı.
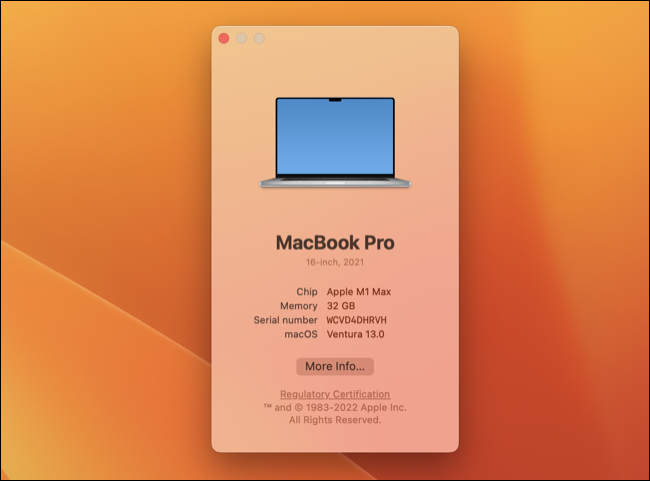
Yaygın Intel ve AMD işlemciler, x86 adı verilen farklı bir işlemci mimarisi kullanır. Apple, 2020'den önce aynı Intel işlemcileri kullanıyordu, bu da makinelerinin yerel olarak Windows ile uyumlu olduğu anlamına geliyordu. Intel işlemcili daha eski bir Mac'iniz varsa, yine de Windows'u yerel olarak yükleyebilirsiniz.
Neyse ki, M1 yongası veya daha yenisine sahip Mac kullanıcıları, Windows 11'in yaratıcı bir şekilde Windows on ARM olarak adlandırılan ARM tabanlı bir sürümünü kullanabilir. Bunu yerel olarak yüklemek mümkün değil, ancak bu artık büyük bir sorun değil. Windows on ARM, Windows'un standart sürümlerinde çalışan birçok (ancak tümünü değil) 64 bit ve 32 bit uygulamaları küçük bir performans kaybıyla çalıştırabilir.
İLGİLİ: ARM CPU'ları Nedir ve x86'nın (Intel) Yerini mi Alacaklar?
Windows'u Mac Üzerindeki Sanal Makinede Çalıştırın
Bir Apple Silicon Mac'iniz varsa, şu anda Windows 11'i bir sanal makineye (VM) yüklemekle sınırlısınız. VM, mevcut masaüstü ortamınıza Windows veya Linux gibi bir işletim sistemi kurmanıza olanak tanıyan, bir bilgisayarı taklit eden bir uygulamadır.
Intel kullanıcıları ayrıca Windows'u sanal bir makinede çalıştırabilir, ancak ARM'de Windows yerine Windows'un standart x86 sürümünü indirip kullanabilirler.
Windows'u bir sanal makineye yüklemek, birçok kullanıcının sahip olduğu tek seçenektir, ancak bu, bazı net faydalar sağlamadığı anlamına gelmez. Windows'u macOS içinde kurarak, Windows'u her kullanmak istediğinizde yeniden başlatmanız gerekmez. Windows ve ilişkili tüm uygulamalar, zamanı geldiğinde kullanıma hazır şekilde Mac masaüstünüzdedir.
Sanallaştırma, Mac'inizde Windows 11 kullanmanın en güvenilir yoludur. Resmi olarak, yerel bir kurulum kullanılarak yalnızca Windows 10 desteklenir, ancak birçok VM uygulaması Microsoft'un Windows 11 gereksinimlerini dikkate almıştır. Mac'te Windows 11 çalıştırmak istiyorsanız, bir VM kullanmak en güvenli seçeneğinizdir.
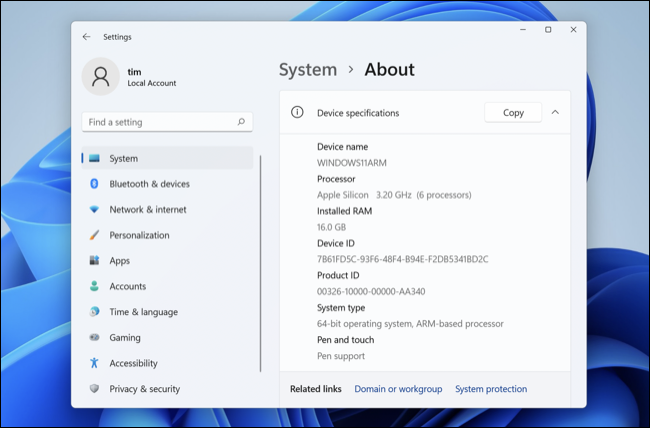
Deneyimlerimize göre, modern bir Apple Silicon Mac üzerinde çalışan Windows on ARM, performans kaybı açısından çok az sorun yaratıyor. Windows sorunsuz ve duyarlı. Denediğimiz uygulamaların büyük çoğunluğu, eski 3D hızlandırmalı (DirectX 11 ve öncesi) oyunlar da dahil olmak üzere sorunsuz çalışıyor. DirectX 12 başlıkları henüz desteklenmemektedir.
Birden çok monitör kurulumunuz varsa, Windows'u standart bir macOS masaüstü kadar erişilebilir olan ayrılmış bir monitörde bile çalıştırabilirsiniz. Alternatif olarak, VM'nizi tam ekran modunda çalıştırın ve kullanmanız gerektiğinde boşluklar arasında geçiş yapın. VM'nizi bir pencerede çalıştırmak da mümkündür, ancak bu muhtemelen en az çekici olan seçenektir.
Windows'u bir sanal makinede çalıştırmak, ön tarafta disk alanından ödün vermeniz gerekmeyeceği anlamına gelir. Disk alanı ihtiyacınız arttıkça, VM'niz Mac'inizin kullanılabilir alanından daha fazlasını kaplayacaktır. Alanı kurtarmak için her zaman uygulamaları kaldırabilir veya Windows içindeki dosyaları silebilirsiniz.
MacBook sahipleri için, Windows'un arka planda çalışması pil tüketiminizi artıracaktır, ancak çok büyük ölçüde değil. Parallels Desktop gibi bir uygulama ile Windows'un çalıştığını unutmak kolaydır.
1. Seçenek: Bir Windows VM'sini Paralel Olarak Çalıştırın
Parallels Desktop, Windows'u ARM'de çalıştırmanın ve Mac'inizde çalıştırmanın muhtemelen en kolay yoludur. Daha fazla ayrıntı için Parallels Desktop incelememize göz atın.
Başlamak için Parallels Desktop 18'i indirin (ücretsiz deneme sürümü mevcuttur) ve sihirbazı kullanarak yeni bir sanal makine oluşturun (Dosya > Yeni'yi de kullanabilirsiniz). "Microsoft'tan Windows 11'i Alın" seçeneğine tıklayın, Parallels Desktop ihtiyacınız olan her şeyi indirecek ve sizi kurulum sürecinde yönlendirecektir.
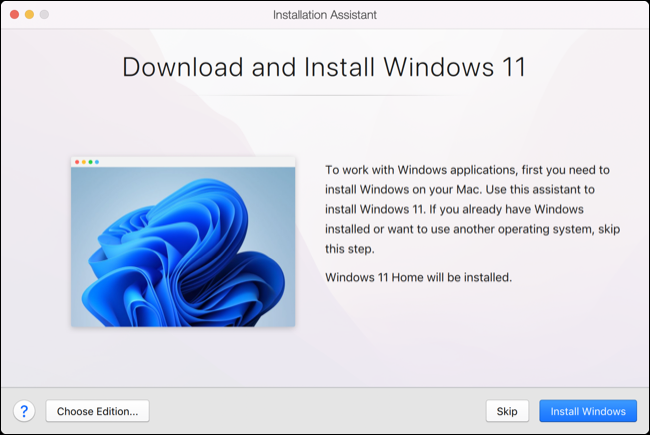
Parallels, en temel sürüm için 99 ABD dolarından başlayan fiyatlarla birinci sınıf bir uygulamadır. Tam Windows işlevselliği istiyorsanız, ayrıca bir Windows lisansı satın almanız gerekir. Uygulamayı, Ubuntu veya hatta macOS gibi Linux dağıtımlarını bir VM ortamında (test için harika) hızlı bir şekilde yüklemek için de kullanabilirsiniz.
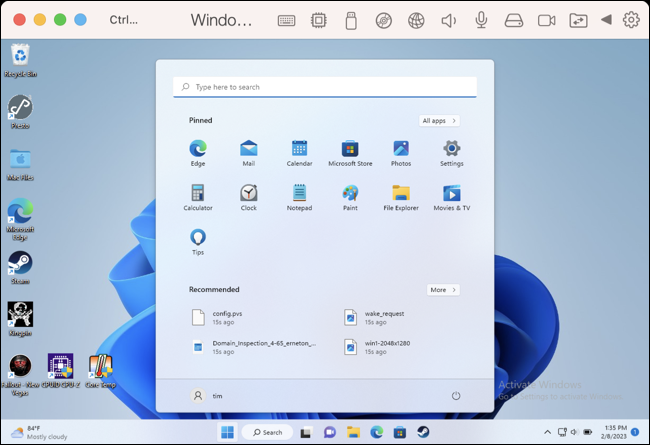
2. Seçenek: VMware ile Sanal Bir Windows Makinesi Çalıştırın
VMware Fusion 13 ile Apple Silicon veya Intel Mac'inizde Windows'u da çalıştırabilirsiniz. VMware'in çözümü hala Parallels'in gerisinde kalıyor ve birçok özellik hala Intel makineleriyle sınırlı (DirectX 11 desteği gibi). Artı tarafta, VMware Fusion Player kişisel kullanım için ücretsizdir.

Ücretsiz olarak başlamak için bir VMware hesabına (e-posta, telefon, adres, iş unvanı vb. dahildir) kaydolun, ardından VMware Customer Connect'e ilerleyin ve VMware Fusion Player 13'ü indirin. Uygulamayı kaydetmek için VMware Customer Connect hesabı.
ARM üzerinde VMware Fusion 13'ü Windows 11 ile kurma işlemi, Parallels Desktop kadar kolay değildir. Öncelikle, Microsoft'tan Windows 11 on ARM Insider Preview .VHDX'i indirmeniz gerekir. Ardından, Homebrew aracılığıyla sunulan ücretsiz bir uygulama olan qemu'yu kullanarak .VMDK'ye dönüştürmeniz gerekecek. Şimdi ARM üzerinde Windows 11 ön ayarını kullanarak VMware Fusion içinde özel bir VM oluşturun ve kurulumu başlatmak için yeni oluşturduğunuz dosyayı Sanal Diskiniz olarak kullanın.
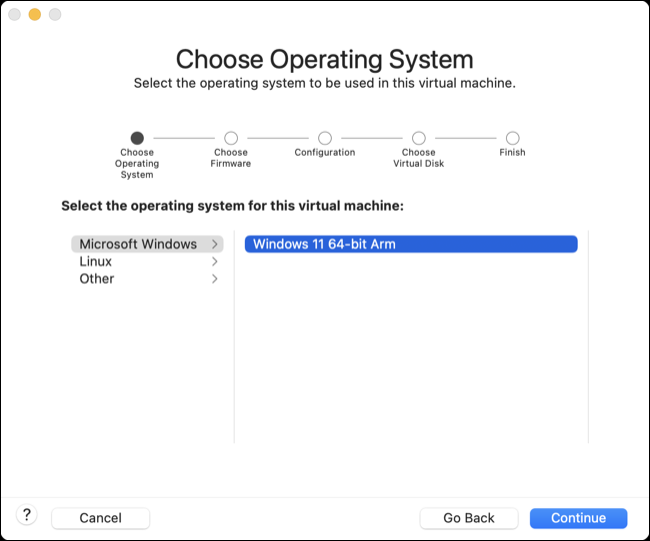
Bunun işe yaraması için YouTube'da Andrew Tsai'den ayrıntılı ve yararlı bir eğitim var. VMware Fusion ücretsiz olmasına rağmen, Parallels Desktop'ın kullanıcı dostu özelliğinden yoksundur ve kurulumun çoğunu manuel olarak tamamlamanızı gerektirir.
Mac'te Windows VM Çalıştırmak için Diğer Seçenekler
VirtualBox, sonunda Apple Silicon yongaları için destek ekleyen tamamen ücretsiz bir sanal makine çözümüdür. Bu özellik yazıldığı sırada yalnızca bir geliştirici önizlemesinde mevcuttur ve VMware çözümü gibi, işlerin yürümesi için Windows'u kendiniz yapılandırmanız ve yüklemeniz gerekir.
UTM, Mac'inize Windows 11 yüklemek için kullanabileceğiniz başka bir ücretsiz sanal makine uygulamasıdır. 3B hızlandırma için çok az destek vardır, bu nedenle oyunları çalıştırmayı beklemeyin, ancak ARM'de Windows ayarını oldukça hızlı ve kolay hale getirmek için önceden yapılandırılmış VM'leri indirmek için UTM Galerisini kullanabilirsiniz.
Boot Camp ile Intel Mac'inize Windows Kurun
Intel çipli daha eski bir Mac'iniz varsa, Windows'u bilgisayarınıza yerel olarak yükleyerek Mac'inizi etkili bir şekilde standart bir Windows PC'ye dönüştürebilirsiniz. Apple artık Intel tabanlı makineler üretmediğinden, özellikle bunu yapabilen bir bilgisayar arıyorsanız kullanılmış bir Mac satın almakla sınırlısınız.
Bir Mac'te Yerel Olarak Windows Yükleme Hakkında Bilmeniz Gerekenler
Windows'u yerel olarak yüklemek, Microsoft'un işletim sistemini tam hızda çalıştırmanıza olanak tanır. Windows'u bir sanal makinede çalıştırmak, kaynakları macOS ile paylaşmanız gerektiği anlamına gelir. Eski makinelerde (Intel Mac modellerinin artık bu kategoriye girdiği bir kategori), bu, yerel yüklemede bulunmayan orta düzeyde bir performans cezasına neden olabilir.
Belirtildiği gibi, bunu yalnızca Intel CPU'lu bir Mac kullanarak yapabilirsiniz. Windows'u kullanmak için bilgisayarınızı yeniden başlatmanız, Option tuşunu basılı tutmanız ve ardından önyüklenebilir birimler listesinden Windows'u seçmeniz gerekir. Apple, Windows ilk kez önyüklendiğinde otomatik olarak yüklenmesi gereken Mac'inizdeki bileşenler için sürücüler içerir.
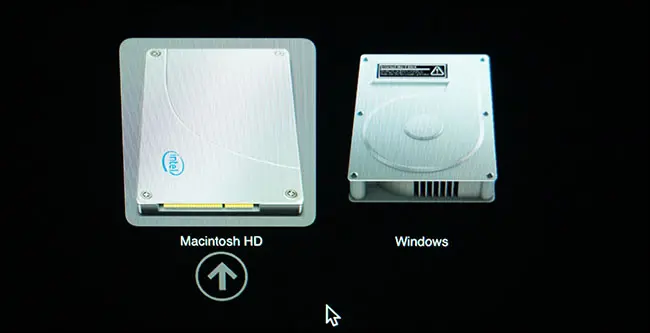
Windows'u yerel olarak yüklediğinizde, Mac'inizin önyükleme sürücüsü bölümlenecek ve alan iki işletim sistemi arasında paylaşılacaktır. Apple, kurulumun bir parçası olarak bu süreçte size rehberlik edecektir, ancak kullanılabilir disk alanınızın Windows'u yükleme kararınızdan etkileneceğini unutmayın. Windows'tan en iyi şekilde yararlanmak (ve uygulamaları yüklemek) için yeterli alandan ödün verdiğiniz için mutlu olduğunuzdan emin olun, ancak Mac bölümünüzü çok kısa bırakmayın.
Microsoft'un güvenilir platform modülü (TPM) gereksinimleri nedeniyle Windows 11'i Intel Mac'inize kurarken sorun yaşayabilirsiniz. Ne olursa olsun Windows 11'i yüklemek için bir kayıt defteri kesmesi kullanabilir veya bunun yerine Windows 11'i yüklemek için özel bir ISO dosyası oluşturabilirsiniz. Alternatif olarak, bunun yerine her zaman Windows 10'u yükleyebilirsiniz (Microsoft bunu Ekim 2025'e kadar desteklemeyi taahhüt etmiştir).
Boot Camp ile Windows Nasıl Kurulur
Boot Camp'i kullanarak Windows yükleme yönergeleri birkaç yıldır aynı kalmıştır. Bunu yapmak için uyumlu bir Mac'e, Windows'u yüklemek için bir ISO dosyasına (yasal olarak Microsoft'un web sitesinden indirebileceğiniz Home, Professional veya özel bir Windows 11 disk görüntüsü) ve harici bir flash sürücüye ihtiyacınız olacak. Ayrıca en az 64 GB boş alana ihtiyacınız olacak, 128 GB önerilir. Devam etmeden önce Mac'inizi Time Machine ile yedeklemelisiniz.
Başlamak için Uygulamalar > Yardımcı Programlar klasöründen Boot Camp Assistant'ı başlatın ve ekrandaki talimatları izleyin. İşe başlamak için "Yükle" düğmesine basmadan önce, yükleme ortamını bulmaya ve Windows bölümü için bir boyut belirlemeye davet edileceksiniz.
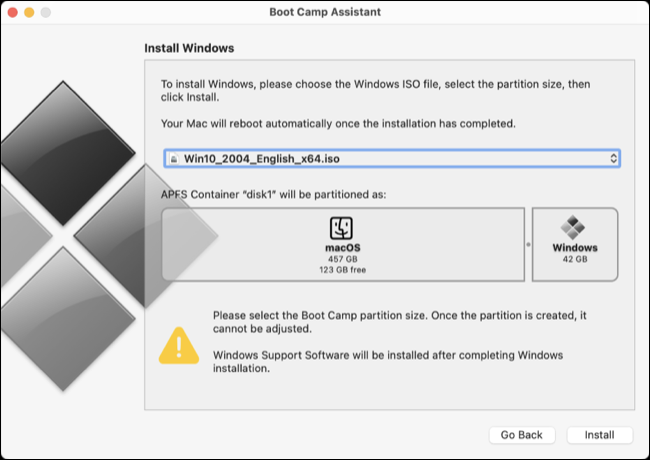
Boot Camp Assistant daha sonra gerekli sürücüleri indirecek ve yükleme işlemine başlayacaktır. Bir noktada, Mac'iniz yeniden başlayacak ve standart bir Windows yükleyici göreceksiniz. Daha sonra “BOOTCAMP” bölümünü seçebilir ve Windows'un yüklenmesine izin verebilirsiniz.
Mac'iniz bunu yapmak için Wi-Fi sürücüleri gerektireceğinden, yükleme işlemi sırasında internete bağlanmak için tüm davetleri atlamanız gerekecek. Windows'u yükledikten sonra, bilgisayar yeniden başlatılırken Seçenek'i basılı tutun ve önyüklenebilir bölümler listesinden "Windows"u seçin.
Boot Camp Kontrol Paneli başlatılmalı ve gerekli sürücüleri yüklemeyi teklif etmelidir (aksi takdirde, ekranın sağ alt köşesindeki sistem tepsisinde bulacaksınız). Sürücüler yüklendiğinde, Mac'iniz diğer PC'ler gibi çalışmalıdır.
Neden Windows'u Mac'te Çalıştırmalısınız?
macOS desteği olmayan belirli bir yazılım kullanmanız gerekiyorsa Windows kullanışlı olabilir. Hem sanallaştırma hem de Eğitim Kampı belirli oyunları, özellikle de Apple'ın önceki bir macOS sürümünde desteğini kaldırdığı 32 bit oyunları oynamanıza izin verebilir.
Windows'u sanal makinede çalıştırmak uygun bir çözüm değilse, Mac yerine Windows PC almayı düşünebilirsiniz. Oyun, Apple'ın en güçlü yanı da değil ve modern bir M1 veya M2 Mac'te bile oyun oynamak mümkün olsa da, öncelikleriniz buysa bir konsol satın almalı veya bir oyun bilgisayarı kurmalısınız.
