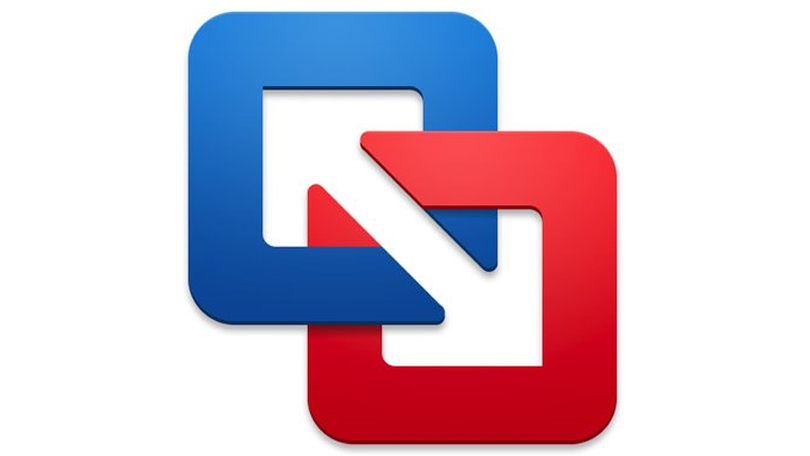Her İki Dünyanın En İyisini Elde Edin: Mac'inizde Windows Uygulamaları Nasıl Çalıştırılır
Yayınlanan: 2022-01-29Bir Windows makinesinden bir Mac'e geçtiniz ve muhtemelen değişiklikten memnunsunuz - bu, en sevdiğiniz Windows uygulamasının veya oyununun macOS sürümünün olmadığını keşfedene kadar. Ancak her şey kaybolmaz. Apple sisteminizde Windows uygulamalarını çalıştırmak için birkaç farklı seçeneğiniz var.
Seçenekleriniz iki geniş kategoriye ayrılır: Biri, eksiksiz bir sanal Windows sistemi kurmak ve bu ortamda Windows programlarını çalıştırmaktır. Diğeri ise, macOS üzerindeki bir öykünme katmanında Windows uygulamalarının tümünü olmasa da bazılarını çalıştıran özel bir yazılım kullanmaktır. Windows sanallaştırma seçeneği pahalıdır (en iyi performansı istiyorsanız), çalışırken disk alanı ve sistem kaynaklarını tüketir ve – Apple Silicon çalıştıran bir Mac'iniz varsa – yalnızca Windows'un ön yayın ARM sürümüyle çalışır. Öykünme katmanı seçeneği, çalıştırmak istediğiniz Windows uygulamasıyla çalışıyorsa hızlı, sistem kaynakları açısından hafif ve ücretsizdir. Öykünme seçeneğini tercih ettiğimi tahmin etmek için fazladan puan yok.
Sanallaştırma Seçenekleri
Excel'in Windows sürümü veya herhangi bir ileri teknoloji oyun gibi karmaşık yazılımları çalıştırmak istiyorsanız, bazen sanal makine (kısaca VM) olarak bilinen sanal bir Windows sistemi kurmanız gerekir. Bu sanal sistemi (Windows'un tam sürümünü kullanan) tamamen bir macOS uygulamasının içinde çalıştırabilirsiniz. VM, gerçek bir sabit sürücüyle gerçek donanım üzerinde çalışıyormuş gibi davranır; fiziksel donanım üzerinde çalışan bir Windows sisteminden biraz daha yavaş çalışır. Daha düşük performansın nedeni, bu yöntemin kullanmak istediğiniz uygulamaya ek olarak arka planda tüm bir Windows sistemini çalıştırmanızı gerektirmesidir.
Bazı Windows uygulamaları ve PC oyunları, bunları tam bir Windows sistemine yüklemediğiniz sürece Mac'te çalışmayacaktır, bu nedenle daha sonra açıklayacağım diğer yöntemler bir seçenek bile olmayabilir. Hızlı ve kirli HTML düzenleme için favori WYSIWYG web sayfası düzenleyicim Microsoft Expression Web buna bir örnektir.
Diğer bir not: Bu yöntem için bir Windows lisansı, sanallaştırma yazılımı ve herhangi bir yazılım aboneliği satın alma maliyetlerini hesaba katmanız gerekir. Bu üç harcamanın birleşimi, muhtemelen birkaç yüz dolar ödeyeceğiniz anlamına gelir.
Parallels Desktop ve VMware Fusion
Intel tabanlı bir Mac'iniz varsa, sanal bir Windows makinesi kurmak için en iyi seçenekleriniz Parallels Desktop (Standart Sürüm için 79,99 ABD Doları) ve VMware Fusion (VMware Fusion 12 Pro için 199 ABD Doları). Apple Silikon tabanlı bir Mac'te (M1 çipli olanlar gibi), Parallels Desktop en iyi seçeneğinizdir. Parallels yeni başlayanlar için daha ulaşılabilir ve daha hızlıdır. VMware Fusion, herhangi bir deneyimli Windows veya Mac kullanıcısı için yeterince arkadaş canlısıdır, ancak kurumsal kullanım için daha uygundur. Belirtildiği gibi, hangi yazılımı seçerseniz seçin, yine de bir Windows lisansı satın almanız gerekir (Windows 10 Home'u indirmek şu anda 139 ABD dolarıdır) ve Parallels Desktop veya VMware Fusion sizden istediğinde bu lisansı girmeniz gerekir.
Yüksek güvenilirlik ve teknik desteğe ihtiyaç duyan kurumsal kullanıcılar için Parallels Desktop ve VMware Fusion tek yanıttır. Her ikisi de Windows uygulamalarını Windows masaüstünü gizleyen bir modda çalıştırmanıza izin verir, böylece Windows uygulamanız da sıradan bir Mac uygulaması olarak görünür. Güzel bir özellik, ancak Windows uygulamanızın aynı masaüstünde çalışan Mac uygulamalarından çok daha yavaş olduğunu göreceksiniz. Bireysel uygulamaları çalıştırmak için daha sonra anlatacağım Şarap tabanlı yöntemleri tercih ediyorum; ücretsizdir ve daha iyi uygulama performansı sunabilirler. Ancak (birçok insan gibi) bu uygulamalar için kendi BT yöneticim olmam gerektiğinden, bu yöntemler için destek almanın tek yolunun web forumlarında soru sormak ve yararlı bir yanıt almayı ummak olduğunu biliyorum.
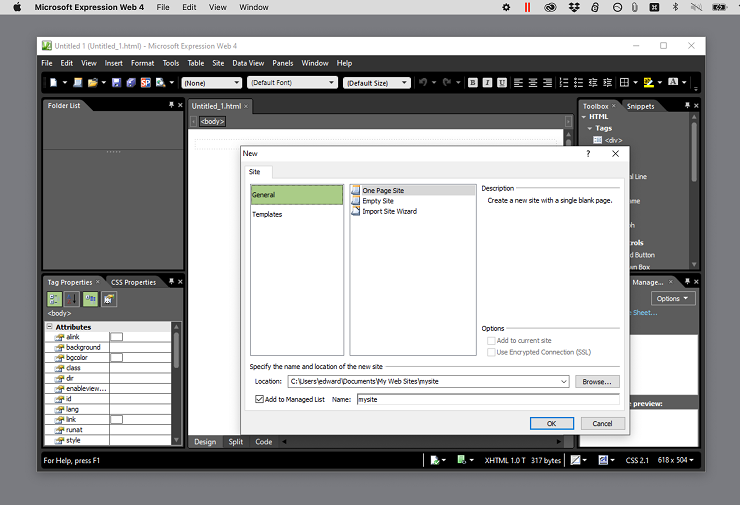
Hem Parallels hem de VMware Fusion, bir ağ üzerinde mevcut bir masaüstü sistemini klonlayarak sanal bir sistem oluşturmanıza olanak tanır, ancak yeni bir Windows kopyası yüklemek çok daha kolaydır. Intel tabanlı Mac'lerin kullanıcıları, standart Windows ISO dosyasını Microsoft'tan indirebilir ve buradan Windows'u doğru şekilde yüklemek için Parallels veya Fusion'a güvenebilir. M1 Mac kullanıcıları, Windows Insider Preview programına kaydolmalı ve Windows 10'un ARM sürümünü indirmelidir. Yalnızca Parallels, ARM sürümünü destekler, ancak bir Apple Silicon Mac'te Windows VM'nizi bu sürümle yapılandırma konusunda herhangi bir sorun yaşamaz. Parallels kısa süre önce M1 Mac'lerde Windows 11 desteğini duyurdu, ancak yine yalnızca ARM sürümü için.
Parallels veya VMWare'i seçmenizden bağımsız olarak, sisteminize Windows ve 30 GB veya daha fazla disk alanı yüklemek için yaklaşık 20 dakika ayırın. Diskinizi bölümlere ayırmanız gerekmez, çünkü sanal Windows sisteminizin disk olarak gördüğü şey yalnızca Mac sabit sürücünüzdeki bir dosyadır; her iki uygulama da sanal Windows diskinin boyutunu istediğiniz zaman genişletmenize veya küçültmenize olanak tanır.
Windows'u sanal bir sisteme yükledikten sonra, Windows uygulamalarınızı tam olarak gerçek bir Windows PC'de olduğu gibi yükleyebilirsiniz. Yükleyiciyi Windows sisteminde çalışan bir tarayıcıdan indirin veya bir yükleyiciyi veya klasörü bir USB sürücüsünden, e-postadan veya Mac'inizde yükleyicileri sakladığınız herhangi bir yerden Windows sisteminin sanal diskine sürükleyin.
VirtualBox, Eğitim Kampı ve Windows 365
Oracle'ın ücretsiz VirtualBox'ı, sanal bir Windows sistemi çalıştırmak için başka bir seçenektir, ancak onu çalıştırmak için sabır ve uzmanlığa ihtiyacınız olacak; Sabit sürücünüzü veya sistem RAM'inizi bölümleme olasılığı göz korkutucu geliyorsa bu yöntemden uzak durun. Uygulamalar, ticari çözümlerde olduğu kadar hızlı veya sorunsuz çalışmayacaktır ve VirtualBox ile kullanmak için yine de bir Windows lisansı satın almanız gerekir.
Apple'ın bir Windows sistemini Intel tabanlı bir Mac'te ayrı bir bölümde çalıştırmaya yönelik uzun süredir devam eden seçeneği olan Boot Camp'e ne dersiniz? Boot Camp hala var, ancak Apple onu desteklemeyi fiilen durdurdu. Ve Boot Camp'in büyük bir sıkıntısı var; macOS sisteminizi kapatmanız ve Windows'u her çalıştırmak istediğinizde yeniden başlatmanız gerekir. macOS ile Windows bölümünüz arasında da entegrasyon yoktur. Boot Camp, örneğin bir Mac uygulamasını ve bir Windows uygulamasını aynı anda çalıştırmanıza veya sistemler arasında hızlı bir şekilde dosya aktarmanıza izin vermez. Bir Apple Silicon Mac'iniz varsa, Boot Camp'i düşünmeyin bile. Boot Camp yalnızca Intel uyumlu Windows sürümlerini desteklediğinden (Parallels aracılığıyla Apple Silikon tabanlı cihazlarda çalışabilen ARM sürümlerini değil) Apple Silicon çipli bir makineye herhangi bir biçimde yükleyemezsiniz.
Microsoft'un kısa süre önce, son kullanıcıların neredeyse her platformda Windows'un tam, bulut tabanlı bir sürümüne erişmesini sağlayan Windows 365 adlı iş merkezli bir hizmeti duyurduğunu hatırlayabilirsiniz. Ancak bu platform tüketiciler için tasarlanmamıştır ve Microsoft, yüksek talep nedeniyle ücretsiz denemeleri askıya aldıktan sonra geleceği belirsizdir.
Test Ettiğimiz En İyi Sanallaştırma Yazılımı
Şarap Öykünmesi
Yalnızca birkaç Windows uygulaması çalıştırmak istiyorsanız ve bunların hiçbiri tam bir öykünme sistemi gerektirmiyorsa, açık kaynaklı Şarap öykünme katmanına dayalı alternatif yöntemler kullanabilirsiniz. Wine, Windows uygulamalarını tam olarak Windows yüklemeden macOS ve Linux sistemlerinde çalıştırmayı mümkün kılan köklü bir projedir. Wine ismi “Wine Is Not an Emulator” anlamına gelir ve bu teknik olarak doğrudur, ancak benim gibi Wine'ı bir emülatör olarak düşünmek istiyorsanız, kimse sizi durduramaz.

Keşfedilmeye değer iki Şarap tabanlı yöntem, CodeWeaver'ın CrossOver ve Wineskin Winery'dir. Ayrıca bir Wine katmanını manuel olarak da kurabilirsiniz, ancak CrossOver ve Wineskin Winery zaten mevcutken bu çabaya değmez.
Belirtildiği gibi, Wine yalnızca sınırlı sayıda Windows uygulamasıyla çalışır ve karmaşık veya gelişmiş uygulamaları çalıştıramaz. Bu, Microsoft, Adobe, Corel veya başka herhangi bir büyük satıcıdan yeni uygulamalarla çalışmayacağı anlamına gelir. Steam'i Wine aracılığıyla yükleyebilirsiniz, ancak yeni oyunları çalıştırmayı beklemeyin. Çalışan oyunlar ve uygulamalar için, sanal bir Windows sisteminden çalıştırdığınızdan daha hızlı performans beklemelisiniz.
Karşıdan karşıya geçmek
CodeWeaver'ın CrossOver'ı, bir yıl boyunca ücretsiz yükseltmelerle birlikte 59,95 $'dır; kurulumu zahmetsiz ve otomatiktir. CrossOver ile, çalıştırmak istediğiniz uygulama için yerleşik bir veritabanında arama yapabilir veya uyumlu uygulamalar listesine göz atabilirsiniz. Bir uygulamayı seçtikten sonra, CrossOver ya onu indirir ya da bir indirme bağlantısı sağlar. Ardından birkaç komut istemi izlersiniz ve CrossOver, uygulamanızı çalıştıran bir şişe oluşturur (şarapla ilgili birçok terminolojiye hazırlanın).
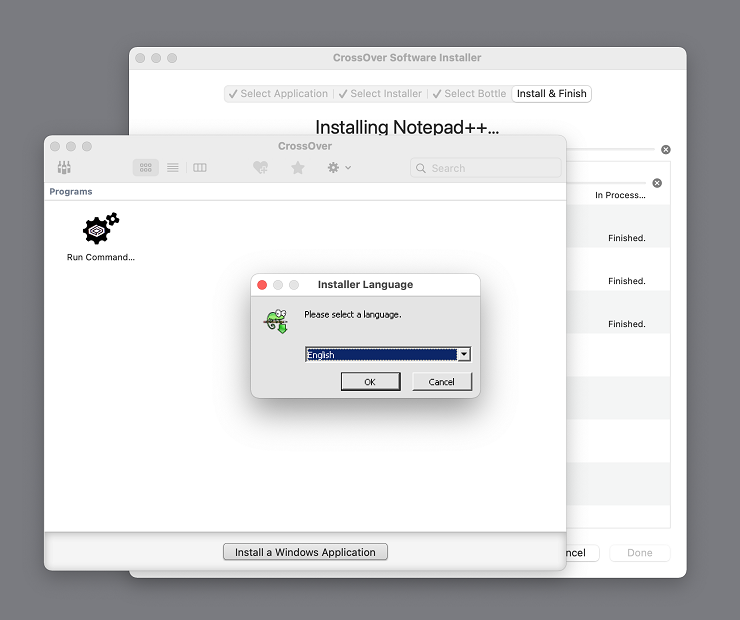
CrossOver çalıştığında güzel çalışır. Örneğin, Windows metin düzenleyicisi Notepad++'ı birkaç tıklama ile kurdum ve anında açtım. Bununla birlikte, CrossOver çalışmadığında, menüleri eski bilgilerle dolu olduğundan büyük bir hayal kırıklığına uğrarsınız - listelediği uygulamaların çoğunu yüklemek için menüleri gerçekten kullanamazsınız. Örneğin, CrossOver'ın menülerinden bulduğum (aynı zamanda Windows tabanlı olan) en iyi Mac simge düzenleyicisi olan Axialis IconWorkshop'u yüklemeye çalıştım. Ne denediğim önemli değil, Yükle düğmesi gri renkte kaldı. Sonunda uygulamayı manuel olarak yükleyebildim, ancak bunu yapmak kolay olmadı ve bu işlemi denemenizi önermiyorum.
CrossOver'ın bir başka dezavantajı, şişelerinin çalışması için CrossOver uygulamasının yüklenmesi gerektiğidir. Başka bir deyişle, bir uygulama için bir şişeyi başka bir makineye kopyalayamazsınız; ikinci bilgisayara da CrossOver yüklemeniz gerekiyor. Cesaret verici bir not olarak, CrossOver, Windows 11 uygulamalarını çalıştırmada erken başarı elde etti.
Şarap tulumu Şaraphanesi
İşin bir kısmını kendiniz yapmak istiyorsanız, Windows uygulamalarını çalıştıran ve diğer herhangi bir macOS uygulaması gibi çalışan bağımsız kaplar oluşturmak için Wineskin Winery'yi kullanabilirsiniz. Hatta bu bağımsız uygulamalardan birini başka bir Mac'e kopyalayabilir ve herhangi bir ekstra adım olmadan orada çalıştırabilirsiniz. Doh123 ekran adını kullanan bir programcı tarafından oluşturulan ve şimdi Gcenx ekran adına sahip bir programcı tarafından bakımı yapılan Wineskin Winery, devam eden bir çalışmadır ve iyi belgelenmemiş. Bununla birlikte, aşağıda Wineskin Winery ile çalışan bir Windows uygulaması elde etmek için adım adım bir kılavuz bulunmaktadır.
Bu örnekte daha önce bahsettiğim Axialis IconWorkshop uygulamasını kuracağım. Uygulamayı bir Windows makinesinde Mac sistemim için simgeler oluşturmak için kullanıyorum, ancak Wineskin Winery onu doğrudan bir Mac'te kullanmamı sağlıyor. Bağımsız Axialis IconWorkshop uygulamasını oluşturmak için aynı temel yöntem, çalıştırmak istediğiniz herhangi bir Windows uygulaması için geçerlidir.

İlk olarak, Gcenx'in GitHub sayfasından Wineskin Winery'yi indirin. "Manuel kurulum" bölümüne gidin (dil kurallarına aykırıdır, ancak çalışır) ve İndir bağlantısını tıklayın. macOS ayarlarınıza bağlı olarak, bilgisayarınız Wineskin Winery uygulamasını otomatik olarak çıkarabilir. Aksi takdirde, çıkarmak için indirmeyi açmanız gerekir. Ayıklanan uygulamayı Uygulamalar klasörünüze veya başka bir uygun konuma taşıyın.
Editörlerimiz Tarafından Önerilen
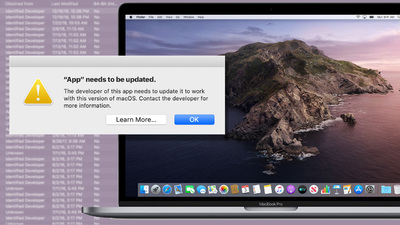
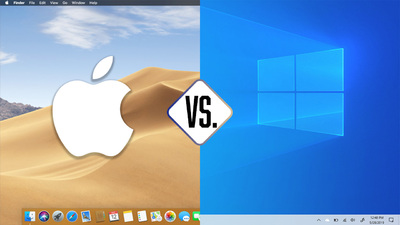

Ardından, Wineskin Winery uygulamasına sağ tıklayın ve Aç'ı seçin. Mac'iniz, uygulamayı çöp kutusuna taşımanızı söyleyecektir; mesajı yok sayın ve Escape tuşuna basın. Uygulamayı sağ tıklayın ve başlatmak için Bir kez daha Aç'ı seçin.
Uygulama başlatıldığında, Wineskin Wrapper'ın en son sürümünü indirmek için Güncelle düğmesini tıklayın; bu, programlarınızı gerçekten başlatmaktan sorumlu yazılımdır. Yeni Motorlar Kullanılabilir menü öğesinin yanındaki artı işaretini tıklayın. Karmaşık bir ada sahip bir motor (test sırasında WS11WineCX64Bit20.0.2) görünecektir. İndir ve Yükle seçeneğini tıklayın. Kullanılabilir motorların listesi, bu kılavuzu ne zaman okuduğunuza bağlı olarak farklı olabilir; adında CX64Bit dizesi olan en yüksek numaralı olanı bulun ve indirin.
Bir sonraki adım, uygulama penceresinin üst kısmındaki listedeki motorlardan birinin vurgulandığından emin olmaktır. Ardından, Yeni Boş Sarmalayıcı Oluştur'a tıklayın ve uygulamanız için bir ad girin. Örneğimde Axialis IconWorkshop kullandım. Tamam'a tıklayın ve sonunda bir iletişim kutusu belirir; Yeni oluşturduğunuz sarmalayıcıyı görmek için Finder'da Sarmalayıcıyı Görüntüle düğmesini tıklayın. Uygulamanızın zarar gördüğünü ve çöp kutusuna taşınması gerektiğini söyleyen bir mesajla karşılaşırsanız, görmezden gelin. macOS'un bu uyarıyı tekrar göstermesini önlemek için, "xattr -rc " dizesini Mac terminaline girin (bu kodun sonundaki boşluğu unutmayın!), sarmalayıcınızı Finder'dan terminale sürükleyin ve ardından tuşuna basın. Girmek. Bu sorunu ortadan kaldırarak Wineskin Winery uygulamasını kapatabilirsiniz.
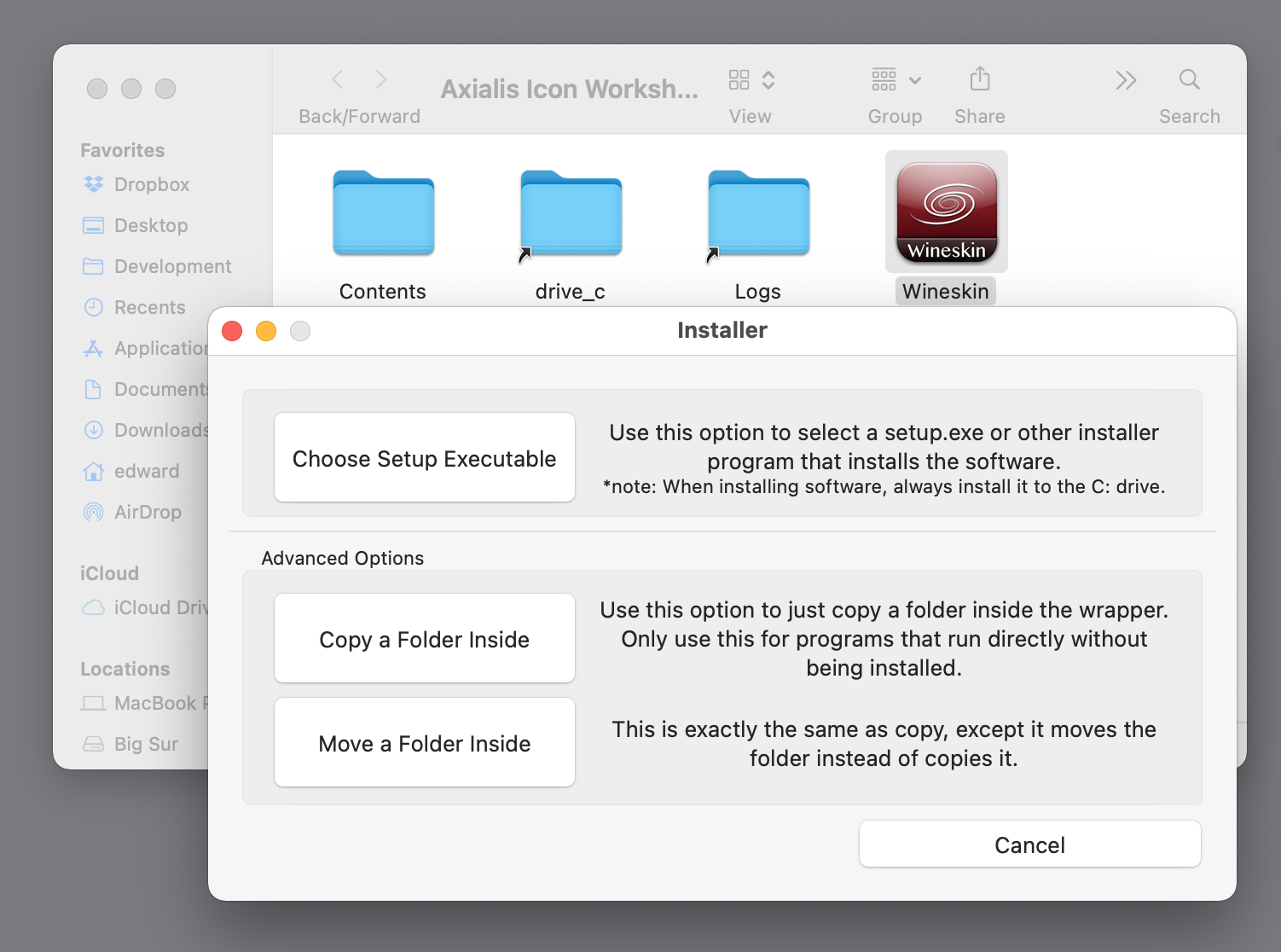
Henüz yeni oluşturulan uygulamayı açmaya çalışmayın; bir hata mesajı alırsınız. Bunun yerine, sağ tıklayın ve Paket İçeriğini Göster'i seçin. Açılan Finder penceresinde Wineskin uygulamasına çift tıklayın (bu, sistemin sadece Wineskin olarak adlandırılan kısmıdır). Yazılımı Yükle'yi, ardından Yürütülebilir Dosyayı Kur'u seçin ve yazılımınızın yükleyicisine gidin. Örneğim için Axialis yükleyicisini zaten indirmiştim, bu yüzden onu Mac'imin İndirilenler klasöründen seçtim.
Birkaç saniye sonra (ve macOS'tan birkaç izin iletişim kutusu), Axialis uygulamasının Windows yükleyici iletişim kutuları belirdi. Uygulamayı yüklemek için birkaç komut istemine tıkladım ve yükleyicinin kursunu yürütmesine izin verdim. İşlemin sonunda yükleyici IconWorkshop uygulamasını başlattı. Daha sonra, tıpkı gerçek bir Windows sisteminde yaptığım gibi, uygulamadan Dosya menüsünden çıktım. Sürecin bu noktasında, hem IconWorkshop Windows uygulaması hem de yükleyicisi (diğer bir deyişle, IconWorkshop'u çalıştırmak için ihtiyaç duyduğum her şey) macOS uyumlu Wineskin uygulamasının içinde bir drive_c klasöründe depolanır.
Ardından Wineskin, varsayılan olarak Axialis kaldırıcıya ayarlanan bir Yürütülebilir Dosya Seç menüsü gösterdi. Ok tuşlarıyla bir açılır liste aracılığıyla doğru yürütülebilir dosyayı seçtim, Tamam'ı tıkladım ve ardından Wineskin Winery'den çıktım. Artık oluşturduğum Axialis IconWorkshop uygulaması başlatılmaya hazırdı. Diğer Mac uygulamalarında olduğu gibi, onu Dock'a, Mac'imin Uygulama klasörüne, masaüstüne veya başka herhangi bir yere sürükleyebilirim.
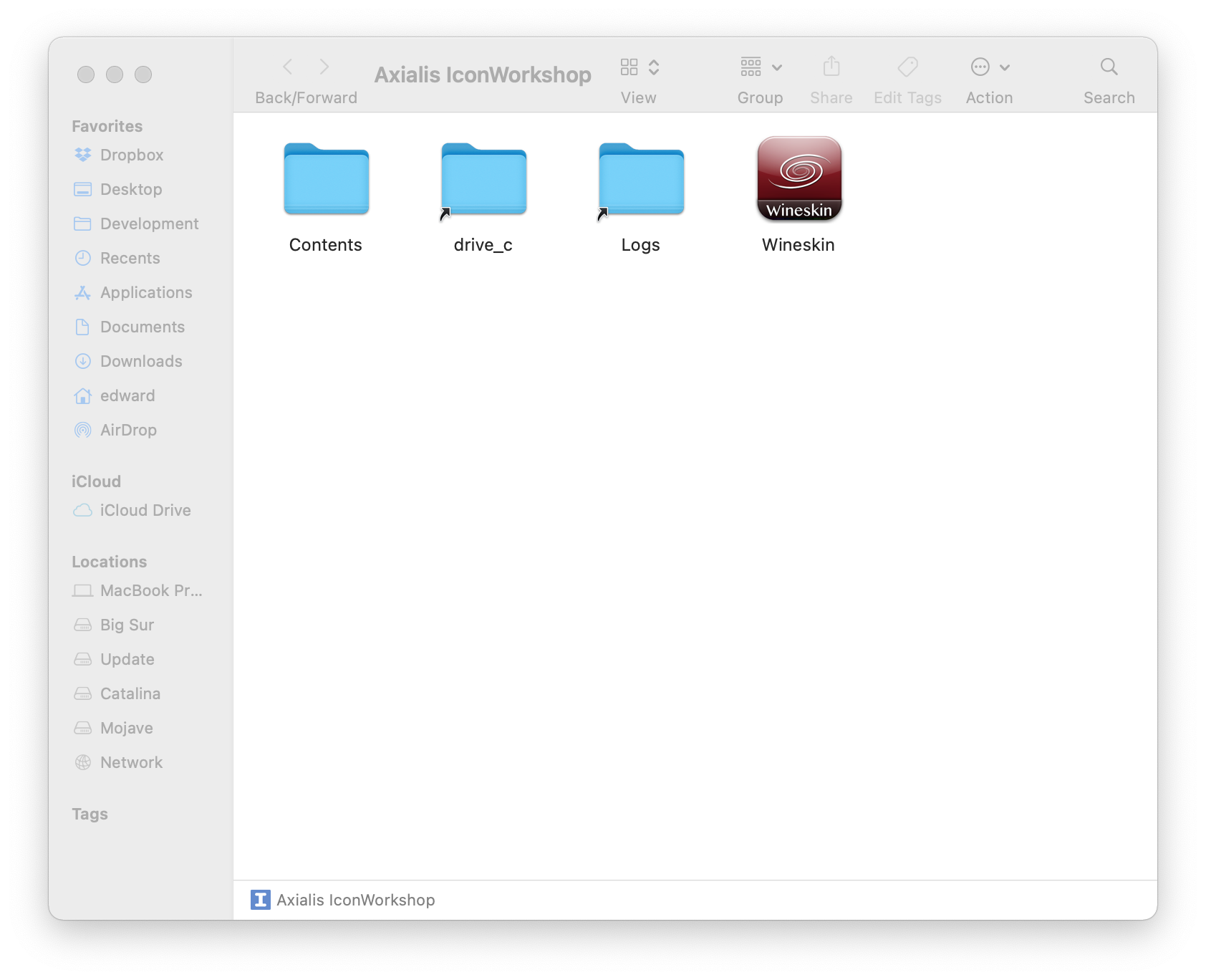
Oluşturduğunuz uygulama veya oyun kapsayıcısına bağlı olarak, Mac sisteminizdeki klasörlere erişebilmesi için onu özelleştirmeniz gerekebilir. Başlamak için, az önce oluşturduğunuz Wineskin tabanlı uygulamaya sağ tıklayın (benim örneğimde, Axialis IconWorkshop adlı Mac uygulaması) ve Paket İçeriğini Göster'i seçin (bu seçenek yalnızca macOS uygulamaları veya paketleri için kullanılabilir; drive_c klasörü içindeki Windows uygulamasına sağ tıklamayı denerseniz kullanılabilir.) Ortaya çıkan Finder penceresi, yukarıda bahsedilen Wineskin uygulaması ve drive_c klasörü dahil olmak üzere paketin içindeki birkaç öğeyi gösterir.
Wineskin uygulamasını çift tıklatarak yeniden başlatın, Gelişmiş düğmesine tıklayın ve ardından Araçlar'a gidin. Araçlar sekmesinden Yapılandırma yardımcı programını seçin; bunu, örneğin, Wineskin uygulamasında Windows tarzı Dosya veya Aç iletişim kutularını kullandığınızda Mac'inizin Masaüstü veya Belgeler klasöründeki dosyaları listelemek üzere öykünülmüş D: sürücüsünü atamak için kullanabilirsiniz. Oluşturduğunuz her Wineskin uygulamasının bir drive_c klasörü ile kendi dahili klasör yapısına sahip olduğunu unutmayın. Çalıştırmak istediğiniz her Windows uygulaması için ayrı bir Wineskin uygulaması oluşturmanız gerekir.
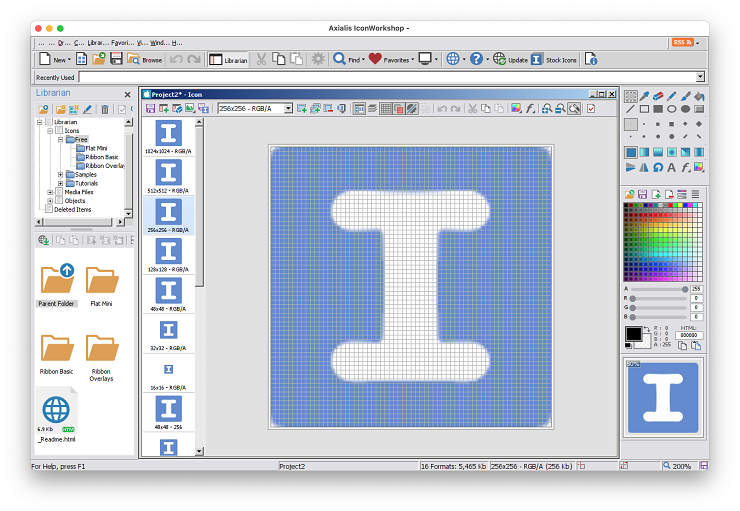
Wineskin uygulamanızdaki Araçlar sekmesinde ayrıca Winetricks adlı bir uygulamayı başlatan bir düğme bulunur; uygulamanızın ihtiyaç duyabileceği yazı tiplerini yüklemenize veya öykünülmüş Windows sürümünü değiştirmenize olanak tanır. Wineskin uygulamasının Yapılandırma sekmesinde, varsayılan Wineskin uygulaması simgesini seçtiğiniz herhangi bir simgeyle değiştirebilirsiniz. Uzman Windows kullanıcıları, Windows kayıt defterinin Wine sürümünü değiştirmek için Regedit düğmesini kullanabilir, böylece Wine tabanlı bir uygulama üzerine bırakılan dosyaları açacaktır. Axialis uygulamamı, üzerine bıraktığım herhangi bir Mac simgesini otomatik olarak açacak şekilde değiştirmek için Regedit ile birkaç dakika yeterliydi. Web'de Kayıt Defterini değiştirme talimatlarını, örneğin bu sayfada yöntem 4'ü bulabilirsiniz.
Uygunsuz, Ama İmkansız Değil
Mac'inizde bir Windows uygulaması çalıştırmak istiyorsanız, kurulum sürecinin mutlaka ucuz veya kolay olmasını beklemeyin. Ancak uygulamanızı çalıştırdıktan sonra sorunsuz ve güvenilir bir şekilde çalışması gerekir. Öte yandan, Windows makinenizde bir Mac uygulaması çalıştırmak istiyorsanız, bunun neredeyse imkansız olduğunu veya başka türlü çabaya değmeyeceğini göreceksiniz. Bu, macOS'un avantajlarından biridir; biraz çalışma ile istediğiniz hemen hemen her uygulamayı çalıştırabilir.