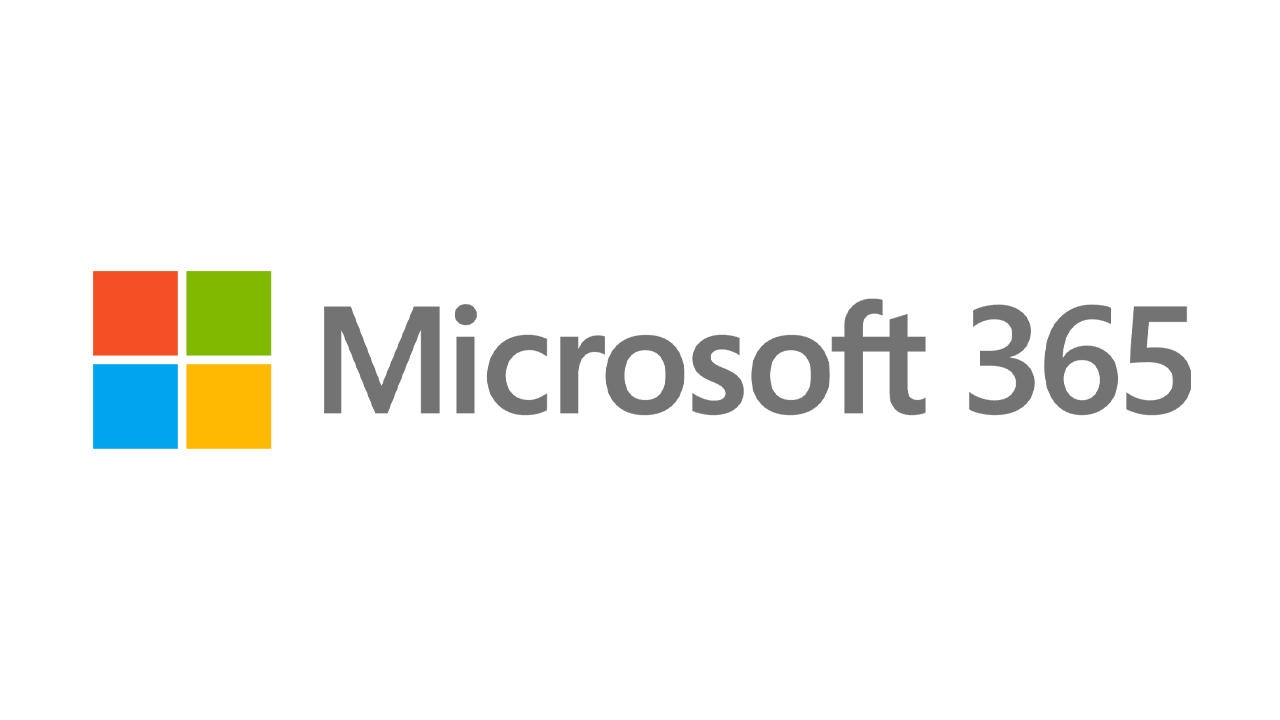Windows 11 Sanal Makinede Nasıl Çalıştırılır
Yayınlanan: 2022-01-29Windows 11'in Insiders önizleme sürümüne göz atmak isterseniz, onu nasıl ve nereye yükleyeceğiniz konusunda birkaç seçeneğiniz vardır. Özel veya yedek bir PC'ye koyabilir, başka bir Windows sürümüyle birlikte var olacak şekilde çift önyükleme sisteminin bir parçası olarak ayarlayabilir veya sanal bir makine olarak ekleyebilirsiniz.
Bazı açılardan, sanal makine en etkili seçenektir çünkü işletim sistemini çalıştırmak için ne kadar disk alanı, bellek ve diğer kaynakların ayrılacağını denetlemenize olanak tanır. Ana dezavantajı, PC'nizin tüm gücünü kullanmadığı için sanal bir makinenin normal işletim sisteminizden daha yavaş olabilmesidir. Ancak, yeterli boş depolama alanınız ve belleğiniz varsa, performans çok fazla sorun olmamalıdır.
Hem VMware Workstation Player hem de Oracle VM VirtualBox kullanarak bir Windows 11 VM oluşturmaya çalıştım. VMware Workstation, Windows 11 Preview sürümünü sorunsuz bir şekilde kabul etti. Oracle VM VirtualBox ile çalışmasını sağlamak için belirli ayarlarda ince ayar yapmak zorunda kaldım. VMware Workstation Player'ı kullanmak muhtemelen daha kolay olacaktır, ancak ben her iki programı da ele alacağım.
Windows 11 ISO Dosyasını İndirin
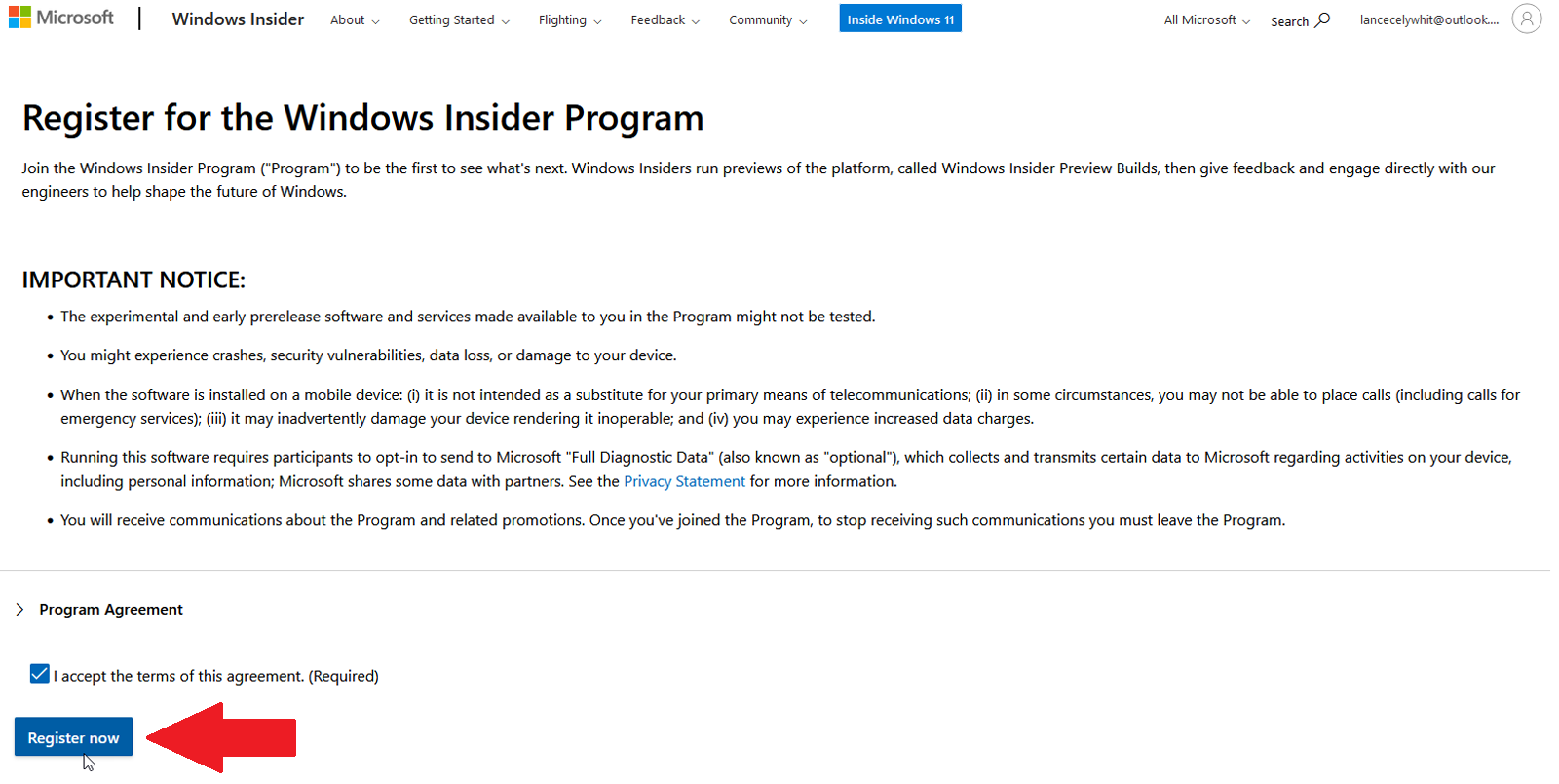
İlk adımınız, doğrudan sanal makinenizi kurmak için kullanabileceğiniz Microsoft'un Windows 11 ISO dosyasını indirmektir. Bu ISO dosyasını almak, bir Microsoft hesabına ihtiyacınız olan Microsoft'un Windows Insider programına kaydolmanızı gerektirir. Henüz Insider programına katılmadıysanız, Windows Insider sayfasına gidin ve Microsoft hesabınızla oturum açın. Kayıt sayfasında, bu sözleşmenin şartlarını kabul etmek için kutuyu işaretleyin ve Şimdi kaydol 'u tıklayın.
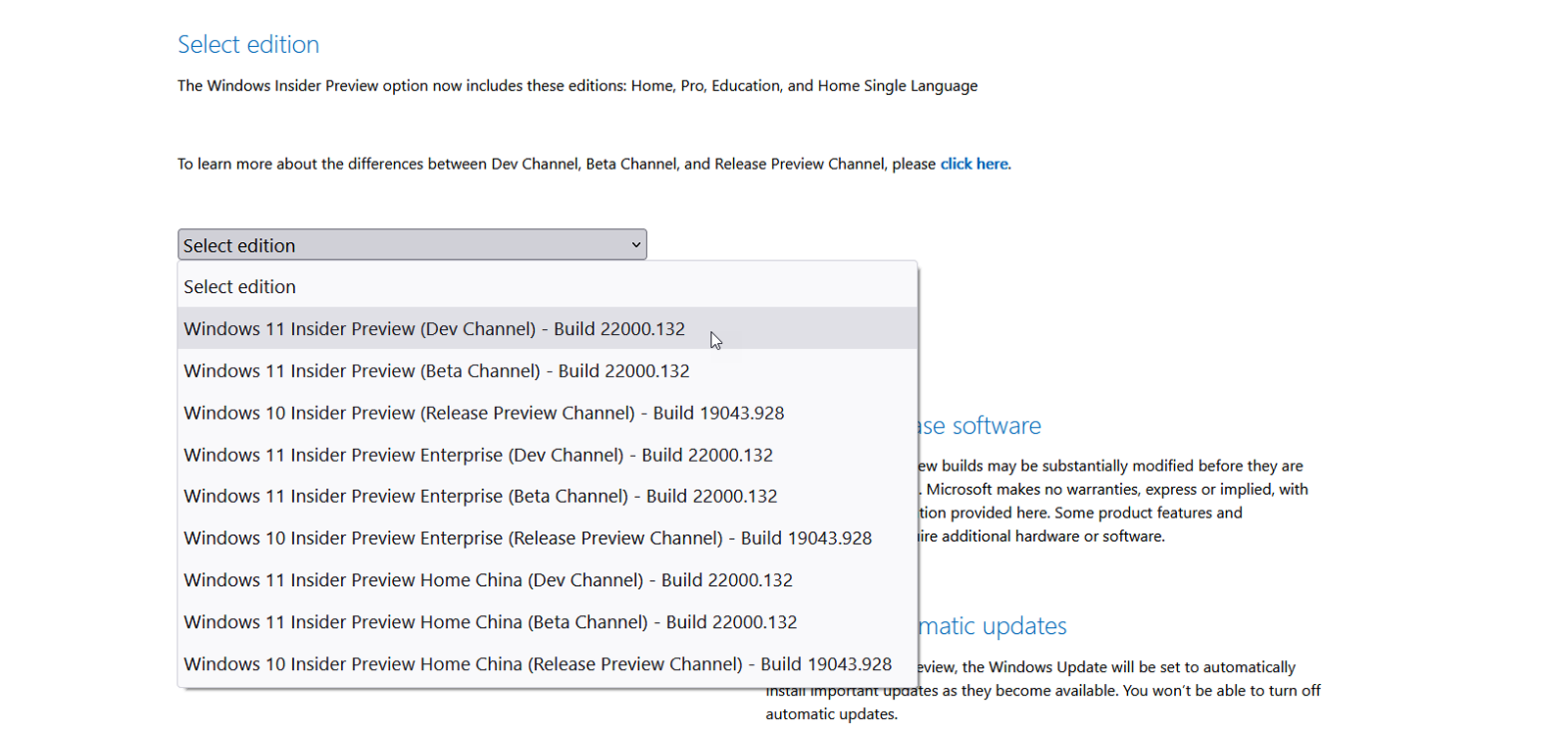
Gerçek ISO dosyasını indirmek için Windows Insider Önizleme İndirmeleri sayfasına gidin ve Microsoft hesabınızla oturum açın. Sürüm seç bölümüne ilerleyin. Sürüm seç için açılır menüyü tıklayın. Burada, Windows 11 Insider Preview (Dev Channel) veya Windows 11 Insider Preview (Beta Channel) arasından seçim yapabilirsiniz.
Beta kanalı daha kararlıdır ve yalnızca Windows 11'in bu yılki resmi sürümünde görünecek olan özellikleri içerecektir. Geliştirme kanalı daha az kararlıdır ve bu yıl Windows 11 için planlananların ötesinde en son güncellemeleri ve özellikleri içerecektir. İstediğiniz kanalı seçin ve ardından Onayla'ya tıklayın.
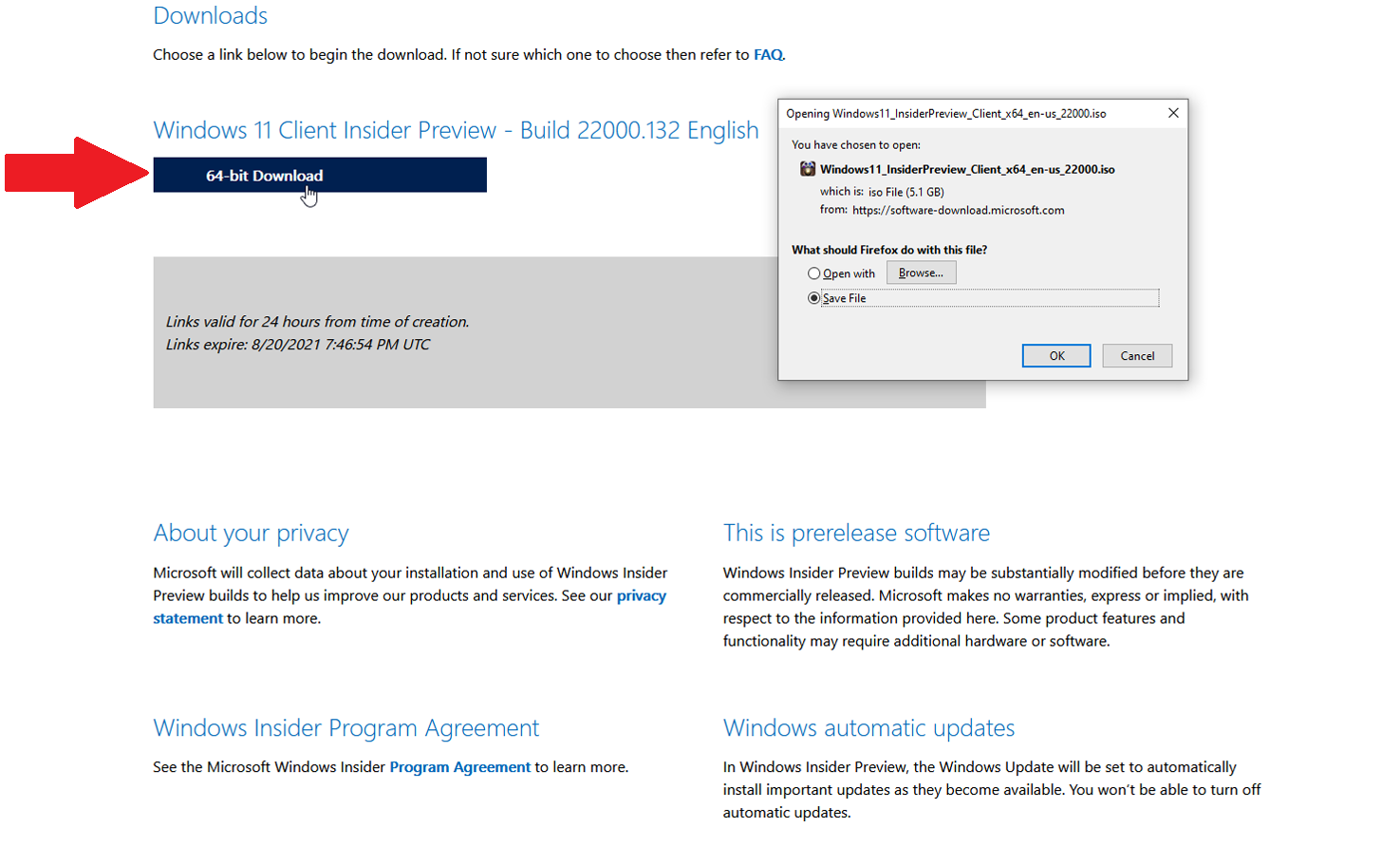
Ardından, ürün dilini seçin ve Onayla'ya tıklayın. Seçtiğiniz yapı ve dil için İndir düğmesini tıklayın ve dosyayı PC'nize kaydedin.
PCMag-Önerilen Windows 11 Aksesuarları
VMware İş İstasyonu Oynatıcı
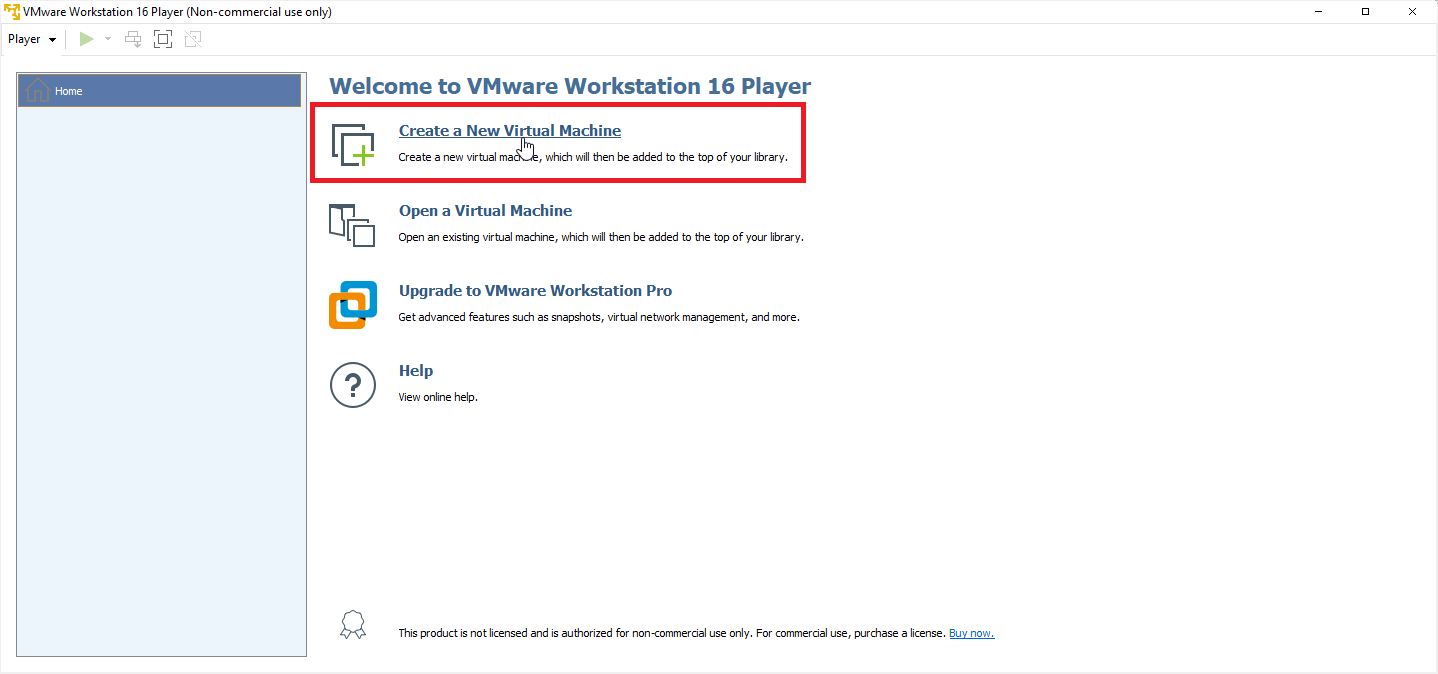
VMware Workstation Player, ticari olmayan, kişisel ve ev kullanıcıları, öğrenciler ve kar amacı gütmeyen kuruluşlar için ücretsizdir. Ticari kuruluşlardan 149$'a lisans satın almaları istenir.

Şimdi indir bağlantısını tıklayarak programı indirme sayfasından alın. İndirilen dosyaya çift tıklayın ve yüklemek için adımları izleyin. Kurulumdan sonra programı açın ve Create a New Virtual Machine butonuna tıklayın.
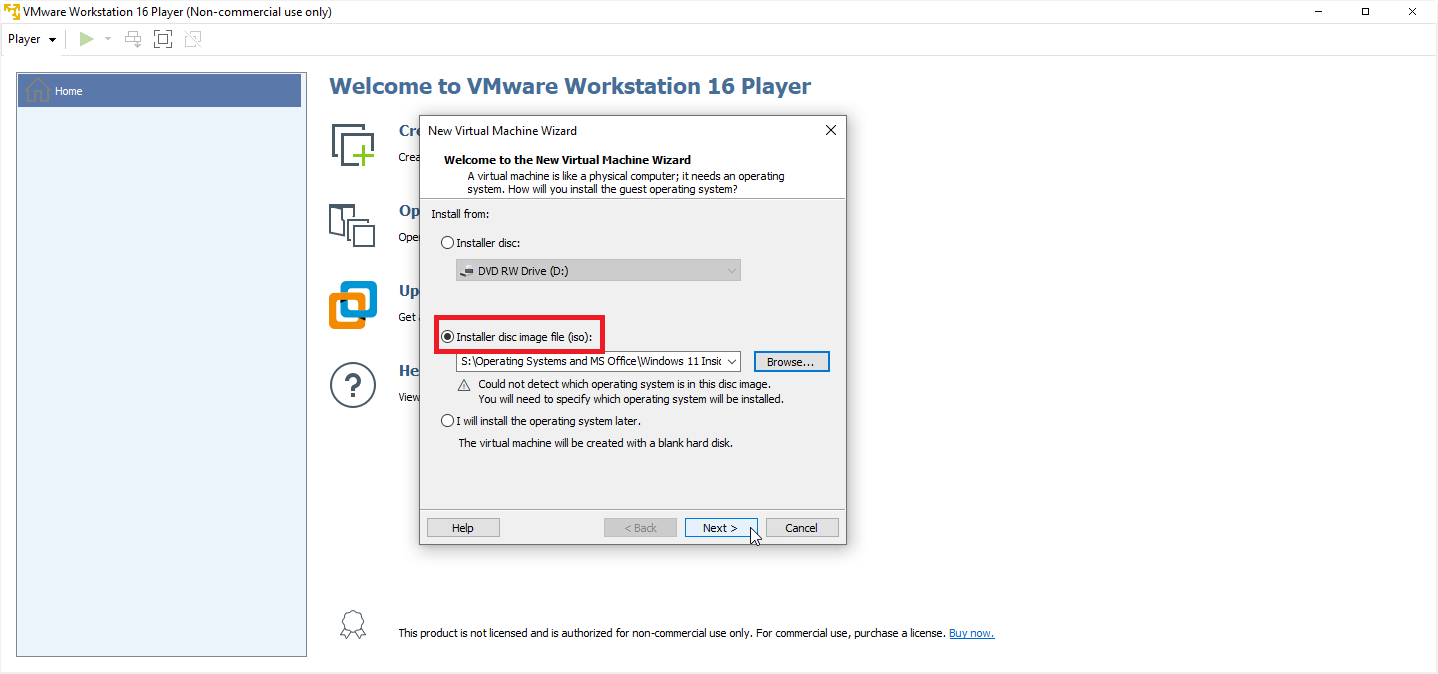
Yeni Sanal Makine Sihirbazı'ndan Yükleyici disk görüntü dosyası (iso) seçeneğini tıklayın, ardından indirdiğiniz Windows 11 ISO dosyasına göz atın ve seçin. İleri'yi tıklayın.
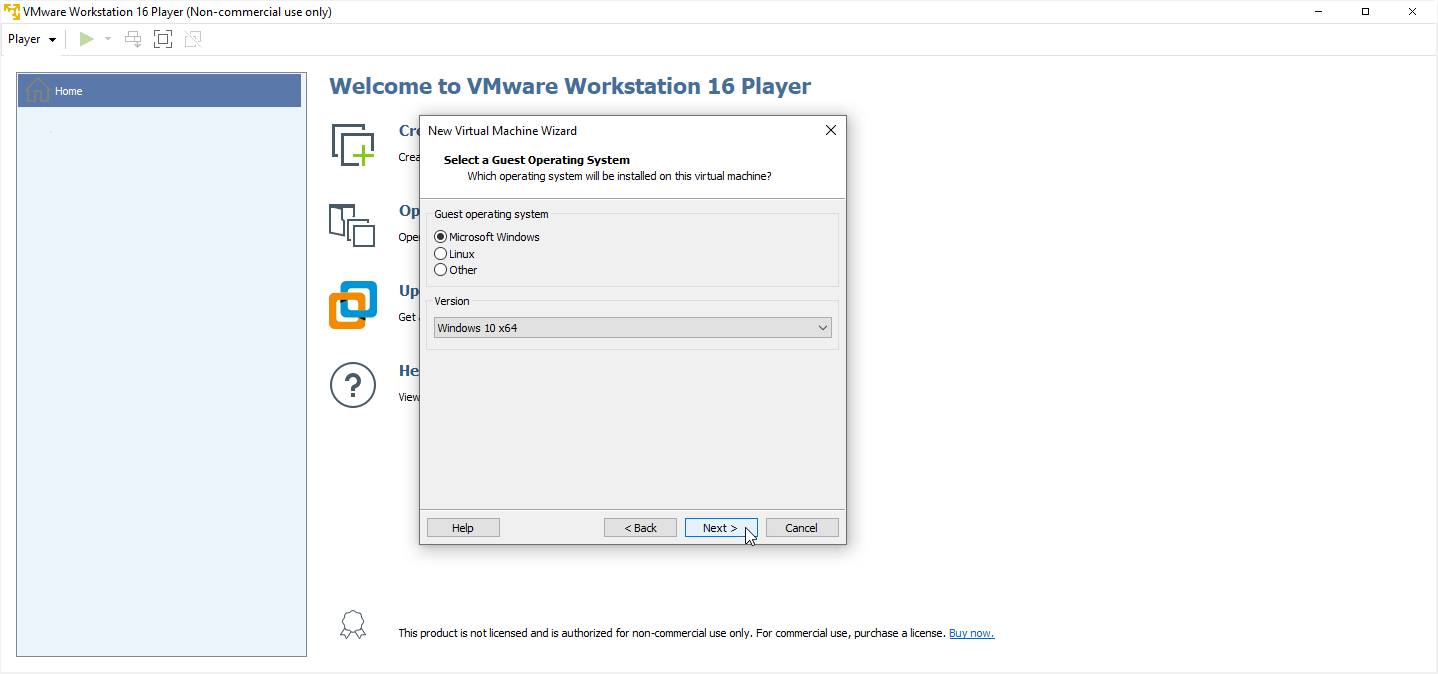
Daha sonra bir konuk işletim sistemi seçmelisiniz. Microsoft Windows'u seçin ve sürümü Windows 10 x64 olarak ayarlayın. İleri'yi tıklayın.
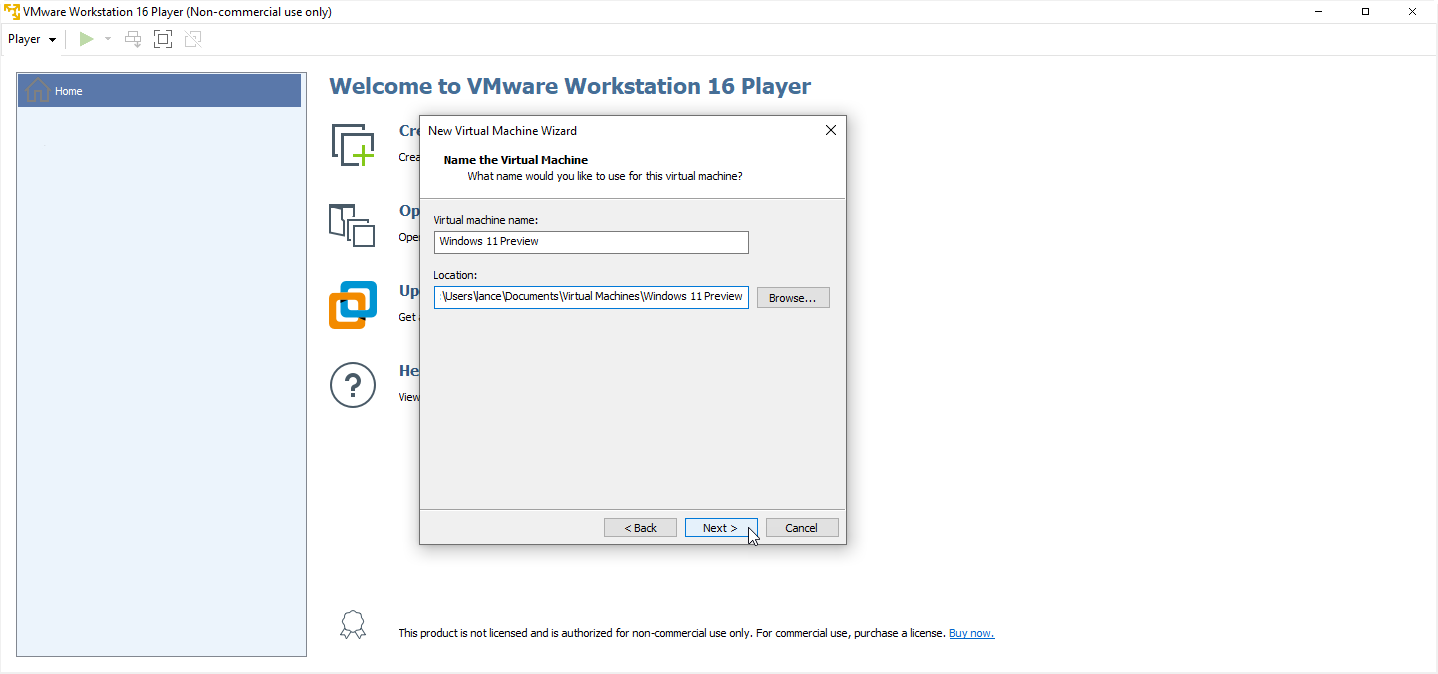
Daha sonra sanal makineyi adlandırabilirsiniz. "Windows 11 Önizleme" gibi tanımlanması kolay bir ad vermenizi öneririz. Sanal makineyi ve ilişkili tüm dosyalarını depolamak istediğiniz konumu seçin ve ardından İleri öğesine tıklayın.
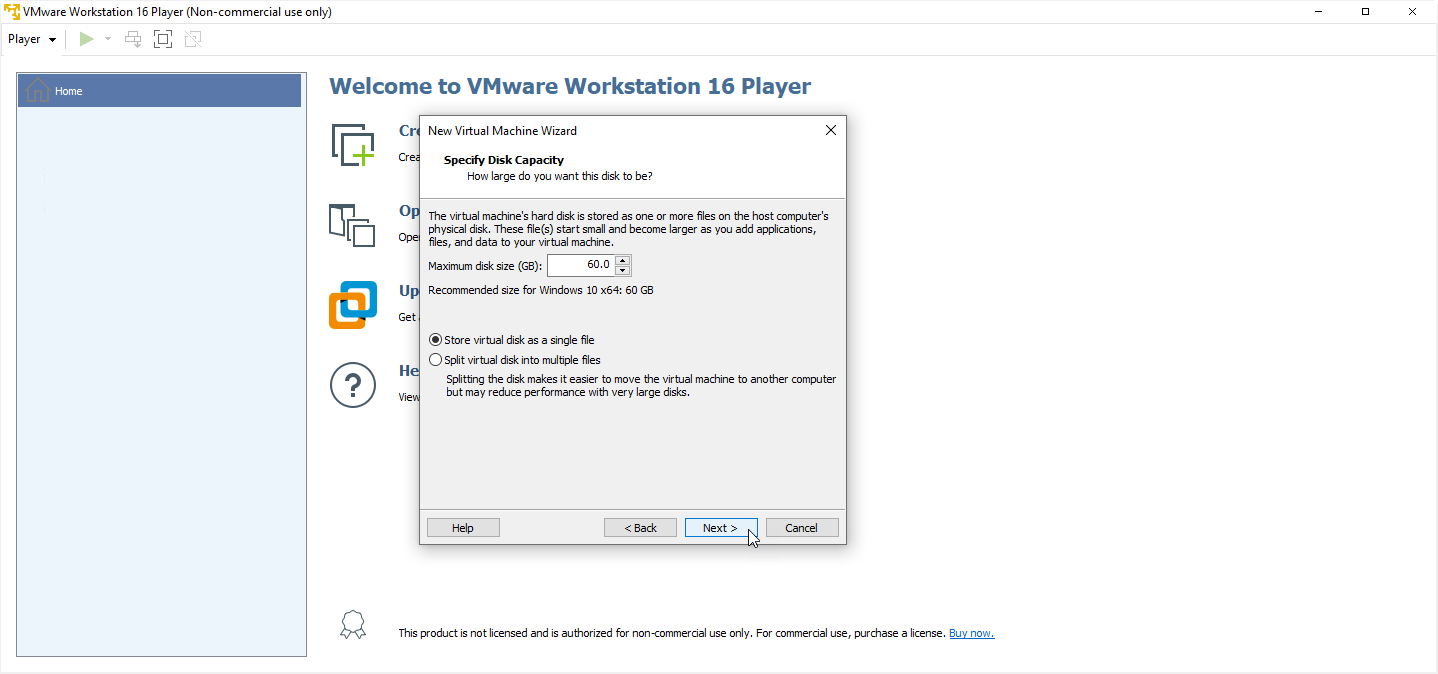
Bir sonraki pencerede, Windows 11 ortamınız için önerilen disk boyutunu kabul edin. VM'yi başka bir yere taşımak yerine mevcut bilgisayarınızda tutmayı planlıyorsanız, Sanal diski tek dosya olarak depola seçeneğini işaretleyin ve İleri'ye tıklayın.
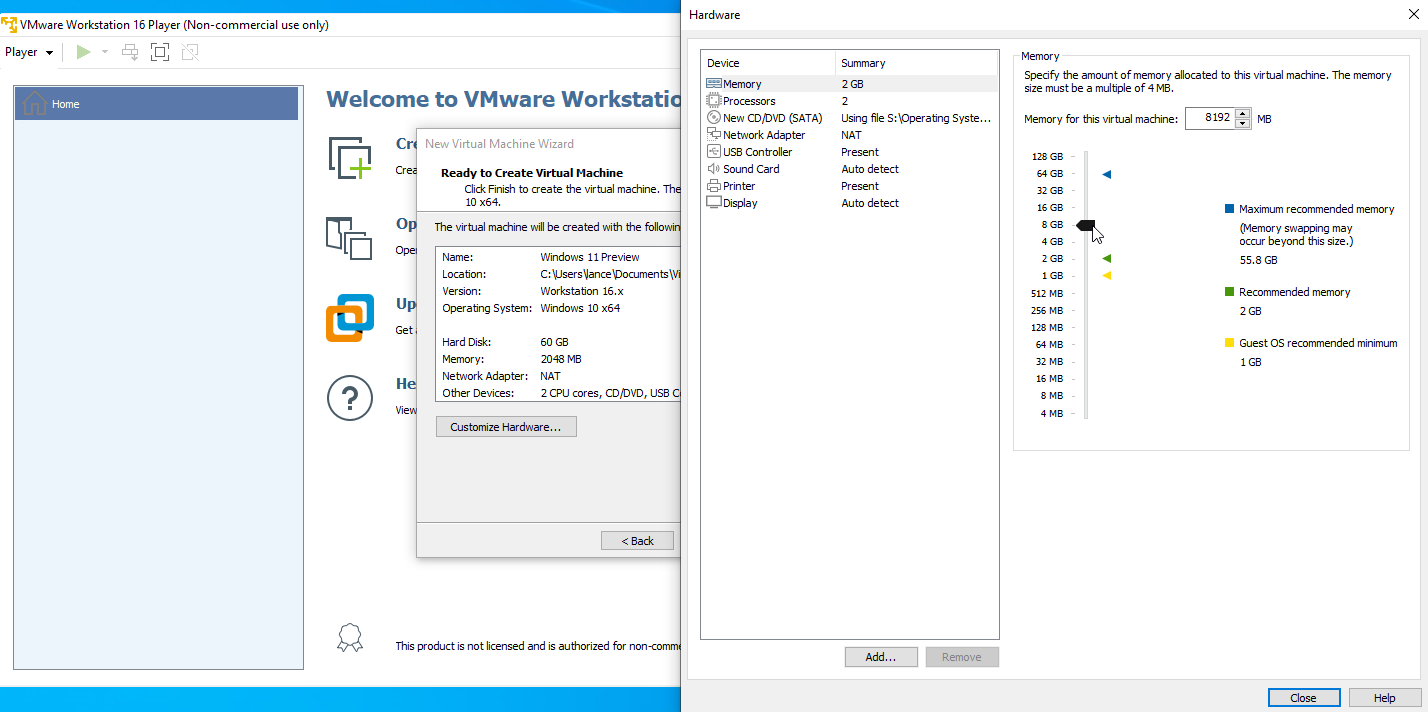
Sonraki pencere, sanal makinenizin ayarlarını gösterir. Herhangi bir şeyi değiştirmek isterseniz, Donanımı Özelleştir öğesine tıklayın. Örneğin, ayırabiliyorsanız belleği 8 GB veya daha fazlasına çıkarmak isteyebilirsiniz. Donanım penceresinde Kapat'a tıklayın, ardından ana sihirbaz penceresinde Bitir'e tıklayın.
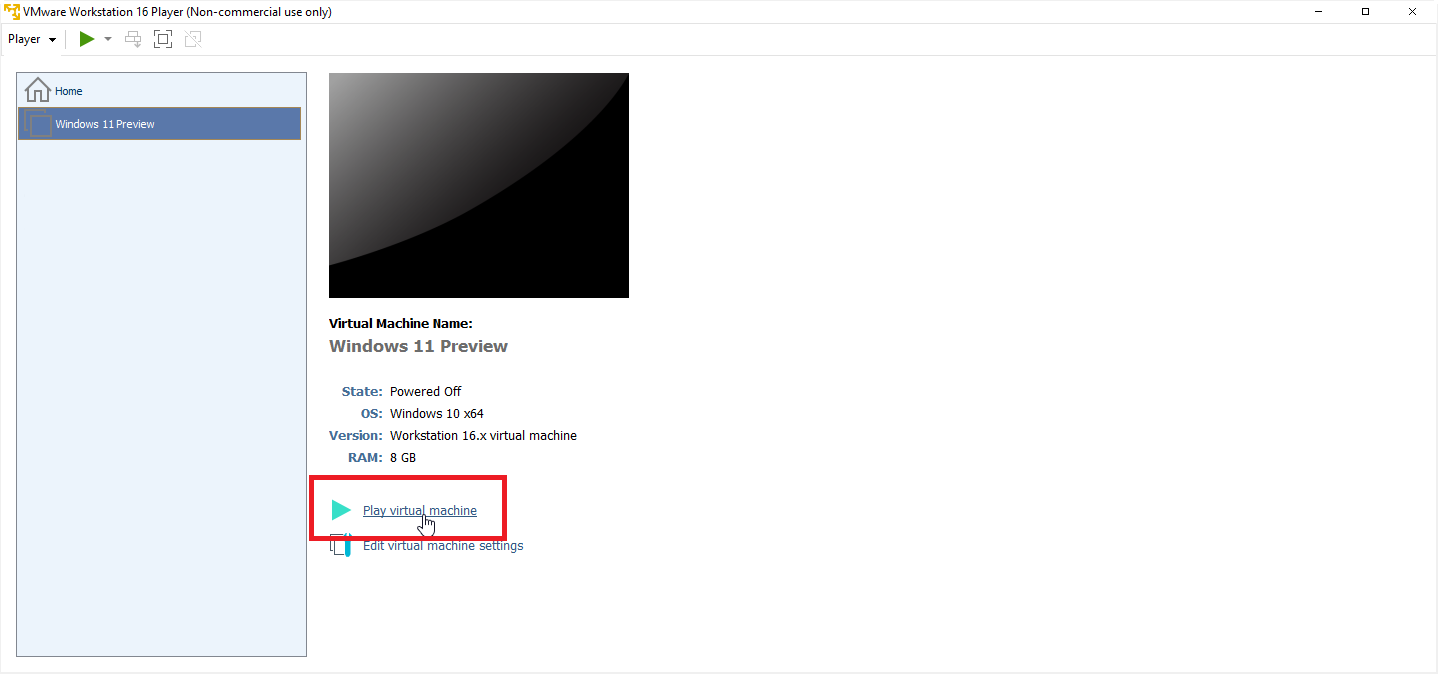
Ana ekranda yeni VM'nin seçildiğinden emin olun. Windows kurulum sürecini başlatmak için Sanal makineyi oynat bağlantısını tıklayın.
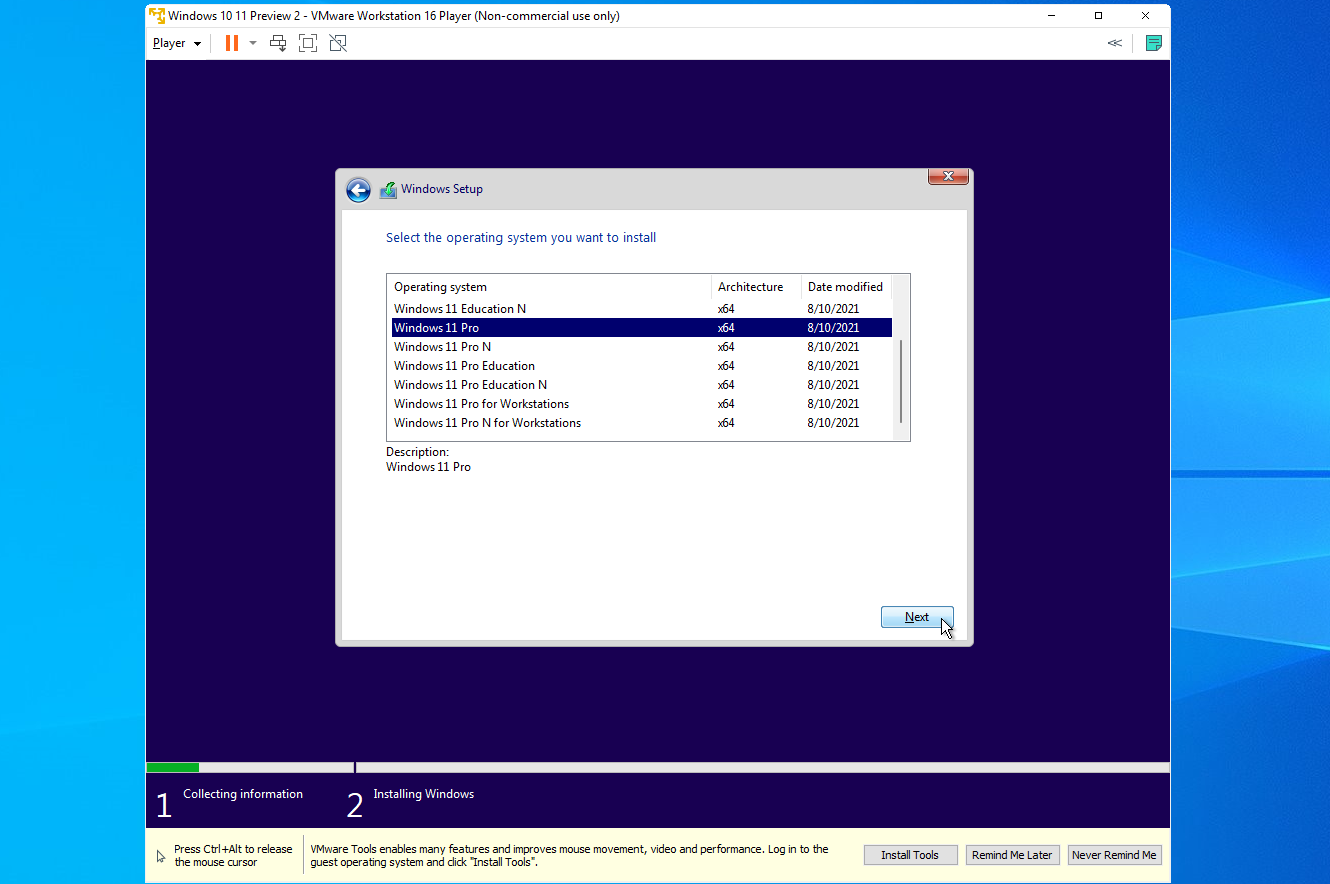
İlk ekranda dili ve diğer varsayılanları onaylayın, ardından İleri'ye tıklayın ve Şimdi yükle düğmesini seçin. Windows'u Etkinleştir ekranı sizden bir ürün anahtarı ister. Şu anda elinizde yoksa, Ürün anahtarım yok seçeneğini tıklayın. Windows'u etkinleştirmek için daha sonra her zaman bir anahtar girebilirsiniz. Bir sonraki ekranda, Windows 11 Pro gibi yüklemek istediğiniz Windows 11 sürümünü seçin ve ardından İleri öğesine tıklayın.
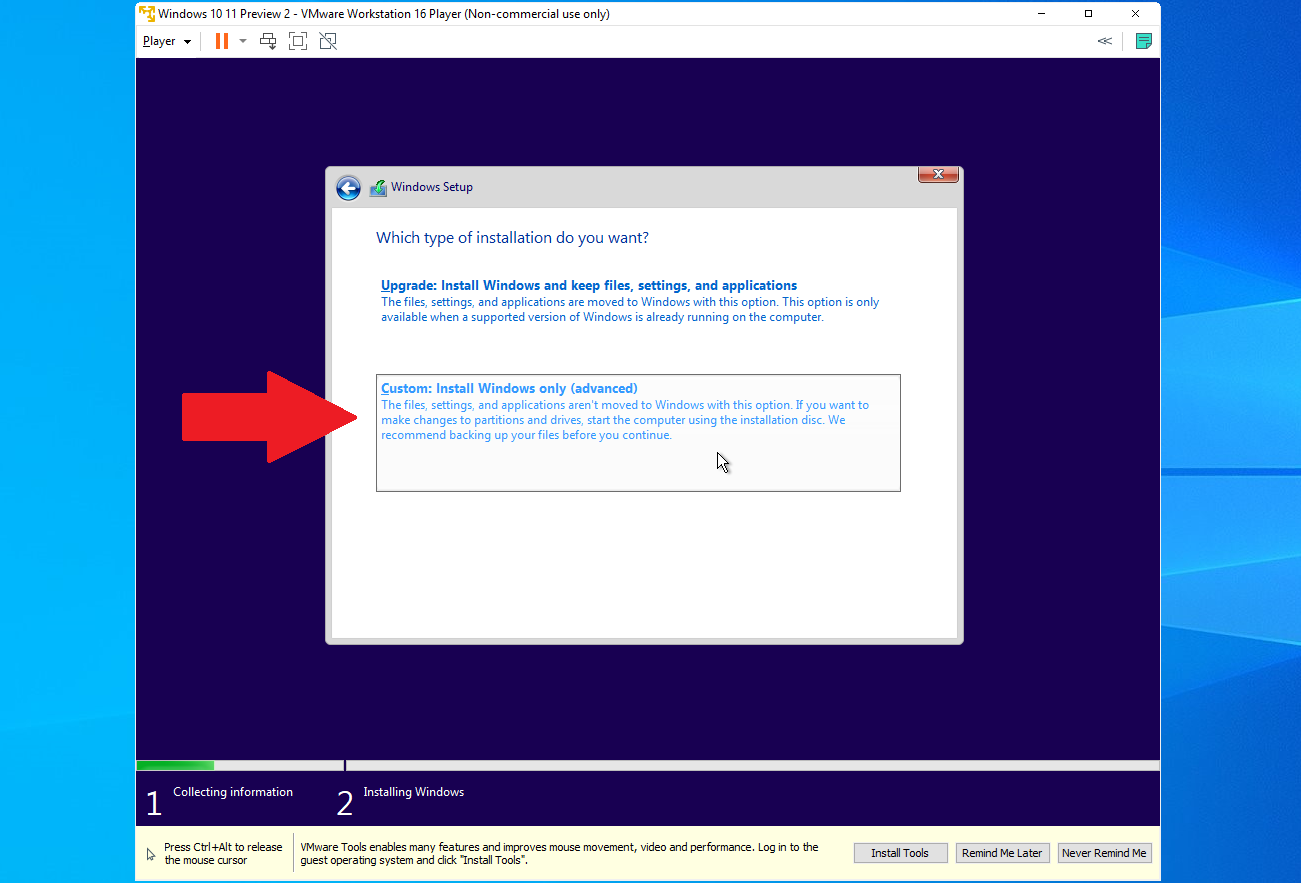
Lisans koşullarını kabul edin. Hangi tür kurulum istediğinizi soran pencerede Özel: Yalnızca Windows'u yükle (gelişmiş) seçeneğini seçin.
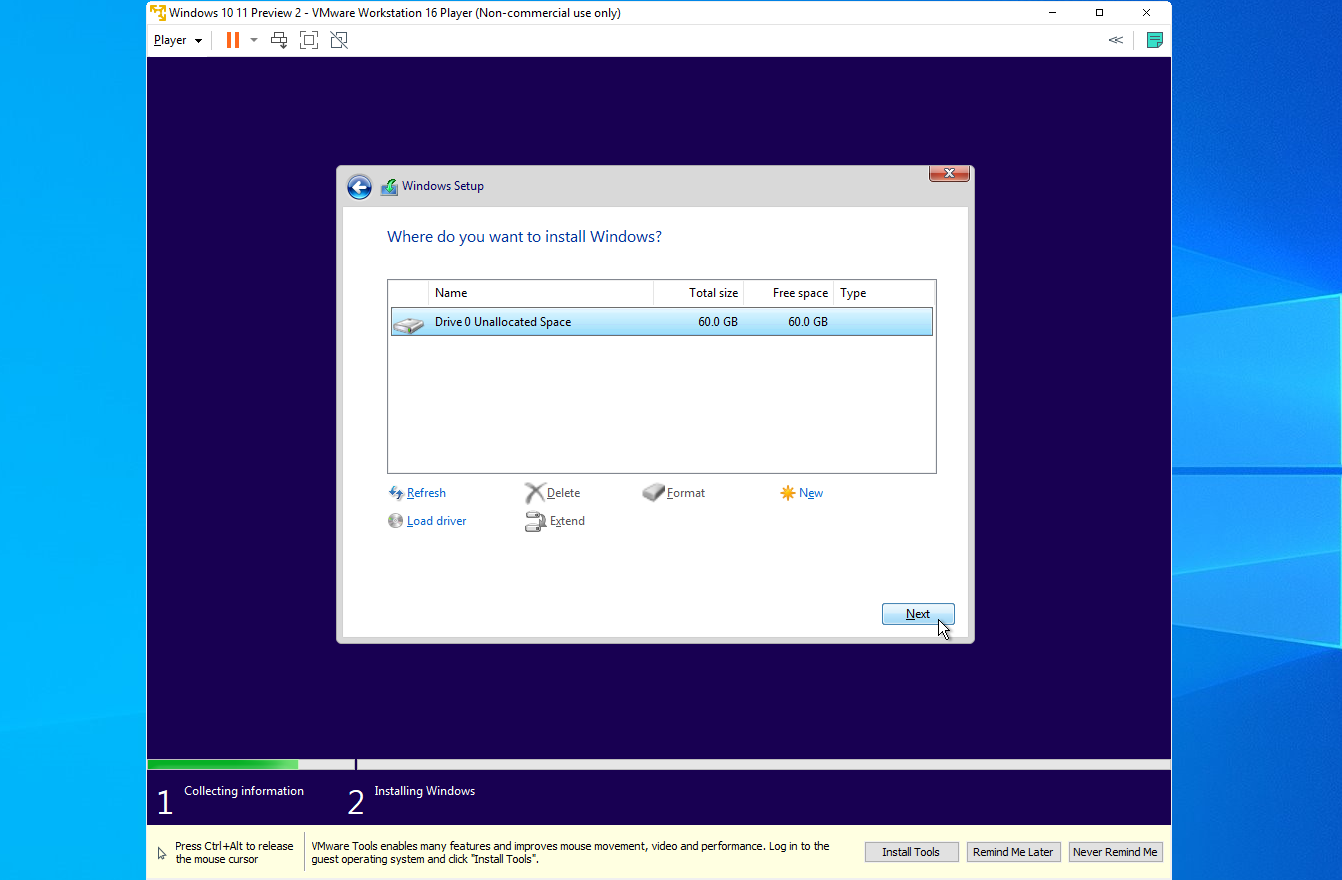
Windows'u nereye kurmak istediğinizi soran ekranda tek seçeneğiniz Drive 0 Unallocated Space olmalıdır. İleri'ye tıklayın ve Windows yüklenecektir. Kurulumdan sonra Windows 11 kurulum işlemi çalışır. Daha sonra Windows 11'i tam olarak test edip deneyebileceksiniz.
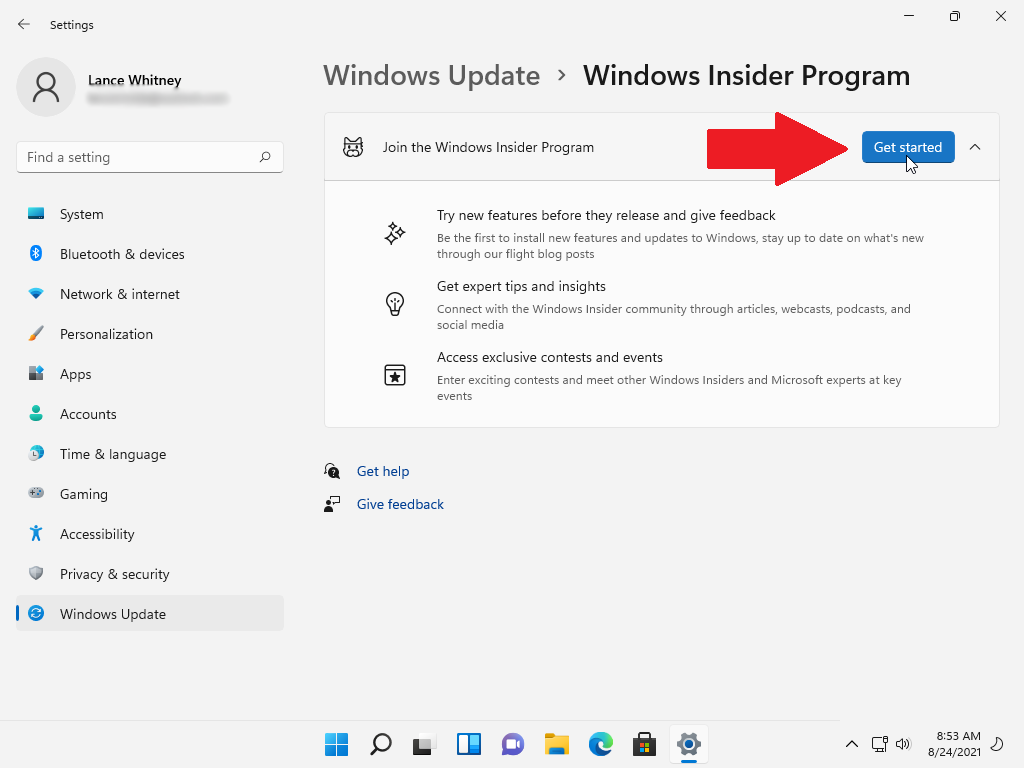
Ayrıca, yeni içeriden öğrenenlerin derlemelerini almaya devam etmek için VM'nizi Windows Insider Programına kaydettirmelisiniz. Bunu Ayarlar > Windows Update > Windows Insider Programı'ndan yapın. Tanılamayı ve geri bildirimi Aç bağlantısını tıklayın ve İsteğe bağlı tanılama verilerini gönder anahtarını açın. Önceki ekrana dönün ve Başlayın düğmesini tıklayın.
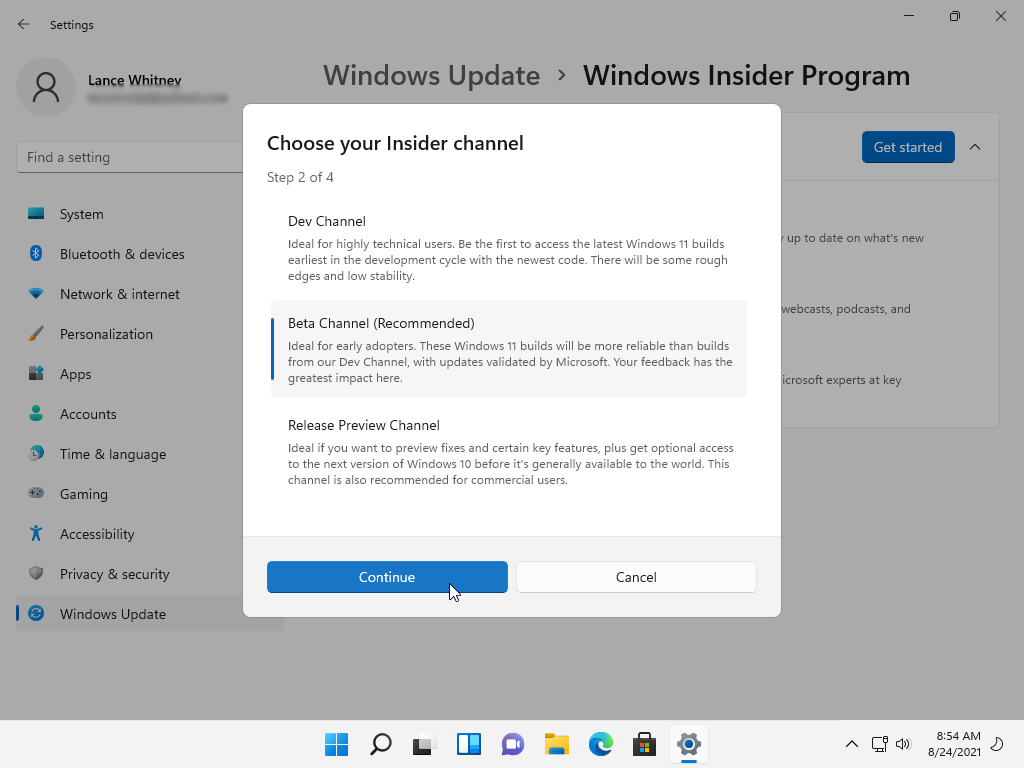
Bir sonraki pencerede, Bir hesabı bağla'yı tıklayın ve Insiders programı için kullandığınız Microsoft hesabını seçin. Devam 'ı tıklayın, ardından tercih ettiğiniz kanalı seçin: Geliştirme Kanalı veya Beta Kanalı . Devam 'ı tıklayın, sözleşmeyi gözden geçirin ve ardından Devam 'ı tıklayın. Windows'u yeniden başlatmak için Şimdi yeniden başlat düğmesini seçin ve ardından tekrar oturum açın.
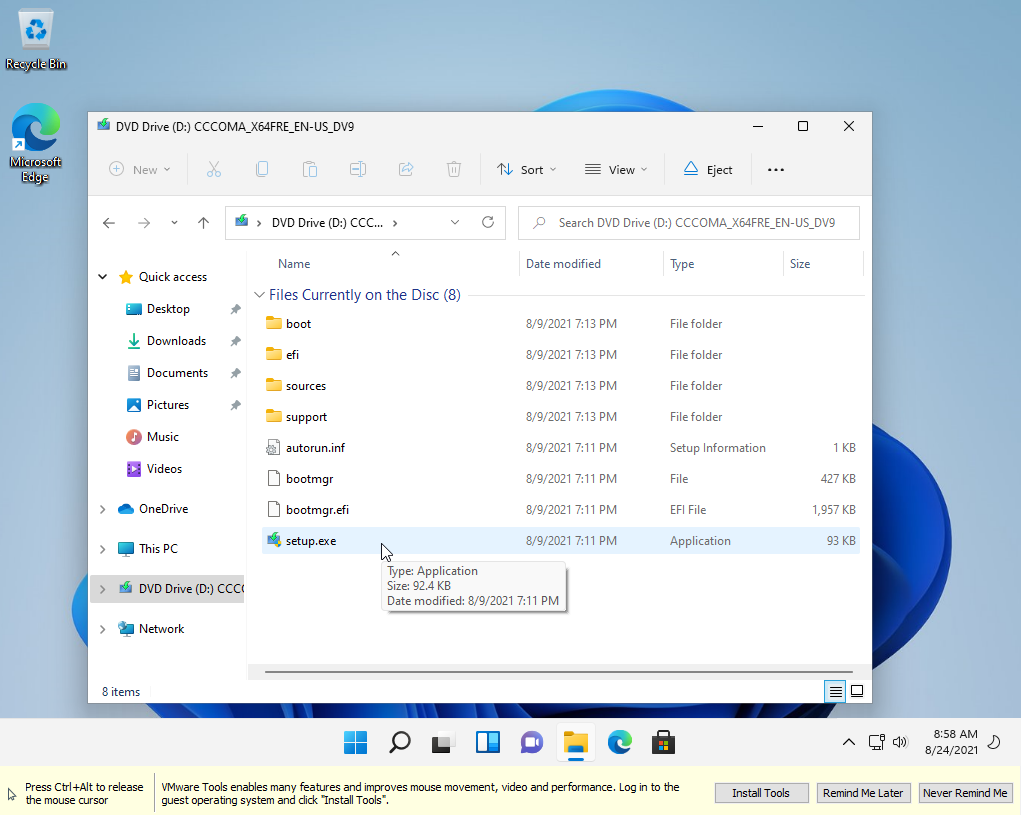
Son adım, sanal makinenizin performansını ve içindeki diğer özellikleri iyileştiren VMware Tools'u yüklemektir. Ekranın altında sizi VMware Tools'u kurmaya davet eden bir istem görmelisiniz; Araçları Yükle'yi tıklayın. Değilse, Dosya Gezgini'ni açın, DVD Sürücüsünü (D:) seçin ve setup.exe dosyasına çift tıklayın.
Kurulum adımlarını izleyin, ardından tamamladığınızda bilgisayarınızı yeniden başlatın ve Windows 11'de tekrar oturum açın. VMware Tools yüklendiğinde, artık VM penceresini yeniden boyutlandırabilirsiniz ve Windows 11 buna göre yeniden boyutlandırılacaktır.
Oracle VM Sanal Kutusu
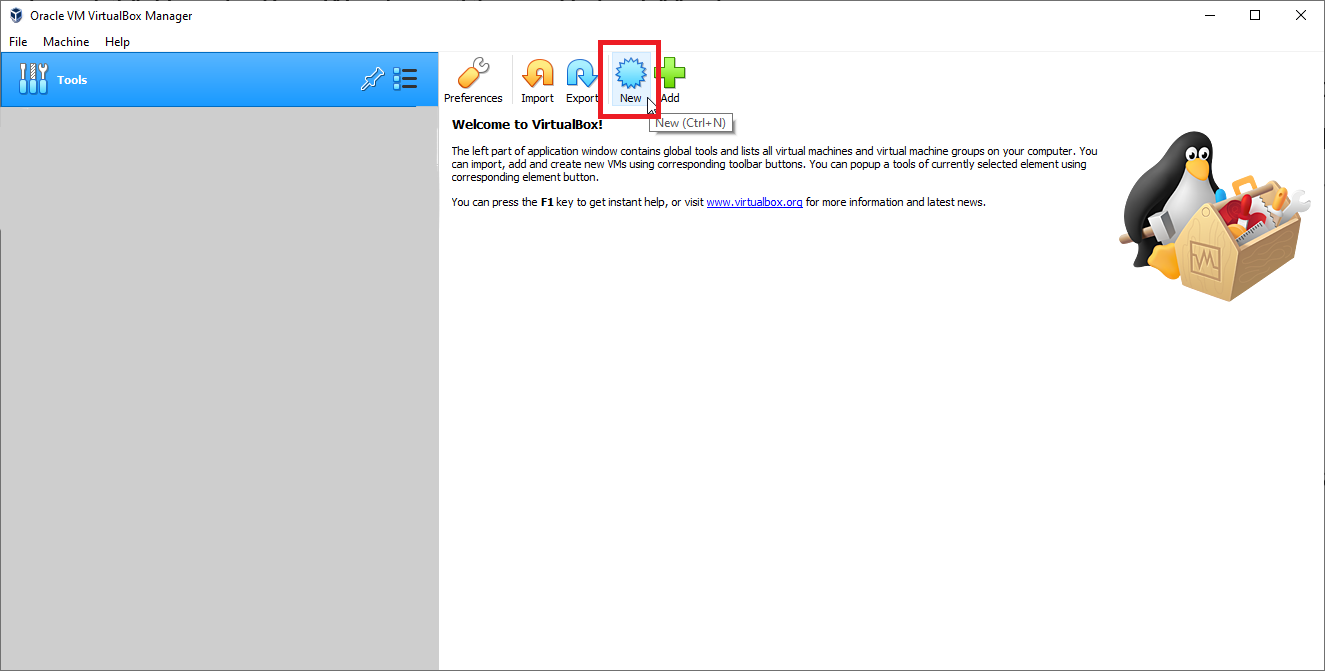
Oracle VM VirtualBox, herkesin ücretsiz olarak indirip kullanabileceği açık kaynaklı bir programdır. Programın İndirme sayfasına gidin ve Windows gibi ana bilgisayar işletim sisteminizin bağlantısını tıklayın. İndirilen dosyayı çalıştırın, aracı yükleyin ve ardından programı başlatın. Ana ekranda Yeni simgesine tıklayın.
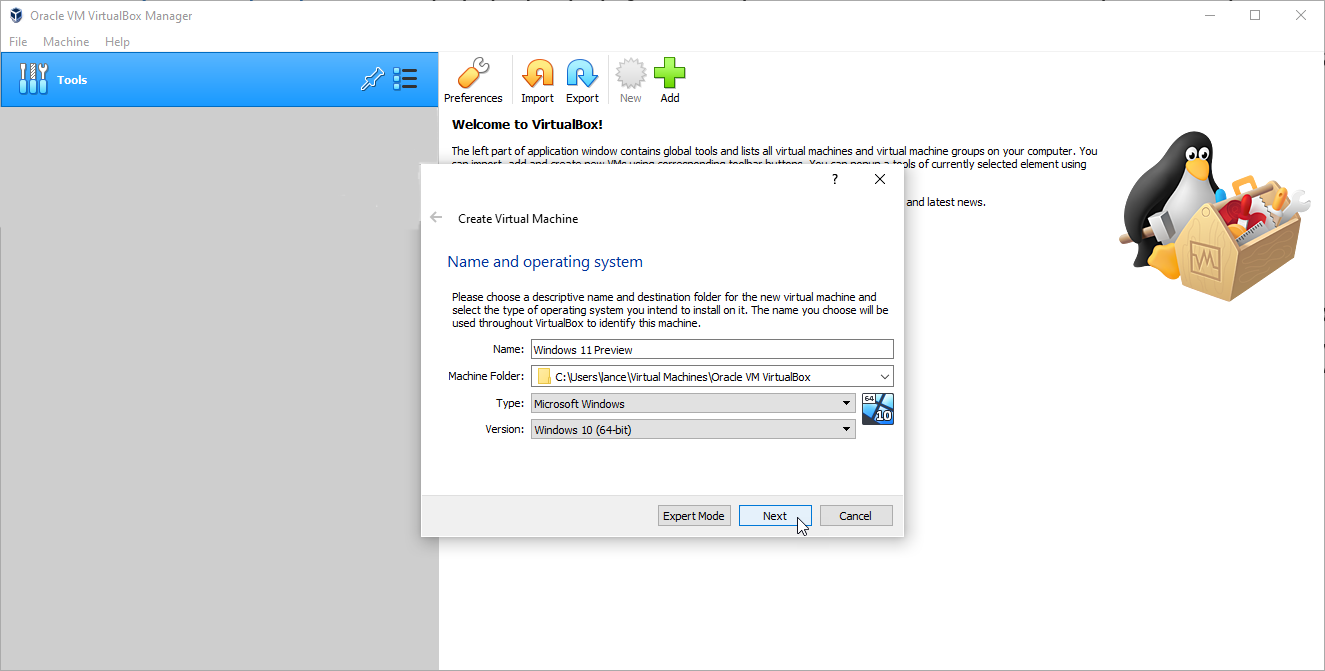
Ad ve işletim sistemi için ilk pencerede, Windows 11 Önizleme gibi VM için kullanmak istediğiniz adı yazın. Sanal makineyi ve ilişkili dosyaları depolamak istediğiniz klasörü seçin. İşletim sistemi olarak Windows'u seçin veya onaylayın, ardından sürümü Windows 10 (64-bit) olarak değiştirin ve İleri'ye tıklayın.
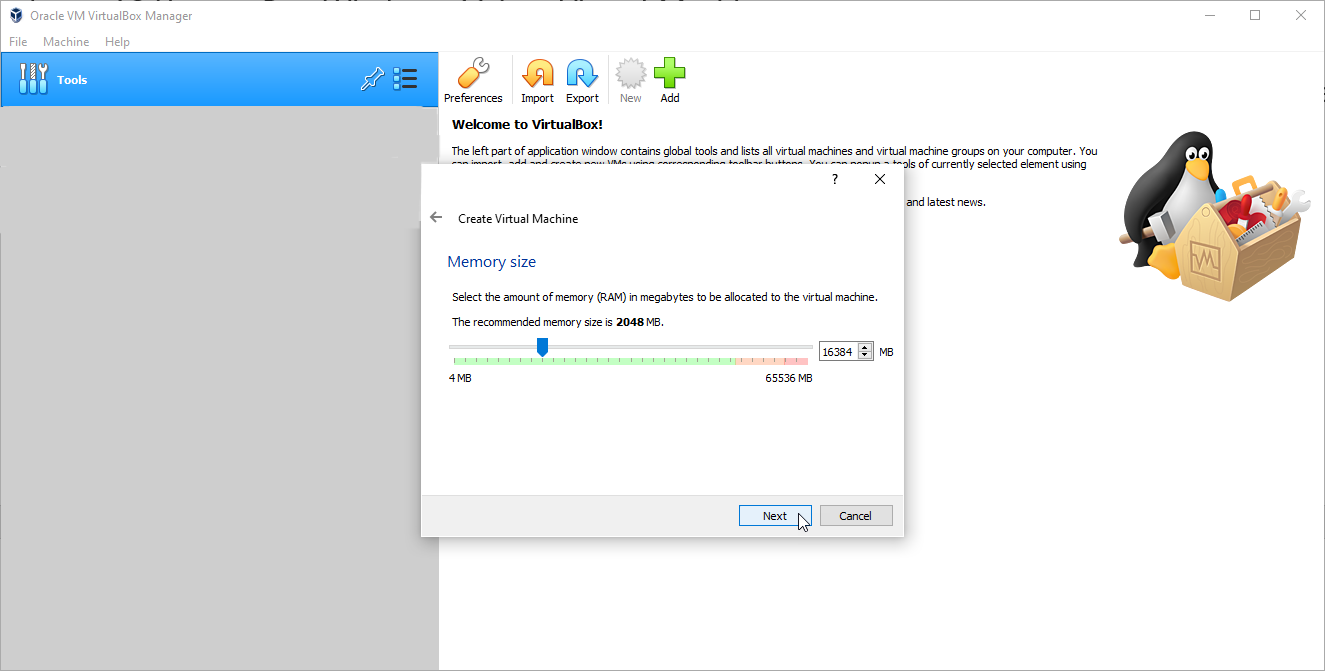
Ardından, Windows 11 VM'ye ayrılmasını istediğiniz bellek miktarını seçmelisiniz. En az 4 GB'a ihtiyacınız olacak, ancak daha fazlasına sahipseniz bunu artırabilirsiniz. İleri'yi tıklayın.
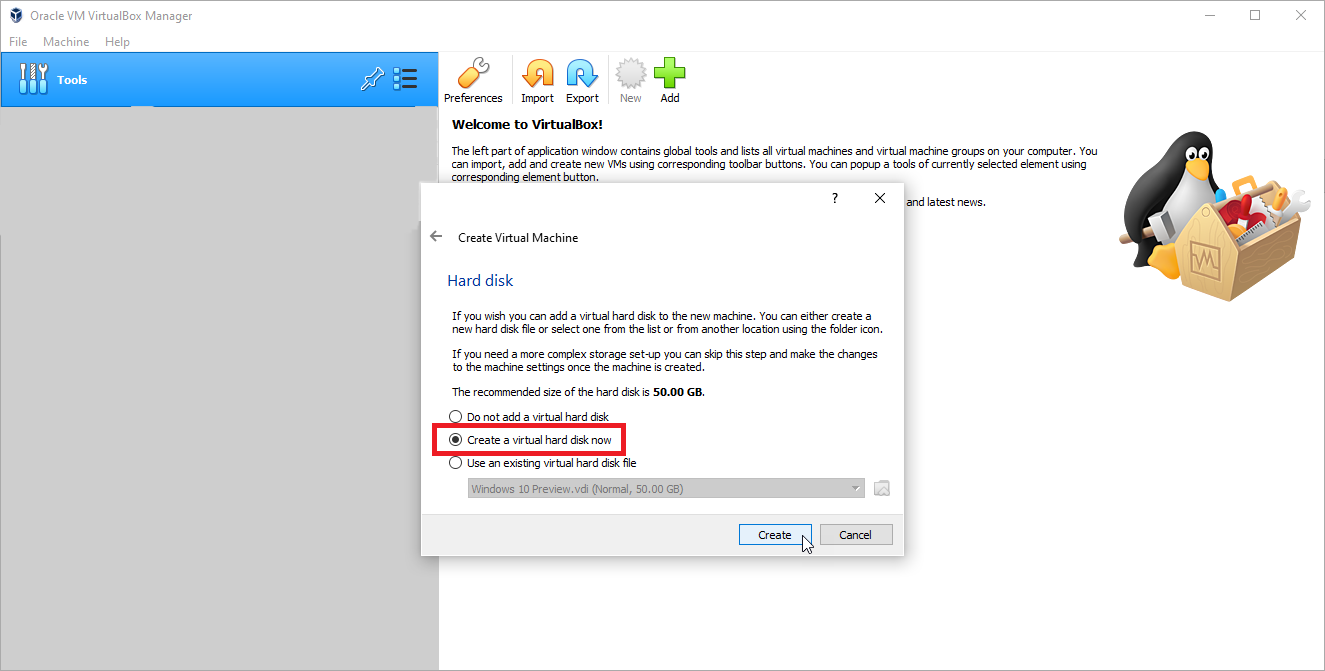
Önerilen sabit disk boyutunu kabul edin ve Şimdi sanal sabit disk oluştur seçeneğini tıklayın. Ardından Oluştur'u tıklayın.
Editörlerimiz Tarafından Önerilen

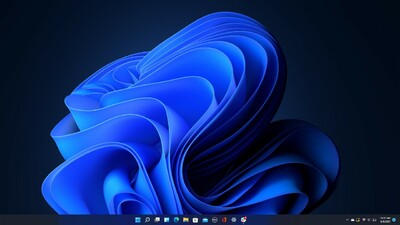
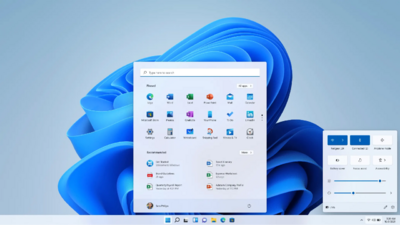
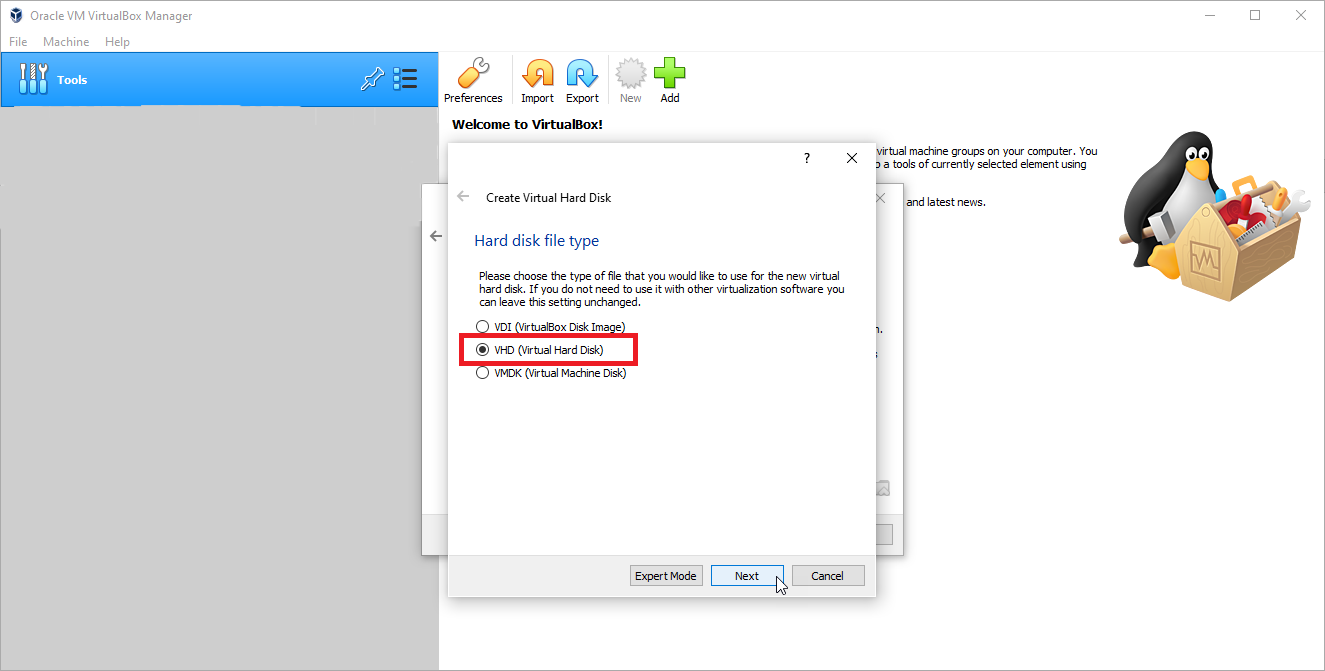
Sabit disk dosya türü altında, ikinci seçeneği seçin, VHD (Sanal Sabit Disk) , ardından İleri'ye tıklayın.
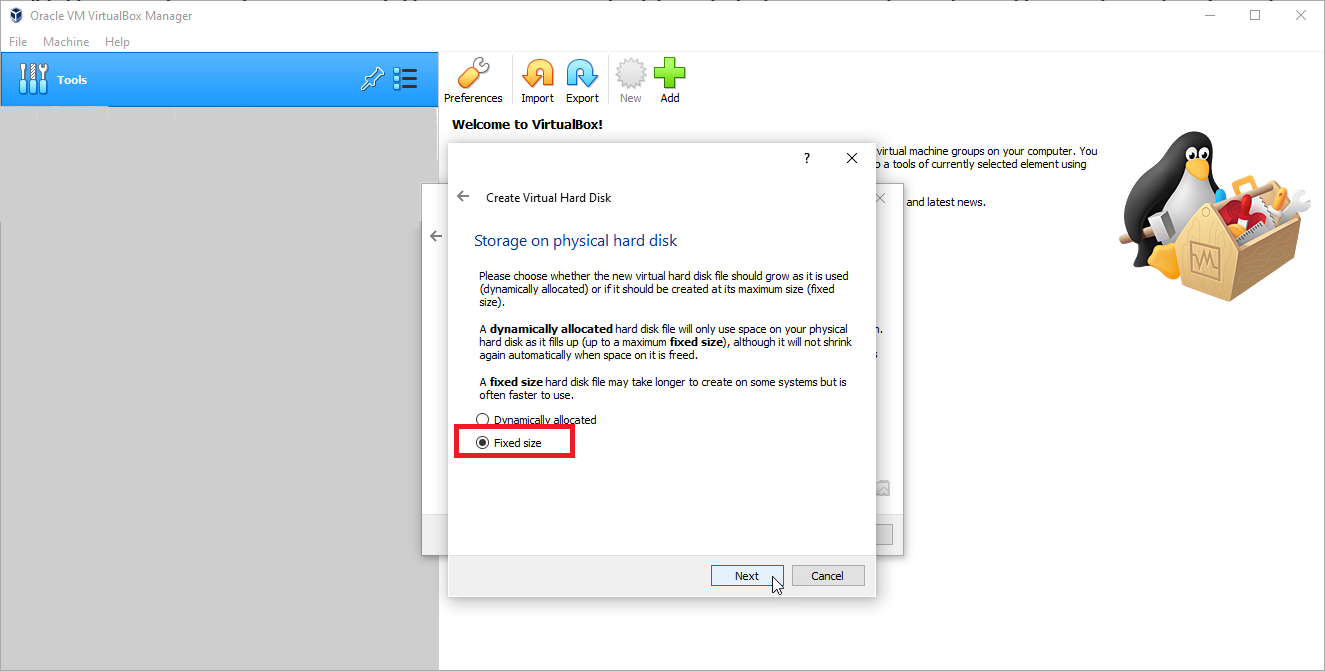
Bir sonraki pencerede, yeterli disk alanınız varsa ve VM'den daha hızlı performans istiyorsanız, Sabit boyut seçeneğini seçin. İleri'yi tıklayın.
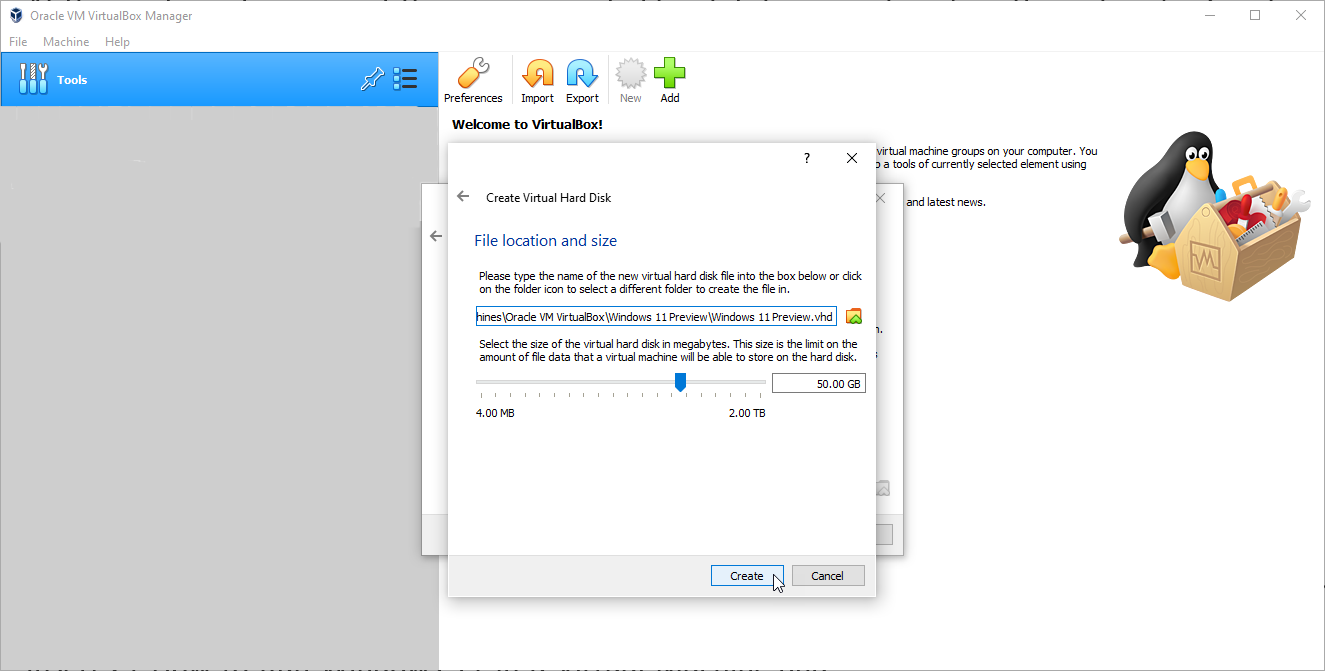
Ardından, sanal makinenin yolunu ve adını ve ayrıca ayrılan disk alanını onaylamanız gerekir. Oluştur'a tıklayın ve VM'nin oluşturulmasını bekleyin.
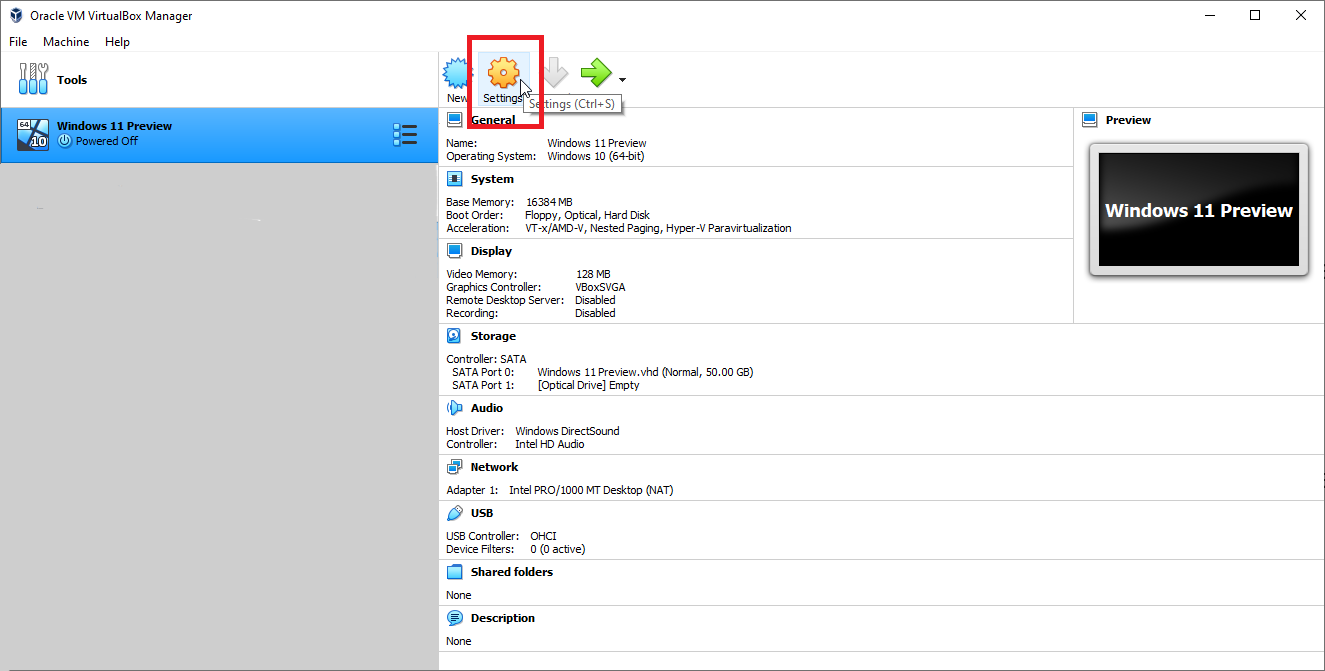
VM hazır olduktan sonra ana ekranda seçin. Windows 11'i yüklemeye çalışmadan önce, Oracle VM VirtualBox'ın Windows 11'i kabul etmesini sağlamak için ince ayar yapabileceğiniz birkaç ayar vardır. Ayarlar simgesine tıklayın ve Sistem sekmesini seçin. Anakart bölümünün altında, Disket'in işaretini kaldırın. İşlemci bölümünden CPU'ları en az dörde yükseltin.
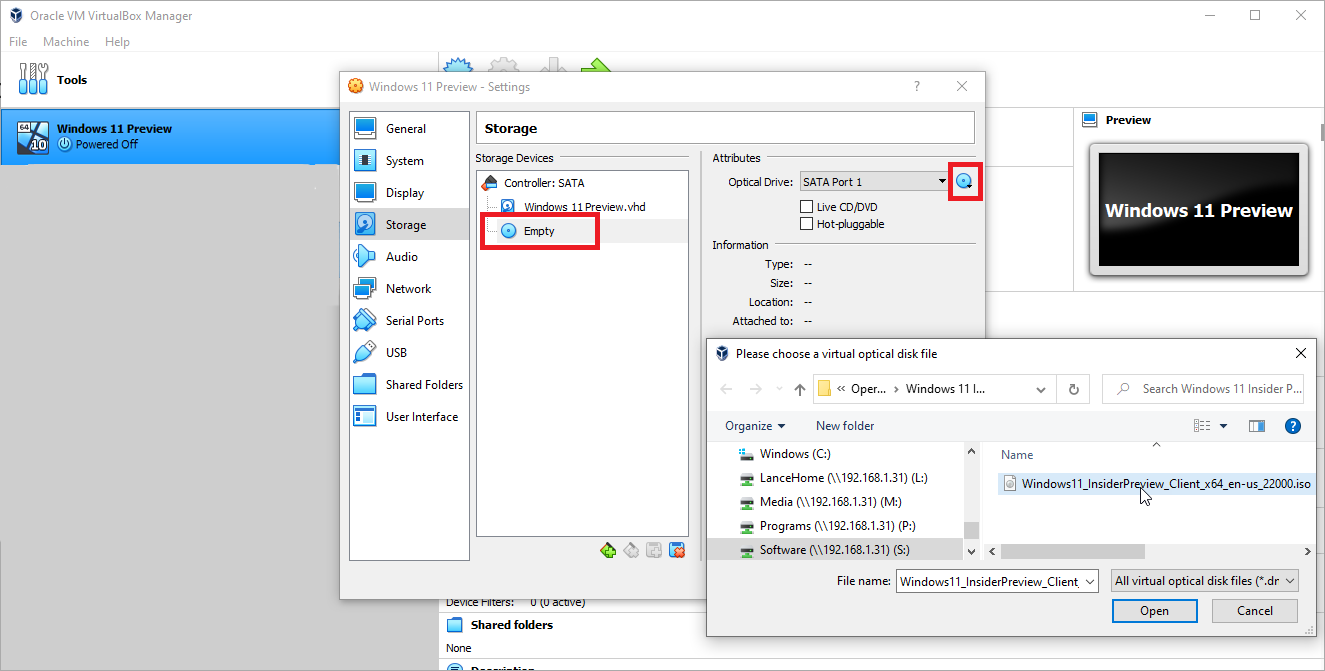
Şimdi Ekran sekmesine tıklayın. Ekran bölümünün altında, Video Belleğini 128 GB'a yükseltin ve grafik denetleyicisini VBoxSVGA olarak değiştirin. Depolama sekmesini seçin ve Boş yazan girişi tıklayın. Pencerenin sağ üst köşesindeki mavi disk simgesine tıklayın ve Bir disk dosyası seç'i seçin . Windows 11 ISO dosyanıza göz atın ve seçin. Ayarlar penceresini kapatmak için Tamam'a tıklayın.
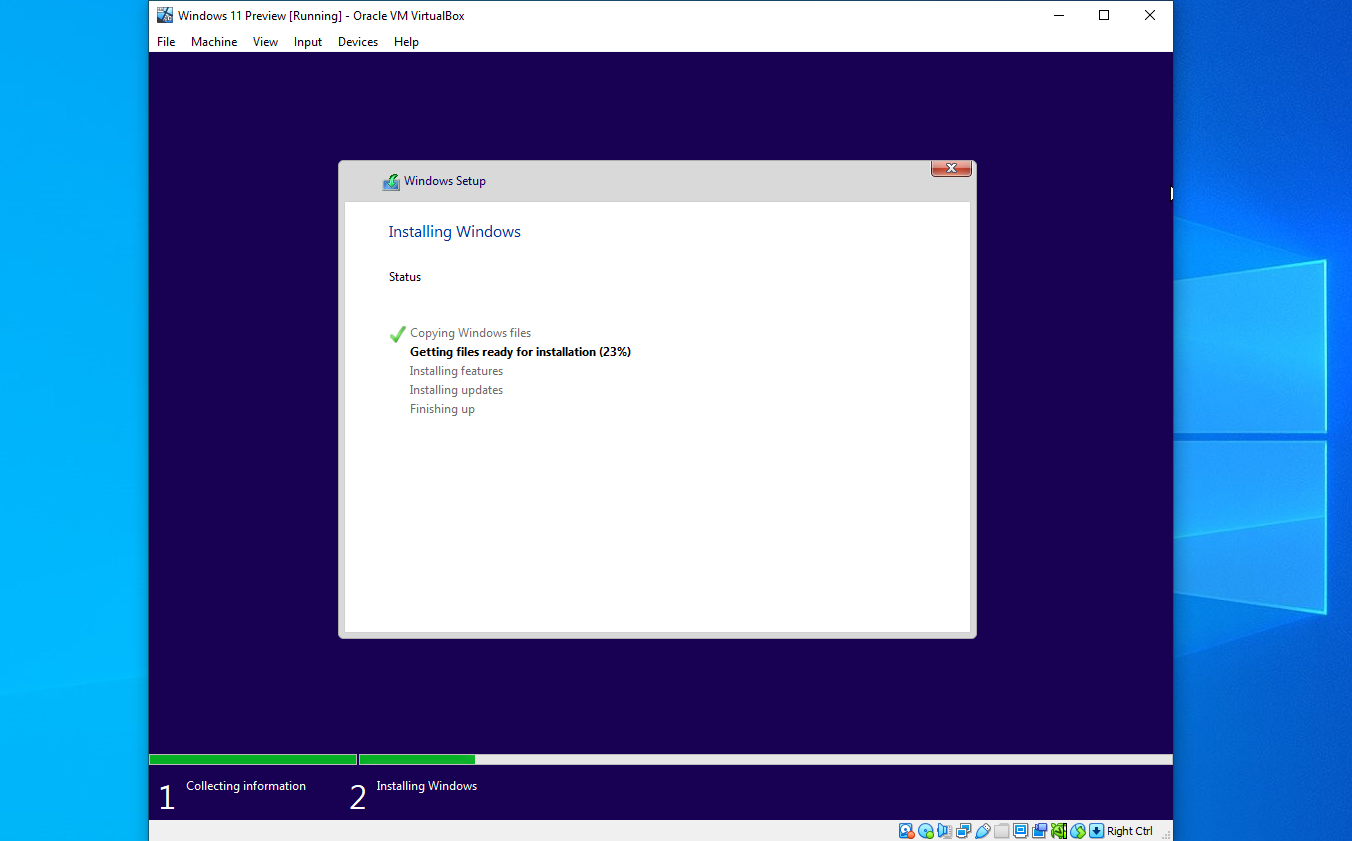
Windows 11 VM'niz hala seçiliyken Başlat'a tıklayın ve Windows kurulumunun başlamasını bekleyin. Bu noktada, adımlar ve ekranlar VMware Workstation Player ile aynıdır: dili ve diğer varsayılanları onaylayın, Şimdi yükle düğmesine tıklayın.
Varsa bir ürün anahtarı girin; yoksa Ürün anahtarım yok'u tıklayın. Yüklemek istediğiniz Windows 11 sürümünü seçin, ardından lisans koşullarını kabul edin. Özel: Yalnızca Windows'u yükle (gelişmiş) öğesini seçin ve Sürücü 0 Ayrılmamış Alan öğesini seçin.
Windows daha sonra kurulmalıdır. Yüklemeden sonra, Windows 11 kurulum işlemini gerçekleştirin ve ardından Windows'ta oturum açın.
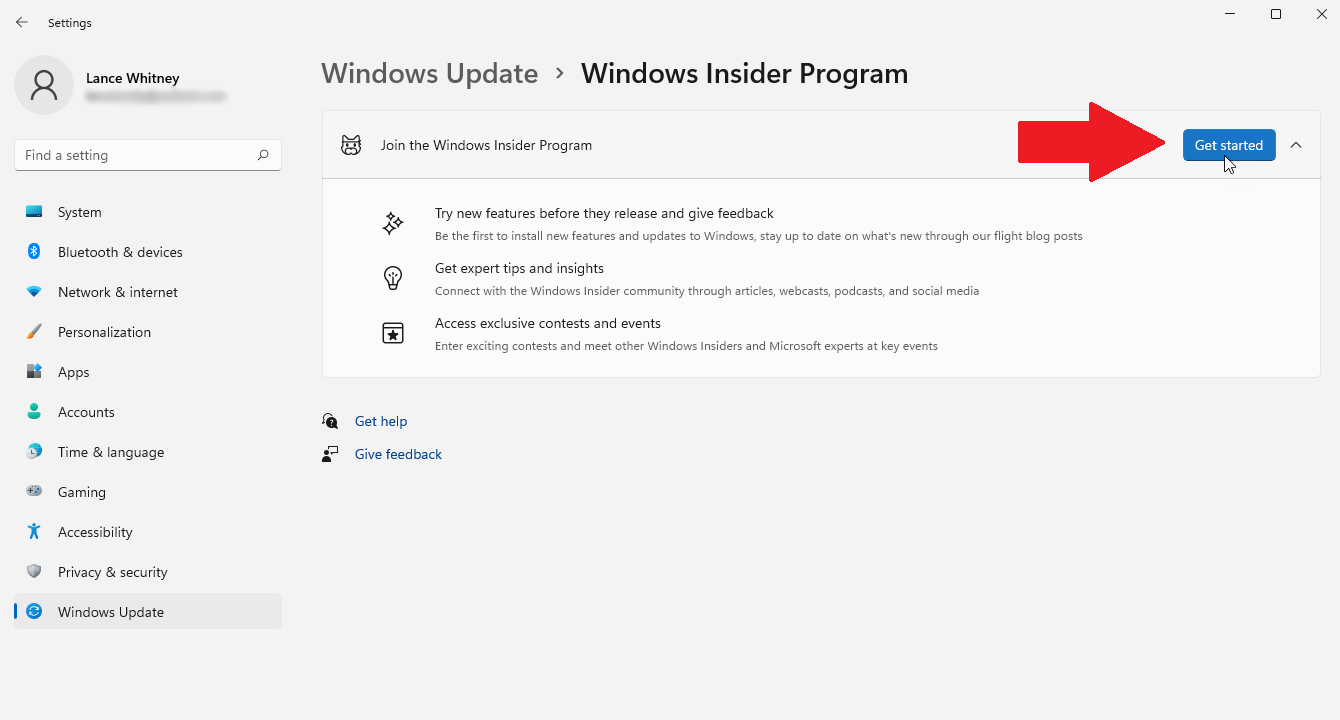
Bu noktada, sanal makinenizi Windows Insider Programına kaydettirmek isteyeceksiniz. Ayarlar > Windows Update > Windows Insider Programı'na gidin . Gerekli teşhis verilerinin toplanmasına izin verdiğinizden emin olun. Başlayın düğmesini tıklayın, ardından Bir hesabı bağla'yı tıklayın ve Insiders programı için kullandığınız Microsoft hesabını seçin. Devam'ı tıklayın.
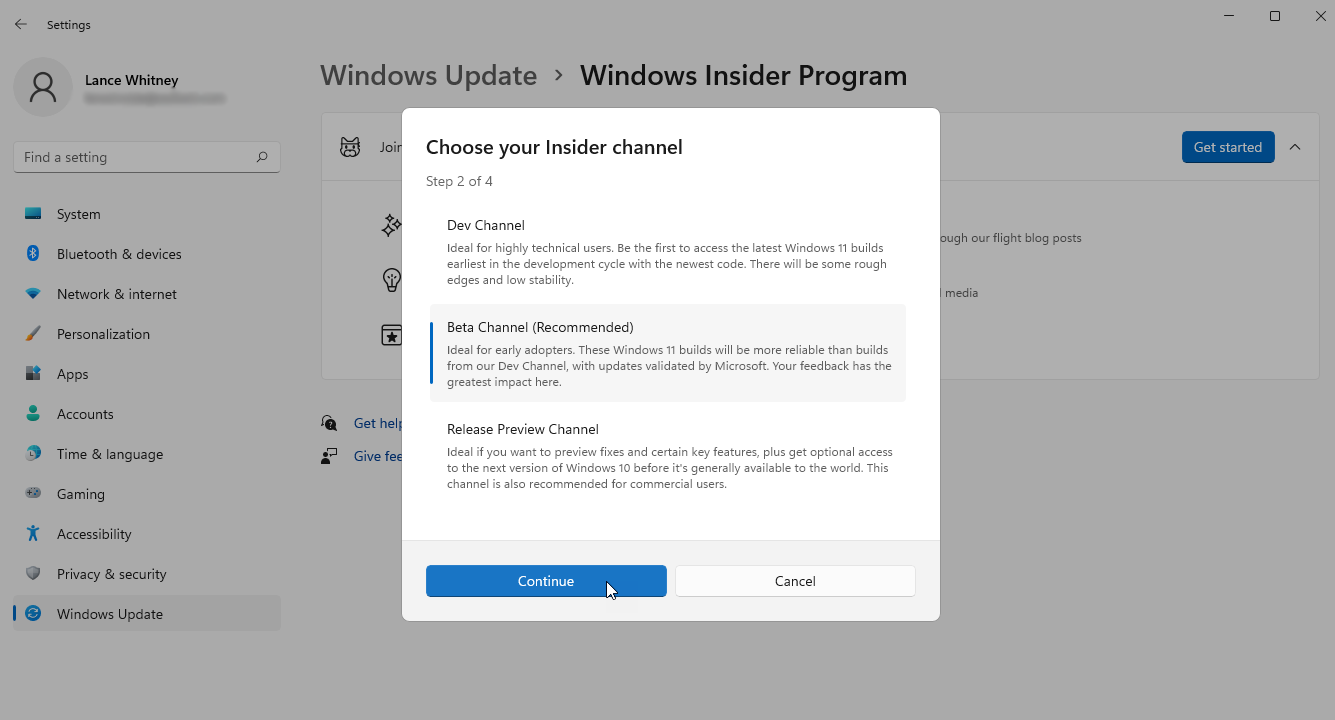
Ardından tercih ettiğiniz kanalı seçmelisiniz. Geliştirme Kanalı'nı veya Beta Kanalı'nı seçin, ardından Devam'ı tıklayın. Sözleşmeyi gözden geçirin, ardından Devam'a tıklayın ve sanal makinenizi yeniden başlatmak için Şimdi yeniden başlat düğmesini seçin.
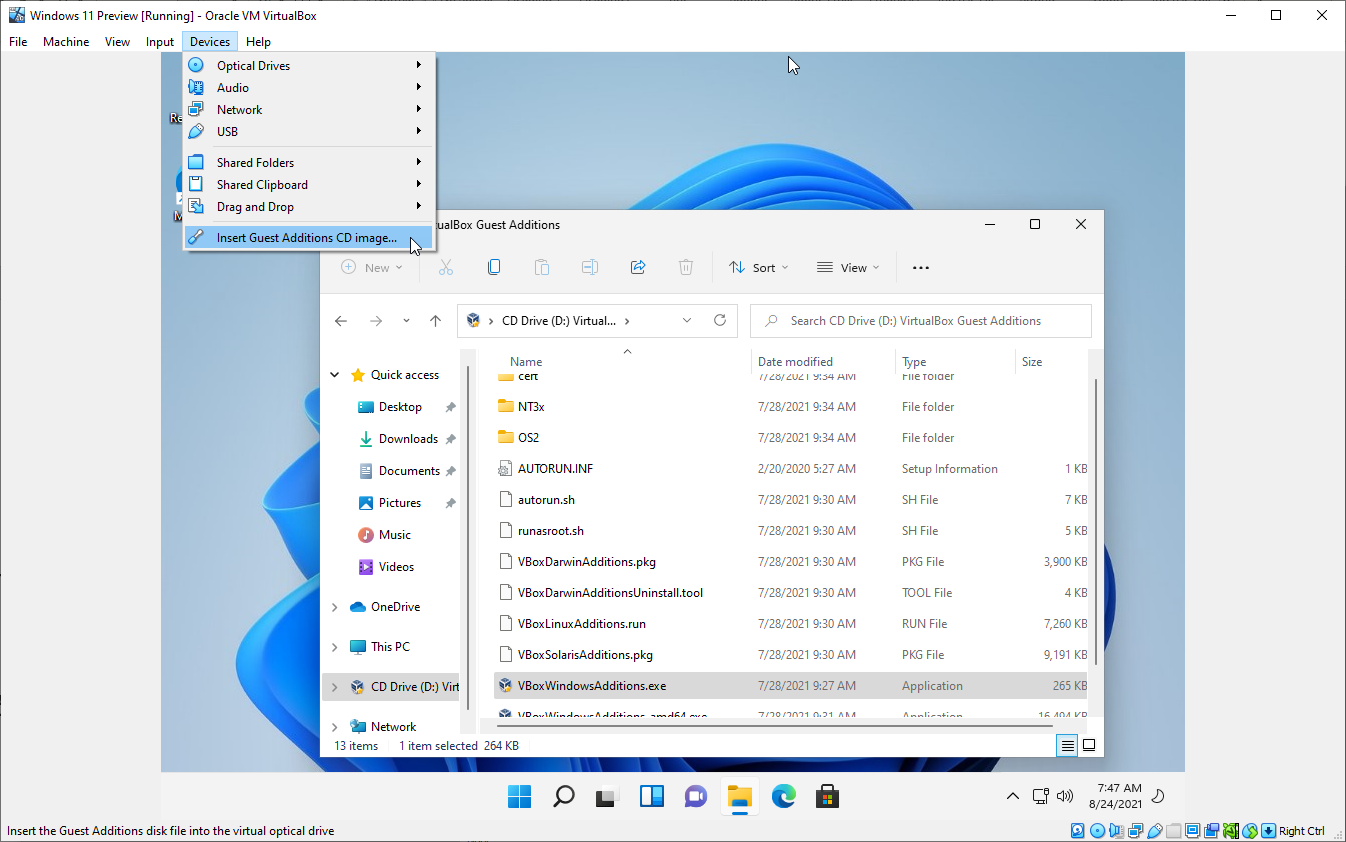
Windows 11'de tekrar oturum açın, ardından performansını artırmak için Oracle VM VirtualBox için Konuk Eklemeleri'ni yükleyin. Bunu yapmak için Aygıtlar menüsünü tıklayın ve Misafir Eklemeleri CD Görüntüsü Ekle öğesini seçin. Kurulumun başlamasını bekleyin. Hiçbir şey olmazsa, Dosya Gezgini'ni açın, CD Drive (D:) girişini seçin ve VBoxWindowsAdditions.exe dosyasına çift tıklayın.
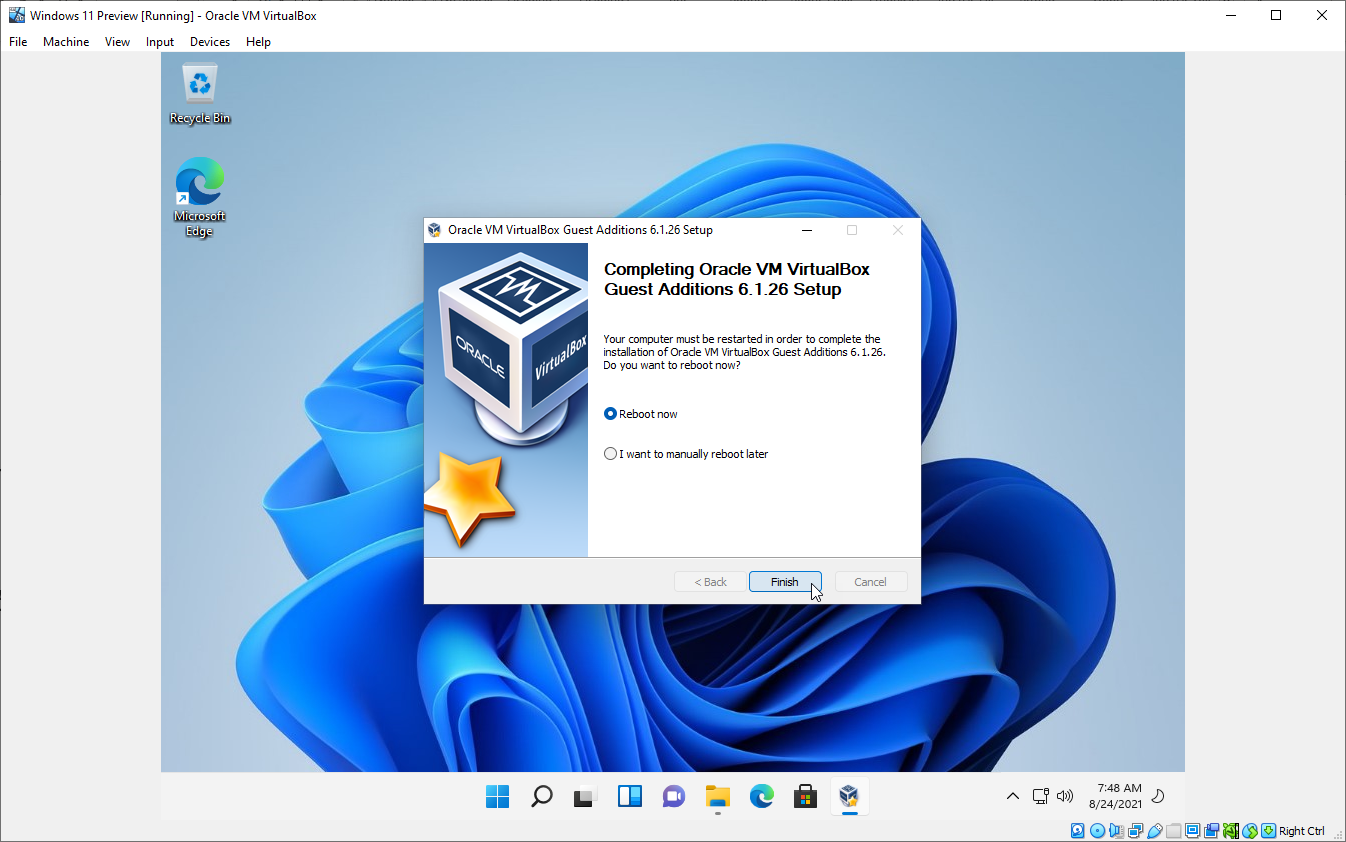
Konuk Eklemelerini yüklemek için adımları izleyin. İşiniz bittiğinde Windows 11 VM'nizi yeniden başlatın ve tekrar oturum açın. Konuk Eklemeleri yüklendikten sonra, isterseniz VM penceresini yeniden boyutlandırın, Windows 11 yeni boyuta uyacaktır.