Bir USB Sürücüsünden Windows Nasıl Çalıştırılır
Yayınlanan: 2022-01-29Windows'un daha eski bir sürümüyle donatılmış bir bilgisayar kullanıyorsanız ancak daha güncel bir işletim sistemi istiyorsanız, Windows 10 veya 11'i doğrudan bir USB sürücüsünden çalıştırabilirsiniz.
En az 16 GB, ancak tercihen 32 GB boş alana sahip bir USB flash sürücüye ihtiyacınız olacak. Ayrıca USB sürücüde Windows 10 veya Windows 11'i etkinleştirmek için bir lisansa ihtiyacınız olacak; bu, bir tane satın almanız veya dijital kimliğinizle ilişkili mevcut bir tane kullanmanız gerektiği anlamına gelir. Ardından, USB sürücüsünü herhangi bir işletim sistemi ile kurmak için bir Windows USB yardımcı programını kullanabilirsiniz. İşiniz bittiğinde, Windows'u başlatmak için sürücüden önyükleme yapabileceksiniz.
Bir USB sürücüsünden önyüklemenin en büyük dezavantajı, Windows'un sabit sürücünüzden daha yavaş çalışmasıdır. Ancak bir sıkıntınız varsa, en azından işletim sistemi ile çalışabilir ve bu şekilde farklı uygulamalara erişebilirsiniz.
Microsoft bir keresinde Windows 10'un Enterprise ve Education sürümleriyle önyüklenebilir bir Windows USB sürücüsü oluşturabilen Windows to Go adlı kendi aracını sundu. Ancak şirket bu programın geliştirilmesini durdurdu ve artık onu güncellemedi. Bunun yerine, işletim sisteminin herhangi bir sürümünden ve herhangi bir USB sürücüsünden önyüklenebilir bir sürücü oluşturacak olan WinToUSB ve Rufus adlı iki yardımcı programa başvurabilirsiniz.
Windows 10 ISO Dosyasını İndirin
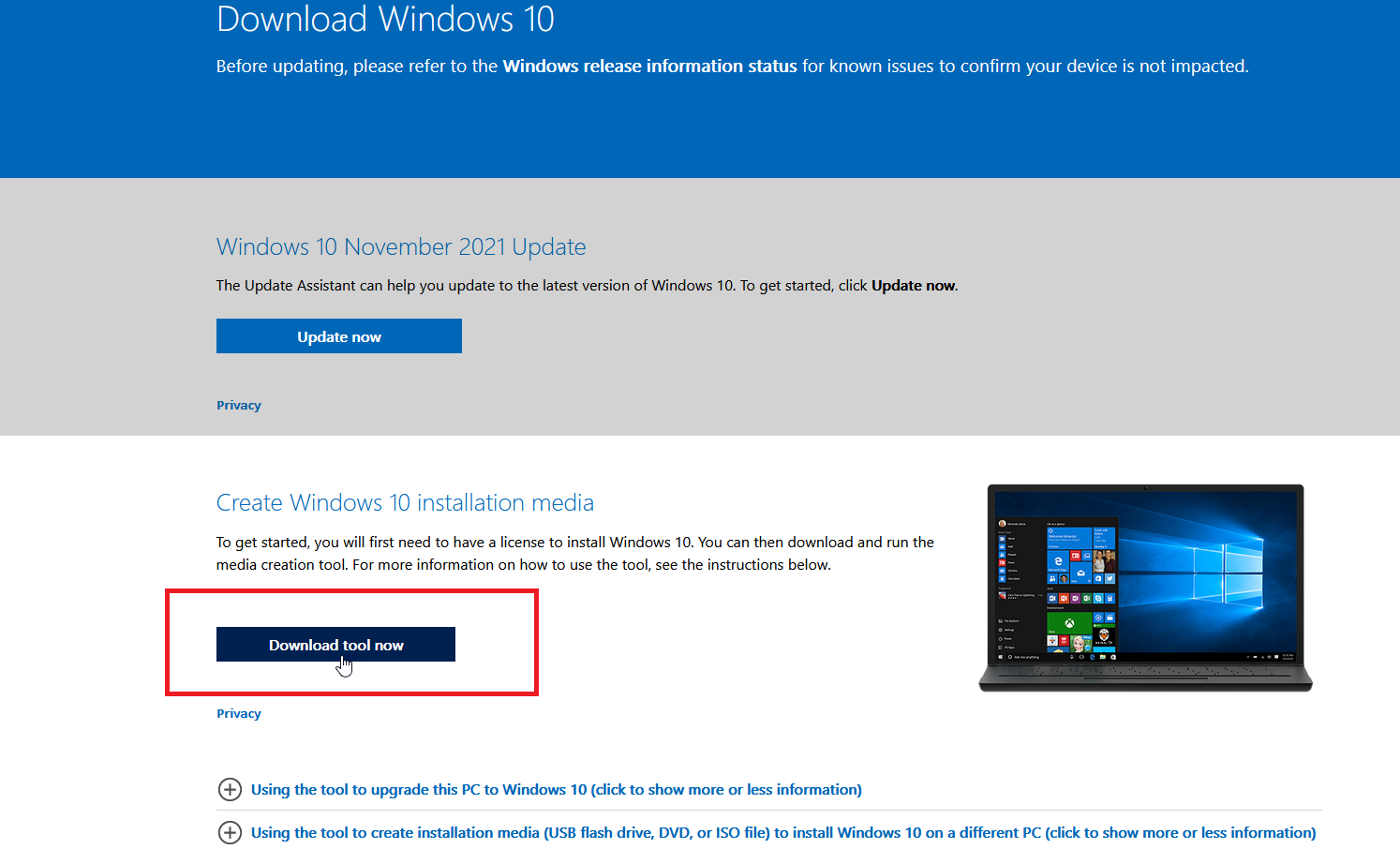
Windows 10'u USB sürücüsünden çalıştırmak istiyorsanız, ilk adım mevcut Windows 10 bilgisayarınızda oturum açmak ve işletim sistemini sürücüye yüklemek için kullanılacak bir Windows 10 ISO dosyası oluşturmaktır.
Bunu yapmak için, Windows 10'un en son sürümünü sunan Windows 10'u İndirin web sitesine gidin; Bu yazı itibariyle, bu Windows 10 Kasım 2021 Güncellemesi veya Windows 10 sürüm 21H2'dir. MediaCreationTool.exe dosyasını PC'nize kaydetmek için Şimdi İndirme aracını tıklayın.
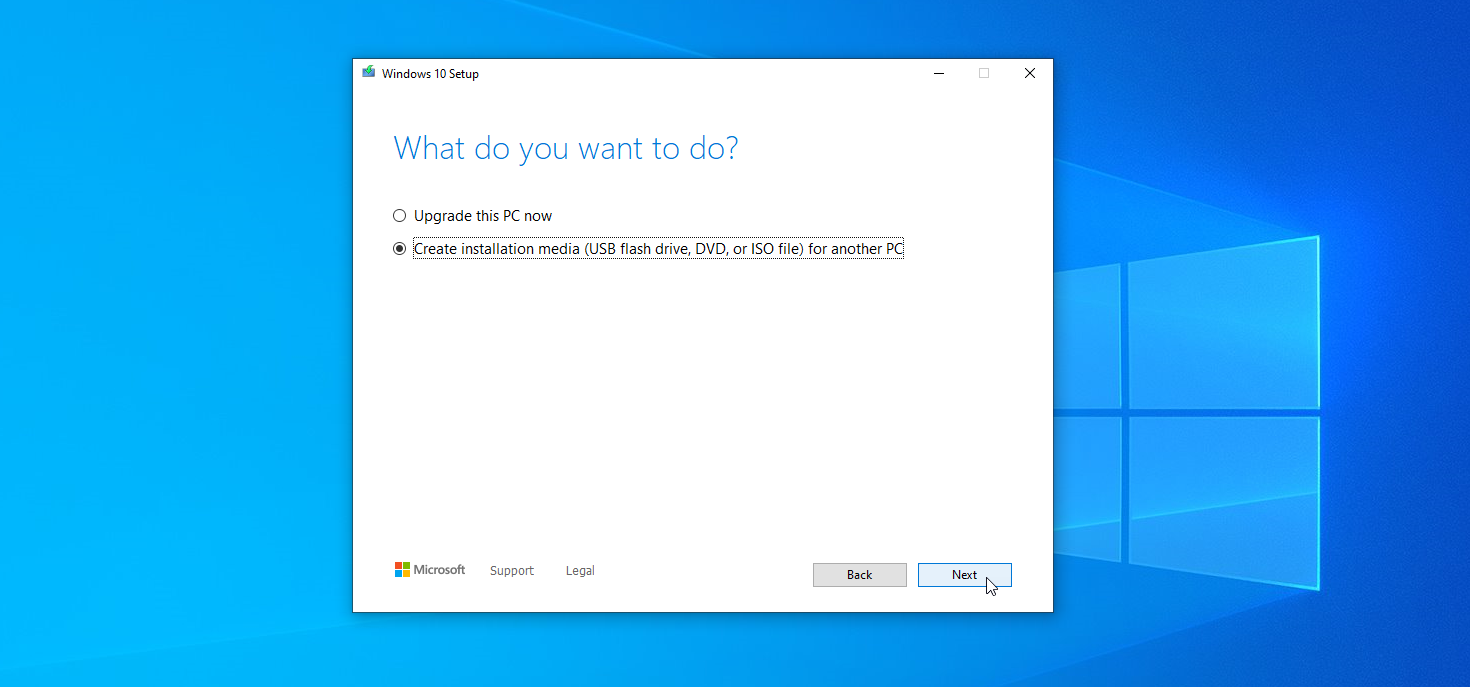
Programı yüklemek için bu dosyaya çift tıklayın. İlk ekranda, Erişim düğmesine tıklayın. Ardından , başka bir PC için kurulum ortamı oluştur (USB flash sürücü, DVD veya ISO dosyası) düğmesini tıklayın ve İleri'yi tıklayın. Dilin, mimarinin ve basımın doğru olduğunu onaylayın ve İleri 'yi tıklayın.
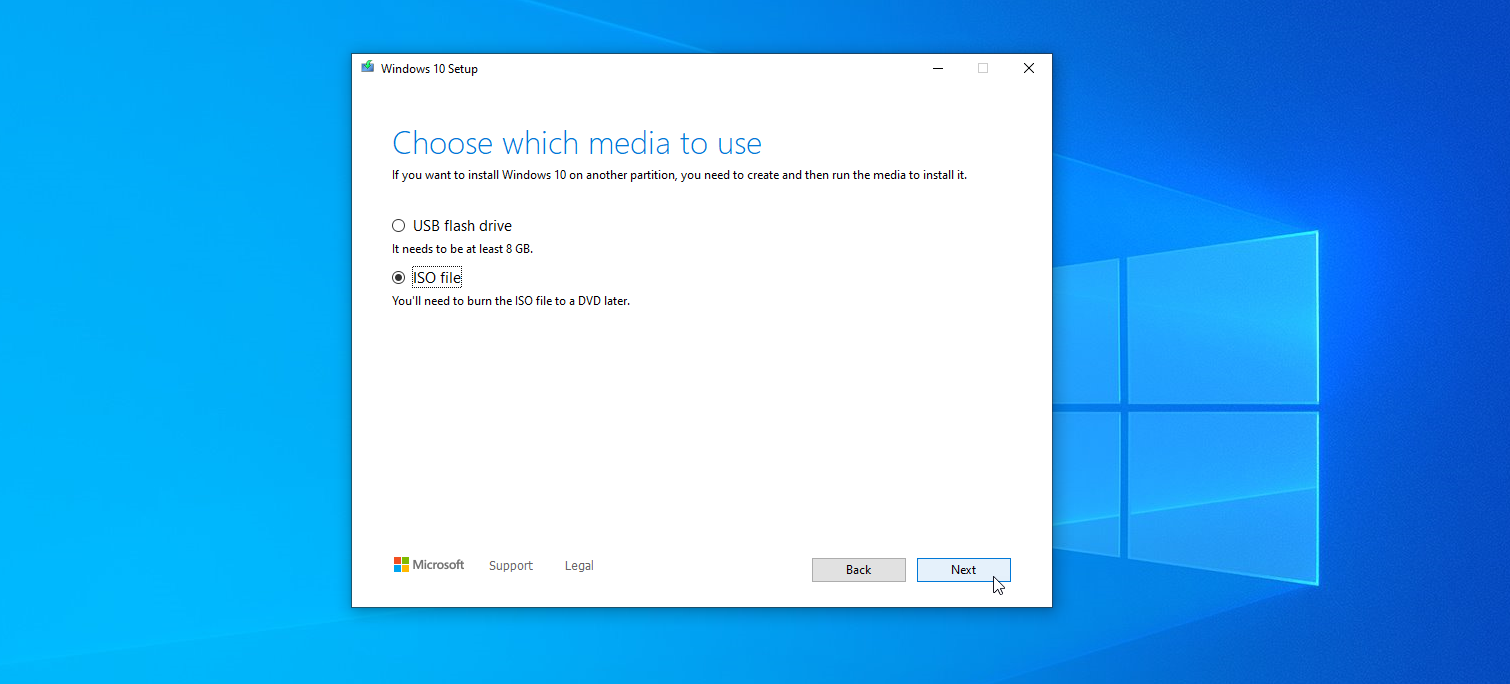
Daha sonra kullanmak istediğiniz medyayı seçmeniz istenir. Sonunda Windows'u bir USB sürücüsünden çalıştırmak isteseniz de, ISO dosyasına (USB flash sürücü değil) ve ardından İleri'ye tıklayın.
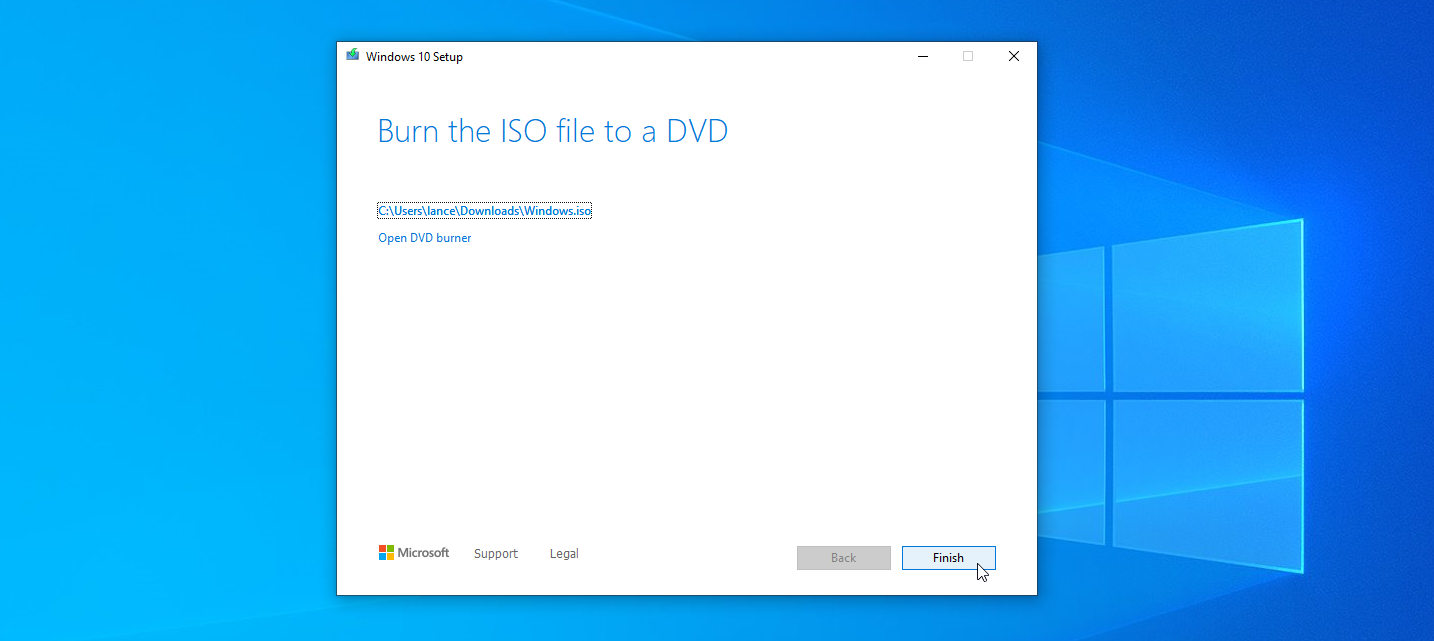
Windows ISO dosyasını depolamak için sabit sürücünüzde bir konum seçin ve Kaydet'i tıklayın . Windows 10 daha sonra gerekli ISO dosyasını oluşturacaktır. İşlem tamamlandığında, Bitir'e tıklayın.
Windows 11 ISO Dosyasını İndirin
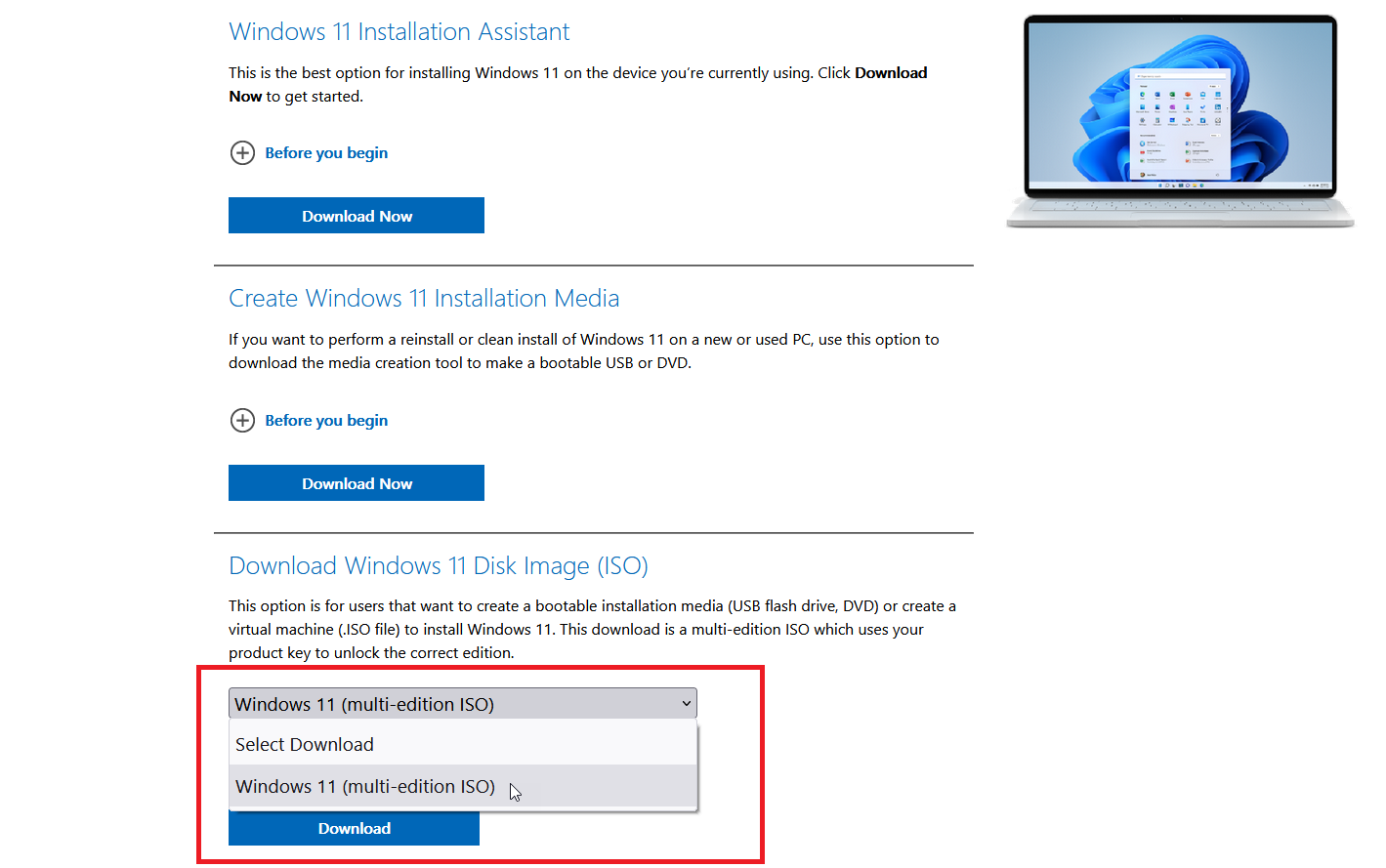
Windows 11'i bir USB sürücüsünden çalıştırmak için, işletim sistemini sürücüye yüklemek üzere bir Windows 11 ISO dosyası edinmeniz gerekir. Windows 11 İndir web sitesine göz atın ve Windows 11 Disk Görüntüsünü İndir (ISO) bölümüne gidin.
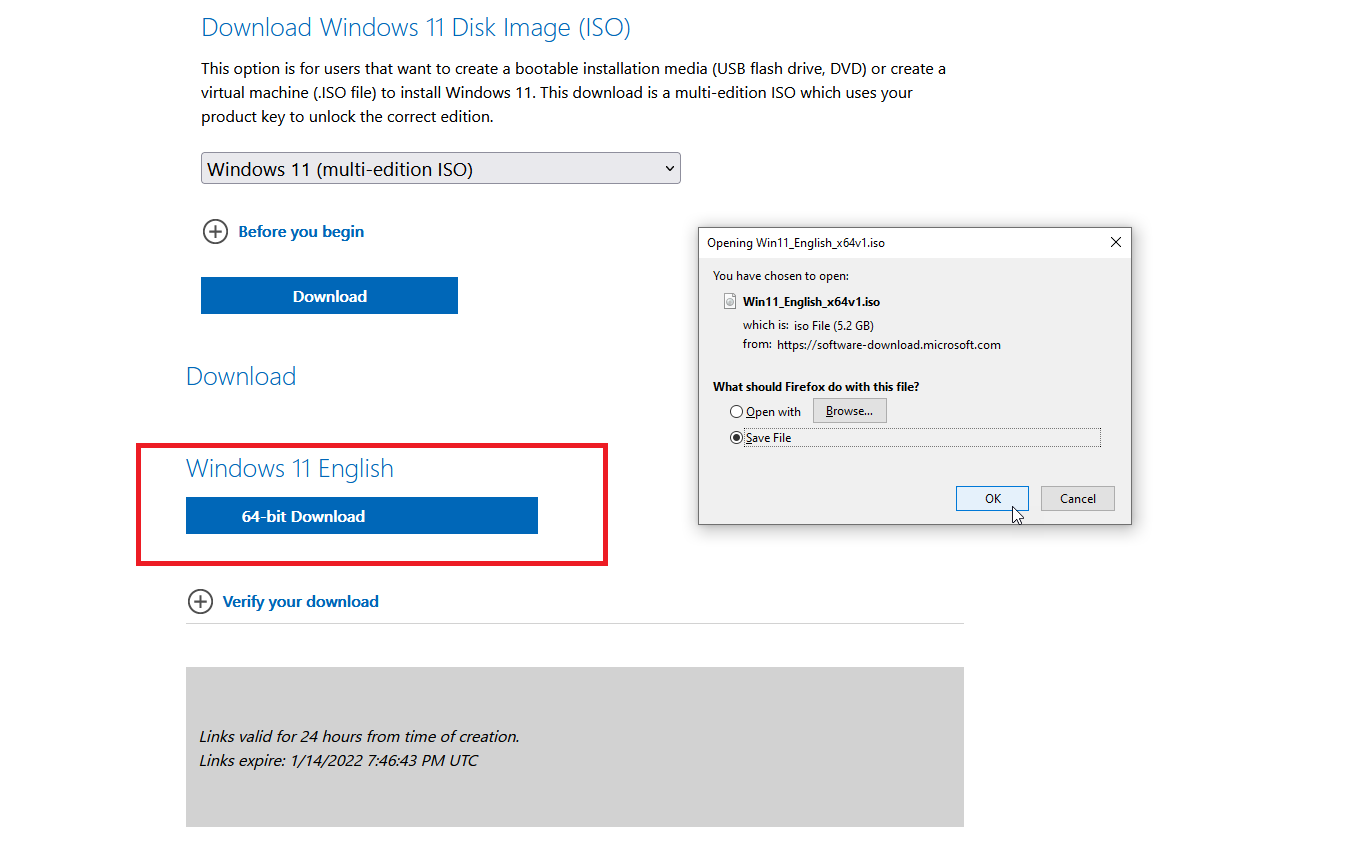
İndirme Seç açılır menüsünü tıklayın ve Windows 11 (çoklu sürüm ISO) seçeneğini seçin. Ardından İndir düğmesine tıklayın. Ürün dilini seçin ve Onayla'ya tıklayın. Ardından 64-bit İndir düğmesini tıklayın ve ISO dosyasını sabit sürücünüze kaydedin.
WinToUSB ile Sürücü Oluşturun
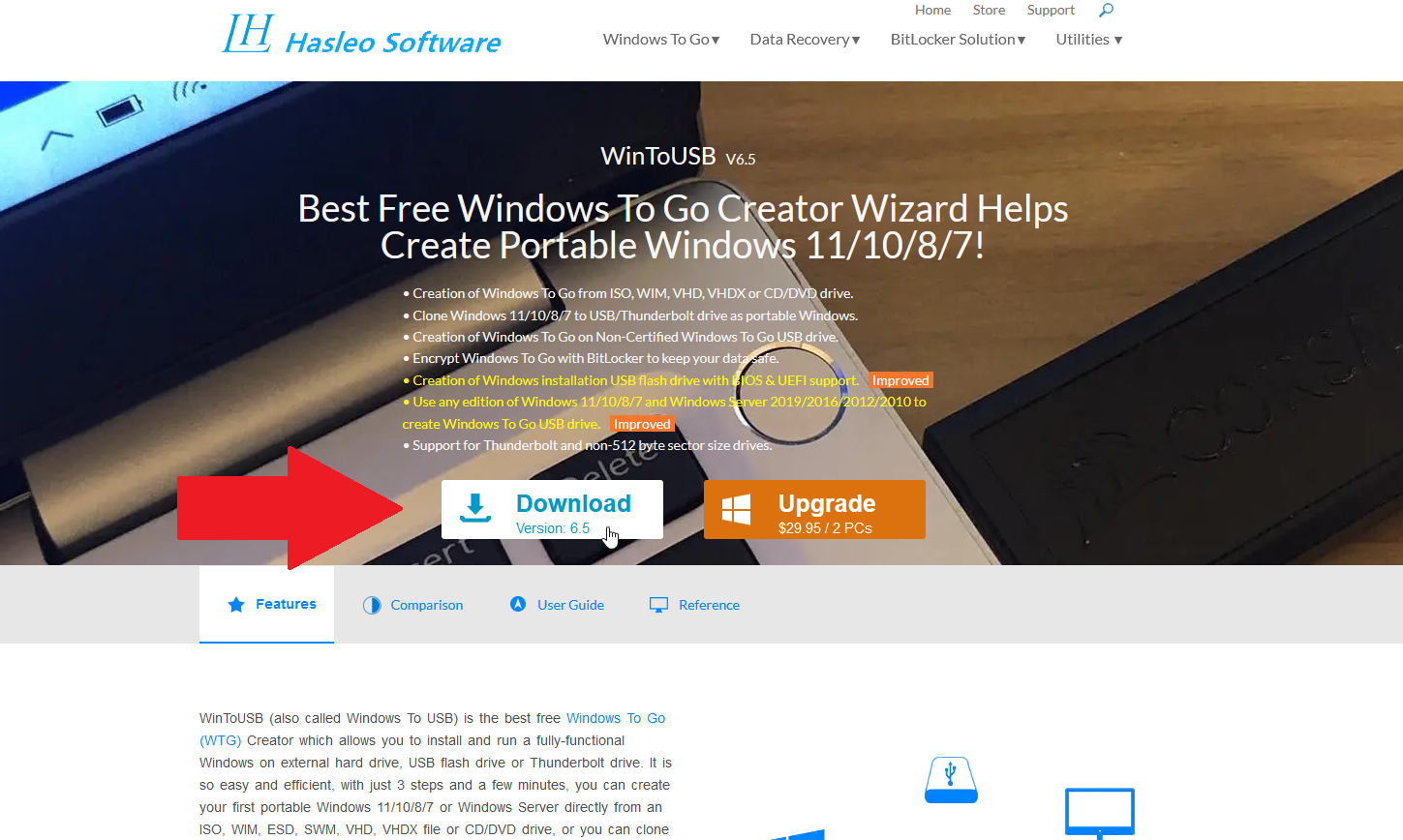
USB sürücünüze önyüklenebilir bir ISO dosyası yerleştirmek için WinToUSB gibi üçüncü taraf bir programın yardımını almanın zamanı geldi. Bu araç üç sürümde gelir: Ücretsiz, Profesyonel ve Kurumsal. Ücretsiz sürümle başlayın, ancak belirli sınırlamalar getirdiğini unutmayın. Windows 10 veya Windows 11 için Home sürümünün kurulumunu özgürce oluşturabilirsiniz, ancak Professional veya Enterprise sürümleri oluşturamazsınız. Bu sürümlerden herhangi birine ihtiyacınız varsa, WinToUSB'nin Profesyonel sürümü 29,95 ABD Doları, Enterprise seçeneği ise 199,95 ABD Doları tutarındadır. WinToUSB yazılımını özel web sitesinden indirin ve kurun.

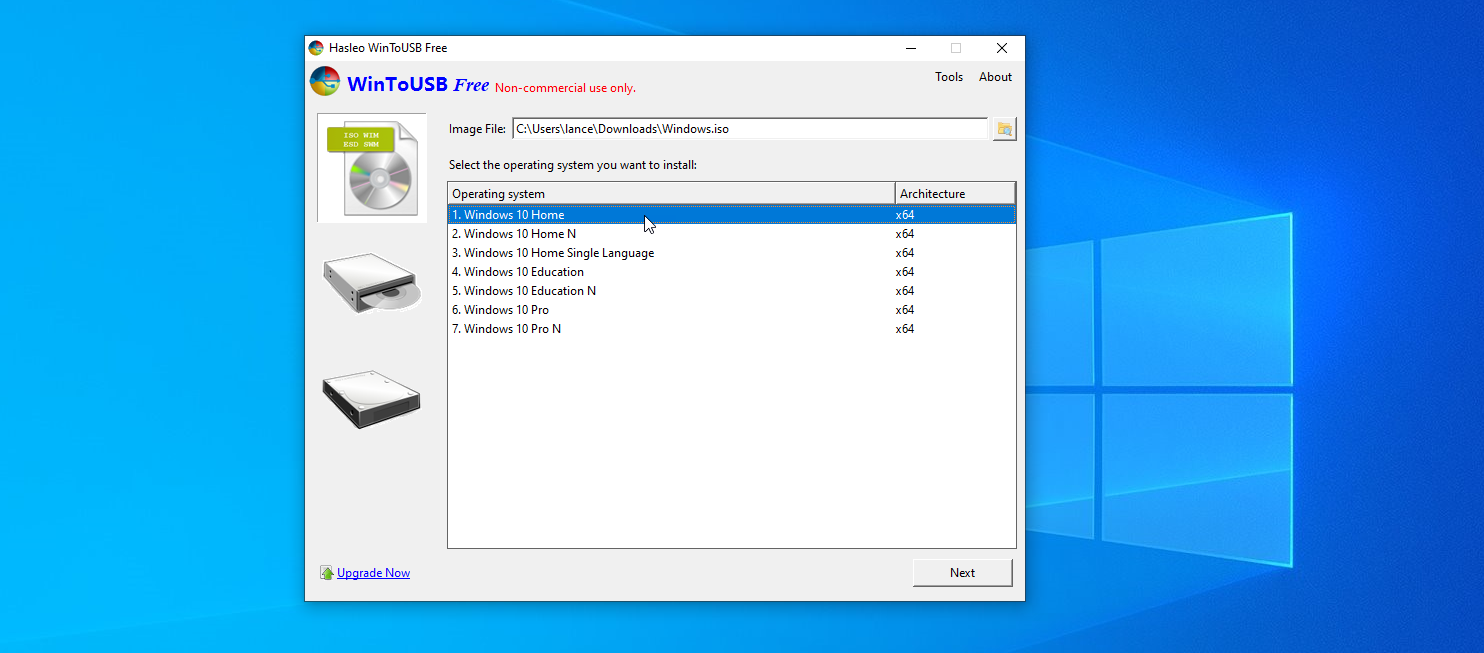
Ardından, bilgisayarınıza boş bir USB flash sürücü bağlayın ve Başlat menüsü kısayolundan WinToUSB'yi başlatın. Giriş ekranında, Görüntü Dosyası alanının yanındaki arama düğmesine tıklayın ve Windows 10 veya 11 için oluşturduğunuz ISO dosyasını seçin.
USB çubuğuna kopyalamak istediğiniz Windows sürümünü seçin ve ardından İleri öğesine tıklayın. Ücretsiz sürümü kullanıyorsanız, tek seçeneğiniz Windows 10 Home veya Windows 11 Home olacaktır.
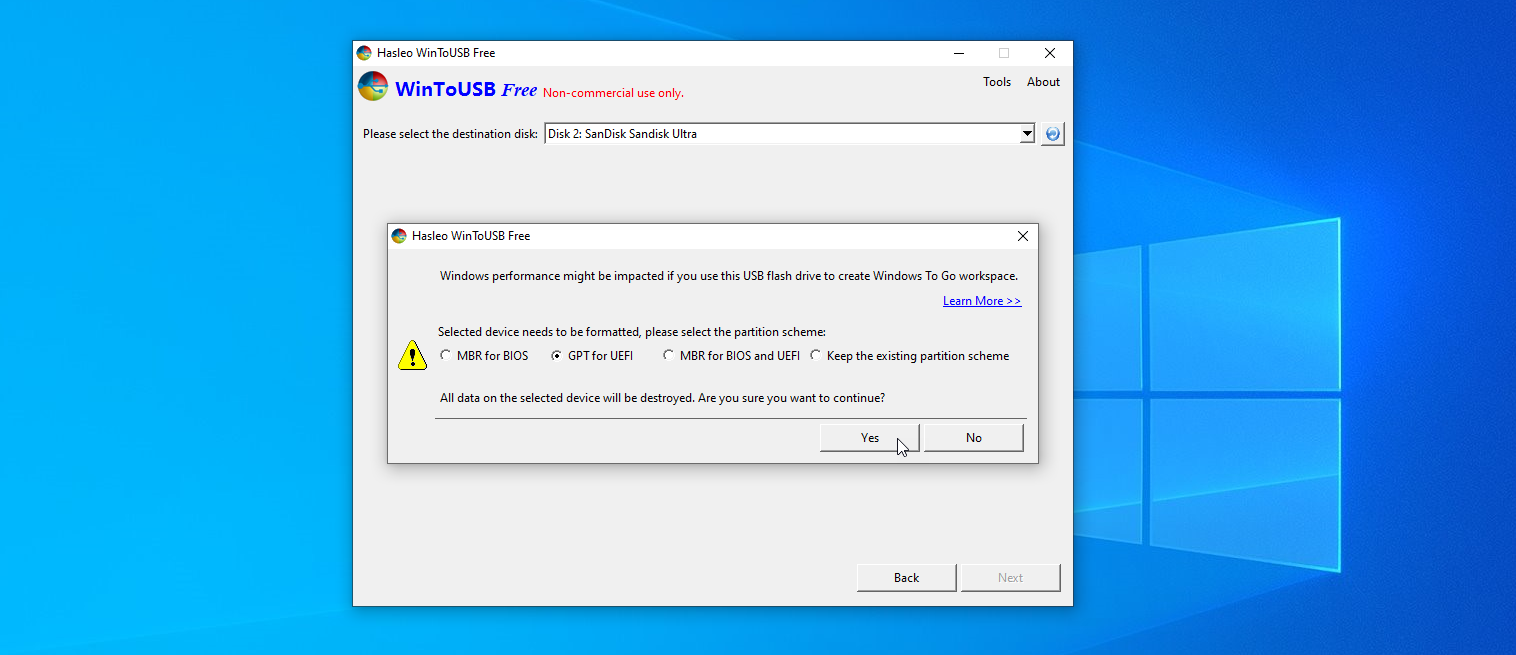
Daha sonra hedef diskinizi seçmeniz gerekecektir. Açılır menüyü açın ve USB sürücünüzü seçin. Bir bölüm şeması seçmenizi isteyen bir mesaj açılacaktır. Eski BIOS moduna sahip eski bilgisayarlar için BIOS için MBR seçeneğine tıklayın.
UEFI modunun etkinleştirildiği daha yeni bilgisayarlar için, UEFI için GPT öğesini tıklayın. WinToUSB'nin ücretli sürümlerinden birini satın aldıysanız , BIOS ve UEFI için MBR'yi de seçebilirsiniz. Devam etmek için Evet'i tıklayın.
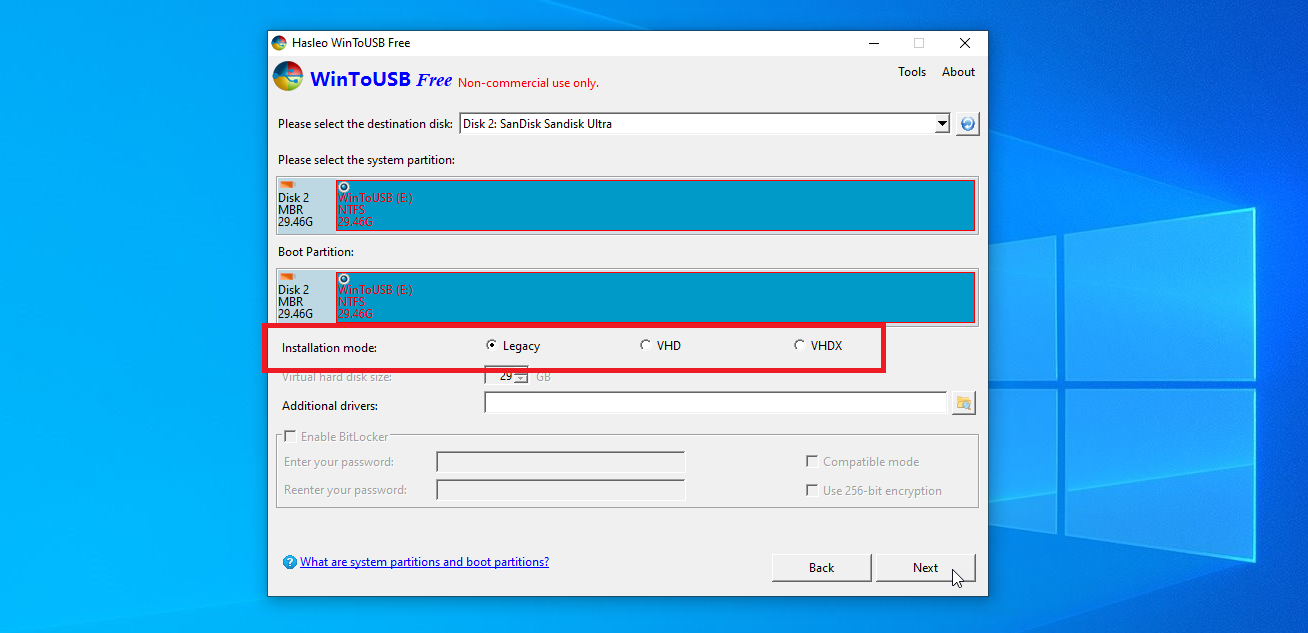
Bir sonraki ekranda, Kurulum Modu için Eski seçeneğini seçin. İleri'ye tıklayın ve Windows USB sürücünüz şimdi oluşturulacak. Kurulum işlemi bittiğini belirten %100'e ulaştığında, WinToUSB programını kapatın ve USB sürücüsünü çıkarın.
Rufus ile Drive Oluşturun
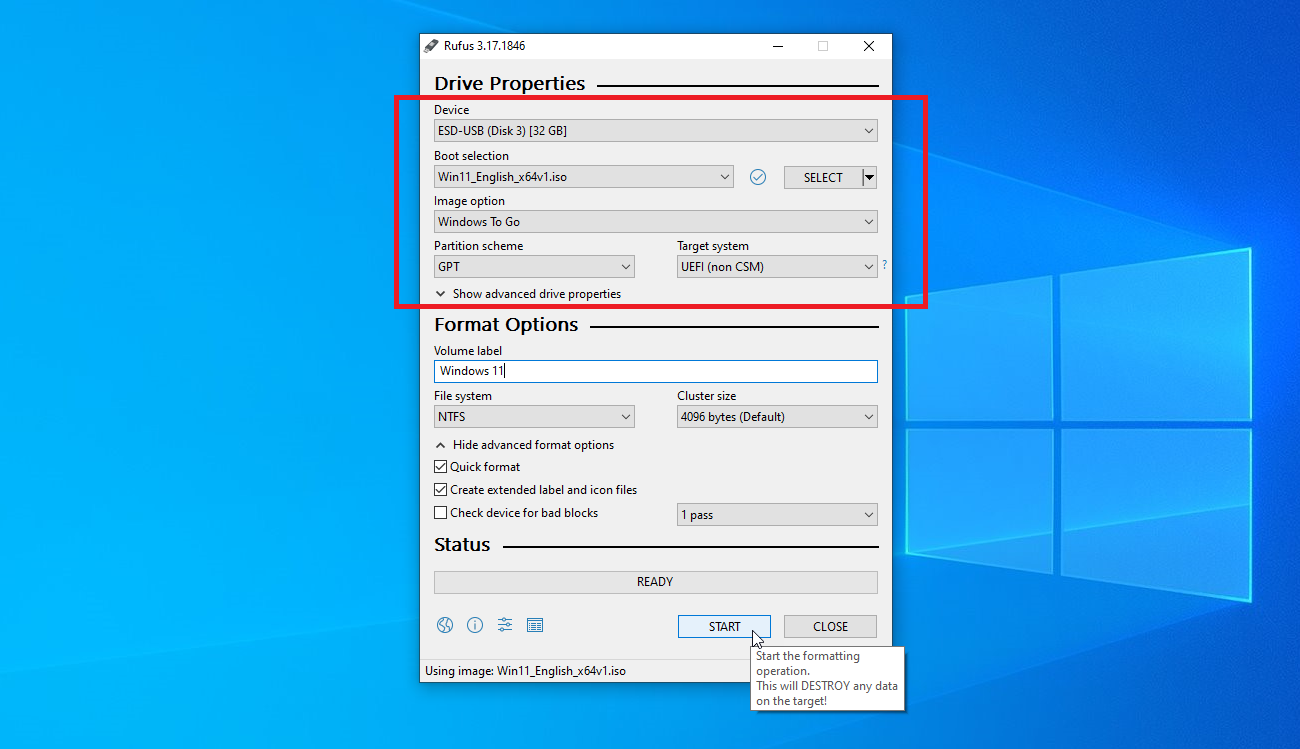
Başka bir sağlam yardımcı program Rufus'tur. Programı indirin, kurun ve başlatın. Sürücü Özellikleri penceresinde, henüz seçili değilse, Aygıt alanında USB sürücünüzü seçin. Önyükleme seçimi alanının yanındaki Seç düğmesine tıklayın ve Windows ISO dosyanızı seçin.
Görüntü seçeneği alanını tıklayın ve bunu Windows to Go olarak değiştirin. Eski BIOS moduna sahip eski bilgisayarlar için bölüm şemasını MBR olarak değiştirin. UEFI modu etkin olan daha yeni bilgisayarlar için GPT olarak değiştirin. Diğer seçenekleri varsayılan değerlerinde bırakabilirsiniz. İsterseniz, Birim etiketini Windows 10 veya Windows 11 gibi bir adla değiştirin. Ardından Başlat düğmesine tıklayın.
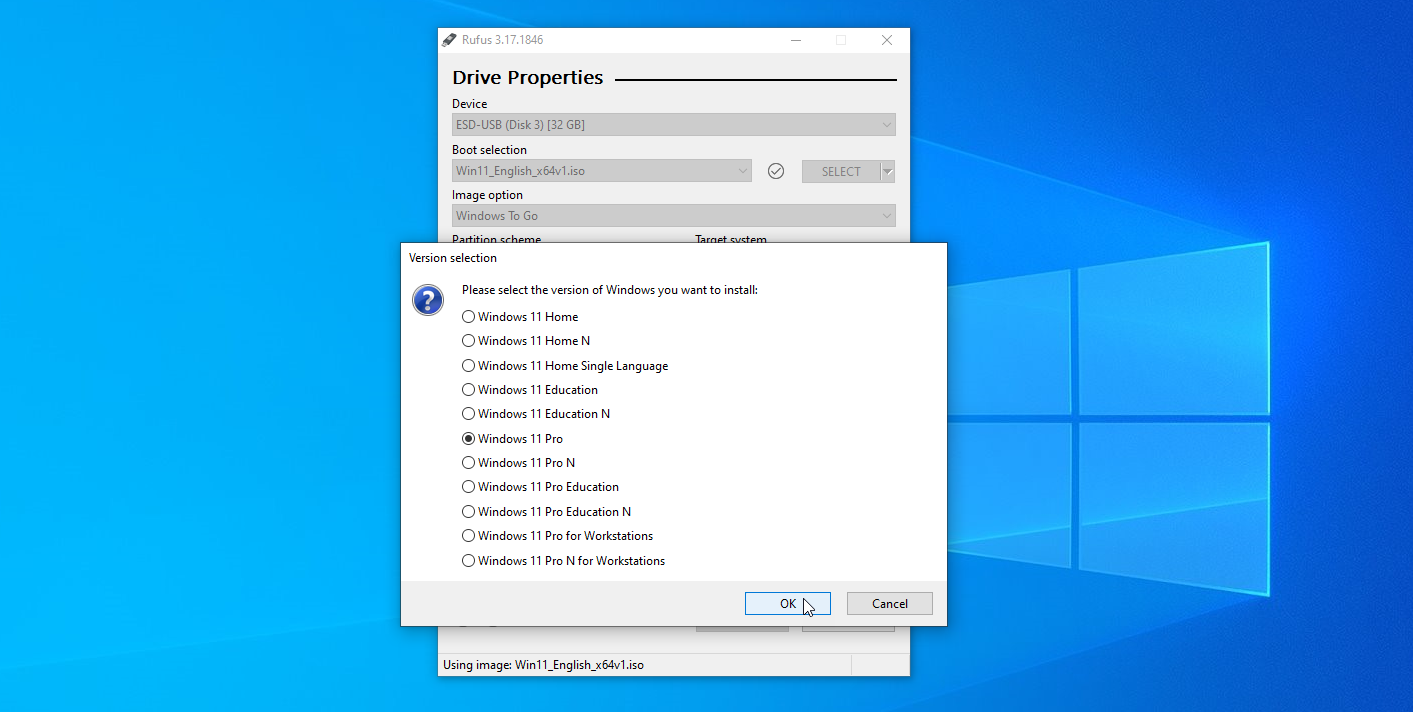
Bir sonraki ekranda, USB sürücüsünde çalıştırmak istediğiniz Windows sürümünü seçin ve ardından Tamam'ı tıklayın. USB sürücünüzdeki tüm verilerin yok edileceğine dair bir uyarı mesajı yanıp söner. Devam etmek için Tamam'ı tıklayın. Rufus şimdi gerekli dosyaları sürücüye kopyalayacaktır. İşlem tamamlandıktan sonra Rufus penceresini kapatın.
Windows'u Flash Sürücüden Başlatın
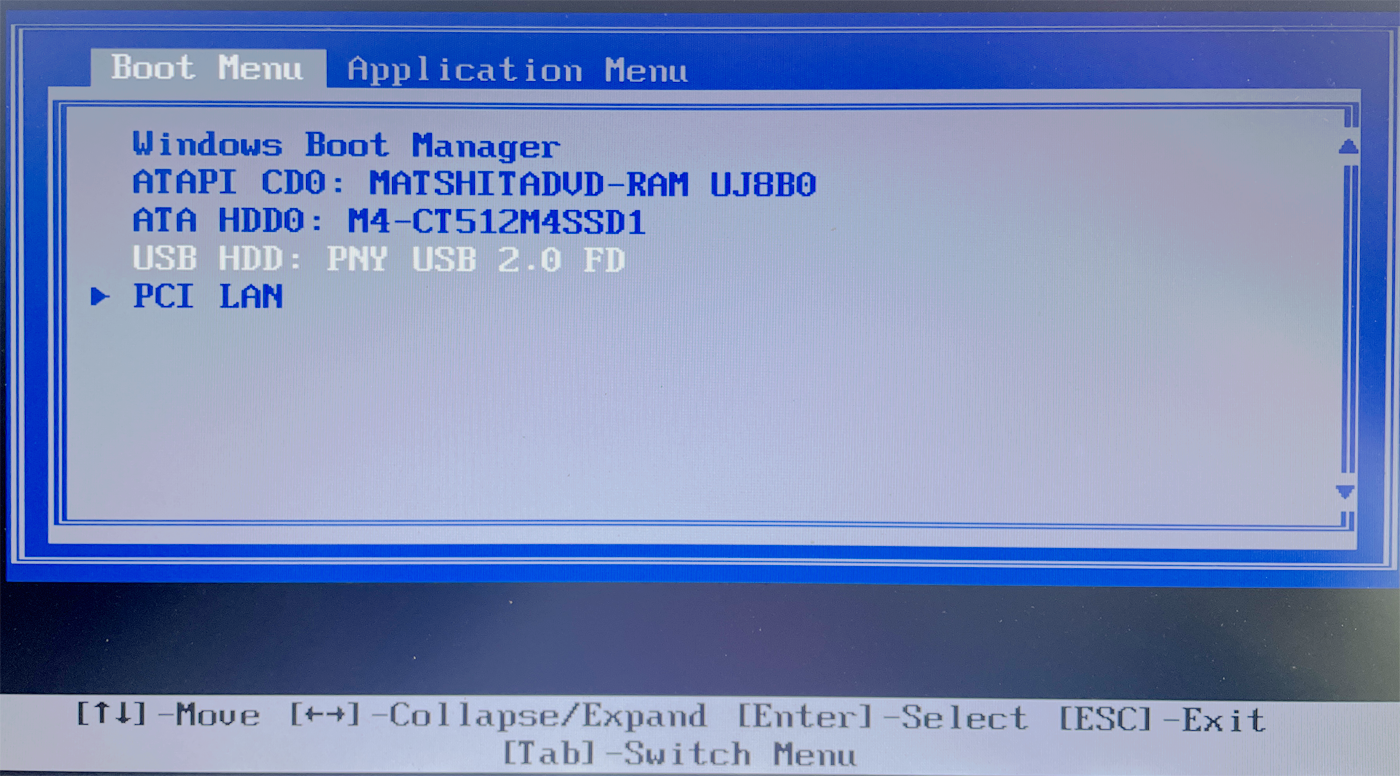
Windows'u farklı bir bilgisayarda başlatmak istediğinizde, USB sürücünüzü o bilgisayara takın. Önyükleme menünüze gitmek için bilgisayarınızın marka ve modeline uygun tuşa basın ve USB sürücüsünden önyükleme seçeneğini seçin.
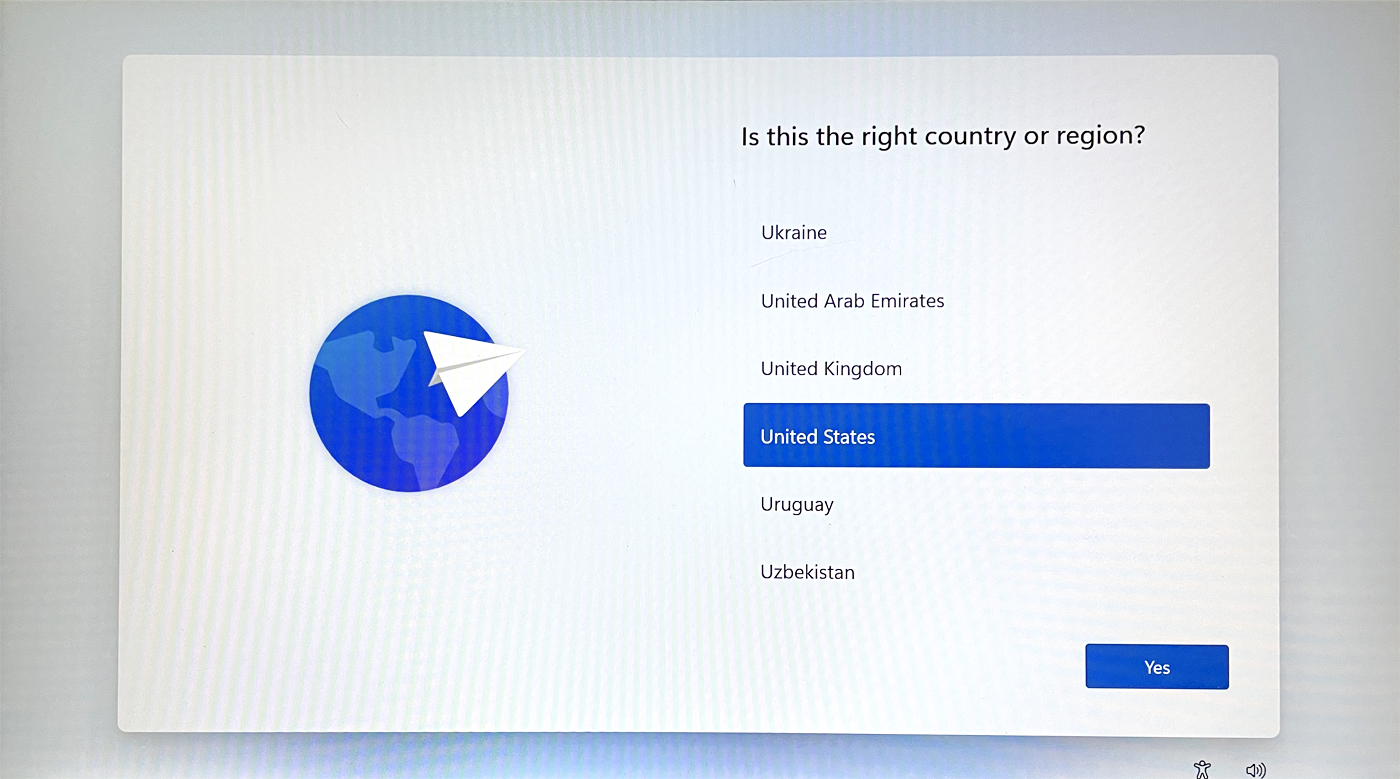
Windows'u USB sürücüsünden ilk kez çalıştırdığınızda, tanıdık Windows kurulum sürecinden geçmeniz gerekir. Ayrıca Windows'u etkinleştirmeniz gerekecek. Daha sonra Windows uygulamalarını USB sürücüsüne yükleyebilir ve çevrimiçi olarak depolanan tüm dosya veya belgelere erişebilirsiniz, böylece deneyim kendi Windows PC'lerinizden birinde çalışmaya yakın hale gelir.
