Windows 10'da Görev Yöneticisi Yönetici Olarak Nasıl Çalıştırılır
Yayınlanan: 2022-07-21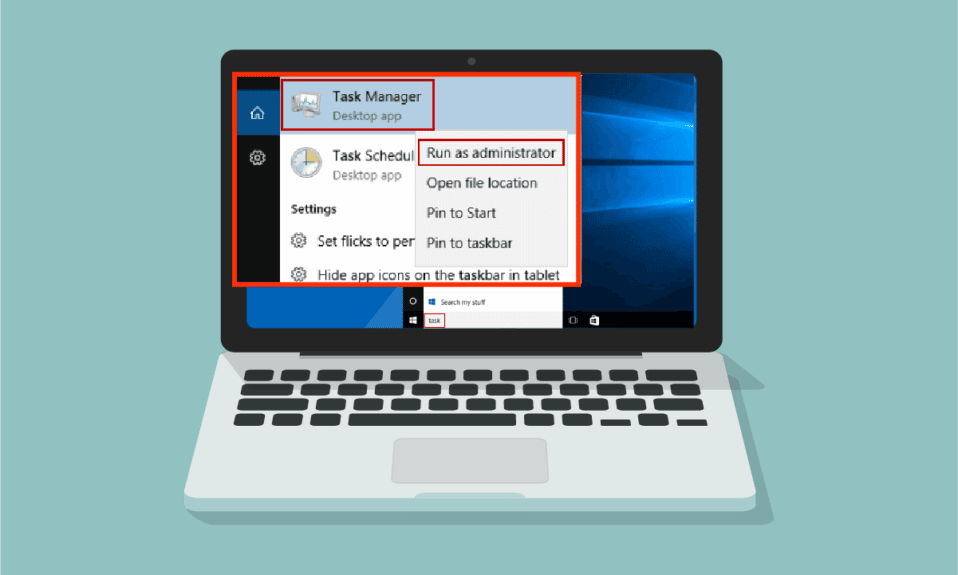
Görev Yöneticisi, her işlemin istatistikleriyle birlikte sistem uygulamalarının genel kaynak kullanımı hakkında yararlı bilgiler sağlayan güçlü bir yerleşik yardımcı programdır. Burada görevlere öncelik verebilir, programları ve hizmetleri etkinleştirebilir/devre dışı bırakabilir ve uygulama geçmişini de izleyebilirsiniz. Standart hesabınızı kullandığınızda, Windows içinde belirli görevleri veya işlevleri gerçekleştiremeyebilirsiniz. Tüm bu etkinlikler yalnızca yönetici haklarına sahip işlevler tarafından gerçekleştirilebilir. Görev Yöneticisi'ni açtığınızda, Görev Yöneticisi yöneticiniz tarafından devre dışı bırakıldı bir hata mesajıyla karşılaşabilirsiniz. Ayrıca, Görev Yöneticisi'nden belirli görevleri devre dışı bırakmaya çalıştığınızda Erişim reddedildi istemiyle karşılaşabilirsiniz. Tüm bu sorunlar, Görev Yöneticisi'ni yönetici olarak çalıştırdığınızda çözülebilir . Bu makalede, Windows 10 PC'nizde Görev Yöneticisi'ni yönetici olarak nasıl çalıştıracağınızı gösteren 5 harika yöntemi bir araya getirdik.
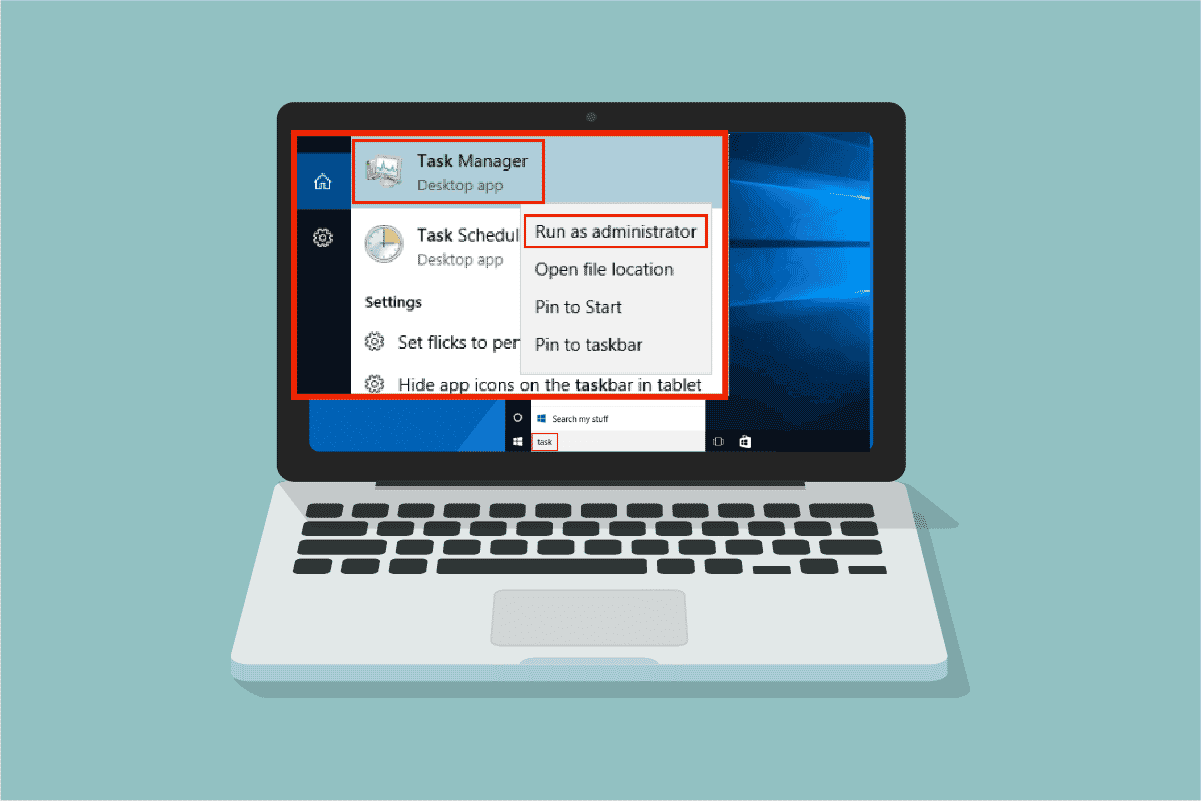
İçindekiler
- Windows 10'da Görev Yöneticisi Yönetici Olarak Nasıl Çalıştırılır
- Neden Görev Yöneticisini Yönetici Olarak Çalıştırmanız Gerekiyor?
- Yöntem 1: Windows Arama Menüsü aracılığıyla
- Yöntem 2: Görev Yöneticisini Başka Bir Hesaptan Yönetici Olarak Çalıştırın
- Yöntem 3: Komut İstemi Yoluyla
- Yöntem 4: Windows PowerShell aracılığıyla
- Yöntem 5: Görev Yöneticisini Masaüstü Kısayolundan Yönetici Olarak Çalıştırın
Windows 10'da Görev Yöneticisi Yönetici Olarak Nasıl Çalıştırılır
Görev Yöneticisi'ni yönetici olarak kullanmak için gerçek adımlara geçmeden önce, kullanıcıların bilgisayarlarda neden farklı kullanıcı hesaplarını tercih ettiğine kısaca göz atabilirsiniz.
- Kullanıcılar, özellikle Windows bilgisayarlarda yönetici ayrıcalıkları olmayan çocuklar için ayrı kullanıcı hesaplarını tercih ederler. Standart bir hesap (yönetici hakları olmadan), internetten herhangi bir zararlı program veya uygulama indirmekten kaçınmalarına ve bilgisayara saldıran kritik görevleri yerine getirmelerine yardımcı olur.
- Çalışma ortamındaki kullanıcılar, web sitesinden herhangi bir program veya uygulama yüklemelerini sağlayan yönetici ayrıcalıklarına sahip bir yönetici hesabını tercih eder.
- Yönetici hesabında herhangi bir sorun olması durumunda kullanabilmeniz için yönetici hesabından ayrı olan normal bir kullanıcı hesabına sahip olmak önerilen bir yöntemdir.
Neden Görev Yöneticisini Yönetici Olarak Çalıştırmanız Gerekiyor?
Standart bir hesap kullandığınızda, aşağıda listelenen bazı senaryolarda Yönetici hakları olmadan Görev Yöneticisi'nde belirli görevleri gerçekleştiremeyebilirsiniz.
- Görev Yöneticisi'nde belirli değişiklikleri yapmaya çalışıyorsunuz ve yönetici haklarının olmaması nedeniyle ekranda erişim reddedildi istemi çıkıyor. Bu nedenle, değişiklikleri yapmak, örneğin öncelikleri belirlemek/değiştirmek ve görevleri bitirmek için Görev Yöneticisi'ni yönetici olarak kullanmanız gerekebilir.
- Yöneticiniz tarafından engellenmişse, Görev Yöneticisi'nde Standart kullanıcı olarak herhangi bir görev gerçekleştiremezsiniz. Bu nedenle, Görev Yöneticisi'ni açmanın aşağıda listelenen yollarından herhangi birini kullanmak, ona erişmenize yardımcı olmaz.
- Arama çubuğuna Görev Yöneticisi yazıp arama sonuçlarından açın.
- Görev Çubuğunda boş alana sağ tıklayın.
- Ctrl + shift + Esc tuşlarına birlikte basmak.
İşte Windows 10 bilgisayarınızda Görev Yöneticisi'ni yönetici olarak açmanın 5 etkili yolu.
Yöntem 1: Windows Arama Menüsü aracılığıyla
Bu, Görev Yöneticisi'ni diğerlerine kıyasla yönetici olarak başlatmanın basit bir yöntemidir. Diğer tüm masaüstü uygulamalarını yönetici olarak başlattığınız gibi, Görev Yöneticisi'ni yönetici olarak başlatmak için arama menüsünü de kullanabilirsiniz. Talimatlara göre izleyin.
1. Windows tuşuna basın ve Görev Yöneticisi yazın, ardından Yönetici olarak çalıştır'a tıklayın.
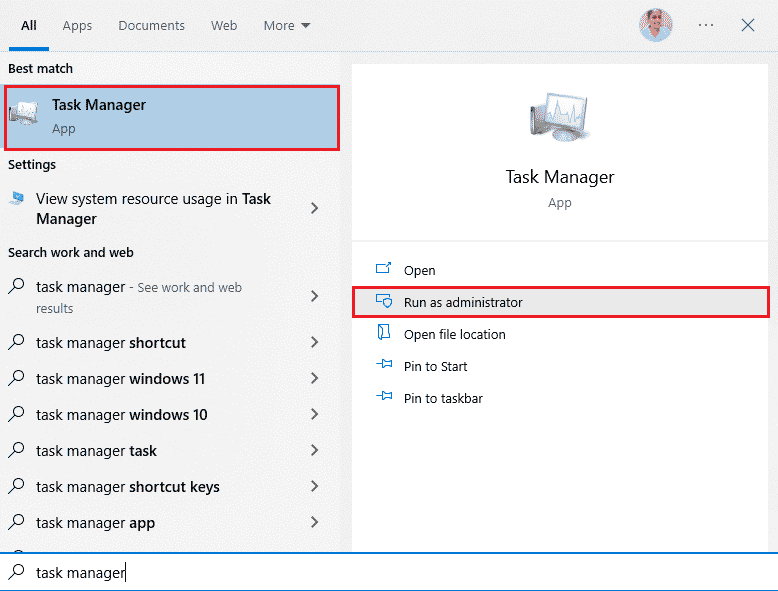
2. Ardından, Kullanıcı Hesabı Denetimi isteminde Evet'e tıklayın.
Şimdi, Görev Yöneticisi yönetici olarak açılacaktır.
Yöntem 2: Görev Yöneticisini Başka Bir Hesaptan Yönetici Olarak Çalıştırın
Çoğunuz, belirli görevleri ve işlevleri uygulamak için normal standart kullanıcı hesabınızdan çıkış yapmaya ve yönetici hesabına giriş yapmaya zorlanmanız gereken bir durumu hatırlıyor olabilirsiniz. Bu çok elverişsiz görünüyor ve geçici çalışmalarınızı ve dosyalarınızı kaybetme konusunda zorluklarla karşılaşabilirsiniz. Yine de, Çalıştır komutunu kullanarak Windows Görev Yöneticisi'ni başka bir yönetici hesabından yönetici olarak çalıştırmanın basit bir yolu vardır. Aşağıda belirtildiği gibi izleyin.
1. Çalıştır iletişim kutusunu açmak için Windows + R tuşlarına birlikte basın.
2. Şimdi, runas /user:Admin taskmgr yazın ve Görev Yöneticisini açmak için Enter tuşuna basın.
Not: Admin'i yönetici kullanıcı hesabının adıyla değiştirin. Adınız veya soyadınız olabilir. Örneğin, Techcult adıyla bir kullanıcı hesabı oluşturduysanız ve ona yönetici hakları verdiyseniz runas /user:techcult taskmgr yazmanız gerekir.
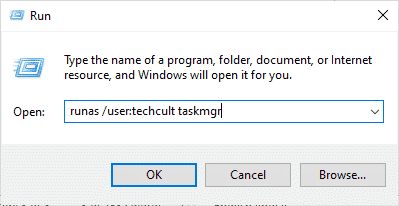
3. Şimdi, gelecek istemde yönetici hesabı kimlik bilgilerinizi yazın ve Enter tuşuna basın . Bu, Görev Yöneticisini yönetici olarak açacaktır.
Ayrıca Okuyun: Windows 10'da Görev Yöneticisinde %100 Disk Kullanımını Düzeltin
Yöntem 3: Komut İstemi Yoluyla
Görev Yöneticisi'ni Windows 10'da yönetici olarak çalıştırmaya yönelik normal geleneksel yöntemlerin yanı sıra, aynı görevi aşağıda belirtilen şekilde gerçekleştirmek için bir komut istemi de kullanabilirsiniz.
1. Windows Arama'yı açmak için Windows + S tuşlarına birlikte basın.
2. Arama çubuğuna Komut İstemi yazın ve Yönetici olarak çalıştır'a tıklayın.
Not: Ayrıca yukarıdaki yöntemde anlatıldığı gibi Çalıştır iletişim kutusunu başlatabilir, cmd yazıp Ctrl + Shift + Enter tuşlarına birlikte basarak komut istemini yönetici olarak başlatabilirsiniz.
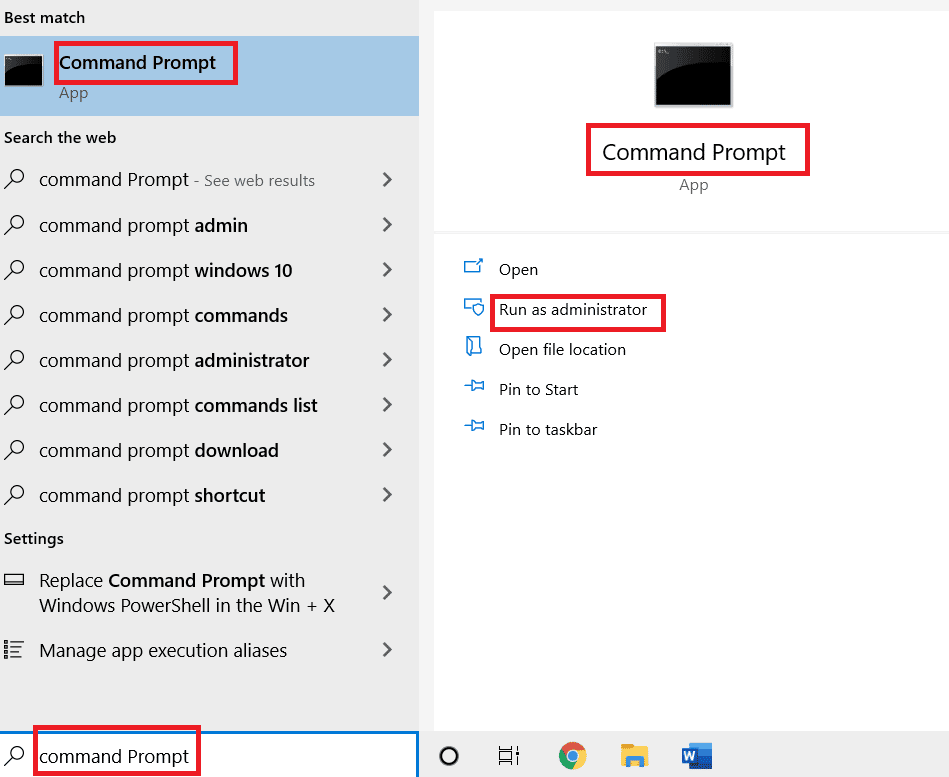

3. Şimdi, taskmgr komutunu yazın ve Enter tuşuna basın.
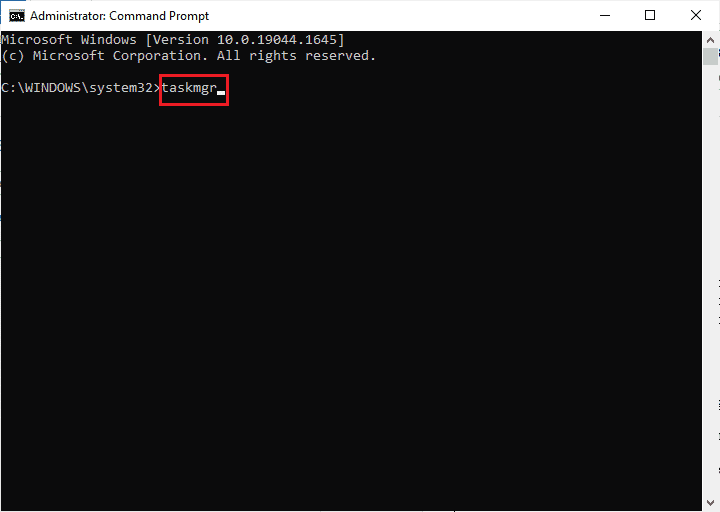
Bu, Windows 10 PC'nizde Görev Yöneticisi'ni yönetici olarak açacaktır.
Yöntem 4: Windows PowerShell aracılığıyla
Yukarıdaki yöntemle aynı şekilde, Görev Yöneticisi'ni yönetici olarak açmak için PowerShell'i de kullanabilirsiniz. Aynısını uygulamak için aşağıda belirtilen adımları izleyin.
1. Windows tuşuna basın, windows powershell yazın ve Yönetici olarak çalıştır'a tıklayın.
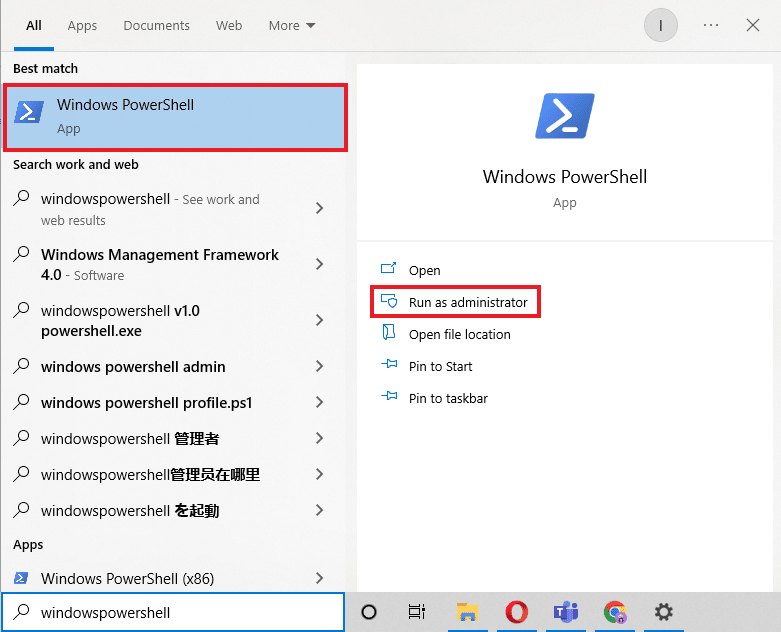
2. Kullanıcı Hesabı Denetiminde Evet'e tıklayın.
3. Ardından, PowerShell penceresine taskmgr komutunu yazın ve Enter tuşuna basın. Bu, Görev Yöneticisini yönetici olarak açacaktır.
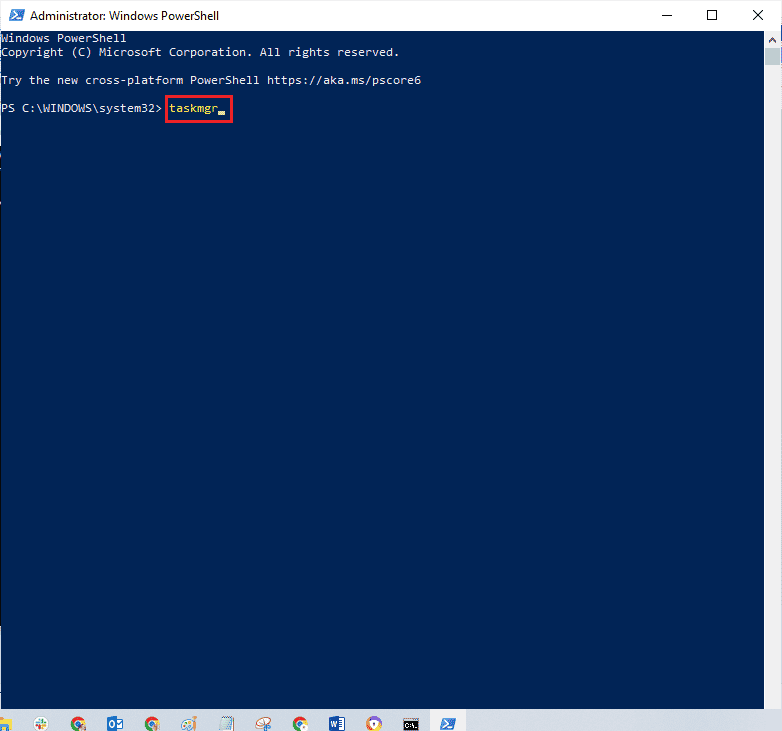
Ayrıca Okuyun: Windows 10'da Onar Komut İstemi Görünüyor Sonra Kayboluyor
Yöntem 5: Görev Yöneticisini Masaüstü Kısayolundan Yönetici Olarak Çalıştırın
Görev Yöneticisi'ni olabildiğince hızlı kullanmak istiyorsanız, masaüstünde Görev Yöneticisi için bir kısayol oluşturabilir ve yönetici olarak çalıştırabilirsiniz. Bu kısayola sağ tıkladığınızda Yönetici olarak çalıştır seçeneğini seçerek çok kolay bir şekilde yönetici olarak çalıştırabilirsiniz. Windows 10 PC'nizde bu kısayolu nasıl oluşturacağınız aşağıda açıklanmıştır.
1. Öncelikle Masaüstünüzde bir kısayol oluşturmak için boş alana sağ tıklayın ve Yeni'ye tıklayın.
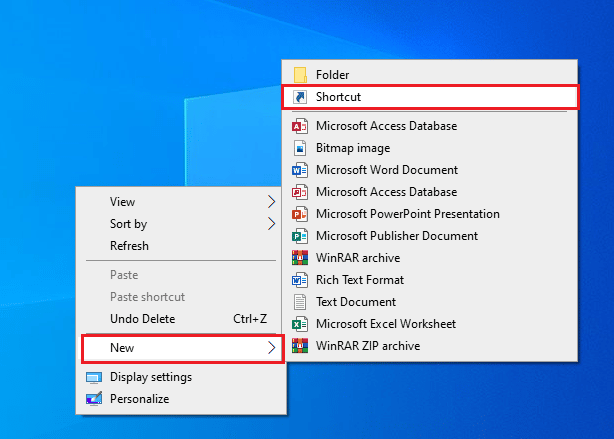
2. Burada, yukarıda gösterildiği gibi Kısayol seçeneğine tıklayın.
3. Şimdi, Öğenin konumunu yazın alanına aşağıdaki yolu yapıştırın . Bilgisayarınızda Taskmgr.exe dosyasını bulmak için Gözat… düğmesini de kullanabilirsiniz. İleri'ye tıklayın.
C:\Windows\System32\Taskmgr.exe
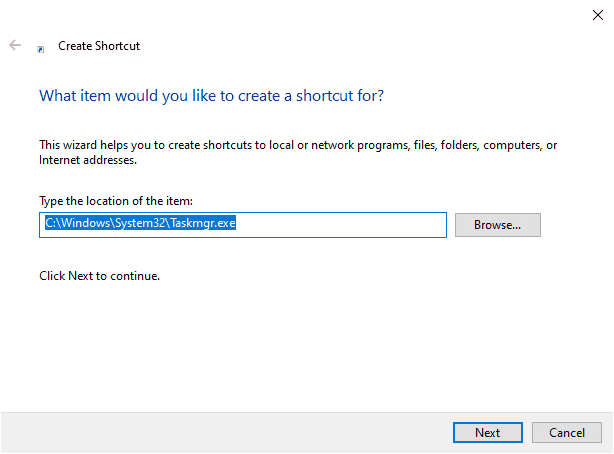
4. Ardından, bu kısayol için bir ad yazın ve kısayolu oluşturmak için Bitir'e tıklayın.
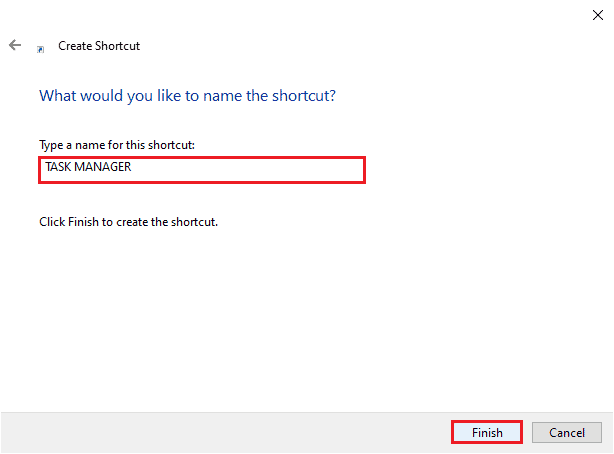
4. Şimdi, kısayol , gösterildiği gibi masaüstü ekranında görüntülenecektir.
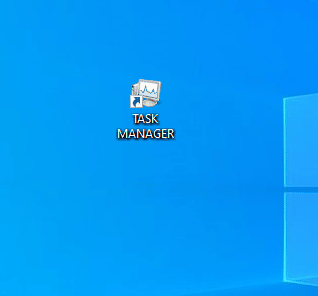
5. Bu kısayola sağ tıklayın ve Yönetici olarak çalıştır seçeneğine tıklayın.
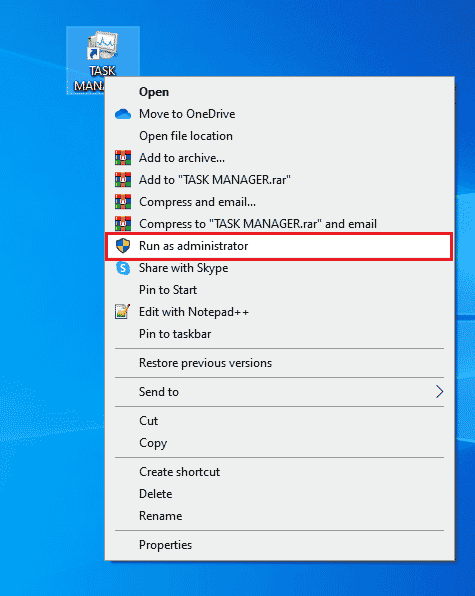
Not: Aşağıdaki adımlar isteğe bağlıdır. Ekran simgesini değiştirmek isterseniz devam edebilirsiniz. Aksi takdirde, Windows 10 PC'nizde Görev Yöneticisi'ni yönetici olarak çalıştırmak için bir kısayol oluşturma adımlarını tamamladınız.
6. Ardından, Özellikler'e tıklayın ve Kısayol sekmesine geçin.
7. Burada Simge Değiştir'e tıklayın…
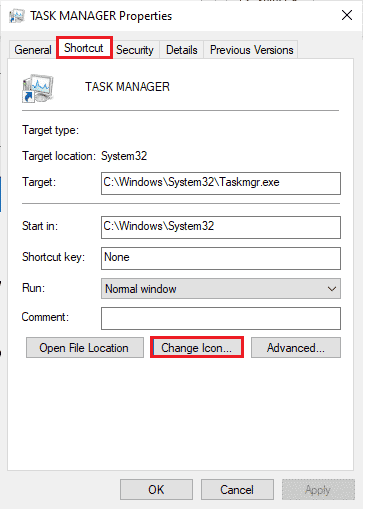
8. Listeden bir simge seçin ve Tamam'a tıklayın.
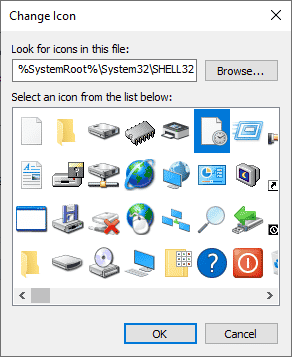
9. Şimdi Uygula > Tamam'a tıklayın. Görev Yöneticisi kısayolu simgeniz ekranda güncellenecektir.
Ayrıca Okuyun: Windows 10 İçin En İyi 14 Masaüstü Arama Motoru
Sık Sorulan Sorular (SSS)
S1. Görev Yöneticisi nedir?
Ans. Görev Yöneticisi, sistem uygulamalarının genel kaynak kullanımı ile birlikte her işlemin istatistikleri hakkında faydalı bilgiler sağlayan güçlü bir yerleşik yardımcı programdır. Burada görevlere öncelik verebilir, programları ve hizmetleri etkinleştirebilir/devre dışı bırakabilir ve uygulama geçmişini de izleyebilirsiniz.
S2. Görev Yöneticisi'ni neden yönetici ayrıcalıklarıyla çalıştırmam gerekiyor?
Ans. Görev Yöneticisi'nde belirli değişiklikleri yapmaya çalışıyorsunuz ve yönetici haklarının olmaması nedeniyle ekranda erişim reddedildi istemi çıkıyor. Bu nedenle, değişiklikleri yapmak, örneğin öncelikleri belirlemek/değiştirmek ve görevleri bitirmek için Görev Yöneticisi'ni yönetici olarak kullanmanız gerekebilir.
S3. Görev Yöneticisi'ni nasıl açarım?
Ans. Görev Yöneticisi'ni açmanın çeşitli yolları vardır. Bunlardan en basit adımlardan biri Ctrl + Shift + Esc tuşlarına aynı anda basmaktır.
S4. Windows 11/10'da Yönetici haklarına sahip Görev Yöneticisi nasıl başlatılır?
Ans. Diğer tüm Masaüstü uygulamalarını yönetici olarak başlattığınız gibi, Görev Yöneticisi'ni yönetici olarak başlatmak için Windows Arama menüsünü de kullanabilirsiniz. Görev Yöneticisi'ni yönetici olarak başlatmak için yukarıda listelenen yöntemlerden herhangi birini takip edebilirsiniz, ancak bunu yapmanın en basit yolu arama menüsünden açmaktır.
Önerilen:
- Windows 10'da Sistem Hatası 5 Erişimi Reddedildi
- Masaüstü Pencere Yöneticisinin Çalışmayı Durdurmasını Düzeltin
- Düzeltme Windows 10'da Güncelleme Hizmetine Bağlanamadık
- Windows 10'da Başlatılamayan Yapılandırma Sistemini Düzeltin
Bu kılavuzun yardımcı olduğunu ve Görev Yöneticisi'ni bilgisayarınızda yönetici olarak çalıştırabildiğinizi umuyoruz. Hangi yöntemin sizin için en iyi sonucu verdiğini bize bildirin. Bu makaleyle ilgili herhangi bir sorunuz / öneriniz varsa, bunları yorumlar bölümüne bırakmaktan çekinmeyin.
