Google Hesabınızda Güvenlik Kontrolü Nasıl Yapılır?
Yayınlanan: 2022-01-29Pek çok insan gibi, çevrimiçi yaşamınız da arama ve Gmail'den Google Takvim ve YouTube'a kadar büyük ölçüde Google'a bağlıdır. PC'niz, telefonunuz ve tabletiniz Google hesabınıza bağlanabilir. Google sitelerine ve hizmetlerine erişim gerektiren bir Pixel veya başka bir Android telefonunuz bile olabilir.
Bir Google kullanıcısı olarak, başka hiç kimsenin erişememesi için hesabınızdaki tüm bilgileri nasıl kontrol altında tutabilirsiniz? Google, güvenlik ayarlarınızı ve bağlı cihazlarınızı görüntüleyen bir site olan Güvenlik Kontrolü konusunda size yardımcı olmaya çalışır, böylece bunları inceleyebilir ve gerekli değişiklikleri yapabilirsiniz.
Bunun PC'de ve mobilde nasıl çalıştığını görelim.
Google Güvenlik Kontrolü Nasıl Çalıştırılır
Google'ın Güvenlik Kontrolü sitesini görüntülemenin birden fazla yolu vardır. Herhangi bir tarayıcıyı kullanarak Google'ın arama sayfası, Gmail, Google Takvim, Google Dokümanlar veya Google Play gibi bir Google web sitesinde gezinin. İstenirse Google hesabınızla oturum açın. Sağ üstteki profil fotoğrafınızı veya simgenizi tıklayın ve Google Hesabı düğmesini seçin. Alternatif olarak, yalnızca Google Hesabı sitenizi açarak daha doğrudan bir rotaya gidebilirsiniz.
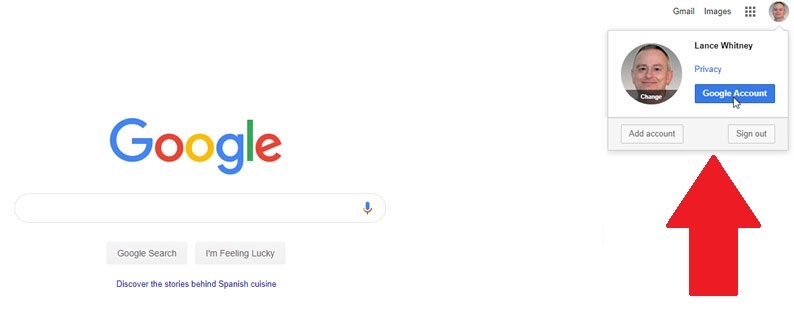
Artık Google hesabınızın ana sayfasındasınız. Google herhangi bir olası güvenlik sorunu tespit ederse, Güvenlik bölümünde "Güvenlik sorunları bulundu" ifadesi yer alır. Bu durumda, Güvenli hesap bağlantısını tıklayın. Herhangi bir sorun tespit edilmediyse, bölümde bunun yerine "Hesabınızı koruma altında tutuyoruz" yazıyor. Bu durumda, yine de ayarları gözden geçirmek istiyorsanız Başlayın bağlantısını tıklayın.
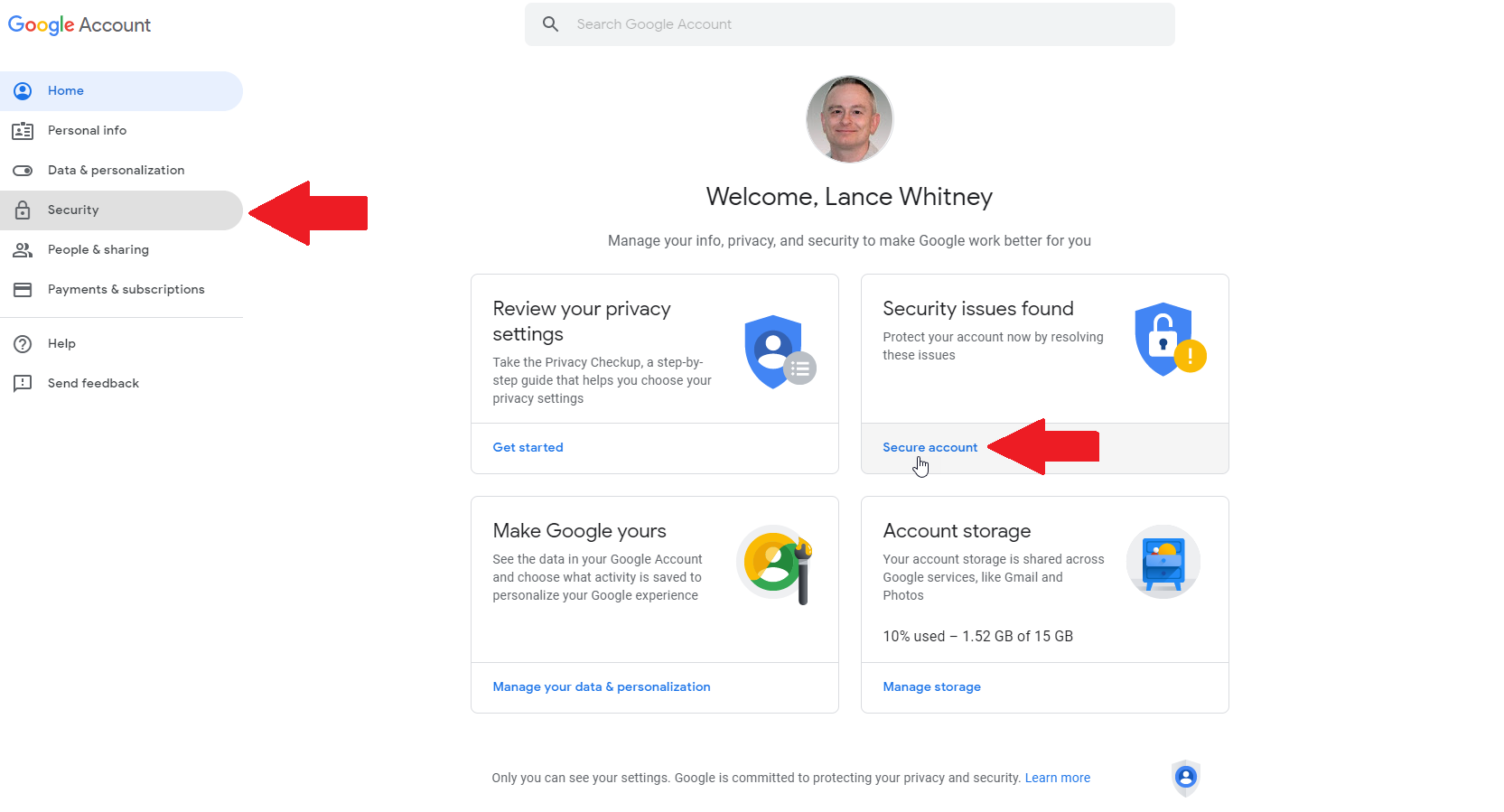
Google, olası güvenlik sorunlarını ve öğelerini belirli kategorilere ayırır: Cihazlarınız, Son güvenlik olayları, Üçüncü taraf erişimi ve Oturum açma ve kurtarma. Bir kategorinin yanındaki sarı ünlem işareti, bir veya daha fazla olası sorunu belirtir; Yeşil onay işareti, temiz bir sağlık faturasının işaretidir. Ancak yine de tüm kategorileri gözden geçirmelisiniz. Her birine bakalım.
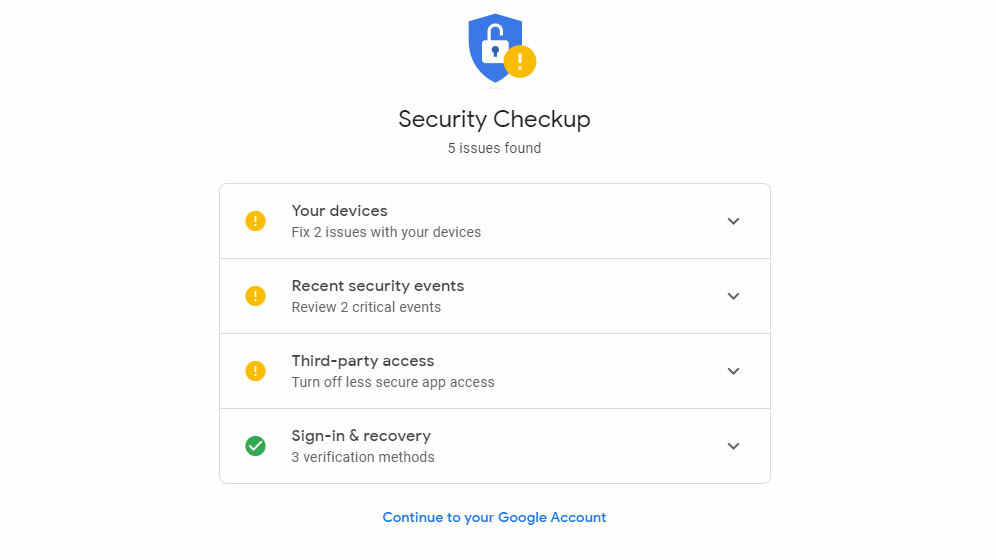
Bağlı Cihazları Kontrol Edin
Cihazlarınız adlı kategoriyi seçin. Bu kategori, şu anda oturum açmış olan tüm cihazları ve artık sahibi olmadığınız eski bir Android telefon veya tablet gibi uzun süredir kullanmadığınız cihazları gösterir. Artık kullanmadığınız bir cihazı kaldırmak için yanındaki Kaldır düğmesini tıklayın.
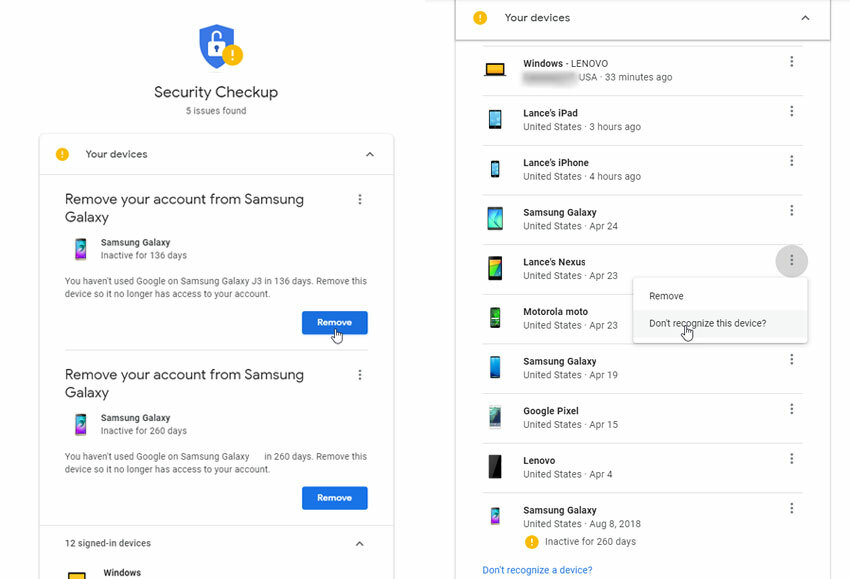
Google hesabınızda oturum açmış bir cihazı kontrol etmek için üç nokta düğmesini ( ) onun yanında. Bu cihaza aşina değilseniz, "Bu cihazı tanımıyor musunuz?" girişini tıklayın. Google daha sonra şifrenizi değiştirmenizi ister. Ayrıca cihazı bu menüden kolayca kaldırabilirsiniz.
Parolanızı değiştirirseniz, tüm cihazlarınızda tekrar oturum açmanız gerekir. Bu kulağa elverişsiz gelse de, bir aygıtın veya parolanın yanlış ellere geçtiğini düşünüyorsanız kullanmak isteyeceğiniz bir seçenektir.
Güvenlik Olaylarını İnceleyin
Güvenlik Kontrolü sayfasına geri dönün, Son güvenlik olayları kategorisini seçin. Bu kategori, varsa, belirli cihazlarda Google Hesabınızla oturum açma ve değiştirilen şifreler gibi kayıtlı etkinlikleri gösterir. Google, farklı cihazlarda gerçekleşen etkinlikleri işaretleyecek ve bu işlemin sizin tarafınızdan gerçekleştirilip gerçekleştirilmediğini onaylamanızı isteyecektir.
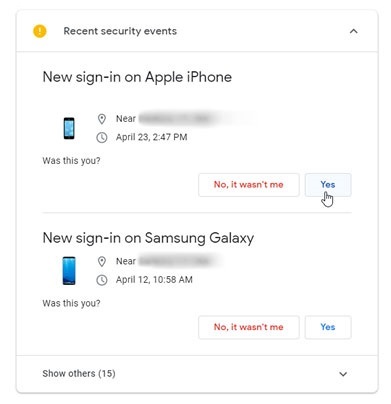
Bu işlemleri yapıp yapmadığınız sorusuna yanıt verin. Cevabınız evet ise, Google eylemi onaylanmış olarak görecektir. Bir cihazı veya yakın zamanda gerçekleşen bir olayı tanımıyorsanız, bunu Google'a bildirin. Daha sonra şifrenizi değiştirmeniz istenecektir.
Son güvenlik olayları bölümünün altındaki Diğerlerini göster'i tıklayarak Google hesabınız ve cihazlarınızla ilgili tüm son güvenlik olaylarını görüntüleyin. Bir veya daha fazla etkinlik tanıdık gelmiyorsa, alttaki "Bir etkinliği tanımıyor musunuz?" bağlantısını tıklayın. Bu durumda, Google sizden tekrar şifrenizi değiştirmenizi isteyecektir.
Üçüncü Taraf Hizmetlerin Bakımını Yapın
Güvenlik Kontrolü sayfasına geri dönün, Üçüncü taraf erişimi kategorisini seçin. Google hesabınıza erişmek için herhangi bir üçüncü taraf hizmeti etkinleştirdiyseniz, bu kategori bir işaret oluşturur. 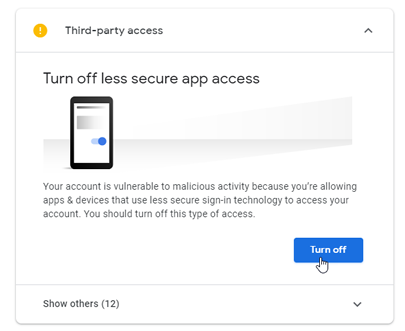 Örneğin, e-posta yazılımınız aracılığıyla Gmail'e erişim ayarladıysanız, bu, üçüncü taraf erişimi olarak işaretlenir.
Örneğin, e-posta yazılımınız aracılığıyla Gmail'e erişim ayarladıysanız, bu, üçüncü taraf erişimi olarak işaretlenir.

Herhangi bir Google hizmetini üçüncü taraf bir uygulama veya hesap aracılığıyla kullanmadığınızdan eminseniz, bu tür erişimi devre dışı bırakmak için Kapat düğmesini tıklayın.
Aksi takdirde, belirli erişim türlerini gözden geçirmek için Diğerlerini göster girişini seçin. Artık bir Google sitesi veya hizmetiyle kullanmadığınız öğelere erişimi devre dışı bırakmak için Erişimi kaldır düğmesini tıklayın.
Oturum Açmayı ve Kurtarmayı Doğrulayın
Güvenlik Kontrolü sayfasına geri dönün, Oturum açma ve kurtarma'yı seçin. İki faktörlü kimlik doğrulamayı etkinleştirdiyseniz, bunun yerine büyük olasılıkla "2 Adımlı Doğrulama" göreceksiniz.
Editörlerimiz Tarafından Önerilen



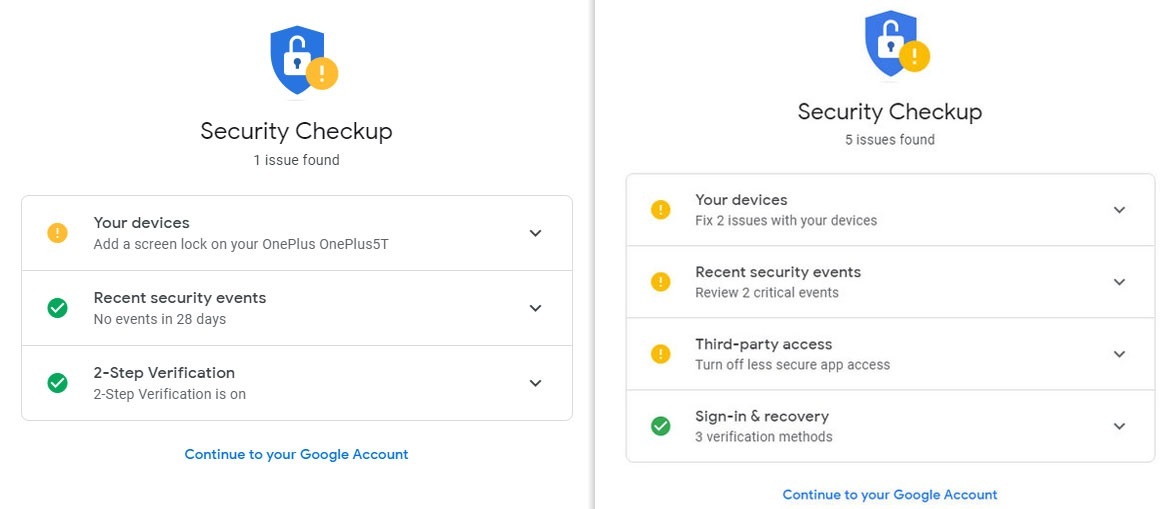
Oturum açma ve kurtarma, hesabınızda kilitli kalma ihtimaline karşı, kurduğunuz tüm kurtarma yöntemlerini görüntüler. Ayrıca size kimliğinizi doğrulamak için kullanabileceğiniz tüm güvenilir mobil cihazları gösterebilir.
Kurtarma telefon numaranızı ayarlamak veya değiştirmek için o girişin yanındaki kurşun kalem simgesini tıklayın. Ardından, numarayı değiştirmek için Google şifrenizi girmeniz gerekir. Gerekirse kurtarma e-postanız için de aynısını yapın.
Kaldırmak istediğiniz herhangi bir güvenilir mobil cihaz görürseniz, bu giriş için Bilgi simgesini tıklayın. Pencerede, "son kullanılan cihazlar" bağlantısını tıklayın.
Son kullanılan cihazlar sayfasında, tanıdığınızdan emin olmak için her bir cihazı inceleyin. Bir cihaz tanıdık gelmiyorsa, Chrome'un sürümü ve kullanılan son konum gibi daha fazla ayrıntı görmek için tıklayın. Cihazı bulamıyorsanız veya cihazdaki şüpheli etkinlikten endişeleniyorsanız, Bu cihazı mı kaybettiniz? bağlantısını tıklayın. Ayrıca Kaldır'a tıklayarak telefonu hemen kaldırabilirsiniz.
Google, şifrenizi ister ve ardından sizi o cihazla ilgili etkinliklerin ve diğer ayrıntıların bulunduğu bir sayfaya götürür. Sayfayı aşağı kaydırın. Her şey yolunda görünüyorsa, İyi Görünüyor düğmesini tıklayın. Aksi takdirde, Bir Şey Yanlış Görünüyor bağlantısını tıklayın. Ardından Google şifrenizi değiştirebilir veya telefonu aramaya çalışmak, oturumunuzu kapatmak veya operatörünüzle iletişim kurmak gibi diğer seçenekleri keşfedebilirsiniz.
İşiniz bittiğinde Google Hesabı sayfanıza dönün. Ekranın sol tarafındaki Güvenlik girişine tıklayarak daha fazla ayar bulacaksınız. Ancak burada ele aldıklarımız temel ayarlardır ve Google hesabınızı ve cihazlarınızı daha iyi korumanıza yardımcı olacaktır.
