macOS Catalina'da 32-Bit Uygulamalar Nasıl Çalıştırılır
Yayınlanan: 2022-01-29Apple'ın en son macOS sürümü olan 10.15 Catalina, işletim sisteminin önceki sürümlerine çok benziyor, ancak kaputun altında çok farklı. En büyük değişiklik, Apple'ın önceki sürümlerde, Apple'ın 64-bit işletim sisteminde eski 32-bit uygulamaları çalıştırmayı mümkün kılan tüm kodu çıkarmasıdır. Apple bizi yıllar önce bu değişikliğin geleceği konusunda uyarmıştı ve Catalina gibi tamamen 64 bit bir işletim sisteminin hem 32 bit hem de 64 bit kod çalıştıran bir işletim sisteminden daha verimli olduğuna şüphe yok. Yine de birçok kullanıcı için Catalina, yıllardır güvendikleri uygulamaları engelliyor. Burada, onlar için tasarlanmamış bir işletim sisteminde 32 bit uygulamaları nasıl çalıştıracağınızı gösteriyoruz.
Catalina'ya güncelleme yapmadan önce, vazgeçemeyeceğiniz herhangi bir 32-bit uygulama kullanıp kullanmadığınızı öğrenin. Bunu yapmanın en kolay yolu, sol üstteki Apple simgesini, ardından Bu Mac Hakkında'yı, ardından Sistem Raporu'nu tıklayıp Yazılım/Uygulamalar'a kaydırmaktır. Mac'inizin uygulamalarınız hakkında bilgi toplaması biraz zaman alacak ve ardından makinenizdeki tüm uygulamaların bir listesini görüntüleyecektir. "64-bit (Intel)" başlıklı sütunu bulun ve sütun başlığına tıklayın. Tüm 64 bit uygulamalarınız bu sütunda bir Evet gösterecektir. Tüm 32-bit uygulamalar bir Hayır gösterecektir. Kaç tane 32-bit uygulamanız olduğuna şaşırabilirsiniz. Bu listeyi inceleyin ve ihtiyacınız olan 32 bit uygulamaları bulursanız, 64 bit güncelleme veya değiştirme bulmanız gerekir veya aşağıdaki geçici çözümleri uygulayabilirsiniz.
Makinenizde bulduğunuz 32 bit uygulamalar tipik olarak iki türdür: geliştiricileri tarafından terk edilen (veya geliştiricilerin güncellemesi yavaş olan) eski Mac uygulamaları ve Mac'lerin ve Linux bilgisayarların çalışmasına izin veren Wine yazılım projesine dayalı uygulamalar Windows yazılımı. ( Wine , "Wine Is Not an Emulator" anlamına gelir, ancak etkili bir şekilde Windows özelliklerini taklit eder, böylece Mac'ler ve Linux kutuları Windows uygulamalarını çalıştıramaz, ancak hepsini çalıştıramaz.)
32 bit bir uygulama çalıştırmanız gerekiyorsa, Apple gayri resmi olarak ya işletim sisteminin Catalina öncesi sürümünü çalıştıran eski bir Mac'i elinizde tutmanızı ya da mevcut Mac'inizi eski bir macOS ile başlayabilmesi için bölümlere ayırmanızı önerir. versiyonun yanı sıra Catalina. Her iki yöntem de işe yarıyor, ancak ikisi de bana zahmetli ve zaman alıcı görünüyor. Ancak daha iyi alternatifler var.
En kolay yöntem şudur (ancak maliyetli olduğunu unutmayın): Halihazırda sahip değilseniz, Parallels Desktop veya VMware Fusion'ın bir kopyasını satın alın. Bu programlar çoğunlukla Windows'u bir Mac'te çalıştırmak için tasarlanmıştır, ancak bunları Mac masaüstünüzdeki bir pencerede macOS çalıştıran bir sanal makine oluşturmak için de kullanabilirsiniz. Parallels, kullanımı en kolay olanıdır, ancak VMware Fusion çok geride değildir.
Adımlar, hala macOS Mojave çalıştırıyor olmanıza veya halihazırda Catalina'ya yükseltmiş olmanıza bağlı olarak farklılık gösterir. Hâlâ Mojave kullanıyorsanız atmanız gereken adımlarla başlayalım. Her adım, slayt gösterisinde bir ekrana karşılık gelir.
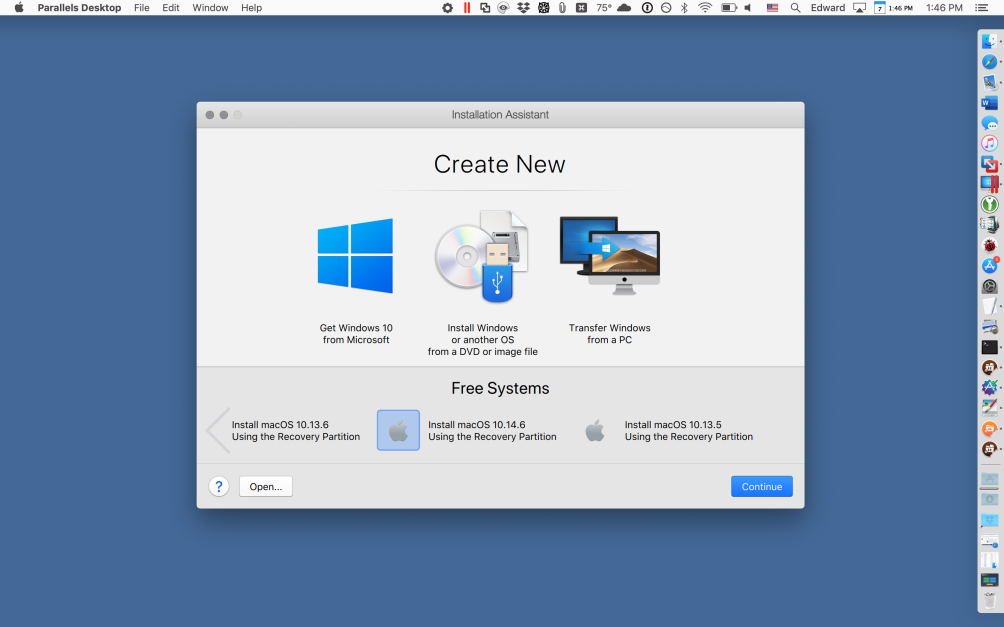
1. Parallels Desktop'ı Başlatın
Kurulum Yardımcısı panelini açmak için Dosya menüsünden Yeni…'yi seçin. Ücretsiz Sistemler bölümünde, sağa kaydırın ve Kurtarma Bölümünü Kullanarak macOS 10.14.6 Yükle'yi tıklayın. (Sisteminizde farklı bir sürüm numarası gösterebilir.) Daha önceki bir işletim sistemi sürümünden Mojave'ye yükselttiyseniz, bu önceki sürümü yükleme seçeneklerini görebilirsiniz. Kendinizi en rahat hissettiğiniz sürümü seçin.
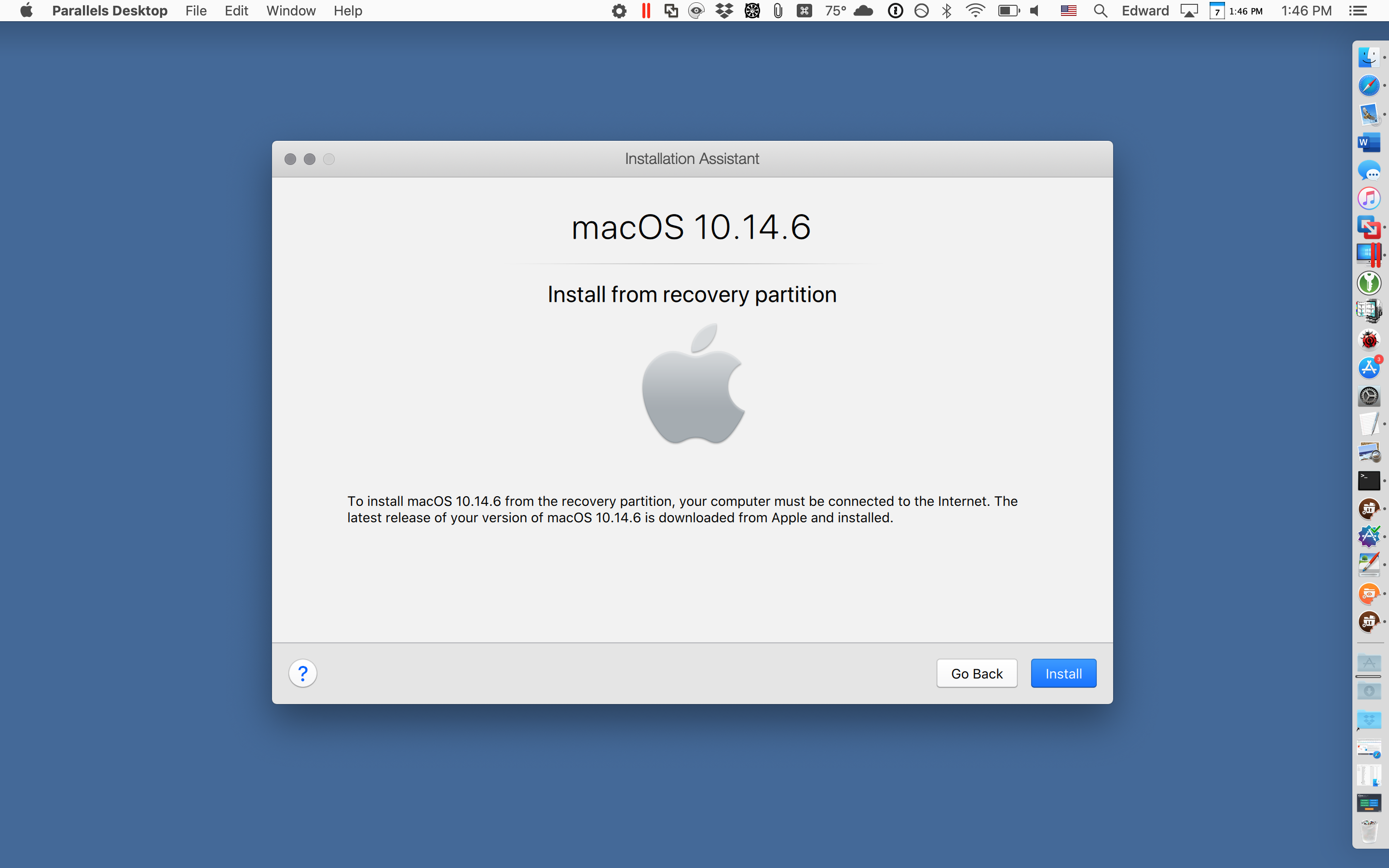
2. Yeni Bir Sanal Makine Oluşturun
Asistan'daki bir sonraki sayfa, macOS 10.14.6'ya yönlendirilir. Yükle düğmesini tıklayın. Parallels, macOS yükleyicisini başlatır ve yeni bir sanal makine oluşturur. Tamamlandığında, sanal Mac'inizle etkileşim kurmak için hangi dili kullanacağınızı soran bir ekran görürsünüz. Tercih ettiğiniz dili seçin ve devam edin.
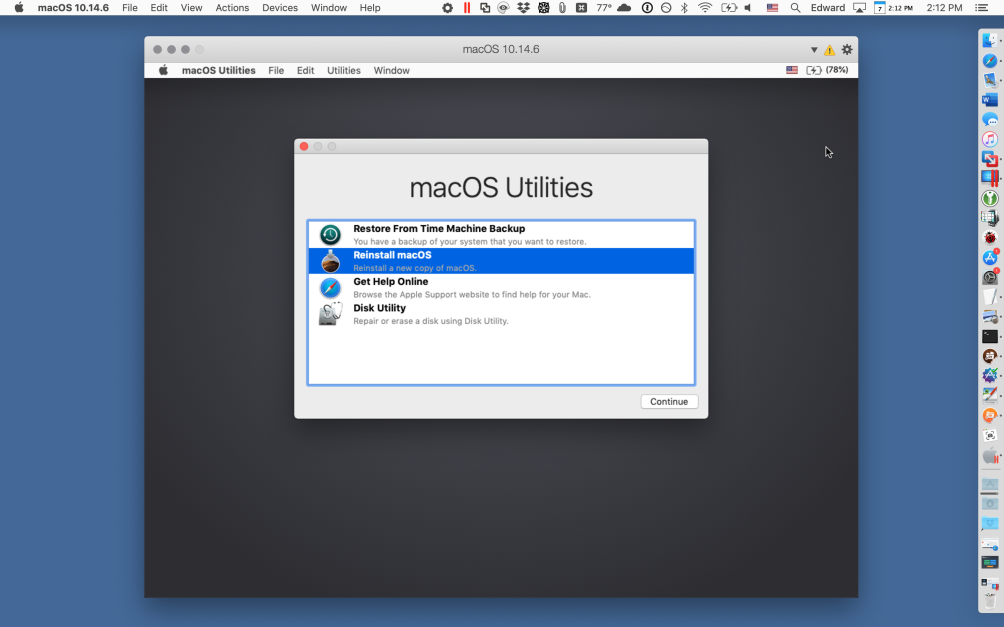
3. macOS Mojave Kurulumunu Hazırlayın
macOS Kurtarma Ortamı artık sanal makinede açılır. (Bu, başlangıçta Cmd-R'yi basılı tuttuğunuzda her Mac'in görüntülediği ekrandır.) macOS Utilities menüsünde, macOS'i yeniden yükle'yi tıklayın. Bir sonraki ekran macOS Mojave'yi yüklemeyi teklif edecek. Devam'ı tıklayın. Lisans sözleşmesi ekranında Kabul Et'e ve ardından açılır menüden Kabul Et düğmesine tıklayın.
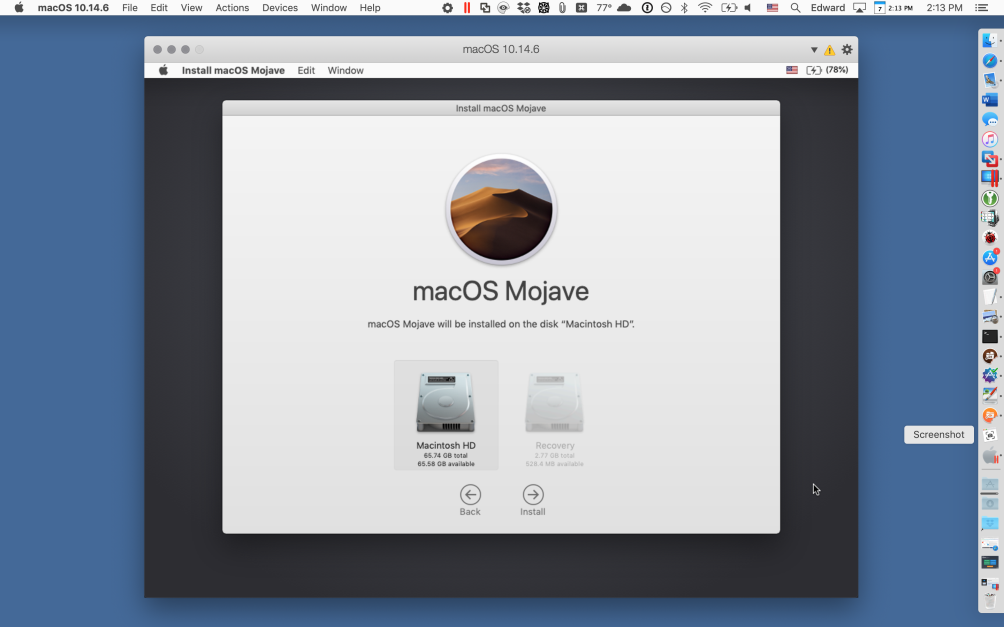
4. Sanal Diske macOS Mojave yükleyin
Mojave'yi Macintosh HD adlı bir sabit diske kurmayı öneren bir sonraki ekran sizi korkutmasın. Bu, Mac'inizin sabit diski değil, Parallels'in oluşturduğu sanal makinedeki sanal bir sabit disktir. Macintosh HD'yi ve ardından Devam'ı tıklayın. Şimdi Mojave kendisini sanal diske kurarken bekleyin. Bu yarım saatten fazla sürebilir.
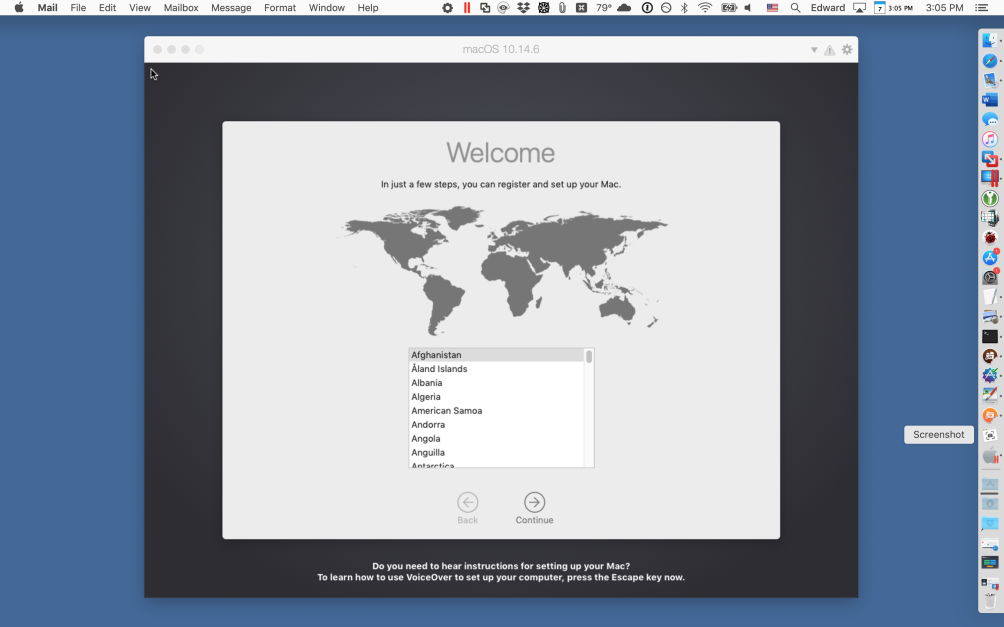
5. macOS Mojave'yi kurun
Sanal Mojave, bir işletim sistemi kurduğunuzda Mac'in normalde görüntülediği kurulum ekranlarının aynısını görüntüler.
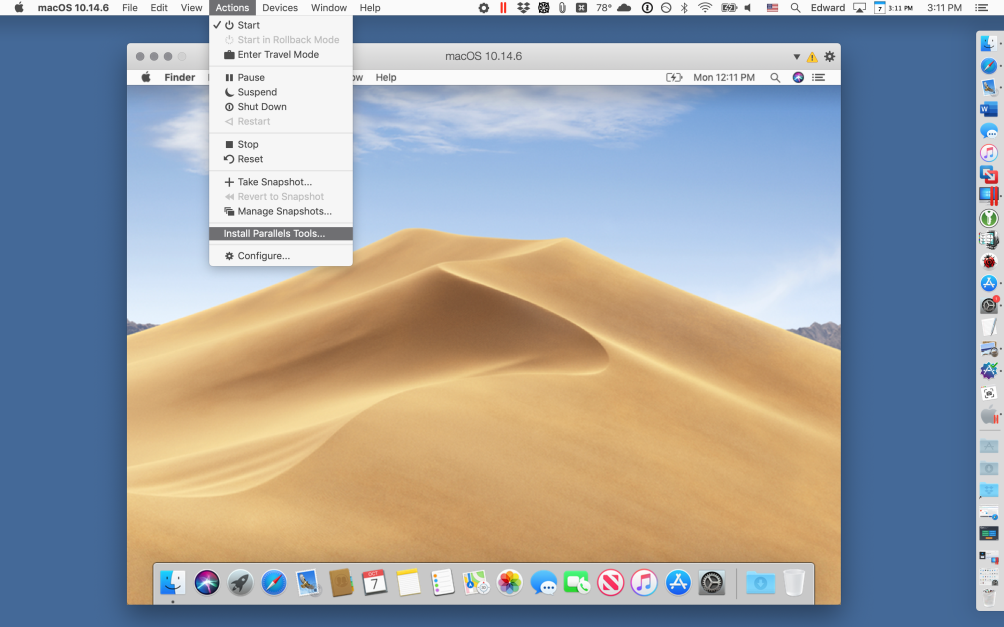
6. macOS Mojave Kurulumunu Tamamlayın
Kurulum tamamlandığında, varsayılan Mojave masaüstünü göreceksiniz. Gerçek Mac'inizin en üst menüsünden (sanal makinedeki en üst menü değil) Eylemler'i ve ardından Parallels Araçlarını Yükle'yi seçin.
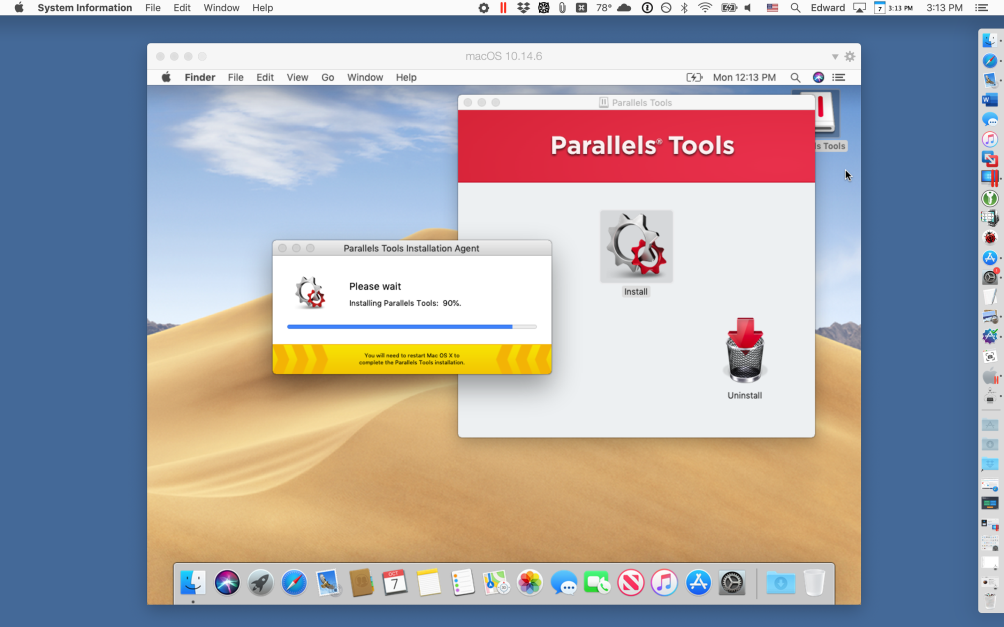
7. Parallels Tools'u kurun
Parallels Tools'u sanal Mojave makinenize yüklemek için istemleri izleyin ve ardından sanal makineyi yeniden başlatın.
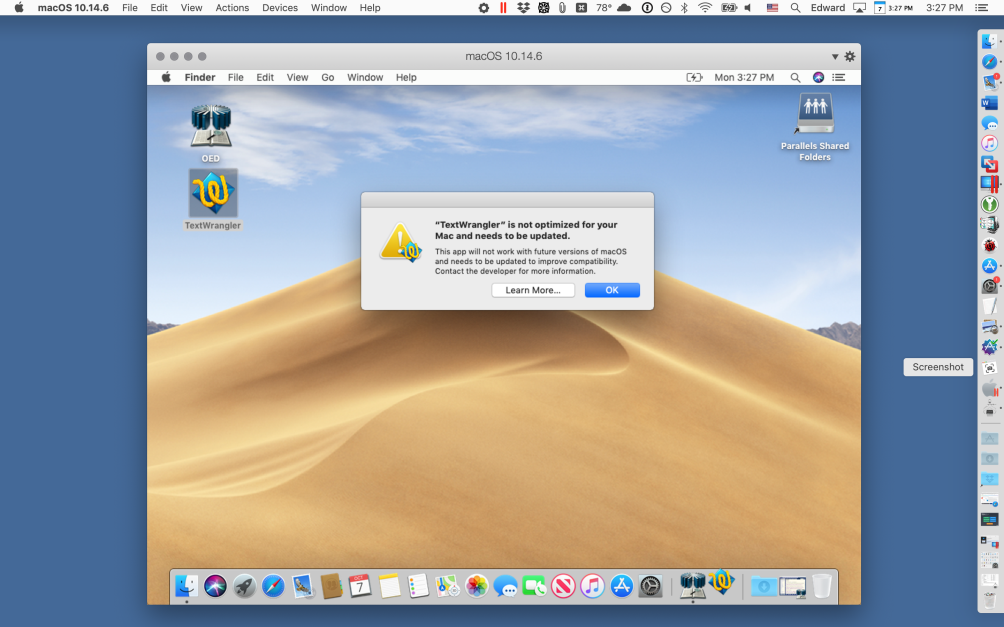
8. 32-Bit Uygulamalarınızı Aktarın
32 bit uygulamalarınızı gerçek Mac'inizden sanal Mojave sistemine sürükleyin. Onları çalıştırmak için çift tıklayın. Mojave'yi çalıştırıyorsanız ve önceki bir sürüm değilse, 32-bit'inizin macOS için optimize edilmediğine ve güncellenmesi gerektiğine dair tanıdık bir açılır uyarı göreceksiniz. Uyarıyı dikkate almayın.

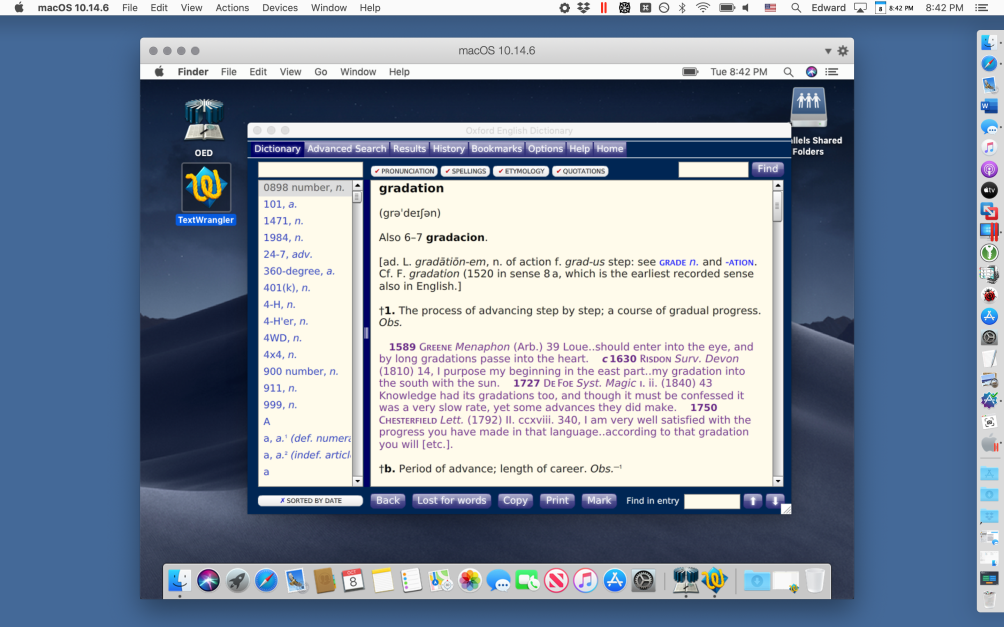
9. İşletim Sistemini Yükseltin
Artık Catalina'ya yükseltebilirsiniz. Yükseltme tamamlandığında Parallels Desktop'ı ve sanal Mojave makinenizi başlatın. (Bu ekran görüntüsünde, Mojave geceleri çalışıyor, bu nedenle gece masaüstü görüntüsünü gösteriyor, ancak önceki ekranlarda gösterilen sanal makinenin aynısı. Burada, Catalina'nın kendisinde çalışmayan bir 32-bit uygulama çalıştırıyorum.
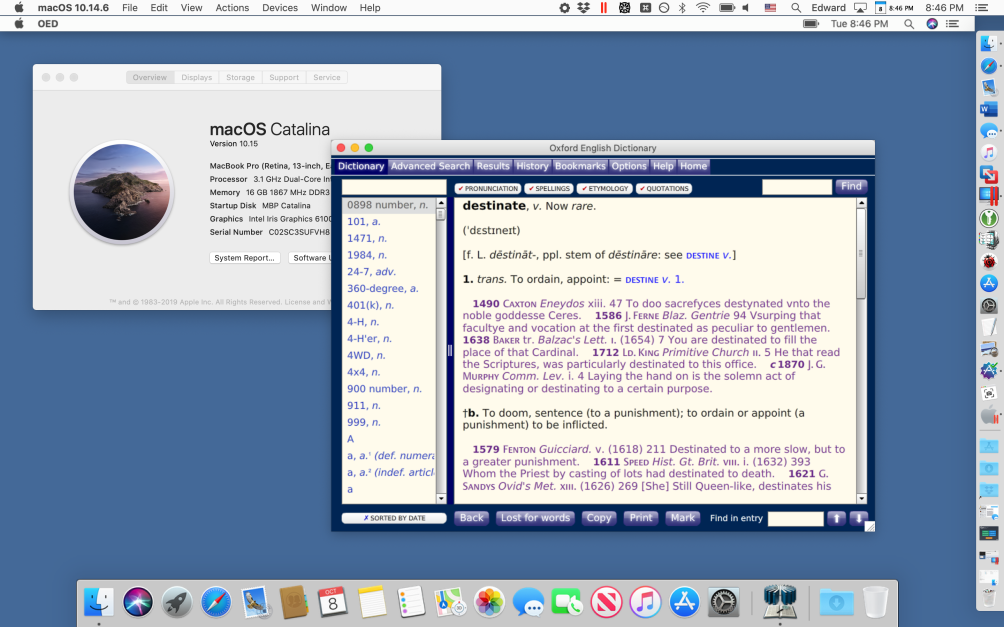
10. Kapatın
32 bitlik bir uygulama çalışırken, Parallels üst menüsüne gidin ve Tutarlılığı Görüntüle/Gir'i seçin. 32 bit uygulama, Mac masaüstünüzde kendi penceresinde görünür ve ana macOS kurulumunuzun üst satır menüsünün altında ikinci bir üst satır menüsü (sanal Mac menüsü) görünür. Bu pencerede görebileceğiniz gibi, Mac'im Catalina çalıştırıyor, ancak diğer herhangi bir uygulama penceresine benzeyen bir pencerede 32 bitlik bir uygulama çalışıyor. Sanal makinenin bağlantı istasyonu ekranın alt kısmında görülebilir, ancak bunu sanal makinenin Sistem Tercihlerinden kapatmak kolaydır.
Artık uygulamalarınız üzerinde hassas kontrol için Parallels seçeneklerini keşfedebilir ve sanal makine başlatıldığında bir veya daha fazla 32 bit uygulamanın otomatik olarak başlatılmasını sağlamak için sanal Mojave'deki Sistem Tercihleri uygulamasını kullanabilirsiniz. (Kullanıcılar ve Gruplar tercih bölmesine, ardından Oturum Açma Öğeleri sekmesine gidin.)
Başka bir Catalina Seçeneği
Ancak, zaten Catalina'ya yükselttiyseniz veya yalnızca Catalina çalıştıran yeni bir mac'unuz varsa ve Mojave'yi Mac'inizin kurtarma bölümüyle Parallels'e yükleyemiyorsanız. Hepsi kaybolmadı. Mojave yükleyicisini Mac App Store'dan indirmeniz ve Mojave'yi Parallels'de yüklemek için kullanmanız gerekir.
Catalina piyasaya sürüldüğüne göre Apple, Mojave'yi App Store'dan indirme seçeneği göstermiyor, ancak yine de Apple'ın sunucularında. Apple'ın web sitesinde yeterince derin arama yaparsanız, Mojave yükleyicisini indirebileceğiniz App Store sayfasını açan web adresini bulabilirsiniz. Aramak zorunda kalmamak için arama yaptım. Sadece bu Mojave sayfasını ziyaret edin, App Store indirmek için Mojave yükleyicisini sunacaktır. Veya önceki işletim sistemini indirip kurmayı tercih ediyorsanız High Sierra sayfasını ziyaret edin.
Yükleyiciyi indirmek için bulut simgesini seçin. Mac'iniz gerçekten indirmek isteyip istemediğinizi soracaktır; yaptığınızı onaylayın ve Uygulamalar klasörünüze indirilene kadar bekleyin. Çalıştırma! Bunun yerine Parallels Desktop'ı başlatın, Kurulum Asistanını açmak için Dosya/Yeni… menüsünü kullanın. Ortadaki simgeye tıklayın, "Bir DVD veya görüntü dosyasından Windows veya başka bir işletim sistemi yükleyin." Bir sonraki ekranda, macOS Mojave yükleyicisini yükleyin; Aksi takdirde, Yükleyiciyi pencereye sürükleyin ve yukarıdaki 4 ila 10. adımlarda olduğu gibi bir Mojave sanal makinesi oluşturmak ve kullanmak için istemleri izleyin.
VMware Fusion'ınız varsa, Catalina'ya güncelleme yapmış olsanız da olmasanız da aynı prosedürü kullanmanız gerekir. Fusion'ı başlatın, "Kurulum Yöntemini Seçin"i açmak için menüde Yeni…'ye tıklayın. "Kurtarma bölümünden macOS yükle" seçeneğini göreceksiniz. Onu kullanmak için cazip olmayın, çünkü bir kurtarma bölümünün orada olduğunu çok iyi bilseniz bile, size herhangi bir kurtarma bölümü bulamadığını söyleyecektir. VMware'e bu hatayı sordum ve belki gelecekteki bir sürümde düzeltilir.
Bu nedenle, Kurtarma Bölümünü kullanmak yerine, yukarıda açıklandığı gibi bir Mojave veya High Sierra yükleyici indirmeniz ve bunu Kurulum Penceresini Seçin'e sürüklemeniz gerekir. Bir sanal makine kurmak için istemleri izleyin. Yeni sanal sistem başladığında, VMware Tools'u kurmak için Virtual Machine/Install VMware Tools menüsünü kullanın. Sanal makineyi yeniden başlattıktan sonra 32 bit uygulamalarınızı içine sürükleyin ve Parallels'de çalıştırabildiğiniz şekilde çalıştırın. VMware, Parallels'in Coherence dediği aynı seçenek için Unity adını kullanır; bir uygulamayı sanal bir makinede, program ana macOS kurulumunuzun bir penceresinde çalışıyormuş gibi görünecek şekilde çalıştırır.
Şarap Tabanlı Uygulamaları da Çalıştırabilirsiniz
Bir Windows oyunu veya uygulamasını çalıştırmak için Şarap tabanlı bir uygulama kullanıyorsanız ne olur? Hemen hemen her durumda, Şarap tabanlı uygulama Catalina'da çalışmayacaktır. En kolay çözüm, Windows'u Parallels Desktop veya VMware Fusion'a yüklemek ve uygulamayı Windows'ta çalıştırmaktır. Bu paraya mal olur—bir Windows kopyası için ödeme yapmanız gerekir—ve yavaş ve karmaşık olabilir, ancak şu anda tek çözüm bu. Wine tabanlı yazılımın en önde gelen satıcısı CodeWeavers, Catalina uyumlu bir sürüm çıkarmayı planlıyor ancak iş kolay değil ve yeni sürümün ne zaman geleceği belli değil.
Şarap tabanlı uygulamaların Catalina'da çalışmamasına ilişkin kuralın bir istisnası vardır: Yalnızca ve yalnızca 64 bit Şarap çalıştırıyorsanız ve yalnızca ve yalnızca Windows uygulamanız 64 bit bir uygulamaysa ve Wine altında çalıştırılacak kadar basit bir tane, o zaman Wine onu Catalina altında bir pencerede çalıştırabilir. Bunu başarmanın en etkili yolu, doh123 adını kullanan bir programcının açık kaynaklı bir projesi olan mükemmel Wineskin Winery uygulamasını, Gcenx adını kullanan bir programcı tarafından gayri resmi güncellemesi biçiminde kullanmaktır. (Orijinal Wineskin Winery, Catalina altında çalışmayacaktır.) Bu konuya yeterince ilgi varsa, burada bir nasıl yapılır kılavuzu yayınlayacağız, ancak muhtemelen Wine altında kullanılabilecek çok az 64-bit Windows uygulaması vardır. zaman ayırmaya değer hale getirin. İlgilenen okuyucular, başlamak için "Resmi olmayan Şarap Derisi güncellemesi"ni arayabilir, ancak siz anlayana kadar kafanızı birkaç kez masaya vurmaya hazır olun.
Apple, Catalina altında 32 bit uygulamaları çalıştırmayı kolaylaştırmadı, ancak yine de mümkün. Bunu gerçekleştirmenin başka yollarını bulduysanız, lütfen aşağıdaki yorum bölümünde bize bildirin.
