Bir iPhone Nasıl Yeniden Başlatılır
Yayınlanan: 2022-10-29
iPhone'unuzu yeniden başlatmak, yazılım sorunları, garip iOS davranışı veya açıklanamayan bağlantı sorunları gibi her türlü sorunu çözebilir. Hangi modele sahip olursanız olun, iPhone'unuzu nasıl yeniden başlatacağınızı göstereceğiz.
iPhone'unuzu Ne Sıklıkta Yeniden Başlatmalısınız?
iPhone'unuzu Siri ile Yeniden Başlatın
İPhone'unuzu Kapatıp Tekrar Açarak Yeniden Başlatın
iPhone'unuzu Face ID ile Yeniden Başlatın
Ana Ekran Düğmesiyle iPhone'unuzu Yeniden Başlatın
Bir iPhone'u Çöktükten Sonra Yeniden Başlatmaya Zorlama
iPhone'u Face ID, iPhone 8, iPhone SE (2020) veya Sonrası ile Yeniden Başlatmaya Zorlayın
iPhone 7'yi Yeniden Başlatmaya Zorla
iPhone 6s, iPhone SE (2017) ve Daha Önce Yeniden Başlatmaya Zorlayın
iPhone Önyükleme Döngüsü Nasıl Durdurulur
iPhone'unuzu Ne Sıklıkta Yeniden Başlatmalısınız?
iPhone'unuzu çok sık yeniden başlatmanız gerekmez. Genel olarak konuşursak, iPhone'a güç sağlayan işletim sistemi iOS, haftalarca veya aylarca kullanımdan sonra bile performanslı ve duyarlı kalmalıdır.
Bazen yeniden başlatma gerektiren sorunlarla karşılaşabilirsiniz. Örneğin, bir "temel" iOS hizmeti veya özelliği çalışıyorsa, bu, işletim sisteminin bazı yönlerinin çöktüğü anlamına gelebilir. iPhone'unuzun işletim sistemini yeniden başlatmak yardımcı olabilir.
Bazı örnekler arasında telefon görüşmesi yapamama, kamerayı kullanmaya çalışırken "siyah ekran" ile karşılaşma, Ana ekranda uygulamalar arasında gezinirken hata yapma veya bildirimlerin hiç görünmemesi sayılabilir. Diğer sorunlar, kaydırma sırasında yavaş kare hızları, arızalı veya çatlak ses veya uygulamaları başlatırken uzun duraklamalar olabilir.
Bazı bağlantı sorunları, özellikle yanıt vermeyen hücresel hizmetler olmak üzere, yeniden başlatmayla da çözülebilir. iPhone'unuz ile operatörünüz arasındaki bağlantıyı sıfırlamak için önce Uçak Modu'nu açıp kapatmayı denemelisiniz, ancak bu işe yaramazsa, bunun yerine yeniden başlatmayı deneyin. Kalıcı Wi-Fi veya Bluetooth sorunlarınız varsa, denemeye değer olabilir.
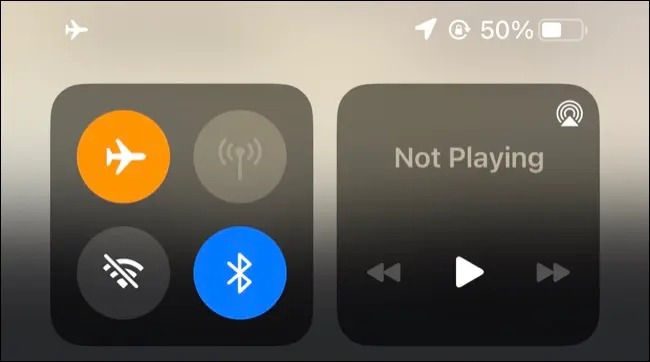
Sorun bir üçüncü taraf uygulamasıyla (örneğin, Facebook) ilgili görünüyorsa, yeniden başlatmanın ardından bile sorun devam edebilir. Bu uygulamalarla ilgili bazı sorunlar çözülebilir, ancak sorunu biraz daha derine inmek ve hatalı çalışan uygulamaları silip yeniden yüklemeyi denemek isteyebilirsiniz.
İPhone'unuzu düzenli olarak veya bir süredir yapmadığınız için yeniden başlatmanıza gerek yok. Çoğu kullanıcı, yalnızca yazılım güncellemeleri nedeniyle veya pilleri bittiğinde cihazlarını yeniden başlatır.
iPhone'unuzu Siri ile Yeniden Başlatın
iPhone'unuz iOS 16 veya sonraki bir sürümünü çalıştırıyorsa Siri'yi kullanarak yeniden başlatabilirsiniz. Bu, yalnızca bir sesli komut vermeniz ve onaylamanız gerektiğinden, iPhone'unuzu yeniden başlatmanın en iyi yoludur. Gerisini akıllı telefonunuz halleder (herhangi bir tuşa basmanıza veya basılı tutmanıza gerek yoktur).
Bunu yapmak için Siri'ye "iPhone'umu yeniden başlat" deyin ve ekranda görünen onayda "Evet"e dokunun. Bunun çalışması için, Ayarlar > Siri ve Arama altında Siri ile konuşma yönteminin etkinleştirilmesi gerekir.
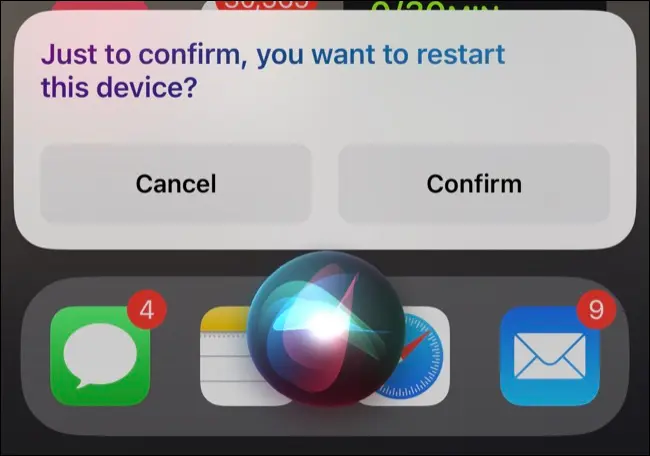
Asistanı başlatmak için “Hey Siri” diyebilir, Yan düğmeyi basılı tutabilirsiniz (iPhone X ve iPhone 11 veya sonraki modeller gibi Face ID modellerinde) veya altında Ana Sayfa düğmesi olan modellerde Ana Sayfa düğmesini basılı tutabilirsiniz. ekran.
iPhone'unuzun yeniden başlatılmasını istediğinizi onayladıktan sonra oturun ve işlemin tamamlanmasını bekleyin. Kilit ekranını gördüğünüzde, şifrenizi girebilir ve iPhone'unuzu tekrar kullanabilirsiniz.
İPhone'unuzu Kapatıp Tekrar Açarak Yeniden Başlatın
Mac veya Windows PC'den farklı olarak, iPhone'da “Yeniden Başlat” seçeneği yoktur. Yeniden başlatmak için iPhone'unuzu kapatmanız ve tekrar açmanız gerekir. Bunu yapmak için talimatlar, sahip olduğunuz cihaza göre değişir.
iPhone'unuzu Face ID ile Yeniden Başlatın
iPhone'unuz Face ID kullanıyorsa (ve ekranın üst kısmında bir "çentik" varsa), Yan düğmeyi ve ses düğmelerinden herhangi birini basılı tutarak onu kapatabilirsiniz.
Cihaz titreyecek ve “Kapatmak için Kaydır” kaydırıcısını gösterecektir. Bu kaydırıcıyı sağa kaydırın ve iPhone'unuzun kapanmasını bekleyin. Tamamen kapatmak için yaklaşık 30 saniye beklemeniz gerekebilir.
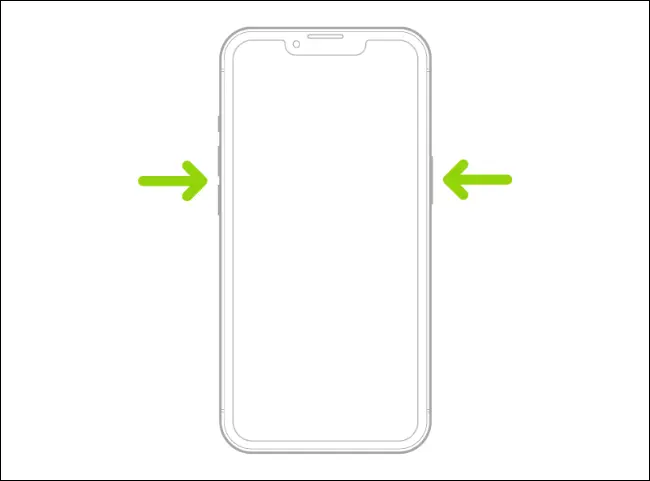
iPhone'unuz kapandığında, ekranda beyaz Apple logosunu görene kadar Yan düğmeyi tekrar basılı tutun. iPhone'unuz şimdi açılmaya başlayacak. Beyaz Apple logosunu görmüyorsanız biraz daha bekleyin ve tekrar deneyin (iPhone'unuz muhtemelen tamamen kapanmamıştır).

Ana Ekran Düğmesiyle iPhone'unuzu Yeniden Başlatın
iPhone'unuzun ekranın altında bir Ana Sayfa düğmesi varsa (hem Touch ID hem de Touch ID olmayan modeller dahil), Yan düğmeyi basılı tutun, ardından “Kapatmak için Kaydır” kaydırıcısını sağa kaydırın. Bazı çok daha eski modellerde yalnızca cihazın üstünde bir düğme olabilir.
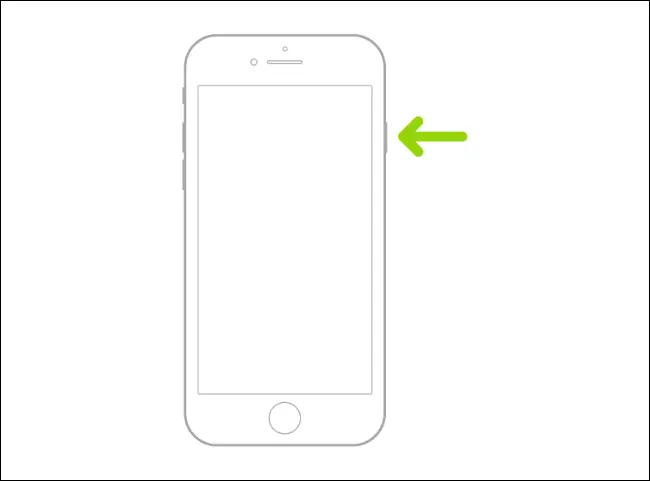
iPhone'unuzun tamamen kapanmasını bekleyin, ardından başlatmak için Yan (veya üst) düğmeyi basılı tutun. Beyaz Apple logosunu görürseniz çalıştığını anlayacaksınız. Hiçbir şey olmazsa, bir güç adaptörüne bağlayarak iPhone'unuzun yeterli pili olduğundan emin olun.
İLGİLİ: Güç Düğmesi Olmadan Telefon Nasıl Yeniden Başlatılır
Bir iPhone'u Çöktükten Sonra Yeniden Başlatmaya Zorlama
iPhone'unuz artık yanıt vermiyorsa, tamamen çökmüş olabilir. Pilin bitmesini beklemek yerine, işlerin tekrar çalışmasını sağlamak için yeniden başlatmaya zorlayabilirsiniz. Bunu, iPhone'unuz girişe tamamen yanıt vermediğinde, ekranın donduğu veya standart yeniden başlatma veya kapatma talimatlarının başarısız olduğu durumlarda yapmalısınız.
Not: Aşağıdaki yöntemler, sahip olduğunuz iPhone modelinin bilinmesine bağlıdır. Ne yazık ki, iPhone'unuz yanıt vermediğinde, Modelinizi Ayarlar uygulamasında kontrol etmek genellikle imkansızdır. Hangi modele sahip olduğunuzu görmek için istediğiniz zaman iCloud.com'da Bul uygulamasını kontrol edebilir veya Mac veya iPad'inizi ("Aygıtlar" altında) kontrol edebilirsiniz.
Aşağıdaki tekniklerin hepsini denemeniz gerekebilir. Bunu yaparak hiçbir şeyi kırmayacaksınız, özellikle de zaten zorunlu yeniden başlatmaya ihtiyaç duyan bir iPhone'u değil.
iPhone'u Face ID, iPhone 8, iPhone SE (2020) veya Sonrası ile Yeniden Başlatmaya Zorlayın
Ekranın üst kısmında "çentik" bulunan Face ID'ye sahip bir iPhone'unuz varsa, 2020'de piyasaya sürülen ikinci nesil iPhone SE (veya 2022'de piyasaya çıkan üçüncü nesil iPhone SE) iPhone 8'i zorlayabilirsiniz. bir dizi düğmeye basarak cihazınızı yeniden başlatın.
Önce ses açma düğmesine basıp bırakın, ardından ses kısma düğmesine basıp bırakın. Son olarak, Apple logosunu görene kadar Yan düğmeyi basılı tutun. Yan düğmeyi bırakın ve iPhone'unuzun yeniden başlatılmasını bekleyin.
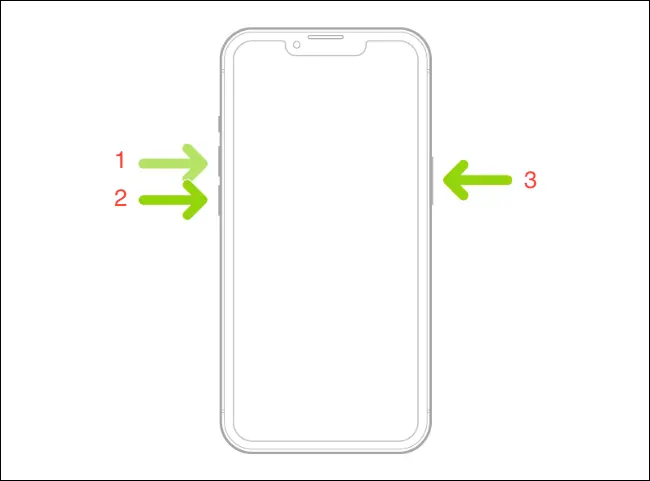
Düğmelere basarken hızlı hareket etmeniz gerekecek. İlk seferinde işe yaramazsa, denemeye devam edin. Doğru yaptığınızdan eminseniz, farklı bir iPhone modeliniz olabilir, bu nedenle aşağıdaki talimatları deneyin.
İLGİLİ: Bir iPhone 11'i Yeniden Başlatmaya Zorlama
iPhone 7'yi Yeniden Başlatmaya Zorla
iPhone 7, yeniden başlatmayı zorlamak için benzersiz talimatlara sahip tek modeldir. Neyse ki, bunu başarmak oldukça kolaydır. Sesi Kısma ve Yan (Uyku/Uyanma) düğmelerini basılı tutun. Ardından, Apple logosu göründüğünde bunları bırakın.
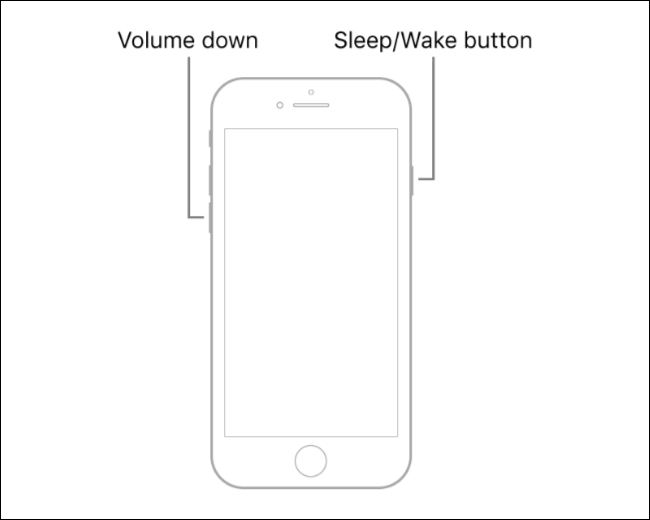
İPhone'unuz şimdi yeniden başlatılmalıdır. Hiçbir şey olmazsa, tekrar deneyin. Hala şansınız yoksa, farklı bir iPhone modeli kullanıyorsanız buradaki diğer talimatları deneyin.
iPhone 6s, iPhone SE (2017) ve Daha Önce Yeniden Başlatmaya Zorlayın
Touch ID veya standart bir Ana Sayfa düğmesi kullanan daha eski bir iPhone modeliniz varsa, Apple logosu görünene kadar Ana Sayfa düğmesini ve Uyut/Uyandır düğmesini basılı tutarak iPhone'unuzu yeniden başlatmaya zorlayabilirsiniz.
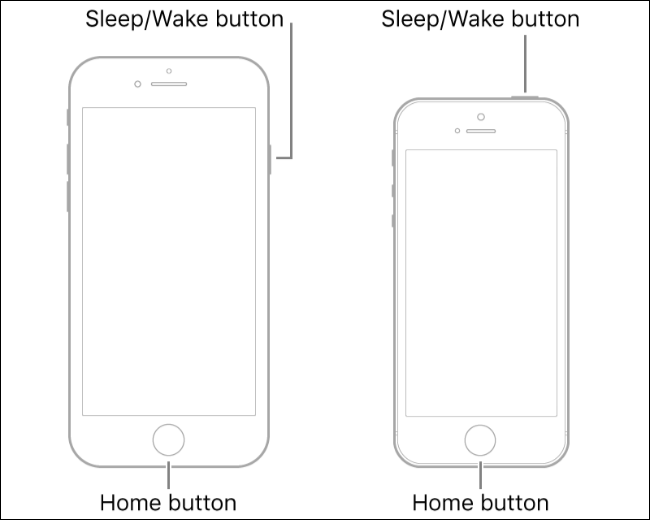
Cihazınıza bağlı olarak Uyut/Uyandır düğmesi cihazın yanında veya üstünde olabilir.
iPhone Önyükleme Döngüsü Nasıl Durdurulur
İPhone'unuzu yeniden başlatmak bir şeydir, ancak tekrar tekrar yeniden başlatılması tamamen farklı bir konudur. Bu sorun, önyükleme döngüsü olarak bilinir ve ayrı bir düzeltme kümesine sahiptir.
Yukarıdaki zorla yeniden başlatma yöntemini kullanmaya başlayabilirsiniz. Ancak, düşük seviyeli bir gelişmiş kurtarma düzeltmesi gerçekleştirmek için belirli bir dizi düğmeye basarak iPhone'unuzu DFU moduna geçirmeniz gerekebilir.
iPhone'unuz özellikle eskiyse ve hiçbir şey yardımcı olmuyorsa, iPhone 14'ü veya bütçe dostu iPhone SE'yi (2022) kontrol etmenin zamanı gelmiş olabilir.
