SharePoint Düzenleme Web Bölümüne İzin Verilmiyor Sorunu Nasıl Çözülür?
Yayınlanan: 2023-02-20
SharePoint, görevlerinizi düzenlemenize ve bilgileri tek bir yerde kaydetmenize yardımcı olan önemli bir Microsoft aracıdır. Birçok kuruluş, web siteleri oluşturmak ve ekipteki herkesi güncel tutmak için önemli bilgileri yüklemek için de bu aracı kullanır. SharePoint, deneyimi esnek hale getirmek için siteyi değiştirmenize ve web bölümlerini düzenlemenize olanak tanır. Ancak, çoğu zaman kullanıcılar bir SharePoint düzenleme web bölümüne izin verilmeyen bir hatayla karşılaşır. Bu hata çeşitli nedenlerle ortaya çıkabilir, ancak esas olarak yanlış ayarlardan kaynaklanır. Aynı sorunu yaşıyorsanız ve neden SharePoint'te düzenleyemediğimi bilmiyorsanız, bu sizin için mükemmel bir kılavuzdur. Bu hata için en iyi çözümlerin hepsini burada derledik.
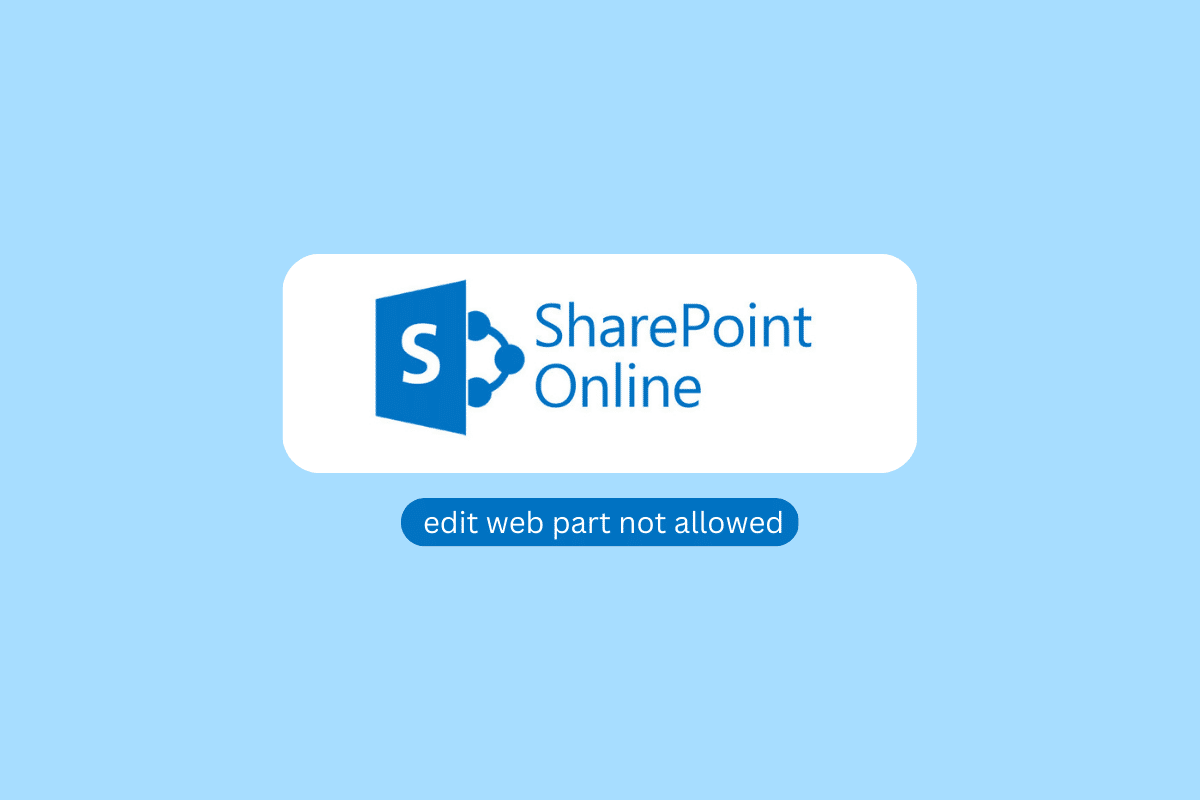
SharePoint Düzenleme Web Bölümüne İzin Verilmiyor Sorunu Nasıl Çözülür?
Bu sorunun birkaç nedeni olabilir. Burada önemli nedenlerden bazıları belirtilmiştir.
- Uygun olmayan site izinleri, bu sorunun yaygın nedenleridir.
- Sitenin web kısmı kilitliyse düzenleyemezsiniz.
- SharePoint Server Publishing Infrastructure ve SharePoint Server Publishing gibi devre dışı bırakılan seçenekler de bu soruna neden olabilir.
- Tarayıcınızdaki bozuk tanımlama bilgileri ve önbellek verileri de bu soruna neden olabilir.
- Bozuk veya düzgün çalışmayan bir tarayıcı uzantısı da bu soruna neden olabilir.
- SharePoint veya Microsoft Office ile ilgili çeşitli temel sorunlar da bu soruna neden olabilir.
Bu kılavuzda, çevrimiçi SharePoint'te içerik düzenleyici web bölümünü nasıl etkinleştireceğimi anlamanıza yardımcı olacağız.
Yöntem 1: Site İzinlerini Değiştirin
Uygun olmayan uygulama izinleri, bu SharePoint sorununun en yaygın nedenlerinden biridir. Ayarlardan SharePoint izinlerini değiştirebilirsiniz. Sorunu çözmek için bu basit adımları izleyin.
1. Web tarayıcısını açın ve SharePoint'i ziyaret edin ve doğru kimlik bilgileriyle oturum açın .
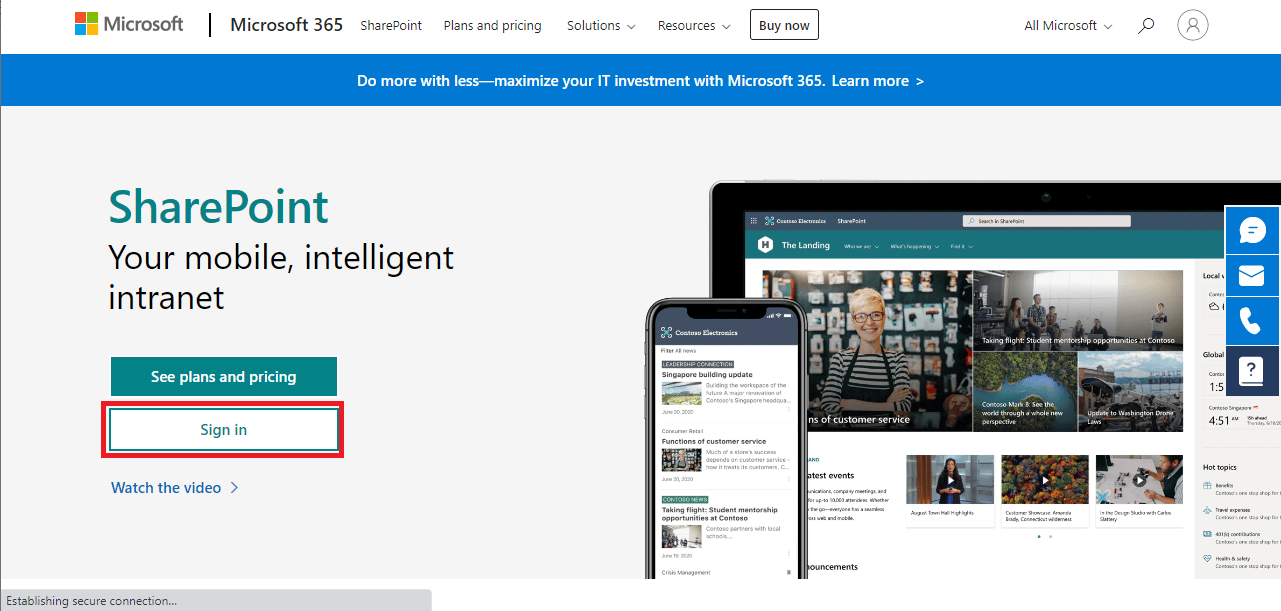
2. Şimdi, ekranın sağ üst köşesindeki dişli simgesini tıklayın ve ardından Site ayarları öğesini seçin.
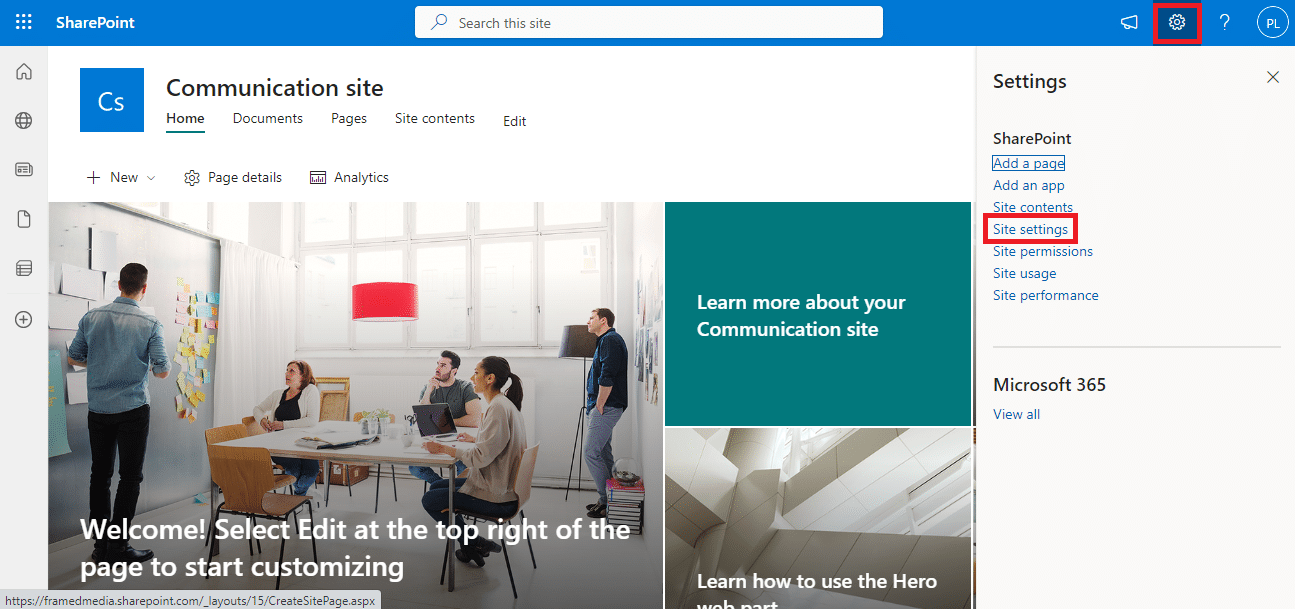
3. Kullanıcı ve izinler bölümünde Site izinleri'ne tıklayın.
4. İzinler sekmesinde, İzinleri Kontrol Et seçeneğine tıklayın.
5. Yeni iletişim kutusunda Kullanıcı/Grup için bir kullanıcı adı veya e-posta girin ve Şimdi Kontrol Et'e tıklayın.
Not: SharePoint için gerekli izinlere sahip değilseniz sonraki adımlara geçin.
6. Şimdi İzinler sekmesinde İzin Düzeyleri'ne gidin.
7. Şimdi, Bir İzin Düzeyi Ekle'yi seçin ve web bölümünü düzenlemeyi etkinleştirmek için izni ekleyin ve ardından Oluştur'a tıklayın.
Bu yöntem yardımcı olmazsa ve neden SharePoint'te düzenleyemediğimi bilmiyorsanız sonraki yöntemi deneyin.
Ayrıca Okuyun: Windows 10'da Microsoft Hatası 0x80070032'yi Düzeltin
Yöntem 2: Web Bölümünün Kilidini Açın
Bu sorunu yaşıyor olmanızın diğer bir yaygın nedeni, SharePoint'teki web bölümünün kilitli olmasıdır. Web bölümünüz kilitliyse, onu düzenleyemezsiniz ve sorunu çözmek için SharePoint desteğine başvurmanız gerekir. Ancak, önce durumun böyle olup olmadığını kontrol etmeniz ve onaylamanız gerekecektir. Çevrimiçi SharePoint'te içerik düzenleyici web bölümünü nasıl etkinleştireceğimi öğrenmek için bu basit adımları izleyebilirsiniz.
1. Web tarayıcısını açın ve SharePoint'i ziyaret edin ve doğru kimlik bilgileriyle oturum açın .
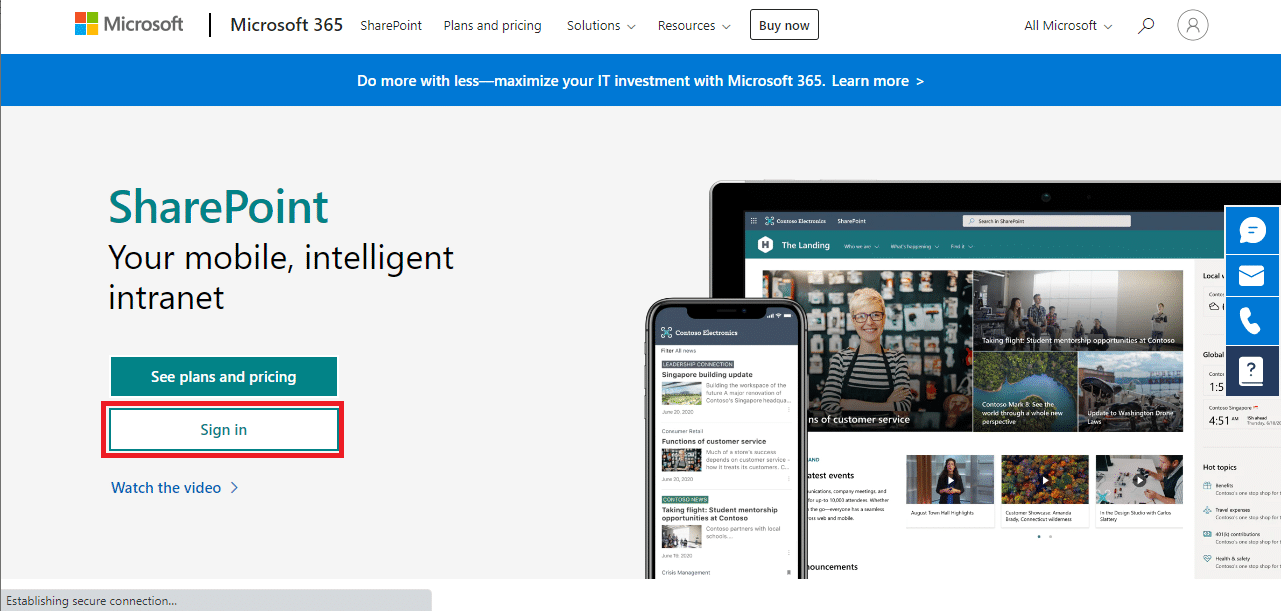
2. Sitede Düzenle simgesine tıklayın.
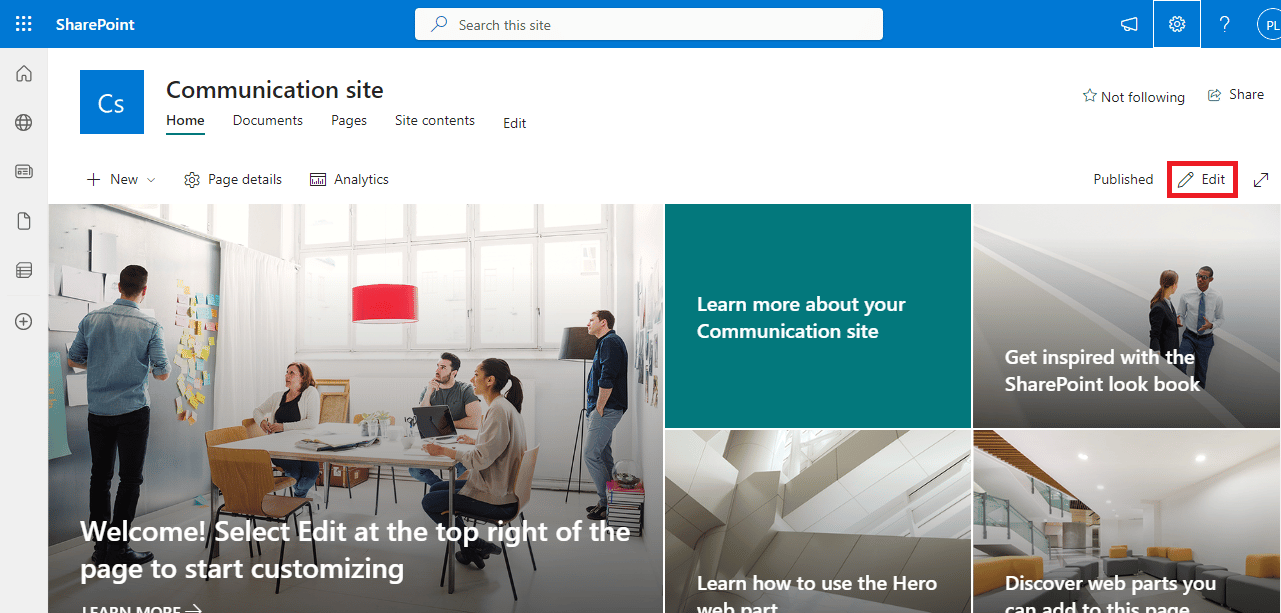
3. Şimdi düzenlemek istediğiniz web bölümünü seçin.
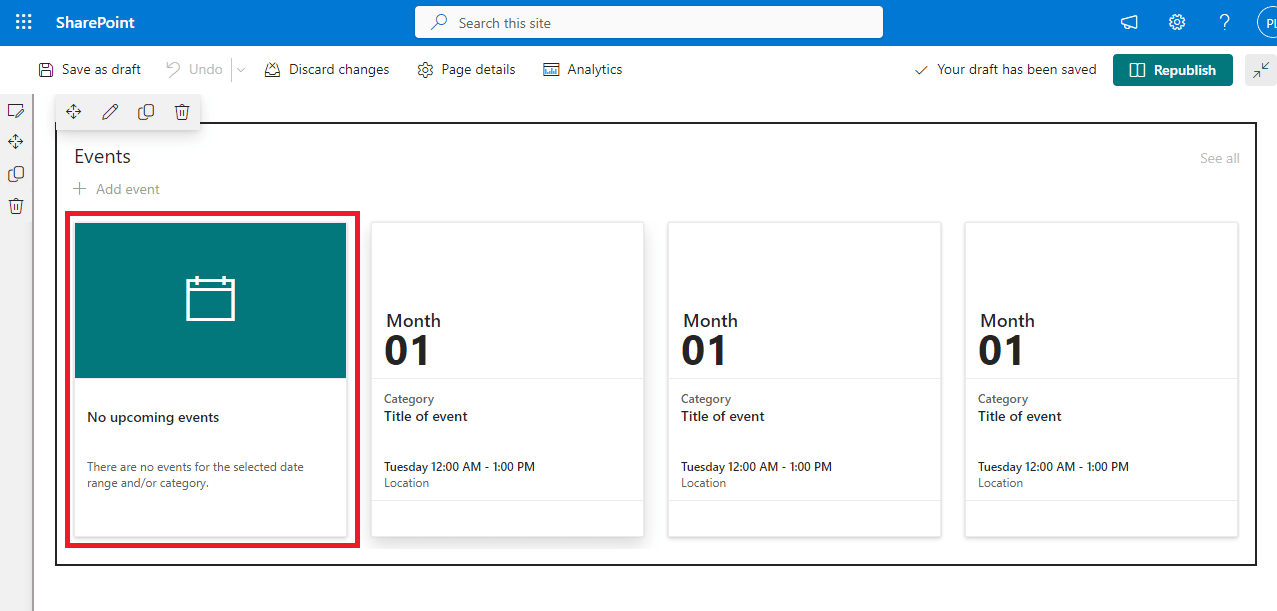
4. Artık Taşı, Düzenle, Çoğalt ve Sil simgelerini görebilmeniz gerekir.
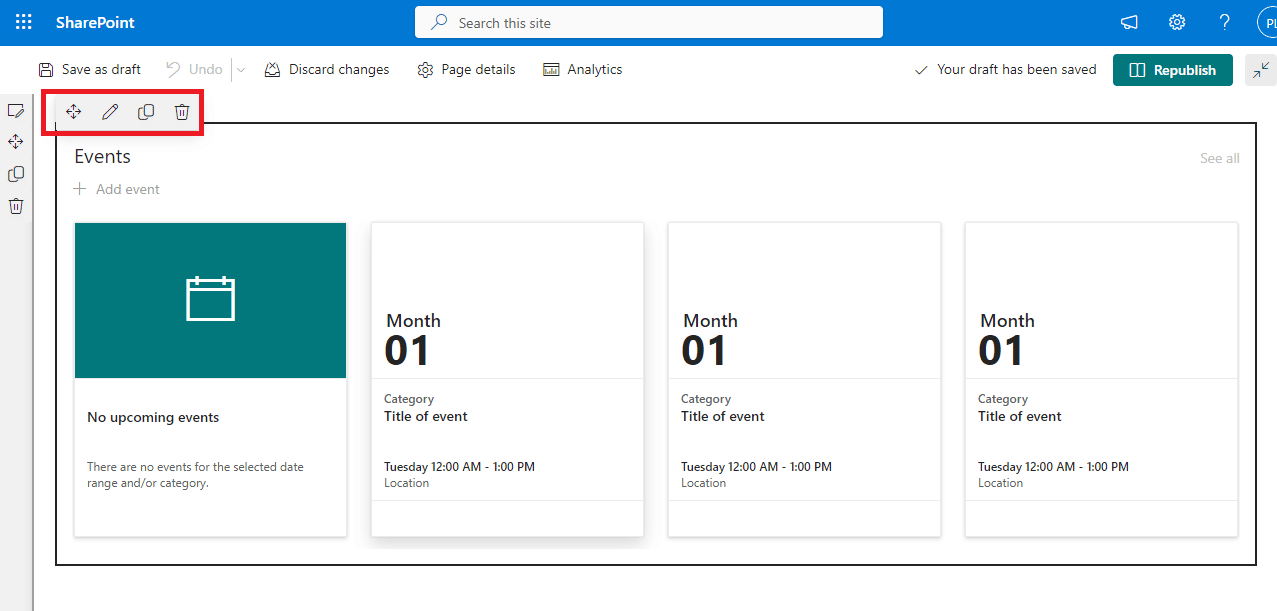
5. Burada biz bölümün kilitli veya özelleştirilmiş bir simge olduğunu görürseniz, web bölümünü düzenlemek için kilidini açmanız gerekir.
6. Web bölümünün kilidini açma talebinde bulunmak için SharePoint site yöneticisiyle iletişime geçin.
Ayrıca Okuyun: Office 365 Hatasını Düzeltin 70003: Kuruluşunuz Bu Aygıtı Sildi
Yöntem 3: SharePoint Server Yayınlama Altyapısını Etkinleştirin
Share Point'teki uygun olmayan site ayarları, bu sorunun yaygın bir nedenidir. SharePoint Server Publishing altyapısı seçeneği SharePoint'te devre dışı bırakılırsa, SharePoint sitenizde web bölümünü düzenleyemezsiniz. Bu basit adımları izleyerek bu seçeneği etkinleştirebilirsiniz.
1. Web tarayıcısını açın ve SharePoint hesabınızda oturum açın .
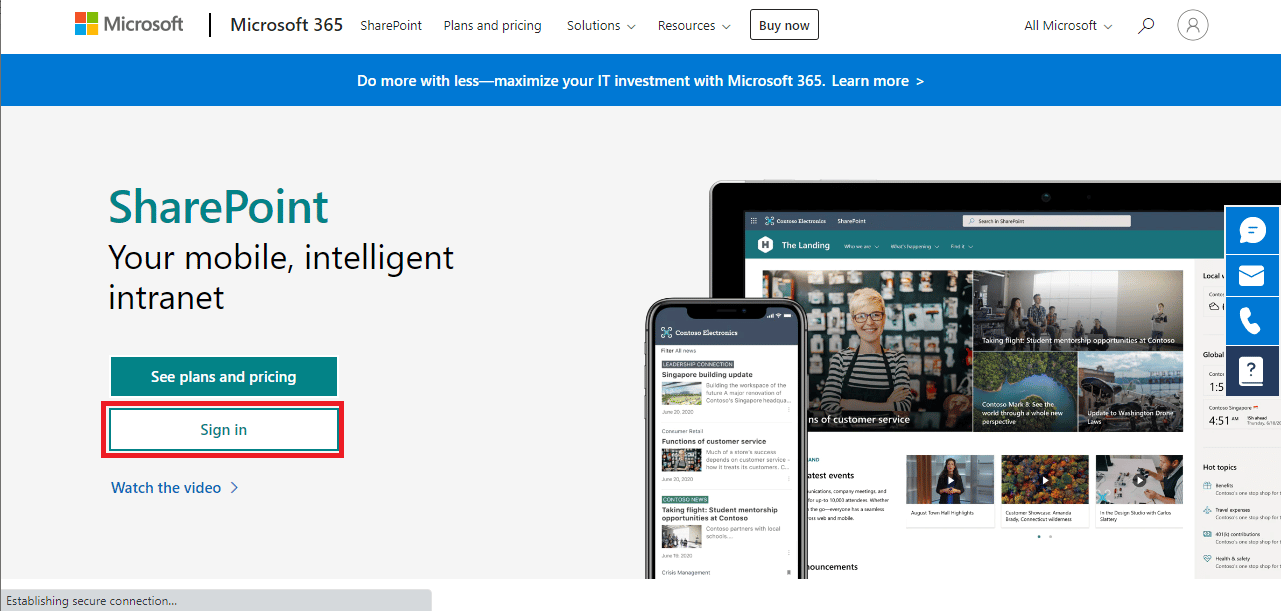
2. Şimdi, ekranın sağ üst köşesindeki dişli simgesine ve ardından Site ayarları seçeneğine tıklayın.
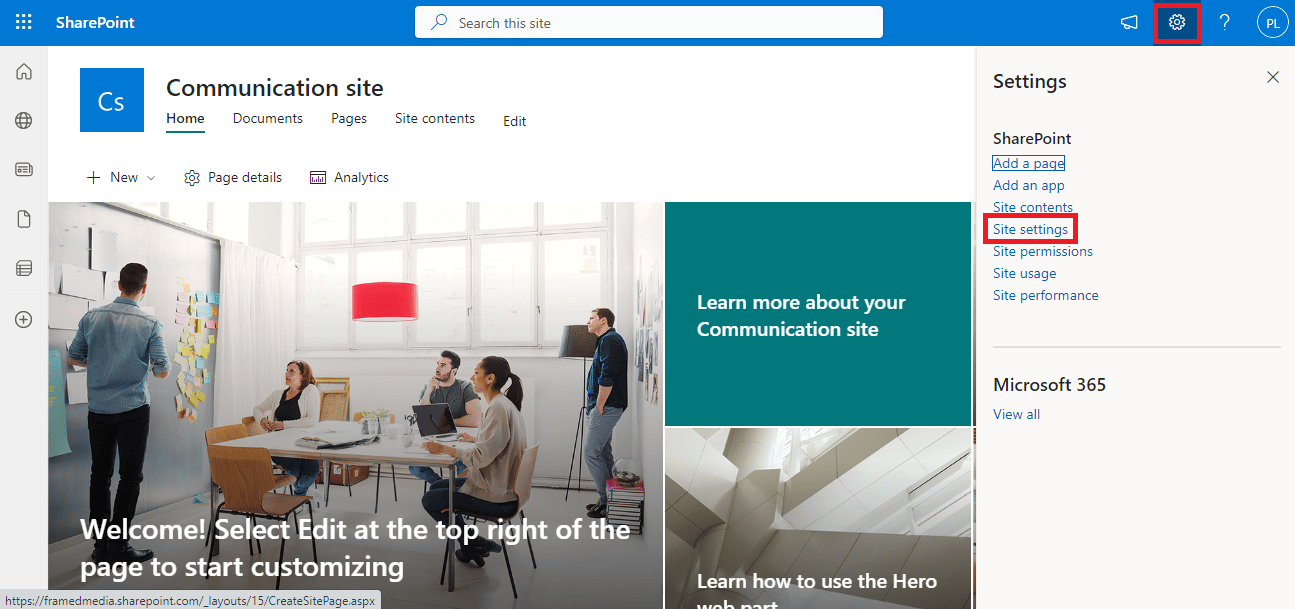

3. Site Koleksiyonu Yönetiminde, Site koleksiyonu özellikleri öğesine tıklayın.
4. Şimdi, SharePoint Server Publishing Infrastructure'ı bulun ve ardından Etkinleştir'e tıklayın.
Bu yöntem işe yaramazsa ve hala neden SharePoint'te düzenleyemediğimi bilmiyorsanız sonraki yöntemi deneyin.
Yöntem 4: SharePoint Server Publishing'i Etkinleştirin
Site ayarlarında SharePoint Server Publishing seçeneği devre dışı bırakılırsa, web sitelerinizde web bölümlerini düzenleyemezsiniz. Bu nedenle, bu sorunu çözmek için ayarlardan SharePoint Server Publishing seçeneğini etkinleştirmeniz gerekecektir. Çevrimiçi SharePoint'te içerik düzenleyici web bölümünü nasıl etkinleştireceğimi öğrenmek için bu basit adımları izleyin.
1. Web tarayıcısını açın ve SharePoint hesabınızda oturum açın .
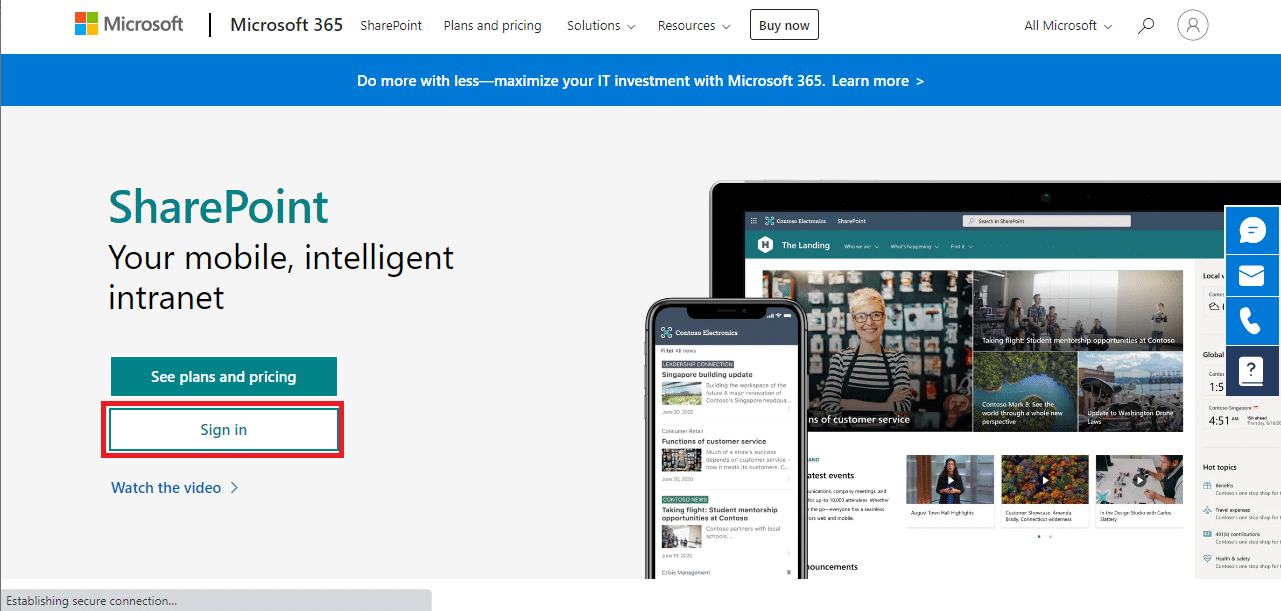
2. Şimdi, ekranın sağ üst köşesindeki dişli simgesine ve ardından Site ayarları seçeneğine tıklayın.
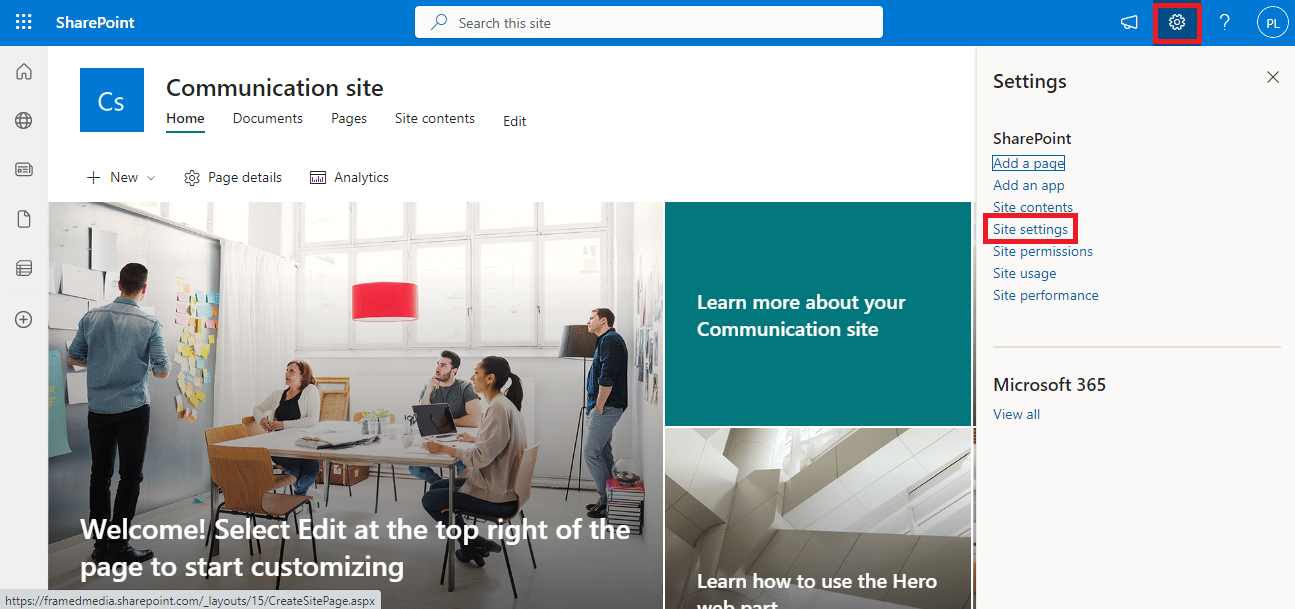
3. Şimdi, Site Eylemlerinde Site özelliklerini yönet seçeneğine tıklayın.
4. Şimdi, SharePoint Server Publishing'i bulun ve Etkinleştir'e tıklayın.
Ayrıca Okuyun: Microsoft Exchange Yöneticinizin Outlook'un Bu Sürümünü Engellemesini Düzeltin
Yöntem 5: Tarayıcı Önbelleğini ve Çerezleri Sil
Sorun, bozuk bir önbellek ve web tarayıcınıza kaydedilen tarama verilerinden kaynaklanıyor olabilir. Depolanan fazladan önbellek ve çerez verileriniz varsa, sitenin hatalı yüklenmesine neden olabilir ve bazen SharePoint'te bu soruna neden olabilir. Bu nedenle, bu gereksiz verileri silmek, sorunu çözmek için iyi bir yöntemdir. Google Chrome tarayıcı kullanıyorsanız, sorunu çözmek için Google Chrome'da Önbellek ve Çerezleri Temizleme kılavuzuna göz atabilirsiniz.
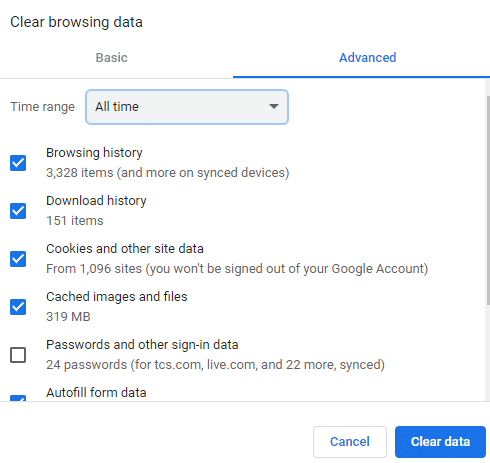
Yöntem 6: Tarayıcı Uzantısını Devre Dışı Bırak
Web tarayıcınızda uzantılar kullanıyorsanız, bunlar da SharePoint ile çeşitli hatalara neden olabilir. Tarayıcı uzantılarınızdan herhangi biri bozuksa veya düzgün çalışmıyorsa, bu sorunla SharePoint'te karşılaşabilirsiniz. Bu sorunu çözmek için bir tarayıcı uzantısını devre dışı bırakmak üzere bu basit adımları izleyin.
1. Başlat menüsünden web tarayıcısını açın. (örneğin, Google Chrome).
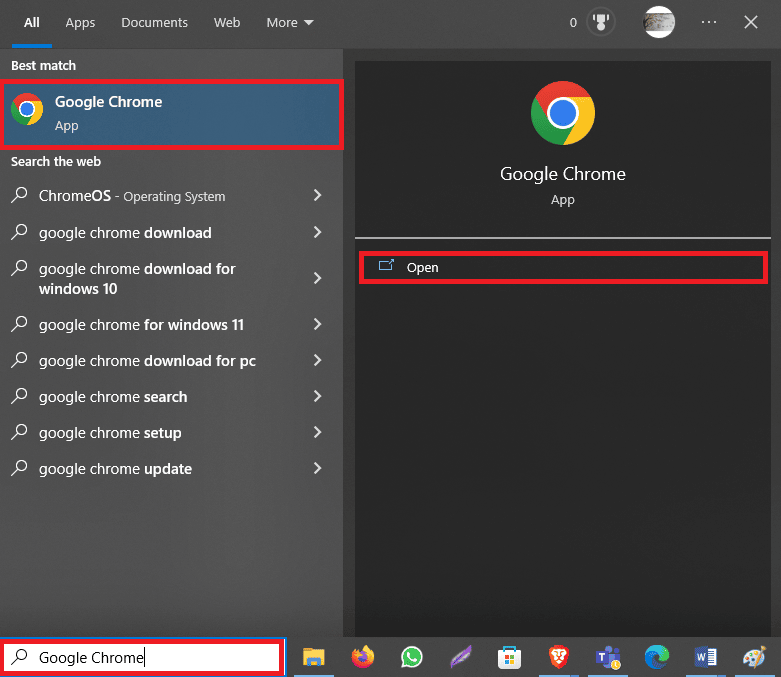
2. Ekranın sağ üst köşesindeki üç nokta simgesine tıklayın ve Daha fazla araç seçeneğine tıklayın.
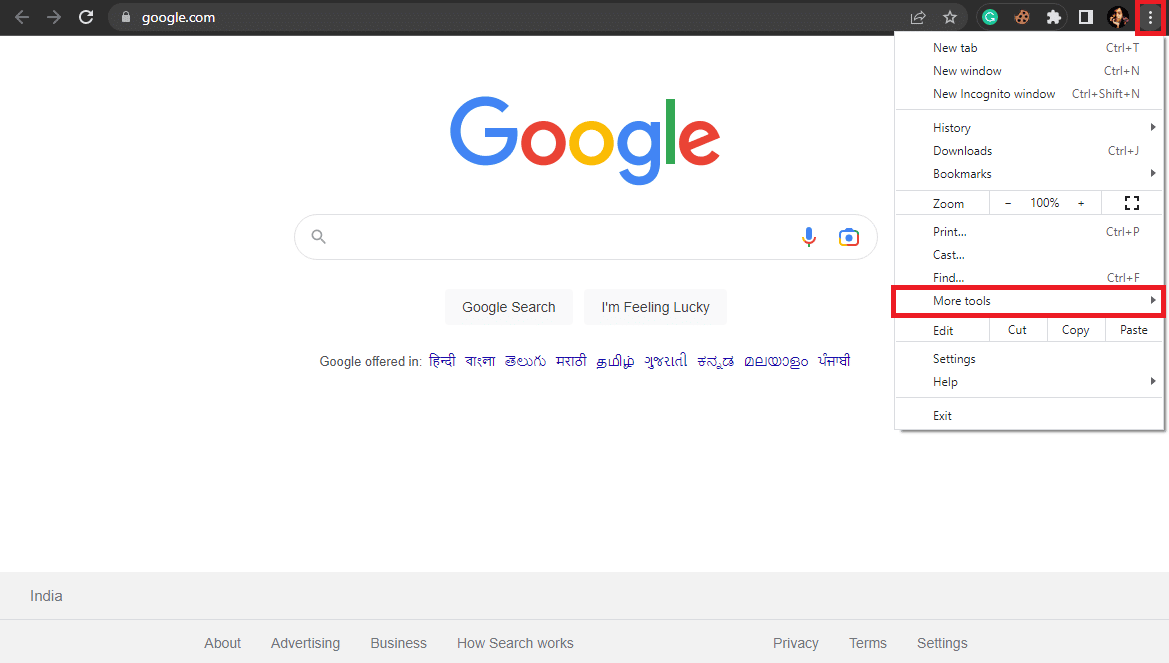
3. Şimdi Uzantılar'ı tıklayın.
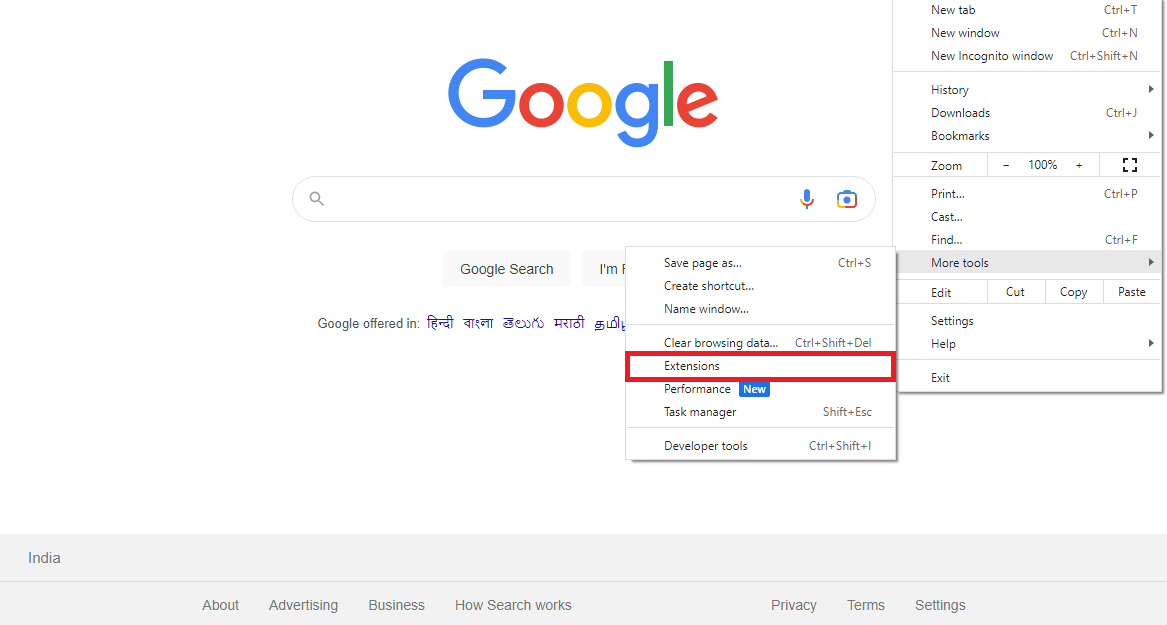
4. Sorunlu uzantıyı bulun ve devre dışı bırakmak için düğmeyi kapatın .

Ayrıca Okuyun: Google Chrome Hatası 0xc00000a5'i Düzeltmenin 10 Yolu
Yöntem 7: SharePoint Yöneticisiyle İletişim Kurun
Site ayarlarını değiştirmek yardımcı olmazsa ve sorun devam ederse, e-posta veya site tarafından sağlanan herhangi bir kanal aracılığıyla SharePoint yöneticisiyle iletişime geçmeyi düşünmelisiniz. Size mümkün olan en iyi çözümleri sunabilmeleri için tüm sorunlarınızı ayrıntılı olarak açıkladığınızdan emin olun.
Yöntem 8: Microsoft Desteği ile İletişime Geçin
Hiçbir şey yardımcı olmazsa ve sorun düzelmezse, sorunun olası nedenini ve çözümünü bulmak için Microsoft Destek ile iletişime geçmeyi deneyebilirsiniz. Microsoft 365 ile şikayette bulunabilir ve sorunla ilgili tüm bilgileri sağlayabilirsiniz.
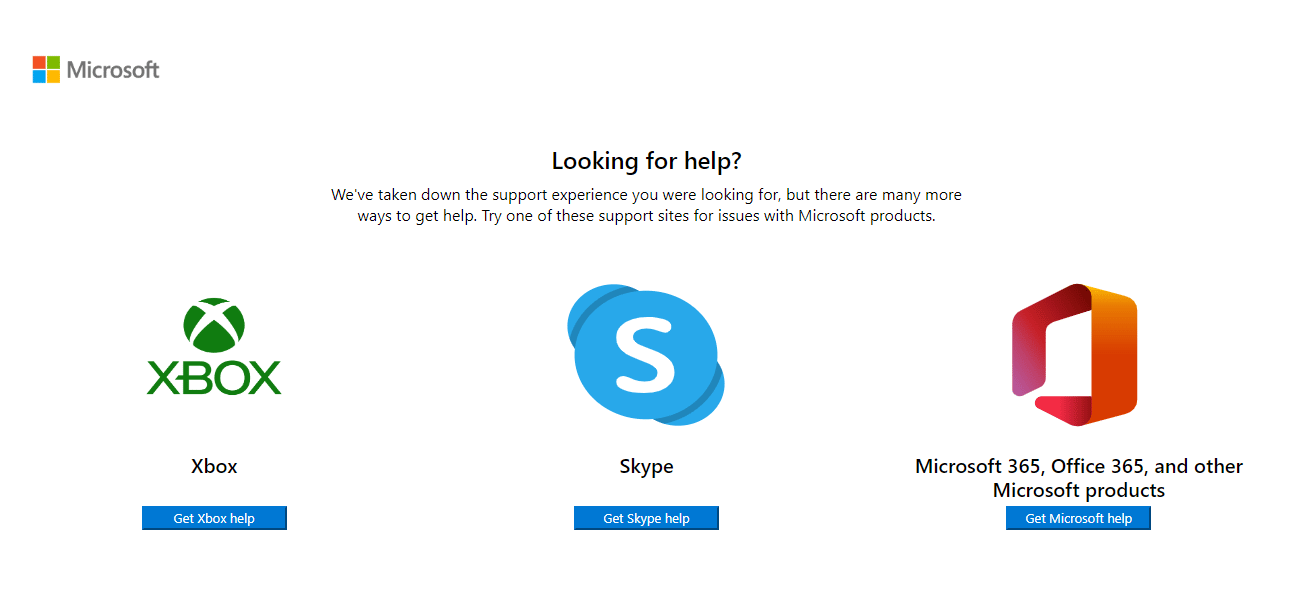
Ek Yöntem
Bu sorunu çözmek için ek bir yöntem aşağıdadır.
Yöntem 1: Üçüncü Taraf Onarım Aracını Kullanın
Not: Belgede listelenen uygulamaların hiçbirini desteklemiyor veya onlara sponsor olmuyoruz. Kullanıcılar, gizlilik için veya veri kaybını önlemek için verilerin korunmasını sağlamalıdır.
Bazen, sorunun bilgisayarınızdaki sorunlardan kaynaklanmış olması mümkün olabilir. Bu, bilgisayarınızdaki depolar ve Windows dosyaları eksik olduğunda ortaya çıkabilir. Bu tür sorunları çözmek zor olabilir ve bazı onarım araçlarının yardımına ihtiyacınız olabilir. İnternette, Restoro onarım aracı gibi çeşitli onarım araçları mevcuttur. Çeşitli bozuk Windows dosyalarını ve depolarını onarmak için bu aracı kurabilir ve çalıştırabilirsiniz.
Sıkça Sorulan Sorular (SSS)
S1. Microsoft SharePoint nedir?
Cevap. Microsoft SharePoint, herhangi bir cihazdan bilgileri düzenlemenize, depolamanıza, paylaşmanıza ve bilgilere erişmenize yardımcı olabilecek çok amaçlı bir araçtır. Şirketler ayrıca web siteleri oluşturmak için SharePoint'i kullanır.
S2. SharePoint ücretsiz mi?
Cevap. Hayır, Microsoft SharePoint ücretsiz değildir. Microsoft üç farklı plan sunar: SharePoint Online Plan 1, SharePoint Online Part 2 ve Office 365 E3.
S3. Web bölümlerini neden SharePoint sitesinde düzenleyemiyorum?
Cevap. Bu sorunun yanlış site ayarları veya bozuk önbellek ve çerez verileri gibi birçok nedeni olabilir.
Tavsiye edilen:
- Android'de Spotify'da Ses Yok sorununu düzeltin
- Spyder IDE'de Karanlık Mod Nasıl Alınır?
- Outlook 365'te Arşivleme
- Windows 10'da Office Hata Kodu 1058 13'ü Düzeltin
Umarız bu kılavuz size yardımcı olmuştur ve SharePoint düzenleme web bölümüne izin verilmeyen sorunu düzeltebilmişsinizdir. Hangi yöntemin sizin için işe yaradığını bize bildirin. Bizim için herhangi bir öneriniz veya sorunuz varsa, lütfen yorum bölümünde bize bildirin.
