Windows 10'da Dropbox com Hatası 413 Nasıl Çözülür
Yayınlanan: 2022-09-28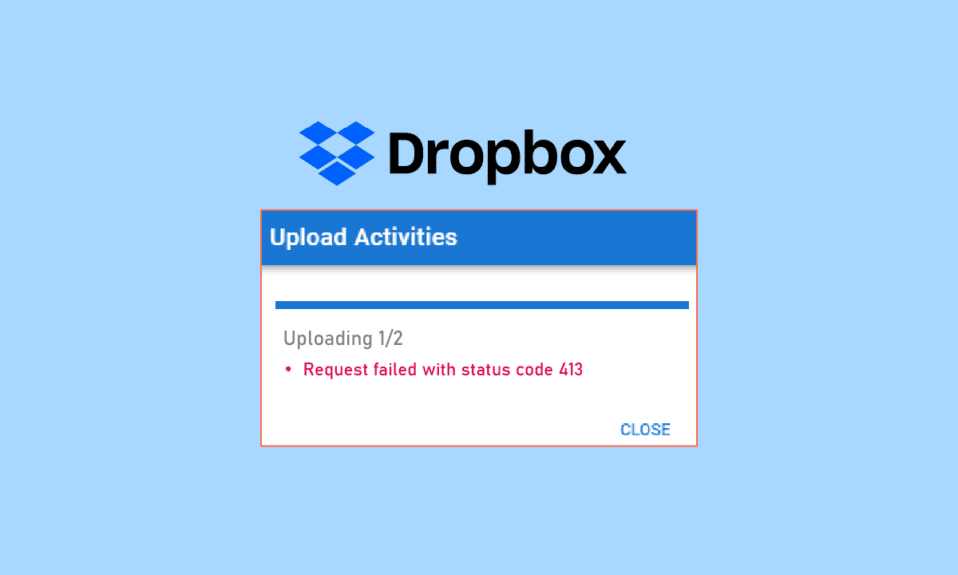
Dropbox bir Amerikan dosya barındırma şirketidir. Dropbox'ın bulut depolama alanındaki verilerinizin yedeklerini, şirketin sunduğu çeşitli planlara göre oluşturabilirsiniz. Ancak, Windows 10'da Dropbox'a dosya yüklerken 413 istek varlığı çok büyük laravel hatasıyla karşı karşıyaysanız, endişelenmemelisiniz. Windows PC'nizde bu Dropbox com hatası 413'ü nasıl düzelteceğinizi öğretecek sizin için yararlı bir kılavuzumuz var. Makaleyi okumaya devam edin!
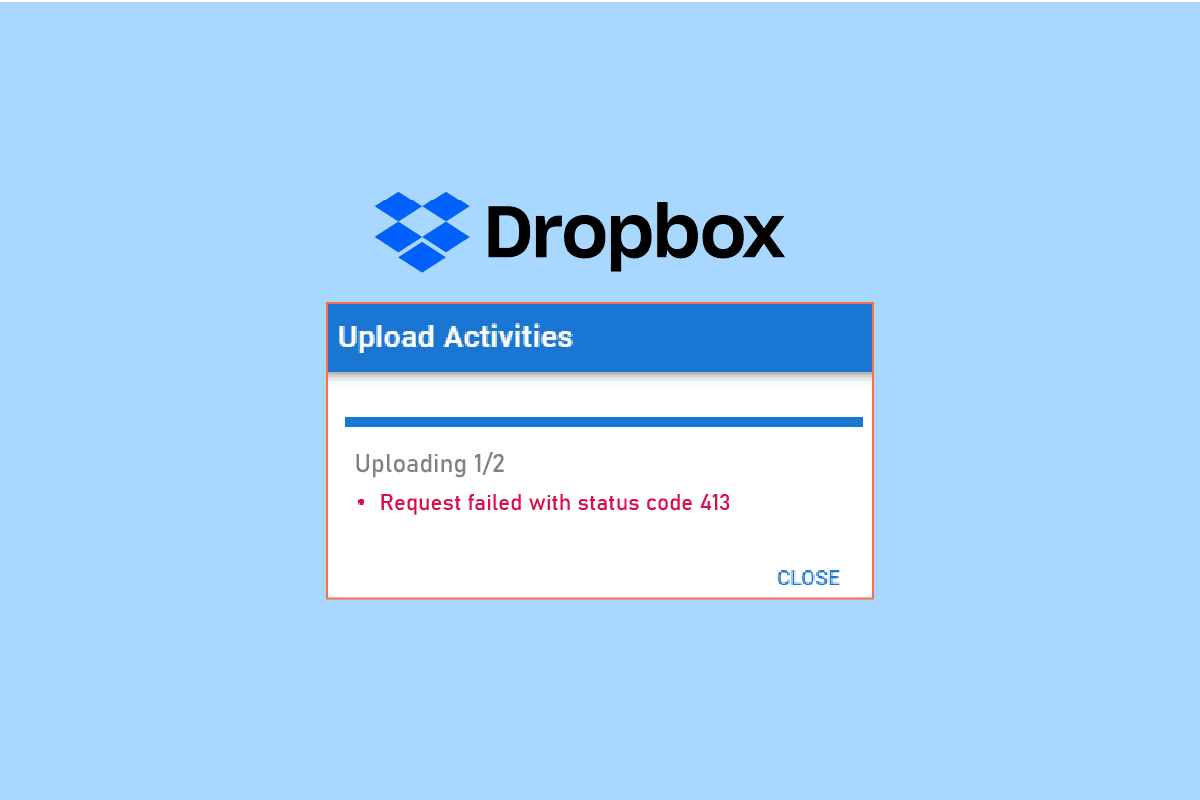
İçindekiler
- Dropbox Com Hatası 413 Nasıl Çözülür
- Yöntem 1: Yönlendiriciyi Sıfırla
- Yöntem 2: Dropbox Uygulamasını Güncelleyin
- Yöntem 3: Yeterli Dropbox Alanı Sağlayın
- Yöntem 4: Dosyaları El İle Yedekleyin
- Yöntem 5: Dosya Boyutunu Küçült
- Yöntem 6: Dropbox Uygulamasını Yeniden Yükleyin
Dropbox Com Hatası 413 Nasıl Çözülür
Sistemimizin zarar görmesi ihtimaline karşı dosyaları yedekleme için Dropbox'a yüklüyoruz. Ancak dosyaları Dropbox bulut depolama alanına yüklerken hatalar alabilirsiniz. Bu hata muhtemelen aşağıdaki nedenlerden dolayı oluşabilir.
- Ağ Bağlantısı Sorunu.
- Eski Dropbox Uygulaması.
- Sınırlı Dropbox Alanı.
- Dropbox'ta Dosyaları Yedeklemek için Üçüncü Taraf Uygulamaları Kullanma.
- Büyük Dosya Boyutu.
Windows 10'da Dropbox 413 hatasını düzeltmek için tüm sorun giderme yöntemleri aşağıdadır.
Yöntem 1: Yönlendiriciyi Sıfırla
İlk olarak, ağ sorunlarını kontrol etmeli ve ağınızın sorunlarını gidermelisiniz. Ağ yönlendiricinizi sıfırlayabilir ve bunun Dropbox hatası 413 sorununu çözüp çözmediğini kontrol edebilirsiniz. Yönlendiricinizi sıfırlama adımları aşağıdadır.
Not 1: Yönlendirilen bağlantı noktaları, kara listeye alınan bağlantılar, kimlik bilgileri vb. gibi tüm ayarlar ve kurulumlar silinecektir. Bu nedenle, aşağıda tartışılan talimatlara geçmeden önce bunların hesabını tuttuğunuzdan emin olun.
Not 2: Sıfırlamadan sonra yönlendirici varsayılan ayarlarına ve kimlik doğrulama parolasına geri dönecektir. Bu nedenle, sıfırlamadan sonra oturum açmak için varsayılan kimlik bilgilerini kullanın.
1. Varsayılan ağ geçidi IP adresini kullanarak yönlendirici ayarlarını açın. Ardından, gösterildiği gibi oturum açmak için kimlik bilgilerinizi kullanın.
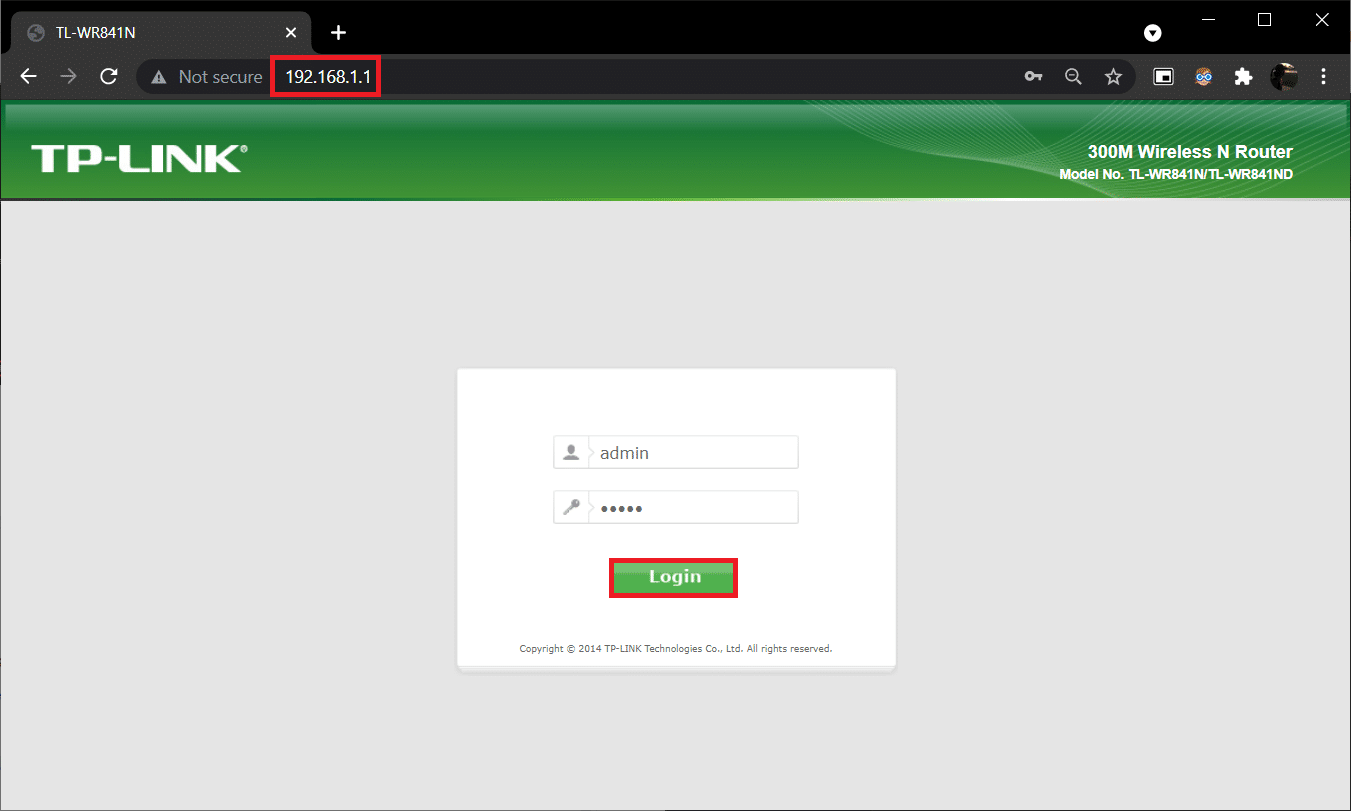
2. Tüm yapılandırma ayarlarını not edin. Bir P2P protokolü ( İnternet üzerinden Noktadan Noktaya Protokol) kullanıyorsanız, ISP kimlik bilgilerinizi kaybedebileceğiniz için yönlendiriciyi sıfırladıktan sonra bunlara ihtiyacınız olacaktır.
3. Şimdi yönlendiricinizdeki Sıfırla düğmesine 10-30 saniye basın.
Not: Bazı Yönlendiricilerde SIFIRLA düğmesine basmak için iğne veya kürdan gibi işaretleme aygıtları kullanmanız gerekir.

4. Yönlendiricinin otomatik olarak kapanıp tekrar açılmasını bekleyin. Işıklar yanıp sönmeye başladığında düğmeyi bırakabilirsiniz .
5. Son olarak, web sayfasında yönlendirici için yapılandırma ayrıntılarını yeniden girin.
Ayrıca Okuyun: Windows 10'da Ağ SSID'si için Sağlanan Yanlış PSK'yı Düzeltin
Yöntem 2: Dropbox Uygulamasını Güncelleyin
Dropbox uygulaması PC'nizde otomatik olarak güncellenir. Ancak uygulamayı manuel olarak güncellemek istiyorsanız, uygulamanın en son sürümünü indirme sayfasından indirebilirsiniz.
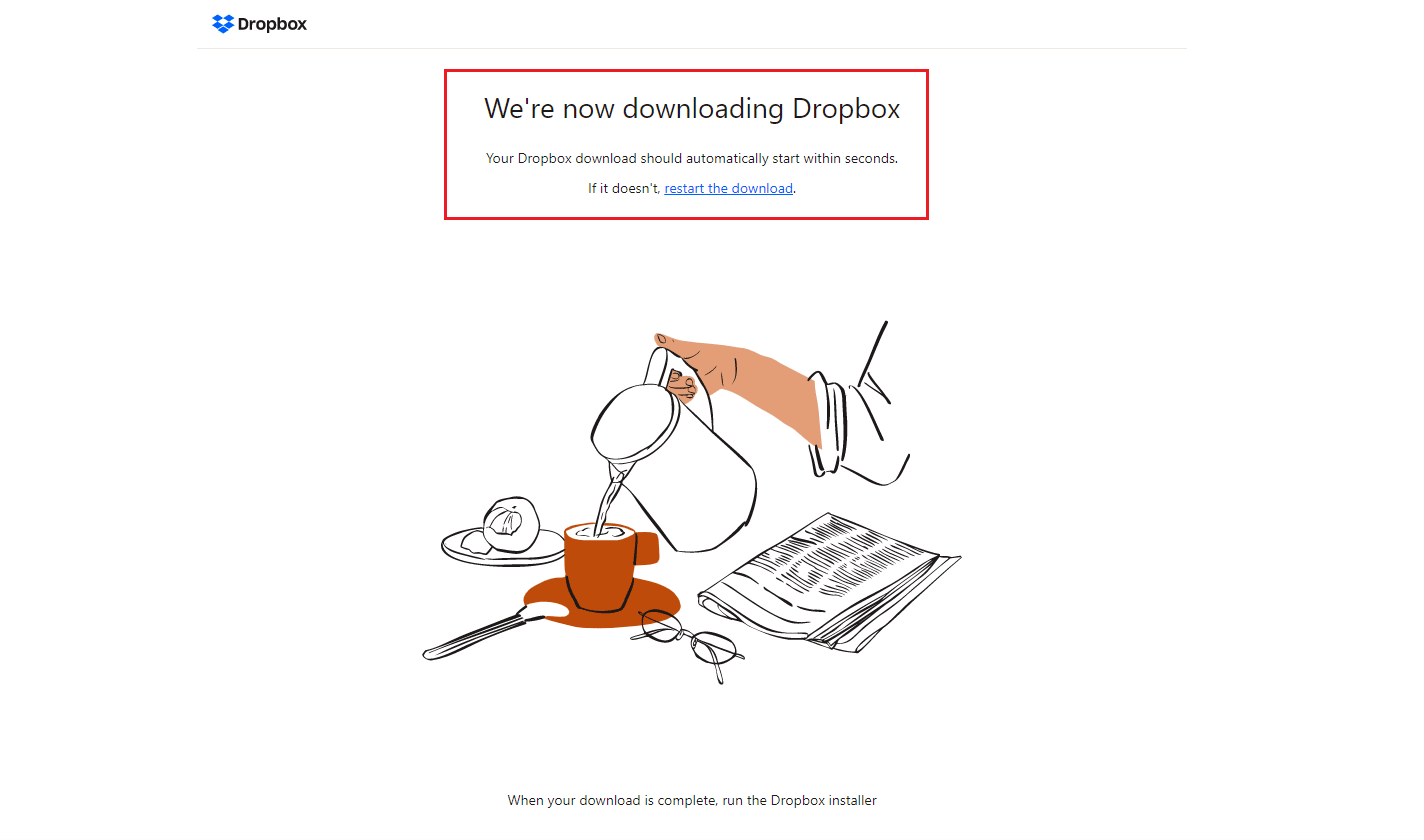
Yöntem 3: Yeterli Dropbox Alanı Sağlayın
Dropbox, dosya ve klasörlerinizin yedeğini oluşturmak için çeşitli depolama planları sunar. Planınız sınıra ulaştıysa, bu Dropbox com hatası 413 sorununa neden olabilir. Bu nedenle, Dropbox alanını artırmak için planınızı değiştirmeyi deneyebilirsiniz. Yeterli Kişisel Dropbox alanı sağlamak için aşağıda listelenen adımları izleyin.
1. Dropbox web sürümünde oturum açın.
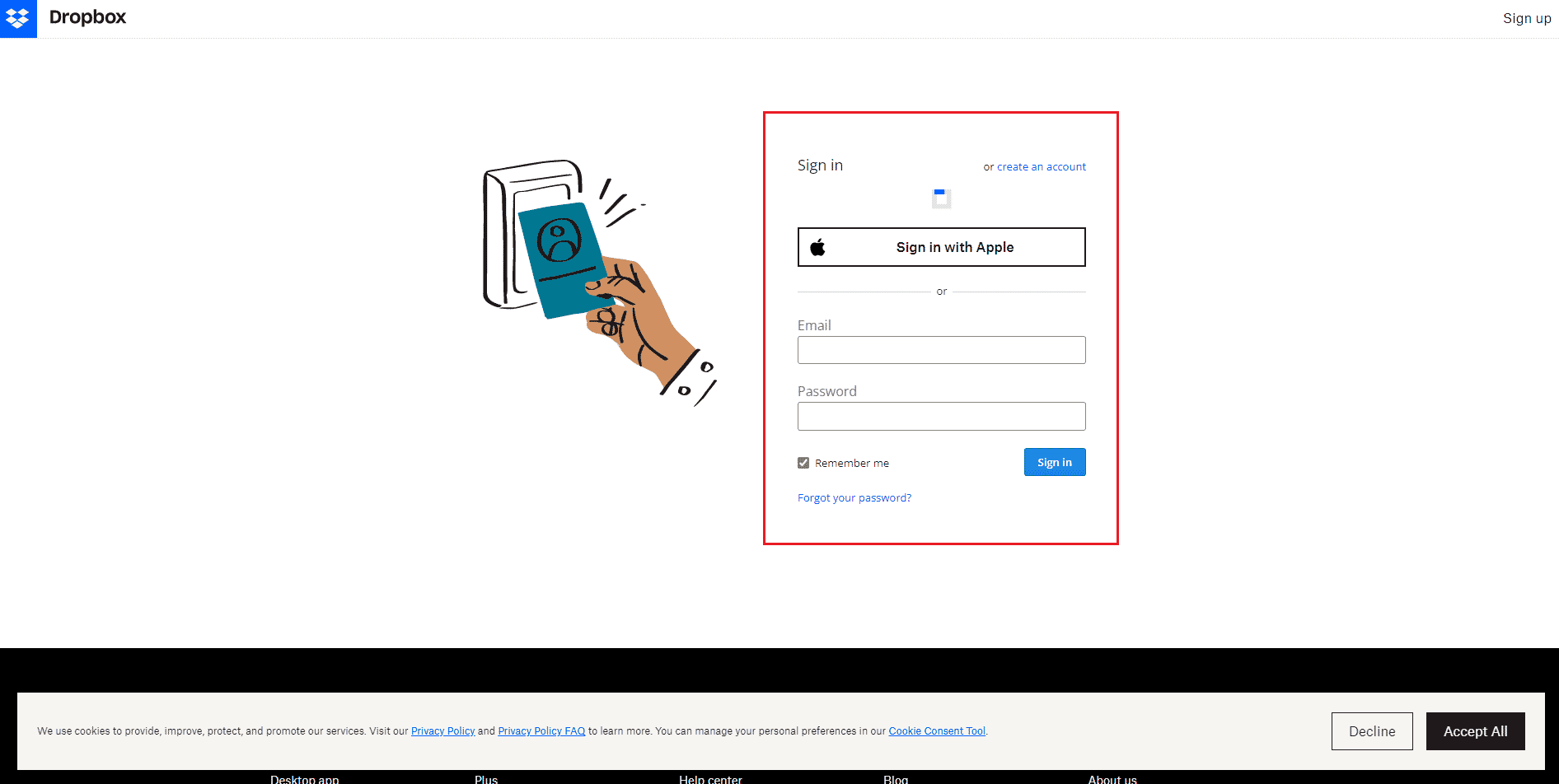
2. Profil simgenize tıklayın ve Ayar seçeneğini seçin.
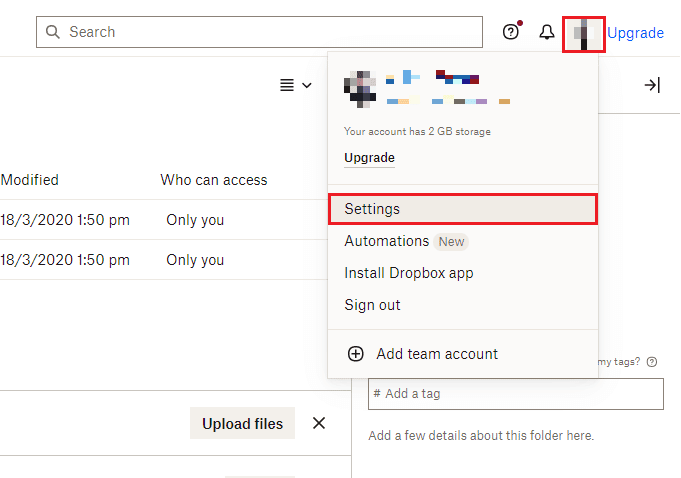
3. Plan menüsüne gidin.
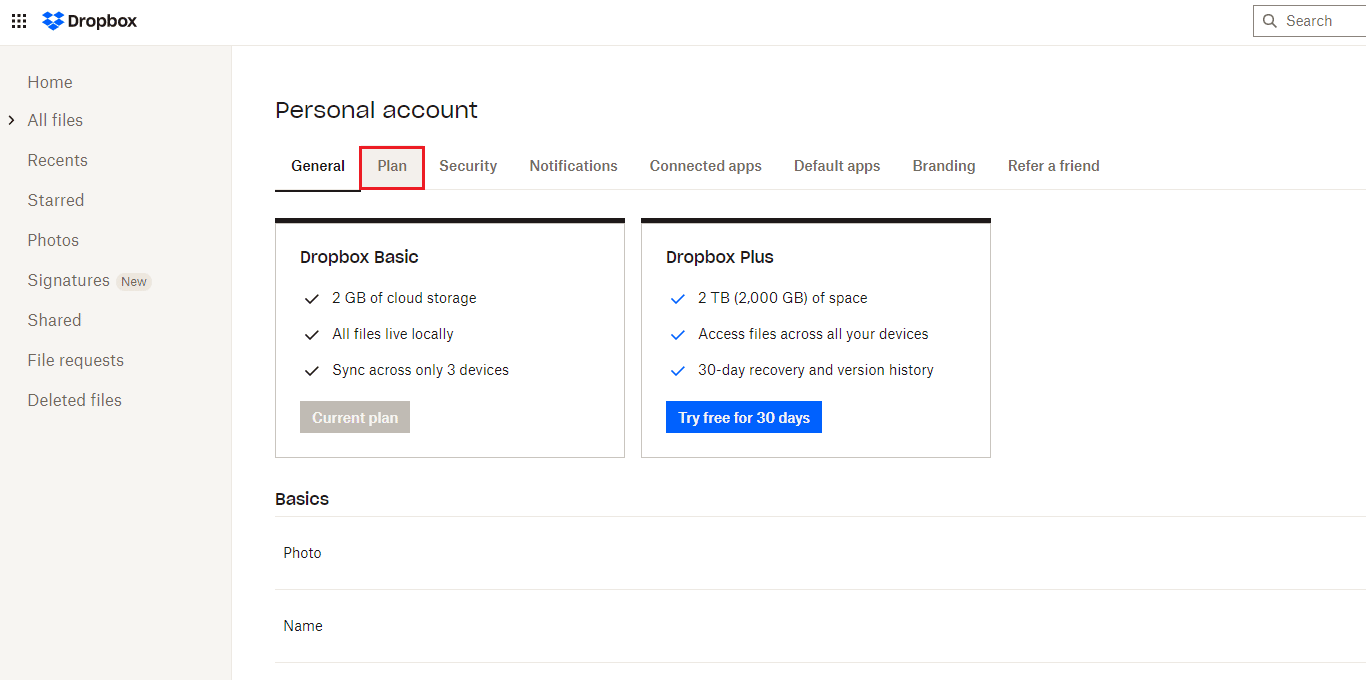
4. Burada Kişisel Drobox alanınızı kontrol edin.
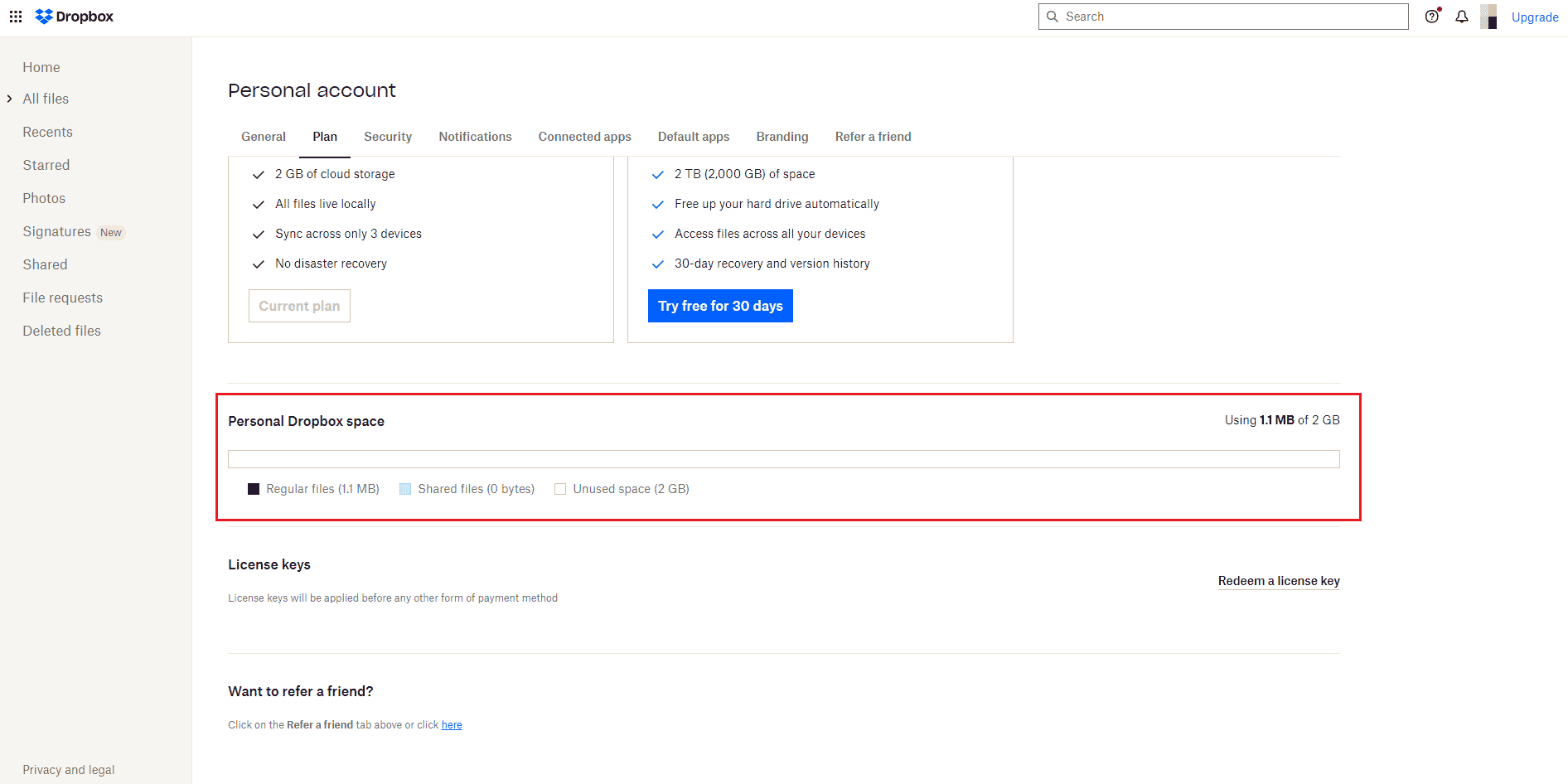
5. Alanınız tükeniyorsa, Dropbox planları sayfasını ziyaret ederek planınızı yükseltmeyi deneyin.
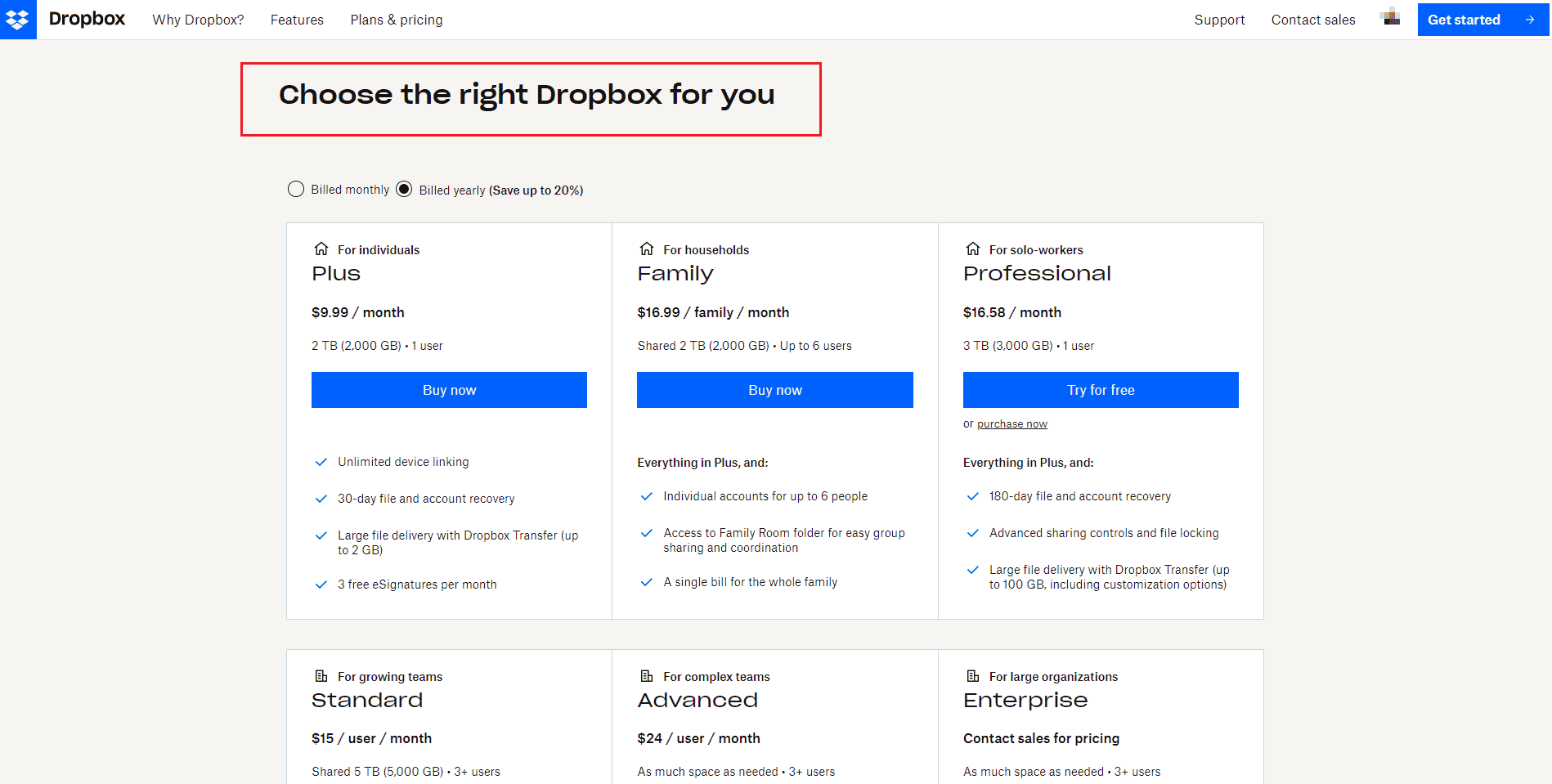
Ayrıca Okuyun: Google Fotoğraflar'dan Kalıcı Olarak Silinen Dosyalar Nasıl Kurtarılır
Yöntem 4: Dosyaları El İle Yedekleyin
Dropbox'ta dosyalarınızı yedeklemek için üçüncü taraf bir uygulama kullanırken sorunlarla karşılaşabilirsiniz. Bu nedenle, Dropbox com hatası 413 sorununu çözmek için dosyalarınızı ve klasörlerinizi yalnızca Dropbox uygulamasından manuel olarak yedeklemeyi deneyin. İşte bunu yapmak için adımlar.
1. Dropbox uygulamasını açın.

2. Profil simgenize tıklayın ve Tercihler'i seçin.
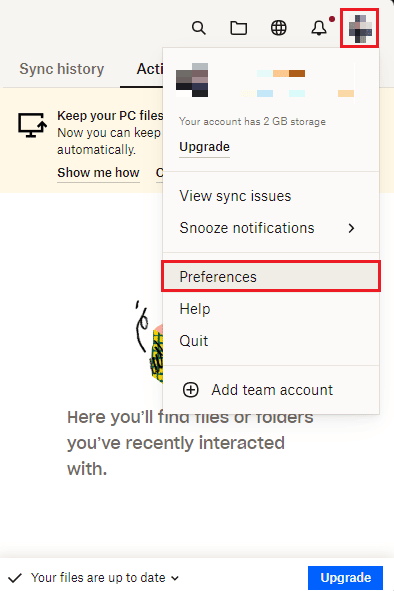
3. Yedekleme menüsüne gidin.
4. Burada, Yedekleri yönet düğmesine tıklayın.
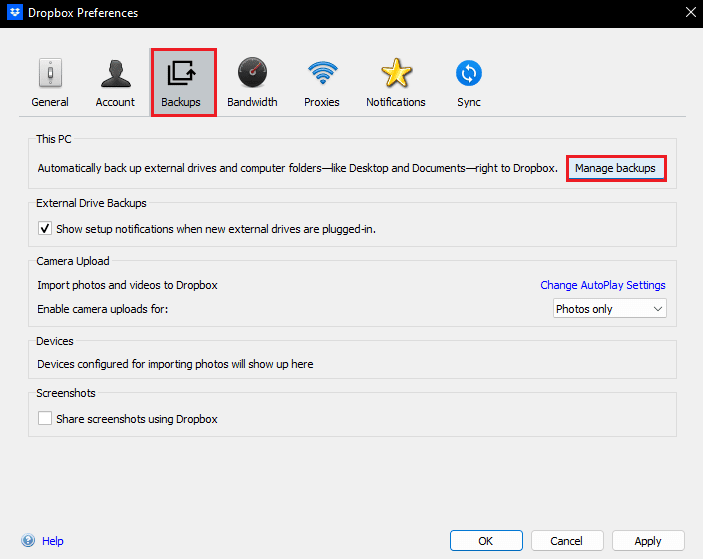
5. Dropbox ile senkronize edilecek klasörü seçin ve Kurulum düğmesine tıklayın.
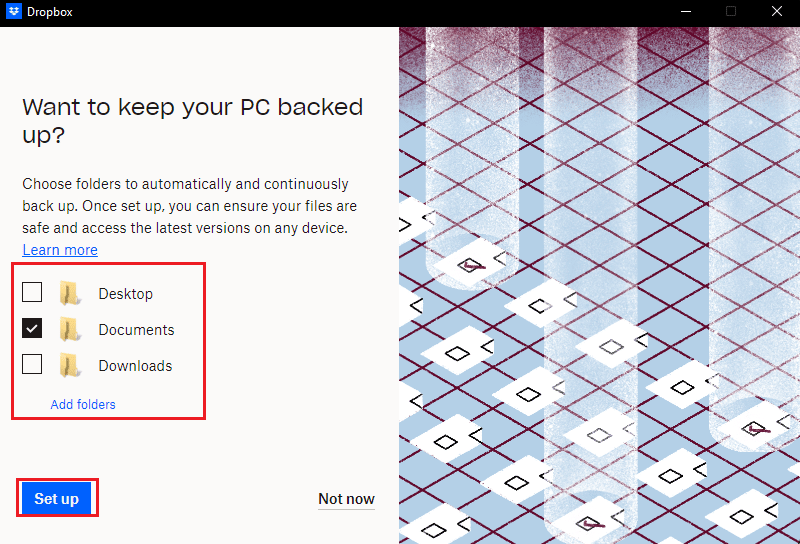
6. Devam etmek için bir plan seçebilir veya Temel ile Devam Et seçeneğini seçebilirsiniz.
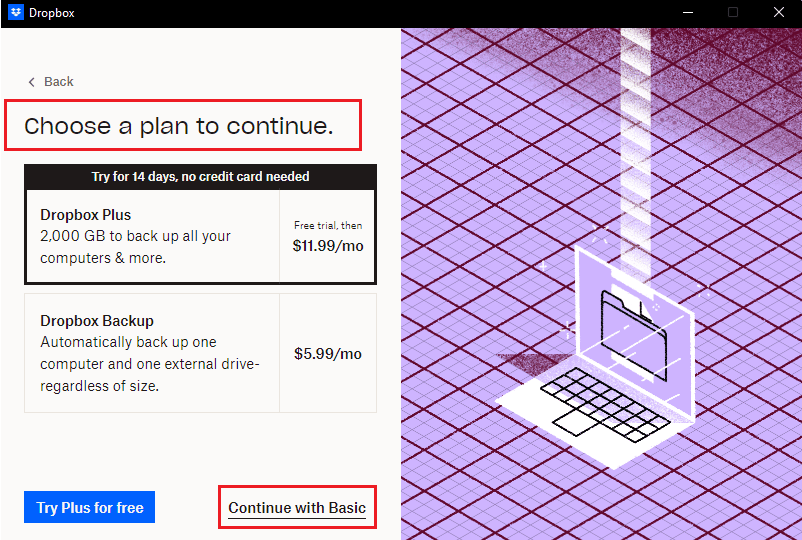
7. Son olarak, komut isteminde Evet, devam et düğmesine tıklayın.
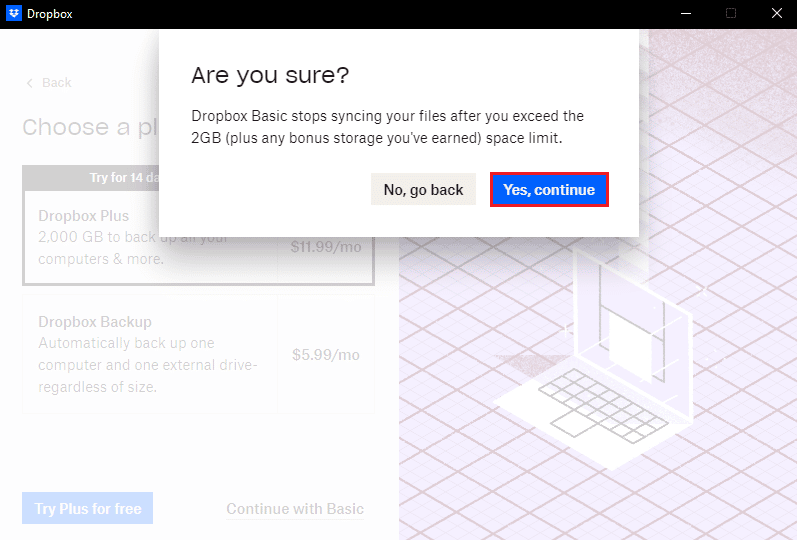
Yöntem 5: Dosya Boyutunu Küçült
Sınırlı bir Dropbox alanınız varsa, dosya ve klasörlerin boyutunu küçültmeyi deneyin. Burada, Windows için en iyi 15 dosya sıkıştırma aracıyla ilgili kılavuzumuza bakın. Yedeklenecek herhangi bir pdf dosyanız varsa, kaliteyi kaybetmeden boyutu da küçültebilirsiniz. Kaliteden ödün vermeden pdf dosya boyutunu küçültmek için kılavuzumuzu takip edin. Dosya boyutunuzu küçültmek, Dropbox 413 istek varlığının çok büyük laravel hatasını düzeltecektir.
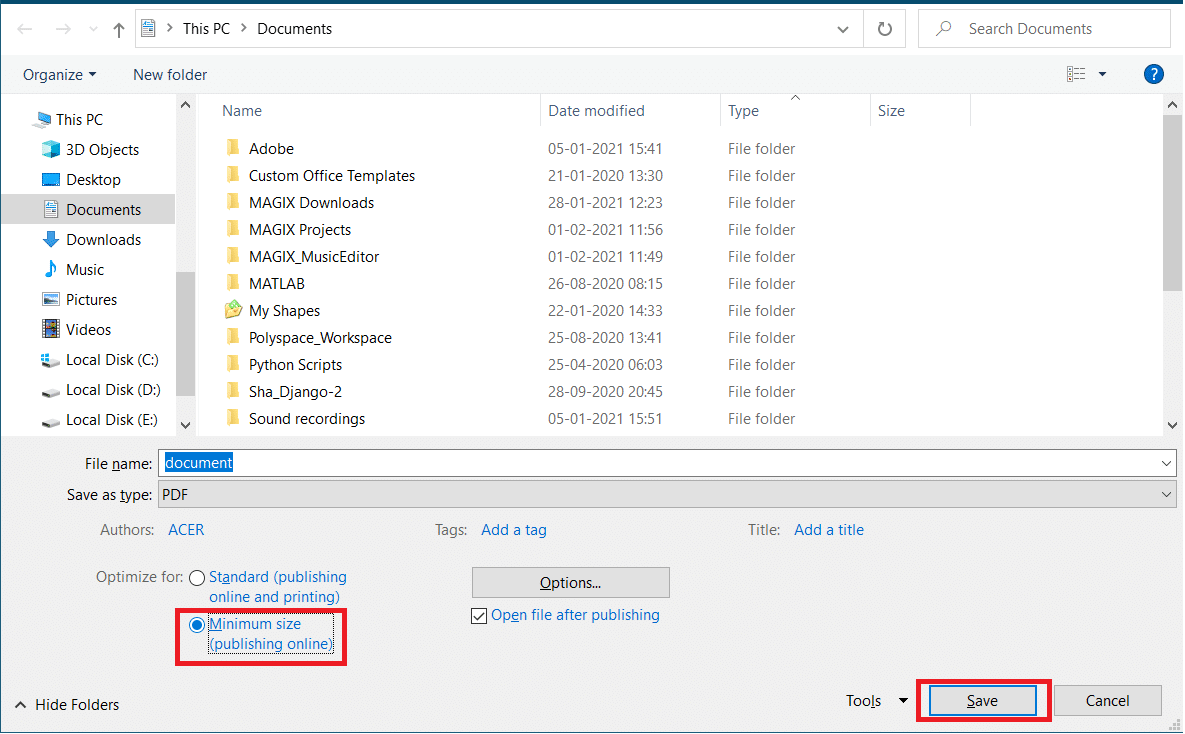
Ayrıca Okuyun: Windows 10'da OneDrive 0x8004de40 Hatasını Düzeltin
Yöntem 6: Dropbox Uygulamasını Yeniden Yükleyin
Dropbox com hatası 413'ü düzeltmek için yukarıdaki yöntemlerden hiçbiri işe yaramazsa, Dropbox uygulamasını yeniden yükleyebilirsiniz. Dropbox uygulamasını Windows 10'da yeniden yüklemek için verilen adımları izleyin.
1. Windows tuşuna basın, Denetim Masası yazın ve Aç'a tıklayın.
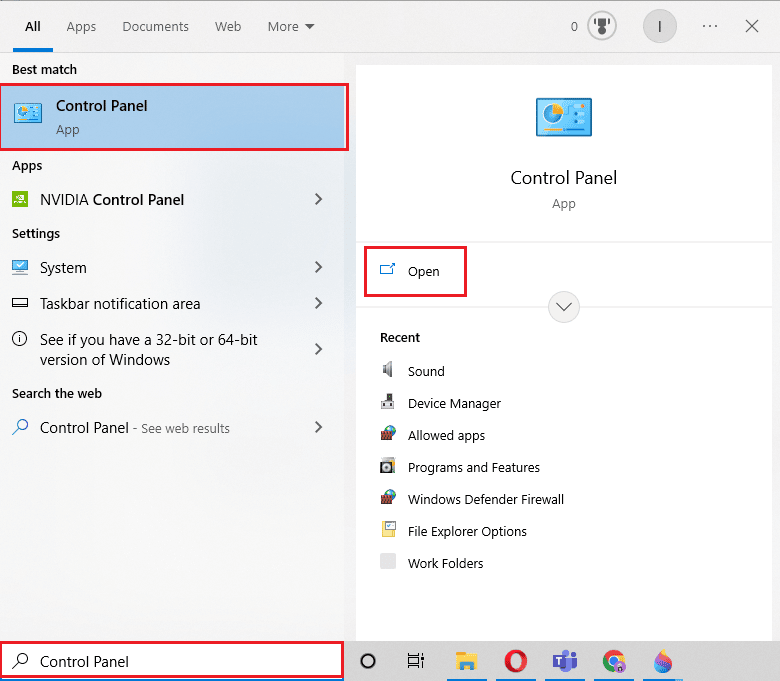
2. Görünüm > Kategori'yi ayarlayın, ardından Programlar altında bir programı kaldır seçeneğine tıklayın.
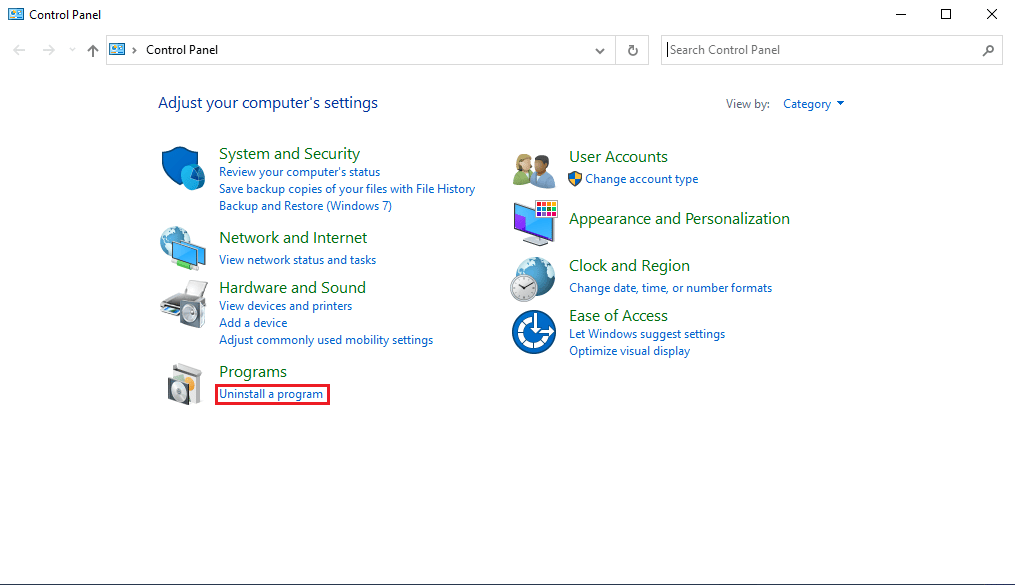
3. Şimdi Adobe Premiere Pro'yu bulun ve sağ tıklayın ve Kaldır'ı seçin.
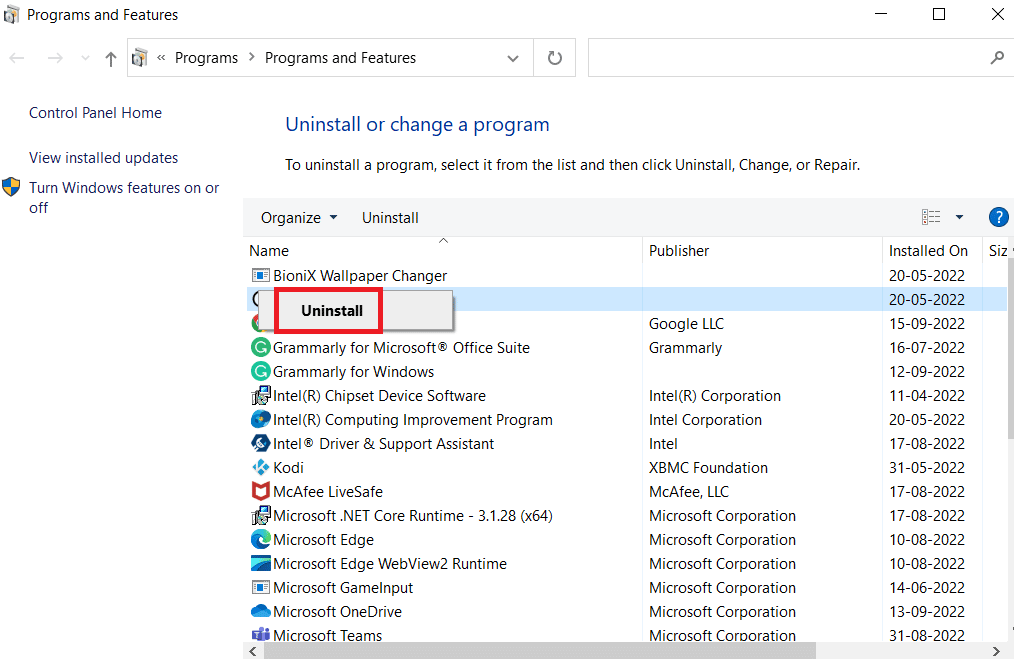
4. Kullanıcı Hesabı Denetimi isteminde Evet'e tıklayın.
5. Burada Kaldır düğmesine tıklayın.
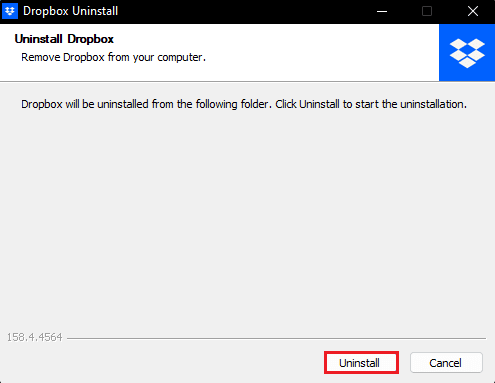
6. Uygulamayı kaldırdıktan sonra Kapat düğmesine tıklayın ve bilgisayarı yeniden başlatın .
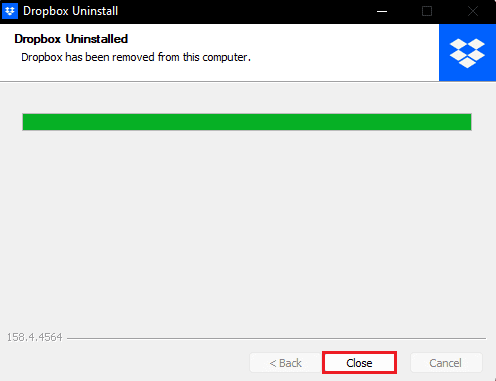
7. Son olarak, Dropbox resmi web sitesini ziyaret edin ve Şimdi indir'e tıklayın.
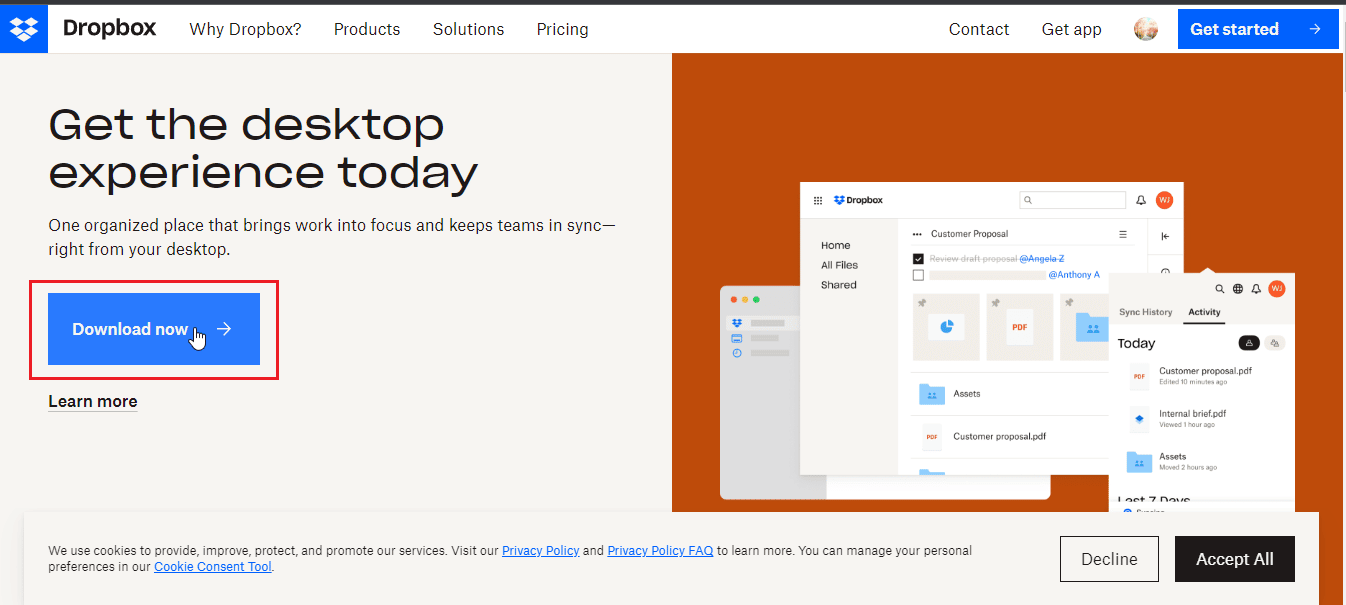 -
-
8. Dropbox'ı kurmak için yükleyici dosyasına tıklayın.
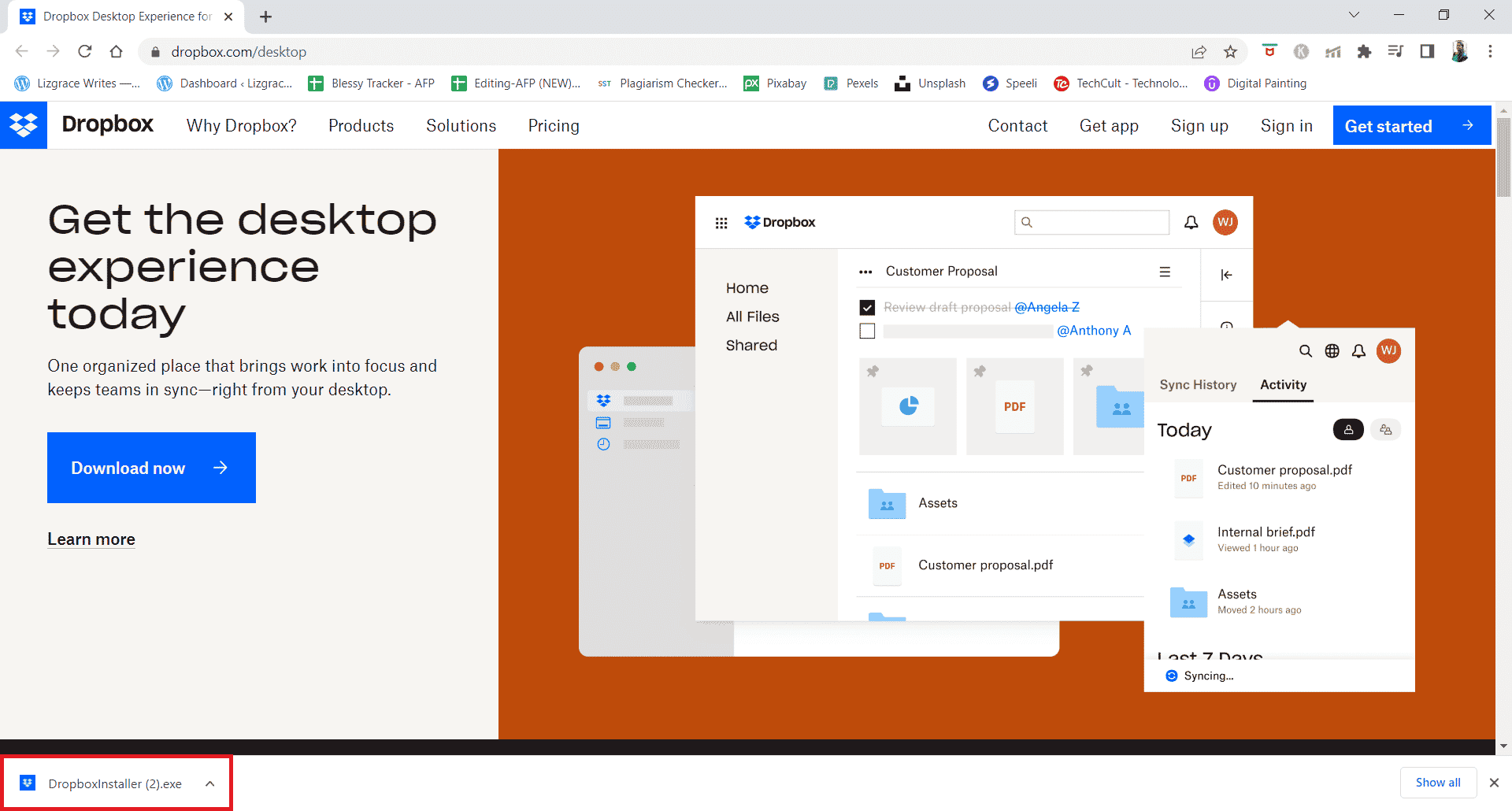
9. UAC isteminde Evet'e tıklayın.
10. Dropbox Installer'ın başlatılmasını bekleyin.
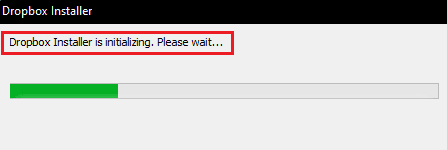
11. Ardından Dropbox uygulamasını yüklemek için birkaç dakika bekleyin.
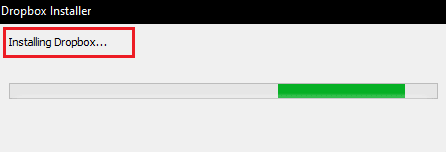
12. Son olarak PC'nizde Dropbox'ı kurmak için hesabınızda oturum açın.
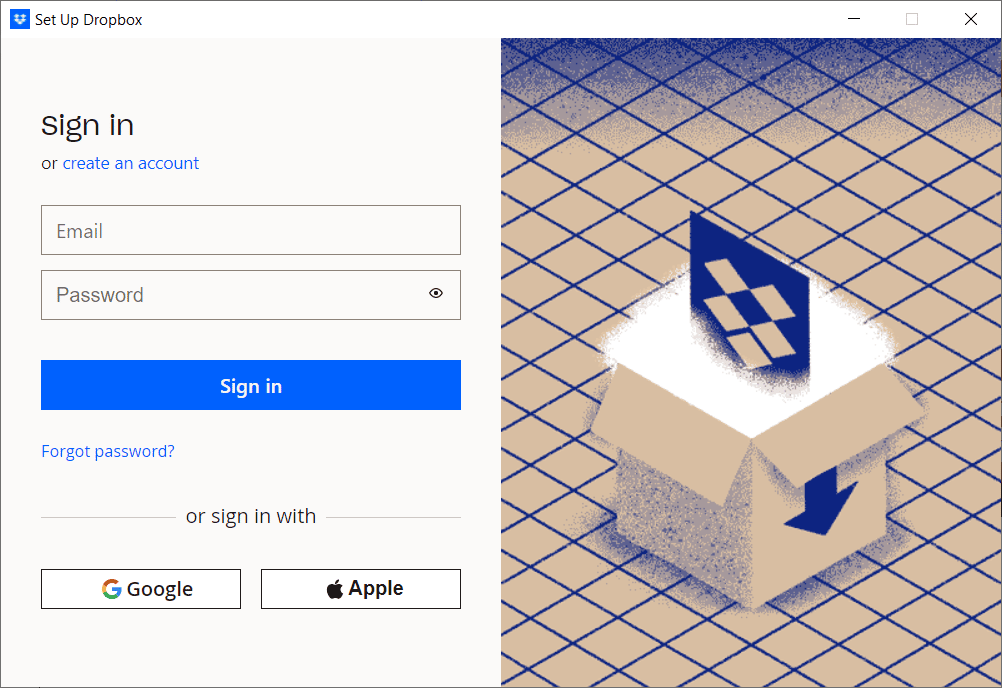
13. Şimdi, Aferin! Dropbox yüklendi , planınızı seçmek için İleri'ye tıklayın ve dosyalarınızı PC'den yedeklemeye başlayın.
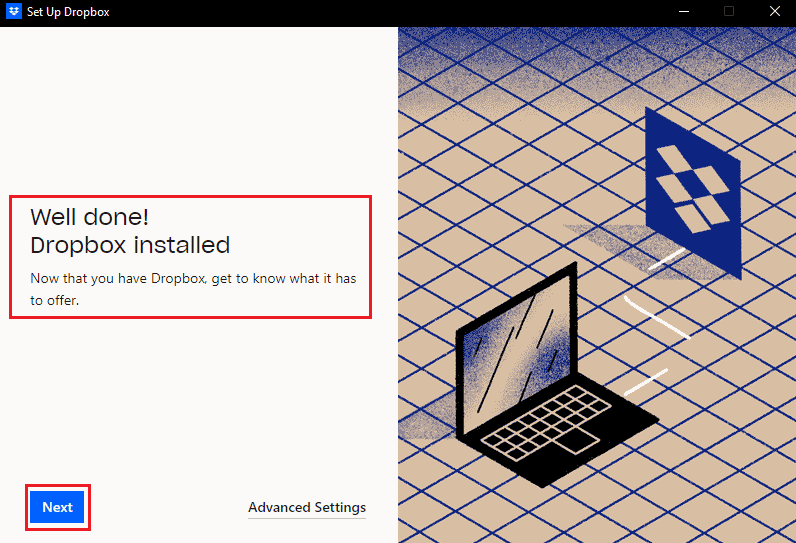
Bu nedenle, Dropbox'ta 413 istek varlığı çok büyük laravel hatasını bu şekilde düzeltebilirsiniz.
Önerilen:
- Windows 10'da Güncellenmeyen Malwarebytes Düzeltme
- Windows 10'da Dropbox Hata 400 Mesajını Düzeltin
- Windows 10'da Dosyanızı İndirirken Dropbox Hatasını Düzeltin
- Kendimi Dropbox Grubundan Nasıl Çıkarırım
Bu nedenle, Windows 10'da Dropbox com hatası 413'ü nasıl düzelteceğinizi öğrendiğinizi umarız. Başka bir konu hakkında bir makale yapmamızı istediğiniz herhangi bir soru veya önerinizi bize bildirebilirsiniz. Bunları bilmemiz için aşağıdaki yorumlar bölümüne bırakın.
