Photoshop ile Bir Fotoğraftaki Gökyüzü Nasıl Değiştirilir
Yayınlanan: 2022-01-29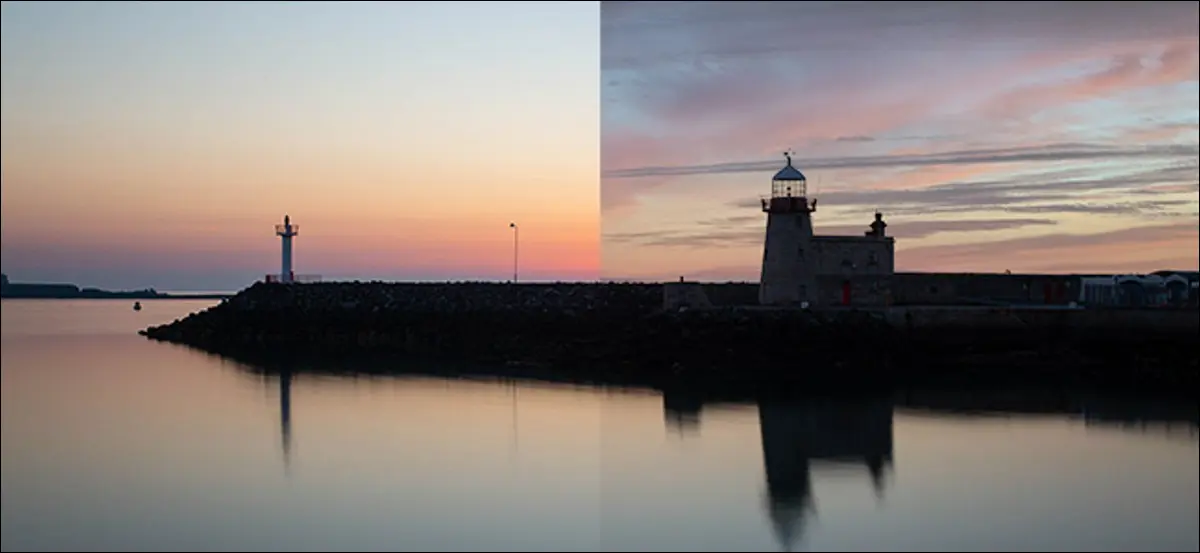
Adobe, 2020'nin sonlarında Photoshop'a yapay zeka destekli gökyüzü değiştirmeyi ekledi. Herhangi bir fotoğraftaki gökyüzünü hızlı ve kolay bir şekilde farklı bir fotoğrafla değiştirebilirsiniz. Oldukça temiz bir özellik, ancak birkaç tuhaflığı var. İşte inandırıcı bir fotoğraf yapmak için nasıl kullanılacağı.
Bu eğitim bir tür ikiye bölünmüştür. İlk olarak, aracın gerçek mekaniğini ele alacağız ve ardından inandırıcı görüntüler oluşturmaya çalışırken karşılaşabileceğiniz bazı sorunlara bakacağız. Gökyüzü takası fotoğrafçılar için yeni bir şey değil, ancak otomatik Photoshop aracı, yeni başlayanlar için çok daha erişilebilir ve uzmanlar için daha hızlı hale getiriyor. Hadi kazalım!
Photoshop'un Gökyüzü Değiştirme Aracı Nasıl Kullanılır

Başlamak için düzenlemek istediğiniz fotoğrafı Photoshop'ta açın. Bir deniz fenerinin üstündeki çekimi kullanıyoruz. Görüntüdeki gökyüzü iyi görünüyor, ancak biraz zımbalamak gerekebilir.
Düzenle > Gökyüzü Değiştirme'ye tıklarsanız, Gökyüzü Değiştirme aracına girersiniz. Ağır kaldırmanın çoğu, Adobe'nin AI/makine öğrenimi algoritmaları (Sensei olarak adlandırılır) tarafından yapılır, ancak burada yıkmak için hala birkaç seçenek var.
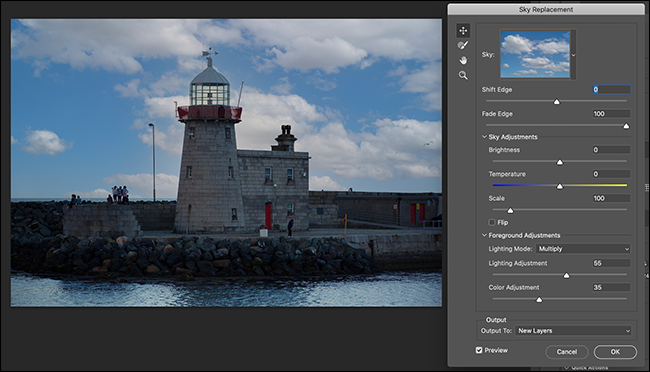
Bir gökyüzü seçmek için gökyüzü önizleme görüntüsüne tıklayın ve ardından seçeneklerden herhangi birine tıklayın. Araç, üç kategoride yaklaşık 25 varsayılan gökyüzüyle birlikte gelir: “Mavi Gökyüzü”, “Muhteşem” ve “Gün Batımları”.
Hepsi oldukça düzgün. Ancak, Photoshop'ta yerleşik olarak bulunan varsayılan gökyüzü olduklarını unutmayın, bu nedenle çok popüler olacaklar.
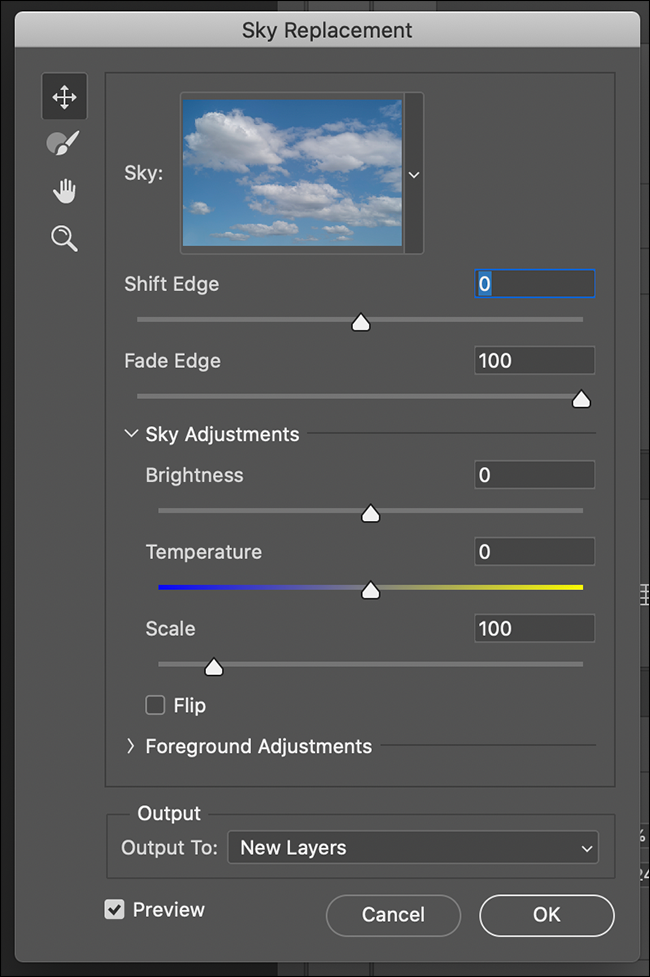
Daha iyi bir seçenek, kendi gökyüzünüzle gitmektir. Bunu yapmak için sağ alttaki “Yeni Gökyüzü Yarat” a tıklayın. Çektiğiniz (veya Unsplash gibi bir sitede bulduğunuz) dramatik bir gökyüzüne sahip herhangi bir fotoğrafa gidin ve ardından "Aç"ı tıklayın. Seçtiğiniz gökyüzü hemen görüntünüzde görünecektir.
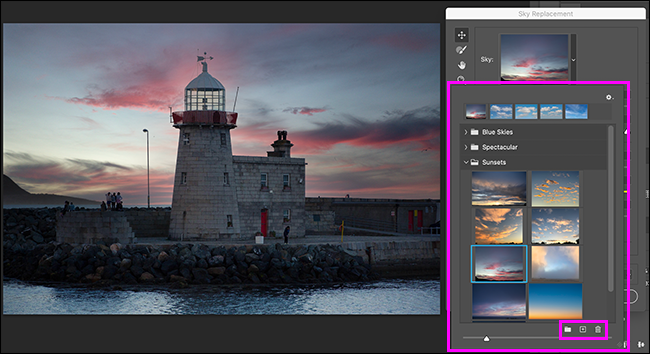
Gökyüzü Değişimini Ayarlamak
Gökyüzü Değiştirme aracındaki seçeneklerin geri kalanı, genel görüntünün doğal görünmesini sağlamak için bazı şeyleri değiştirmek içindir. Solda aşağıdaki araçları göreceksiniz:
- Sky Move aracı (klavye kısayolu V): Bu, normal hareket aracı gibi çalışır. Fotoğrafınızda yeniden konumlandırmak için gökyüzünü tıklayıp sürükleyebilirsiniz. Yukarıdaki resimlerde, seçtiğim gökyüzü arka plana gizemli bir ada ekledi, bu yüzden ondan kurtulmak için hareket aracını kullanacağım.
- Gökyüzü Fırçası aracı (klavye kısayolu B): Bu, normal fırça aracından biraz farklıdır. Herhangi bir alanı boyamanıza ve Photoshop'a görüntüye daha fazla yeni gökyüzü eklemek istediğinizi söylemenize olanak tanır. Ayrıca, Photoshop'a yeni gökyüzünün bir kısmını kaldırmasını söylemek için Alt'ı (Mac'te Option) basılı tutabilir ve boyayabilirsiniz. İyi bir kontrolünüz yok, ancak AI'nın yaptığı küçük hataları düzeltmek için kullanışlıdır.
- El (klavye kısayolu H) ve Yakınlaştırma araçları (klavye kısayolu Z): Bunlar normal araçlar gibidir. Resminizde gezinmek için El aracıyla tıklayıp sürükleyebilir veya yakınlaştırmak için Yakınlaştır aracını tıklatabilirsiniz. Alt veya Option tuşunu basılı tutun ve ardından uzaklaştırmak için tıklayın.
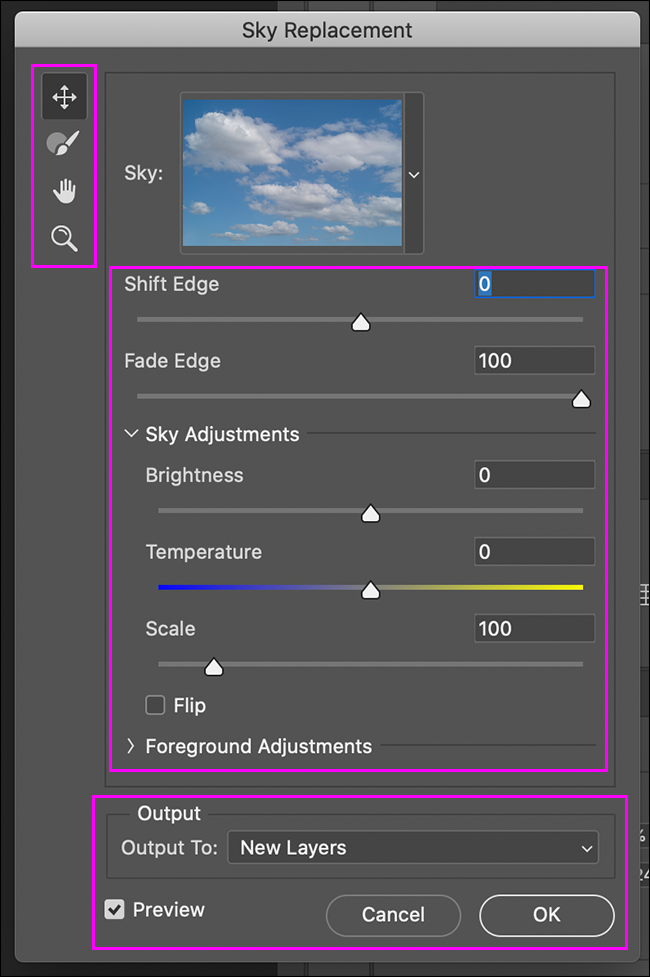
Aşağıdakiler dahil ek kaydırıcılar, onay kutuları ve açılır menüler vardır:
- “Shift Edge”: Yeni gökyüzü ile ön plan arasındaki sınırı hareket ettirir. Negatif sayılar daha fazla ön plan eklerken, pozitif sayılar daha fazla gökyüzü ekler.
- “Fade Edge”: Yeni gökyüzü ve ön plan arasındaki sınırı bulanıklaştırır ve yumuşatır. Geçiş daha bulanık olduğunda daha yüksek bir sayı, daha belirgin olduğunda daha düşük bir sayı kullanın.
- “Gökyüzü Ayarlamaları”: “Parlaklık” kaydırıcısı yeni gökyüzünü koyulaştırır veya aydınlatır, “Sıcaklık” kaydırıcısı beyaz dengesini değiştirir. “Ölçek” kaydırıcı arka plan görüntüsünün boyutunu değiştirir ve “Çevir” onay kutusu onu yatay ekseni etrafında çevirir.
- “Ön Plan Ayarları”: “Aydınlatma Modu” size “Çarpma” (gökyüzü üst üste geldikleri yerde ön planı karartacaktır) ve “Ekran” (üst üste geldikleri yerde gökyüzü ön planı aydınlatır) arasında bir seçim sunar. “Aydınlatma Ayarı”, aydınlatmanın veya karartmanın gücünü kontrol eder. “Renk Ayarı”, Photoshop'un yeni gökyüzüne dayalı olarak ön planın yapay zeka destekli yeniden renklendirmesinin gücünü kontrol eder.
- “Çıktı”: Burada, tüm efektler için ayrı katmanlar oluşturan “Yeni Katmanlara Çıktı” (daha iyi seçim) yapabilirsiniz. “Çoğaltılan Katmana Çıktı”yı seçerseniz, her şeyi tek bir düz katmanda birleştirir.
- “Önizleme”: Bu onay kutusunun seçilmesi, görüntü önizlemesini açar veya kapatır. Yeni gökyüzünüzün eskisiyle nasıl karşılaştırıldığını görmek harika.
Kaydırıcılar ve seçenekler hakkında gerçekten fikir edinmenin tek yolu, onlarla oynamak ve görüntünüzdeki gökyüzünü nasıl etkilediklerini görmek. Her şeyden memnun olduğunuzda, "Tamam"ı tıklamanız yeterlidir.
Gökyüzü Değiştirmelerinin Tuzakları
Teknik açıdan bakıldığında, Photoshop'ta gökyüzü değişimi artık gerçekten çok kolay. Sadece bir görüntü açın, birkaç kaydırıcıyla oynayın ve bum! Yeni gökyüzü.

Aşağıda resmimizin öncesi ve sonrası versiyonları bulunmaktadır.
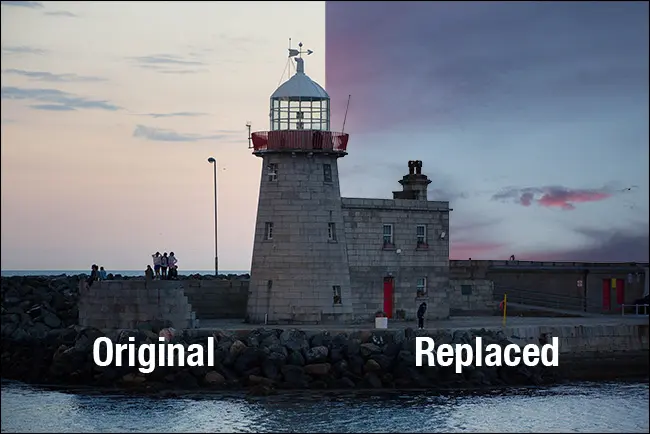
Süper yakınlaştırdığınızda bile Photoshop'un gerçekten iyi bir iş çıkardığını göreceksiniz. Aşağıdaki resmimizde, deniz fenerinin ortasından geçen cam biraz kapalı görünüyor ve bazı teller ve kuşlardan biri yok oldu, ancak sorun arıyoruz. Düzenlenen görüntüye çoğunlukla korkmadan bakabilirsiniz.
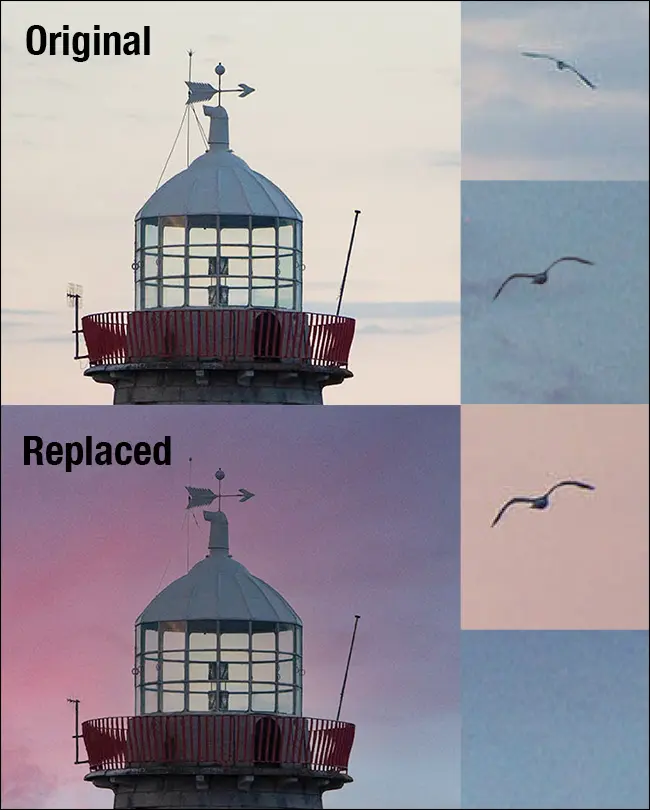
Ancak her görüntü için aynı şey söylenemez. Aşağıda aynı deniz fenerinin başka bir görüntüsü var. Sorunu fark edebilir misin?
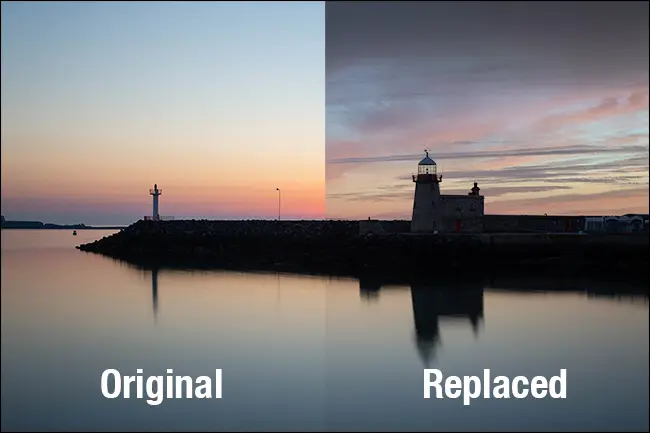
Farklı bir deniz fenerinin bu çekimine ne dersiniz? Buradaki sorunu fark etmek biraz daha kolay.
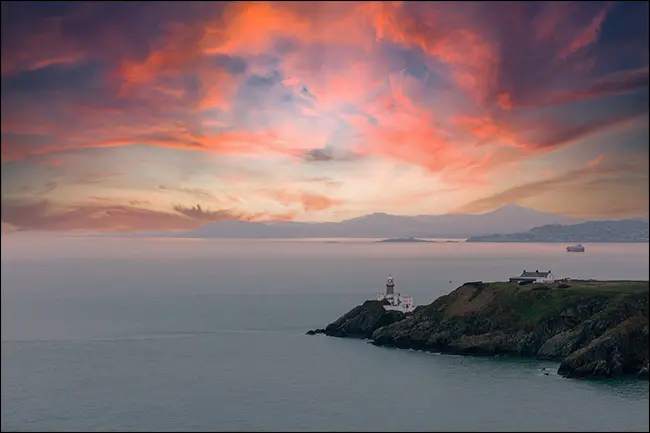
Aşağıdaki görsele ne dersiniz? Aslında Adobe'den ve bazı ciddi kusurları var.

Hepsini fark ettin mi? İşte bulduklarımız:
- İlk görüntüde, eski gökyüzü hala pürüzsüz suya yansıyor.
- İkinci görüntüde, gökyüzü ön plan için çok fazla yukarıda. Hiçbir makine öğrenimi bunu düzeltemez.
- Üçüncü görüntüde, güneşin konumu çok daha aşağı ve sola kaymıştır. Bu, sörfçü ve tahtasındaki dramatik aydınlatmanın ışığın yönü ile çeliştiği anlamına gelir.
İşte o son sayının daha da kötü bir örneği.
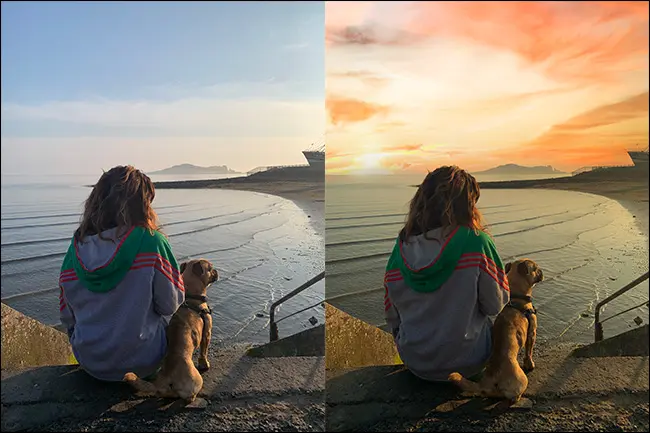
Gökyüzü ne kadar dramatik olsa da, renkler burada oldukça iyi karışıyor. Bununla birlikte, güneş açıkça çerçevenin solundayken, kadın ve köpeği üzerindeki gölgeler ve vurgular sağda bir yerde yükselen bir güneşten.
Sky Değiştirme aracının bu kadar hızlı ve kullanımı kolay olması harika. Ancak bu aynı zamanda fazla düşünmeden kullanabileceğiniz anlamına gelir. Bir görüntünün büyük bir bölümünü değiştirmenin getirdiği birçok potansiyel tuzak vardır - özellikle de gerçekçi görünmesini istiyorsanız.
Ve gerçekçilik önemlidir. Çoğu insan, ışığın yönü yanlış olduğunda veya renkler uyuşmadığında görüntüde bir şeylerin tam olarak doğru olmadığını algılayacaktır. İşlerin neden kapalı olduğunu tam olarak açıklayamayabilirler, ama bilecekler.
Sky Değiştirme Hakkı Nasıl Alınır

Gökyüzü değiştirmenin altın kuralı, değiştirdiğiniz gökyüzü, değiştirdiğiniz gökyüzüne ne kadar benzerse, o kadar iyidir. Gülünç derecede dramatik bir gökyüzü aramak yerine, resimdeki gibi görünen ama daha iyi bir şey bulmaya çalışın.
Aranacak en büyük iki şey ışık yönü ve rengidir. Işık yönü farklıysa, bunu düzeltmek için Photoshop'ta yapabileceğiniz hiçbir şey yoktur. Kaydırıcılarla hiçbir oynama ön plandaki gölgelerin yönünü değiştiremez. Bu nedenle, benzer bir ışık yönüne sahip bir gökyüzü ile başlayın ve onu hizalamak için Taşıma aracını ve Ölçekle ve Çevir seçeneklerini kullanın.
Renkleri düzeltmek biraz daha kolaydır çünkü Photoshop becerileriniz varsa, onları oldukça fazla ayarlayabilirsiniz. Yine de bir sınır var. Çok kontrastlı, doygun bir ön planınız varsa, kontrastlı, doygun, dramatik bir gökyüzü ile gidin. Ön plan biraz daha sessizse, aynı şekilde sade olan bir gökyüzü daha iyi çalışacaktır.
Ayrıca ışık günün farklı saatlerinde farklı renklerdedir. Resminiz şafak öncesi mavi saatlerden ise, altın bir gün batımı sadece yanlış görünecek. Başlangıçta gökyüzü ve ön plan renkleri ne kadar benzerse, bitmiş görüntü o kadar iyi görünür.
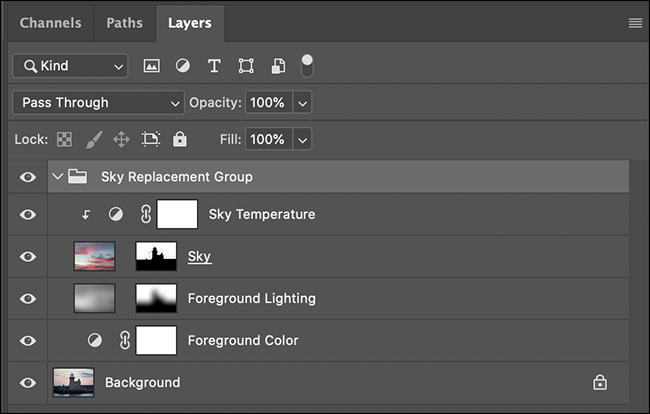
Photoshop'un Gökyüzü Değiştirme aracıyla ilgili en iyi şey, “Yeni Katmanlara Çıktı”yı seçtiğiniz sürece, tüm otomatik düzenlemelerin düzenlenebilir katmanlar ve maskeler olarak eklenmesidir. Bu, daha sonra manuel araçlarla içeri girip düzenleme yapabileceğiniz ve Photoshop'un tüm gücünü görüntünüzde kullanabileceğiniz anlamına gelir.
Hemen hemen her şey gibi, fotoğrafçılıkta ve Photoshop'ta iyi olmanın tek yolu pratik yapmaktır. Photoshop'ta bir gökyüzünü değiştirmenin artık teknik bir zorluk değil, yaratıcı bir zorluk olması harika. Bu nedenle, farklı şeyler denediğinizden emin olun. Resimlerinizi çok ileri itin ve her şey yanlış göründüğünde nedenini bulmaya çalışın.
