Basit Adımları Kullanarak Bozuk Bir SD Kart veya Kalem Sürücüsü Nasıl Onarılır?
Yayınlanan: 2022-02-10Bozuk bir SD kart veya kalem sürücü ile uğraşmak sıkıcı bir iştir. Deponuzu çalışma koşullarına geri döndürmek için saatler harcıyorsunuz ama hiçbir şey alamıyorsunuz. Aynı şeyi, "Kalem sürücüm bozuk" veya "SD kartım çalışmıyor" gibi sorularla dolu çevrimiçi forumlarda görmüş olabilirsiniz. Bu yazıda, bozuk SD kartınızı veya Kalem/Flash/USB sürücünüzü bir anda (Pun amaçlı) onarmanıza yardımcı olacak çeşitli yöntemlere bakalım.
Bozuk bir depolama aygıtı sorunuyla karşılaştığımızda ve birkaç CMD komutu kullanarak sorunu çözebiliriz. Komut istemi sizin işiniz değilse, Windows Gezgini'ni kullanarak da USB sürücü onarımını deneyebilirsiniz.
Bozuk sabit sürücüyü onarmak için yöntemler arıyorsanız, kapsamlı sabit sürücü onarım kılavuzumuza göz atmayı unutmayın.
Basit adımlarla bozuk bir SD kart veya Flash Sürücü Nasıl Onarılır?
SD Kartı ve USB sürücüsünü ilgili yuvalarına takın. Dizüstü bilgisayarınızda bir SD kart yuvası yoksa, bir USB adaptörü kullanabilir ve dizüstü bilgisayarınızdaki USB bağlantı noktalarından birine takabilirsiniz.
1. Sürücü Harfini Değiştirin
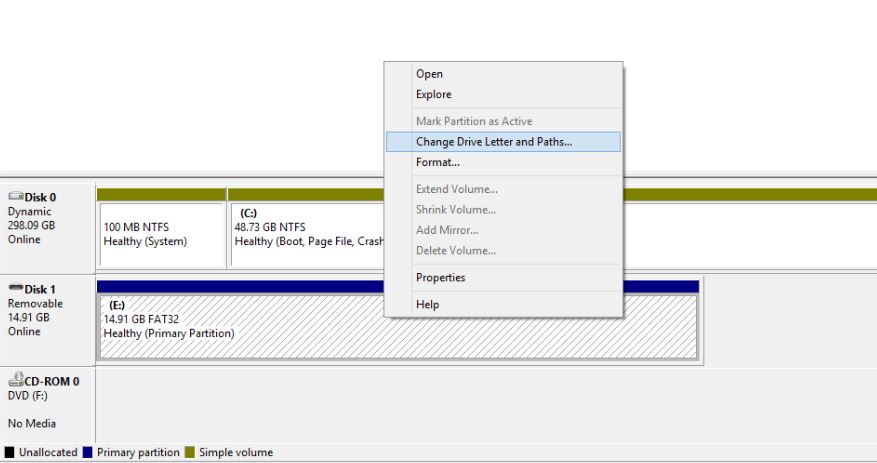
Bilgisayarınız bazen sürücü harflerini (C, D, E gibi) depolama ortamınıza doğru şekilde atamayabilir. Sonuç olarak, üzerindeki dosyalara erişilemez. Bu sorunun çözümlerinden biri, depolama aygıtınıza manuel olarak bir sürücü harfi atamaktır.
Bir sürücü harfi atayarak bozuk kalem sürücüsünü veya bellek kartını düzeltmek için şu adımları izleyin:
- Depolama ortamınızı bilgisayarınıza bağlayın.
- Bilgisayarım/Bu PC'ye sağ tıklayın. Açılır menüde Yönet'i tıklayın.
- Sol taraftaki Disk Yönetimi'ne tıklayın ve Windows'un Sanal disk hizmetini yükleyebilmesi için birkaç saniye bekleyin.
- Depolama ortamınıza sağ tıklayın ve Sürücü Harfi ve Yolu Değiştir'e tıklayın.
- Sürücü harfine tıklayın (maviye döner) ve Değiştir'e tıklayın.
- Açılır listeden sürücü harfini seçin. Tamam'ı tıklayın .
Bu arada, Windows sürücü harfinin neden C ile başladığına dair makalemize de göz atabilirsiniz.
2. Başka Bir USB Bağlantı Noktasını Deneyin
Kulağa aptalca gelse de, SD kartınızı veya flash sürücünüzü bilgisayarınızdaki aynı USB bağlantı noktasına tekrar tekrar bağlamayı denerseniz, muhtemelen zamanınızı boşa harcıyorsunuzdur. Bağlantı noktasının hasar görmüş olması mümkün olabilir veya başka bir sorunu da suçlayabilirsiniz. Bazen bağlantı noktası düzgün çalışsa da flash sürücünüzü başka bir USB yuvasına takmak sorunu sihirli bir şekilde çözer.
3. Başka Bir Bilgisayarda Kullanmayı Deneyin
PC'nizde USB sürücüsünün algılanmama olasılıklarından biri, uyumluluk sorunları olabilir. Bu durumda SD kartınızı veya kalem sürücünüzü farklı bir bilgisayara bağlamayı deneyin.
4. Sürücüleri Yeniden Yükleyin
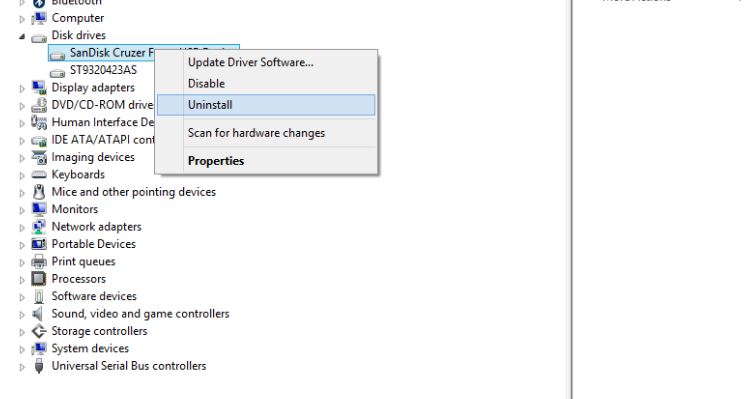
Bazen sürücü işlevinizi algılamaktan ve yardımcı olmaktan sorumlu sürücüler de bozulabilir. Sonuç olarak, bilgisayarınız depolama ortamını algılayamaz veya içeriğini okuyamaz. Aşağıdaki adımları izleyerek sürücüleri yeniden yükleyebilir ve bozuk bir SD kartı veya USB flash sürücüyü düzeltebilirsiniz:
- Bilgisayarım/Bu Bilgisayar'a sağ tıklayın ve Yönet'e tıklayın.
- Sol taraftaki Aygıt Yöneticisi'ne tıklayın.
- Listedeki Disk Sürücülerini Çift Tıklayın.
- Kalem sürücünüzün/SD kartınızın adına sağ tıklayın.
- Kaldır'a ve ardından Tamam'a tıklayın.
- Depolama ortamınızın bağlantısını kesin ve bilgisayarınızı yeniden başlatın.
- Kalem sürücünüzü tekrar bağlayın. Bilgisayarınız bunu algılayacak ve sürücüleri yeniden yükleyecektir.
5. Bozuk Pen Drive'ı veya SD Kartı Biçimlendirmeden Onarın
Kötü bir depolama ortamını onarmanın denenmiş ve test edilmiş yollarından biri, Windows 10'da (ve daha eski sürümlerde) önceden yüklenmiş olarak gelen Diski Denetle aracını kullanmaktır. Bu şekilde, onarmak için bozuk SD kartınızı veya flash sürücünüzü biçimlendirmeniz gerekmez. İşte nasıl kullanılacağı.
- Depolama ortamını bilgisayarınıza bağlayın.
- Sürücü harfini not edin.
- CMD'ye sağ tıklayın ve Yönetici olarak aç'a tıklayın.
-
chkdsk E: /fkomutunu yazın (“E”nin sürücünün adı olduğunu unutmayın) ve enter tuşuna basın. - Kontrol diski aracı, USB sürücünüzü veya SD kartınızı tarayacak ve altta yatan sorunu çözecektir. Çoğu durumda çalışır.
6. Windows Gezgini'ni Kullanarak Bozuk SD Kartı veya Kalem Sürücüyü Onarın
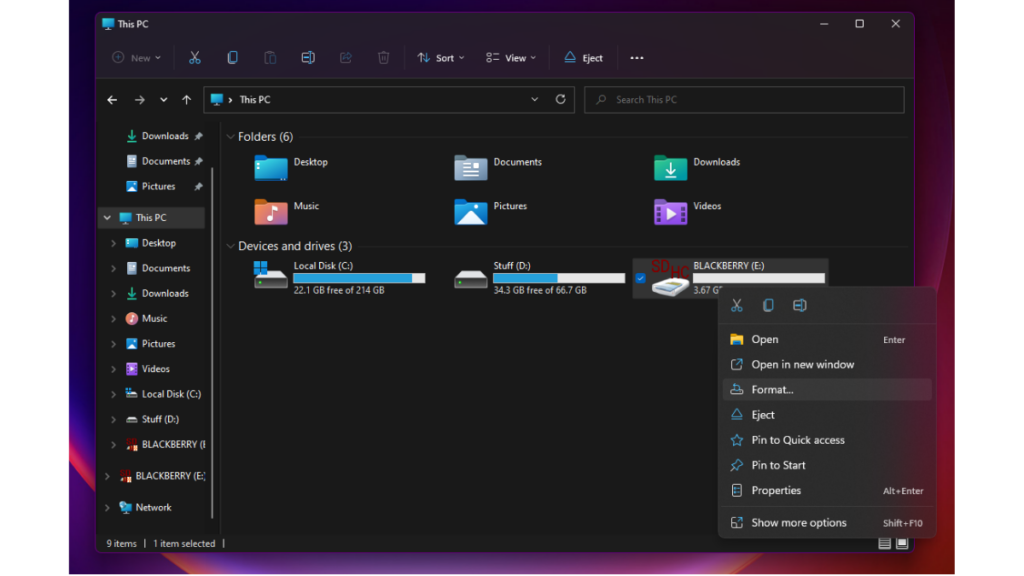
Windows 10 (ve daha eski sürümler), Windows Gezgini aracılığıyla erişilebilen yerleşik bir SD kart onarım aracıyla birlikte gelir. Bozuk bir SD kartı veya kalem sürücüyü nasıl biçimlendireceğiniz aşağıda açıklanmıştır.
- Dosya Gezgini'nde Bilgisayarım'ı veya Bu Bilgisayarı açın.
- Bozuk sürücüye sağ tıklayın.
- Açılır menüde Biçim'i bulun ve tıklayın.
- Açılır pencerede Aygıt Varsayılanlarını Geri Yükle'yi tıklayın.
- Biçimlendirme işlemini başlatmak için Başlat'a tıklayın
- Biçimlendirme işlemine devam etmek için Tamam'ı tıklayın.
7. CMD kullanarak bozuk Pen Drive'ı veya SD kartı onarın
Bu işlem, yaygın olarak CMD olarak bilinen Windows komut istemini içerir. Yukarıda belirtilen tüm yöntemler işe yaramadıysa, bu son çareniz olabilir.
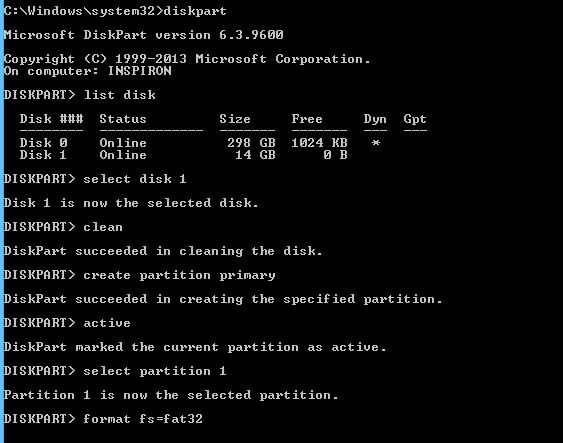
Burada, bazı CMD komutlarını girmeniz gerekir ve Windows, bozuk flash sürücünüzü veya okumayan SD kartınızı zorla biçimlendirir:

- Bozuk kalem sürücüsünü veya SD kartı bilgisayarınıza bağlayın.
- Farenizi Başlat düğmesinin üzerine getirin ve Sağ tıklayın.
- Komut İstemi (Yönetici) öğesine tıklayın. Bir CMD penceresi açılacaktır.
- Diskpart yazın ve Enter'a basın.
- Liste diski yazın ve Enter'a basın. Bilgisayarınıza bağlı tüm depolama aygıtlarının bir listesi görüntülenecektir.
- Select disk <the number of your disk> yazın ve Enter'a basın. (Örnek: disk 1'i seçin). Önemli: Numarayı doğru girdiğinizden emin olun. Aksi takdirde, dahili sabit sürücünüzü biçimlendirebilirsiniz. Doğru olanı seçip seçmediğinizi kontrol etmek için tekrar list disk yazabilirsiniz. Seçilen diskin adından önce bir yıldız (yıldız sembolü) olacaktır.
- Temiz yazın ve Enter'a basın.
- Birincil bölüm oluştur yazın ve Enter'a basın.
- Aktif yazın .
- Select partition 1 yazın .
- Format fs=fat32 yazın ve Enter'a basın. Biçimlendirme işlemi birkaç dakika içinde tamamlanacaktır. 4 gigabayttan büyük dosyaları taşımak istiyorsanız fat32 yerine NTFS yazabilirsiniz. İş bitene kadar CMD'yi kapatmayın.
Sabit disk sürücüsünü silmek için bir yazılım arıyorsanız, en son araç listemize buradan göz atın!
8. Bozuk Sektörleri Kaldırarak Bozuk SD Kartı ve USB Sürücüyü Düzeltin
Depolama cihazlarımız, verileri farklı sektörlerde tutar. Çeşitli sebeplerden dolayı bu sektörler kullanılamaz hale gelerek kötü sektörlere yol açmaktadır. Bazı adımları kullanarak ve basit komutları çalıştırarak bir USB sürücü onarımı gerçekleştirebilirsiniz. Bununla ilgili daha fazla bilgiyi burada ayrıntılı olarak okuyun.
9. Bozuk Bir SD Karttan veya USB Sürücüden Kayıp Verilerinizi Nasıl Kurtarırsınız
Yanlışlıkla dosyalarınızı sildiyseniz veya SD kartınızı/Pen Drive'ınızı biçimlendirdiyseniz, verilerinizi kurtarmak için Sandisk Rescue Pro'yu kullanabilirsiniz. Ancak, SD kart kurtarma işleminin yalnızca depolama ortamınız fiziksel olarak hasar görmemişse işe yaradığını unutmayın.
Dikkate değer bir diğer veri kurtarma yazılımı ise Piriform'dan Recuva'dır. Bu da işe yaramazsa, en iyi veri kurtarma yazılımı listemiz, ihtiyacınız olan yazılımı bulmanıza yardımcı olacaktır.
10. Cihaz üreticisinin SD kart onarım aracını kullanın
Farkında olmayabilirsiniz, ancak SanDisk, Kingston, Samsung, Sony vb. gibi birçok depolama aygıtı üreticisi, biçimlendirme ve diğer onarım amaçları için kendi düşük seviyeli yardımcı programlarını sağlar. Bu araçlar, SD kartları ve flash sürücüleri tam kapasitelerine kadar onarmak ve geri yüklemek için kullanılabilir.
Bunları web sitelerini ziyaret ederek veya müşteri destekleriyle iletişime geçerek bulabilirsiniz. Kişisel deneyimime göre, böyle bir alternatif SD kart ve USB sürücü onarım yöntemlerinin oldukça faydalı olduğu ortaya çıktı.
Hafıza kartlarının resmi özelliklerini yayınlayan SD Association, SD, SDHC ve SDXC kartlarını canlandırmak için kullanılabilecek SDFormatter adlı bir SD kart onarım aracı da sağlıyor. Hem Windows hem de macOS için kullanılabilir.
Küçük Bir Tavsiye – Yenisini Alın
Bozuk USB sürücünüzün veya SD kartınızın garantisinin hala geçerli olma ihtimali vardır. Bu nedenle, depolama aygıtınız sık sık sorun çıkarıyorsa, para iadesi veya değiştirme almanız önerilir. Depolama ortamının zaten kalıcı olarak hasar görmüş olması söz konusu olabilir.
Tekrar tekrar güvenilmezlik belirtileri gösteren bir SD karta/flash sürücüye güvenmeye değmeyeceği için bunu tavsiye ediyoruz.
SD Kartla İlgili Diğer Sorunlar
SD kartları ve flash sürücüleri onarma çözümleri benzer olabilir, ancak bunlar farklı türde donanımlardır. SD kartlar için, bilgisayarınızdaki verilere erişmenizi engelleyen birkaç sorun olabilir.
Modern dizüstü bilgisayarların ve 2'si 1 arada cihazların çoğunda bir SD kart yuvası bulunurken, aynı şey masaüstü bilgisayarlarda görünmez. Bu yüzden insanlar daha sık sorunla karşılaşan ucuz harici kart okuyucularından yardım alırlar.
Harici kart okuyucu çalışmıyor
Bazen kart okuyucunuz bozulabilir ve masum bilgisayarınızı suçluyorsunuz. Belki bellek kartı okuyucusu USB bağlantı noktasından yeterli güç almıyordur veya USB kablosu hasar görmüşse hiç güç gelmiyor olabilir.
Kartınıza erişmeye çalışırken eski bir kart okuyucu kullanmanız da söz konusu olabilir. Daha yüksek kapasiteli SDXC, daha yeni UHS-I veya UHS-II arabirimlerini desteklemeyebilir veya işletim sistemlerinin en son sürümlerinde çalışmayabilir.
microSD Adaptörünüzün Düzgün Çalışıp Çalışmadığını Kontrol Edin
MicroSD - SD adaptörü kullanarak bir microSD kartı bağlamaya çalışırken adaptörün düzgün çalıştığından emin olun. Ayrıca SD kart adaptörünün üzerinde bulunan küçük bir kaydırıcı, açıldığında karttaki verilerin salt okunur olmasını sağlar. Doğru konumda olup olmadığını kontrol edin.
SD kartınızın Hasarlı olup olmadığını kontrol edin
Hafıza kartlarını sorumsuzca kullananlardansanız bir gün kalıcı olarak zarar görebilir. SD kartın kart okuyucuya uygun olmayan şekilde takılması ve çıkarılması, altın konektörlerine zarar verebilir ve hatta onu kullanılamaz hale getirebilir. Bu nedenle, kartınız tanınmıyorsa konektörleri kontrol edin.
Not: Lütfen yukarıda açıklanan SD kart ve USB onarım yöntemlerinin bir cihazı düzeltmenin genel yolları olduğunu unutmayın. Cihaza özgü bazı sorunlar nedeniyle bu adımların yararlı olmayabileceği durumlar olabilir.
Bozuk kalem sürücülerini onarmak için başka bir yöntem biliyor musunuz? Aşağıdaki yorumlarda bize bildirin.
SSS
1. Bir Pen sürücüsü bozulabilir mi?
C. Evet, bir kalem sürücü bozulabilir. Aslında, HDD'ler, SD Kartlar, Kalem Sürücüler ve hatta SSD'ler olsun, verileri depolayan herhangi bir cihaz bozulabilir.
2. USB'min bozulmasını nasıl durdurabilirim?
A. USB sürücüler gibi depolama cihazlarının bozulması önlenebilir. Sürücü, aşağıdaki nedenlerden dolayı bozulabilir.
- Kullanımdayken sürücüyü dışarı çekmek.
- Veriler sürücüye yazılırken bilgisayarın kapatılması.
Sürücünün bozulmasını önlemek için, her zaman çıkarmadan önce çıkarın ve kullanılırken dışarı çekmediğinizden emin olun.
