Premiere Pro'da Önizleme Nasıl Oluşturulur
Yayınlanan: 2023-03-03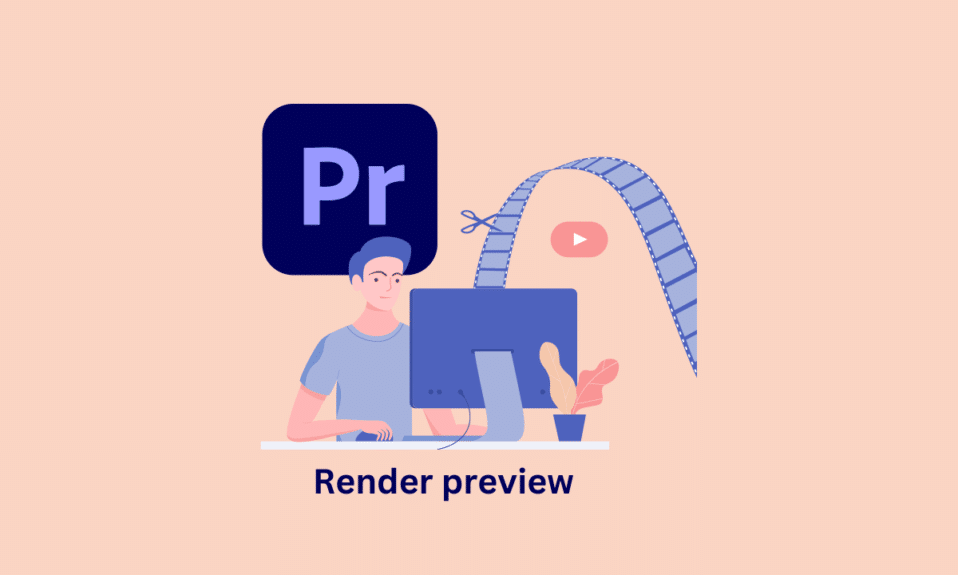
Adobe Premiere Pro'da oluşturma, son ve parlak bir video oluşturmak için video, ses ve diğer öğeleri bir diziden dışa aktarma işlemidir. Ancak işleme gerekli mi ve en önemlisi, Premiere Pro'da önizleme nasıl oluşturulur? Bitmiş, izlenmeye hazır bir video dosyası oluşturmak için işleme gereklidir. Şimdi, önce önizleme oluşturmanın ne anlama geldiğini anlayalım, ardından diğer yönlerine geçelim.
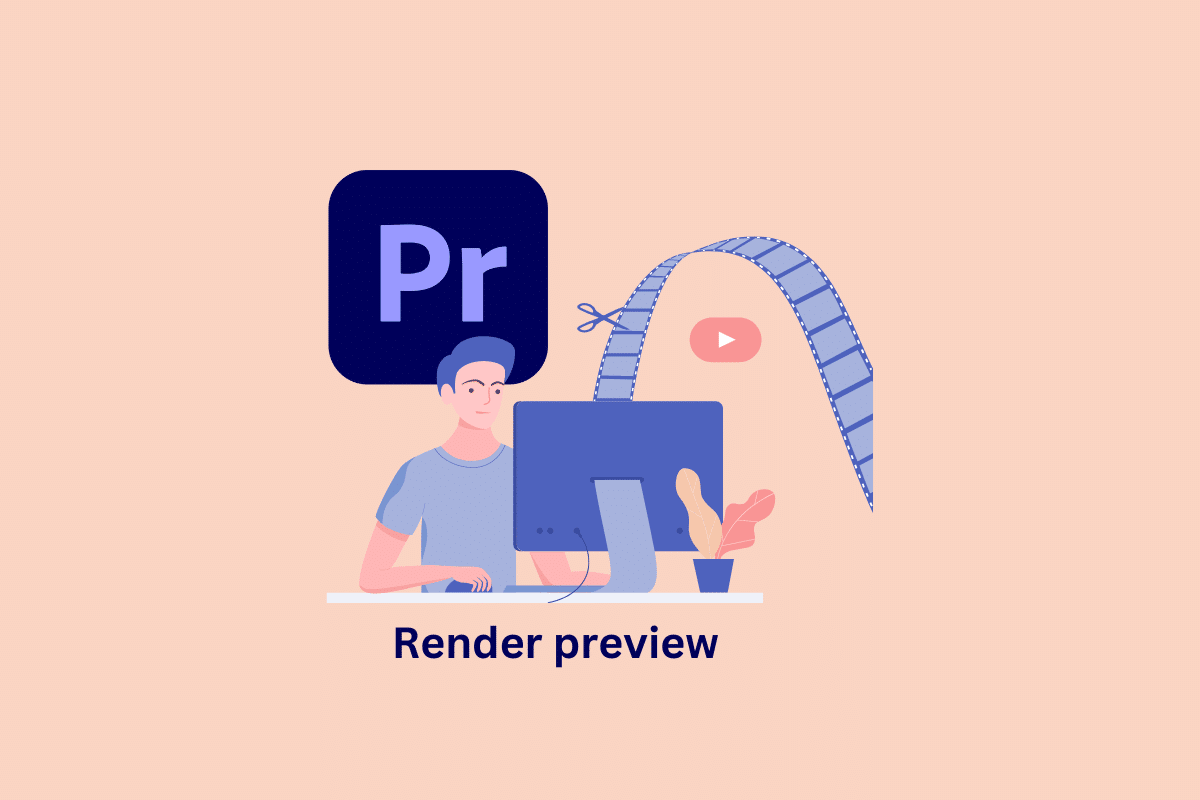
Premiere Pro'da Önizleme Nasıl Oluşturulur
Bu yazımızda önizleme oluşturmanın ne anlama geldiğini ve Premiere Pro kısayolunda nasıl render alınacağını detaylı bir şekilde anlattık.
Önizleme Oluşturmak Ne Demektir?
Adobe Premiere Pro'da önizleme oluşturma, tam çözünürlüklü bir video dosyasını dışa aktarmaya gerek kalmadan zaman çizelgesi düzenlemelerinizi hızlı bir şekilde gözden geçirmek için kullanılabilecek, projenizin düşük çözünürlüklü bir video dosyasını oluşturma işlemidir. Bu, videoyu gerçek zamanlı olarak uygulanan efektlerle önizlemenize ve hepsinin amaçlandığı gibi görünmesini sağlamak için kesmeler ve geçişler arasında hızla geçiş yapmanıza olanak tanır. Önizleme oluşturmak aynı zamanda zaman çizelgesini kaydırmanıza ve videoda düzenlemelerin yapıldığı herhangi bir noktaya hızlı bir şekilde atlamanıza olanak tanıyarak tüm düzenlemelerin doğru bir şekilde yürütülüp yürütülmediğini kontrol etmeyi kolaylaştırır.
Ayrıca Okuyun: Adobe Hesabı Nasıl Silinir?
Renkler Ne Anlama Geliyor?
Adobe Premiere Pro'da, işleme sırasında zaman çizelgesindeki farklı renkler, belirli bir klip veya sekans için işleme durumunu gösterir:
- Kırmızı: Klibin veya sekansın oluşturulmadığını ve gerçek zamanlı oynatmak için işlenmesi gerektiğini belirtir.
- Sarı: Premiere Pro'daki sarı renk, bir klibin oluşturulmakta olduğunu gösterir.
- Yeşil: Yeşil renk, video önizlemesinin tamamen oluşturulduğunu ve sorunsuz bir şekilde oynatılmaya hazır olduğunu gösterir.
- Gri: Gri, videonun Premiere Pro'da işlenmediğini, bunun yerine gerçek zamanlı olarak oynatıldığını gösterir.
Premiere Pro'da Önizleme İşleme Yolları
Değiştirilen dizilerinizi eksiksiz, gösterişli bir video projesine dönüştürme işlemi, Adobe Premiere Pro'da işleme olarak bilinir. İşleme, projenizin kaynak dosyalarını alan ve bunları görüntülenebilen ve düzenlenebilen bir önizleme dosyasına dönüştüren zaman alıcı bir süreçtir.
Şimdi, Premier Pro render ön izlemesi altında yapılacak ilk şey,
Adım I: Çalışma Alanını Tanımlayın
Premiere Pro'daki çalışma alanı, bir işleme veya dışa aktarma işlemine hangi kliplerin dahil edileceğini belirleyen bir dizinin bölümüdür. Bir ön izleme oluşturmak için, dizinin önizlemesini yapmak istediğiniz kısmı etrafında giriş ve çıkış noktaları ayarlayarak çalışma alanını tanımlayabilirsiniz. Şimdi, bölümü tanımlamak için,
- Klavyenizdeki I tuşuna basın ve videonun başında nokta konumunu işaretleyin.
- Bölümün sonunda çıkış noktasını işaretlemek için O tuşuna basın.
Adım II: Önizleme Dosyasını Oluşturun
Premiere Pro'da bir önizleme dosyası oluşturmak, sekansınızın sıkıştırılmış bir sürümünü görmenizi sağlar, bu da oynatmayı hızlandırabilir ve daha verimli çalışmanıza yardımcı olabilir. Bir önizleme dosyasını işlemek için üç farklı seçenek vardır.
- Efektleri baştan sona işleyin: Efektleri İçten Dışa İşleyin, oynatma performansını iyileştirmek için zaman çizelgenizdeki belirli efektleri önceden oluşturmanıza olanak tanıyan Premiere Pro'daki bir özelliktir. Zaman çizelgenizin üstünde kırmızı çubuklar varsa bu seçeneği kullanmanız önerilir. Efektleri dışa doğru işlerken Premiere Pro, zaman çizelgesinin seçtiğiniz alanındaki efektleri işleyecek ve dışa aktaracaktır.
- İçeriden Dışarıya Oluşturma: Premiere Pro'da İçeriden Dışarıya Oluşturma, bir dizinin belirli bir bölümünü bir önizleme dosyasına dönüştürme sürecini ifade eder. Bu, oynatma performansını iyileştirmek ve gerçek zamanlı oynatmayı beklemek zorunda kalmadan dizinizin sıkıştırılmış bir sürümünü görmenize olanak sağlamak için yapılır.
- Ses işleme: Premiere Pro'da ses işleme, ses kliplerini, dizileri veya parçaları ayrı bir ses dosyası olarak önceden hesaplama ve dışa aktarma sürecini ifade eder. Müzik parçaları veya ses efektleri kullanıyorsanız bu en iyi seçenektir. Ancak, ses ve videonun işlenmesi ayrı ayrı yapılmalıdır.
Ayrıca Okuyun: GIMP'de Renk Nasıl Değiştirilir?

Premiere Pro kısayolunda Nasıl Oluşturulur
Adobe Premiere Pro'da işleme, önceden ayarlanmış kısayollarla kolaydır. Projenizi Premiere Pro'da işlemek için.
1. Sıra menüsüne gidin ve ardından Girişten Çıkışa İşle seçeneğine tıklayın.
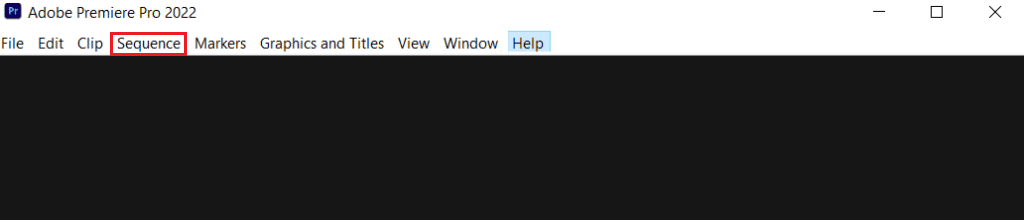
2. Oluşturma işlemini hızlı bir şekilde başlatmak için Ctrl + M klavye kısayolunu da kullanabilirsiniz.
Not: Ek olarak, bir Giriş ve Çıkış noktası ayarlayarak ve ardından işlemeyi başlatmak için Ctrl + Shift + M tuşlarına basarak zaman çizelgesinin belirli bir bölümünü işleyebilirsiniz.
Bu, Premiere Pro kısayolunda nasıl render alacağınız konusunda size yardımcı olabilir.
Premiere Pro'da oluşturma: İpuçları ve püf noktaları
İşte Premier Pro render önizlemesi için bazı ipuçları ve püf noktaları:
- Daha Hızlı Bir Sürücüye İşleyin : Katı Hal Sürücüsü (SSD) gibi hızlı bir sürücüye işlediğinizden emin olun. HDD gibi daha yavaş bir sürücüye işleme yapmak, oluşturma sürenizi büyük ölçüde yavaşlatacaktır.
- Önizleme Dosyalarını Yönetin: Artık ihtiyacınız olmayan önizleme dosyalarını silin, çünkü bu, disk alanını boşaltmanıza yardımcı olabilir.
- RAM'inizi Yükseltin: Daha eski bir bilgisayar kullanıyorsanız veya performans sorunları yaşıyorsanız, RAM'inizi yükseltmeyi düşünün. Bu, oluşturma sürelerinde büyük bir fark yaratabilir.
- Arka Plan İşlemeyi Kullanın: İşleme devam ederken projeniz üzerinde çalışmaya devam etmek için Premiere Pro'da arka plan oluşturmayı etkinleştirin.
- Önizlemeyi Kullan onay kutusu: Premiere Pro'daki Önizlemeleri Kullan onay kutusu, Premiere Pro'nun tüm diziyi yeniden işlemesi gerekmeyeceği, bunun yerine önceden oluşturulmuş önizlemeleri kullanacağı için, işleme sırasında zamandan ve kaynaklardan tasarruf sağlayabilir.
Ayrıca Okuyun: Windows 10 İçin En İyi 5 Video Düzenleme Yazılımı
Sıkça Sorulan Sorular (SSS)
S1. Premiere Pro'da render almak neden önemlidir?
Cevap. Premiere Pro'da oluşturma önemlidir çünkü sıralamanızın bir önizleme dosyası oluşturur, bu dosya oynatma performansını artırabilir ve karmaşık projeler ve zaman çizelgesi efektleriyle çalışmayı kolaylaştırabilir.
S2. Oluşturmanın başarısız olmasına ne sebep olur?
Cevap. Yetersiz sistem kaynakları, bozuk medya dosyaları ve Uyumsuz Codec'ler gibi bir işlemenin Premiere Pro'da başarısız olmasının birkaç nedeni vardır.
S3. Render kaliteyi düşürür mü?
Cevap. İşleme bazen kalitenin düşmesine neden olabilir, ancak bu her zaman böyle değildir.
S4. Premiere Pro için en iyi oluşturucu hangisidir?
Cevap. Adobe Premiere Pro iki işleme motoru sunar: yazılım oluşturucu (Mercury Playback Engine) ve GPU oluşturucu (Mercury Playback Engine GPU Accelerated). Premiere Pro için en iyi oluşturucu, Mercury Playback Engine (GPU Accelerated) oluşturucudur.
Tavsiye edilen:
- İndirilmeyen WhatsApp Görüntülerini ve Medyayı Düzeltin
- Android Ekranının Kararmasını Durdurmanın 6 Yolu
- Premiere Pro'nun Dışa Aktarılmaması Sorununu Düzeltin
- Premiere Pro'yu Düzeltin Ses veya Video Sıkıştırılmış Dosyayı Açarken Bir Hata Oluştu
Sonuç olarak render almak zor gibi görünse de pratik yaparsanız mutlaka öğreneceksiniz ve projeleriniz için buna değecektir. Premiere pro'da önizlemeyi nasıl oluşturacağınız konusunda size yardımcı olabildiğimizi umuyoruz. Lütfen okuyun ve düşüncelerinizi aşağıdaki yorumlar bölümüne bırakın.
