Hedef Dizindeki Dosyayı Yeniden Adlandırma
Yayınlanan: 2022-08-12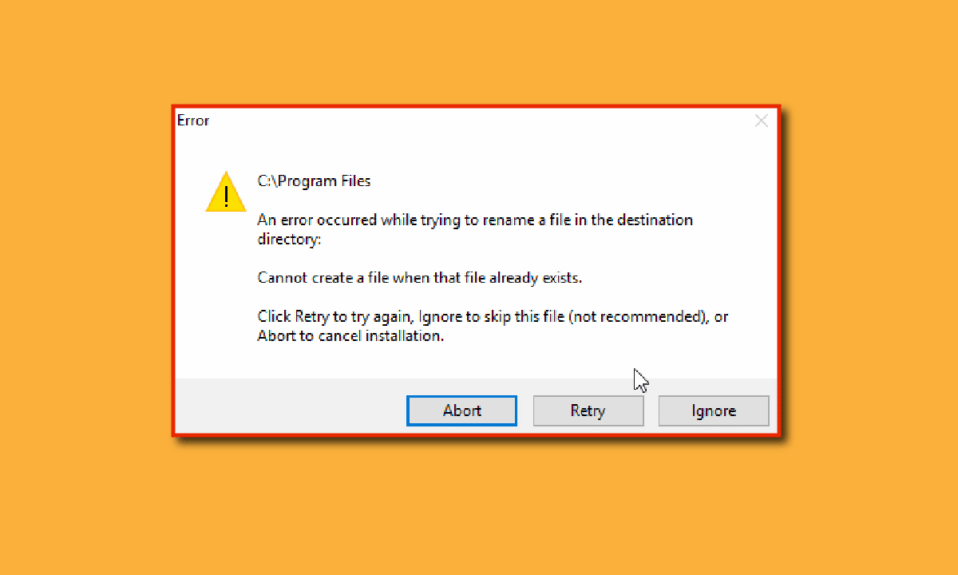
Windows 10 İşletim sistemi, belirli bir görevi gerçekleştirmenin birçok yolunu sunar ve dosyaların yeniden adlandırılması bir istisna değildir. Bir dosyayı yeniden adlandırmanın birçok yolu vardır, ancak bazen dosya gezgininde dosyayı yeniden adlandıramama gibi hatalarla karşılaşabilirsiniz. Bu hataların çeşitli nedenleri vardır. Ayrıca, hedef dizindeki dosyayı yeniden adlandırmaya çalışıyorsanız, bu, bir dizindeki bir dosyayı nasıl yeniden adlandırabilirim sorusuyla sizi bırakan bir hata da verebilir. Bu sorunu nasıl çözeceğinizi merak ediyorsanız doğru yazıdasınız. Burada bu sorunu çözmenin yöntemlerini gösteriyorum, başlayalım.
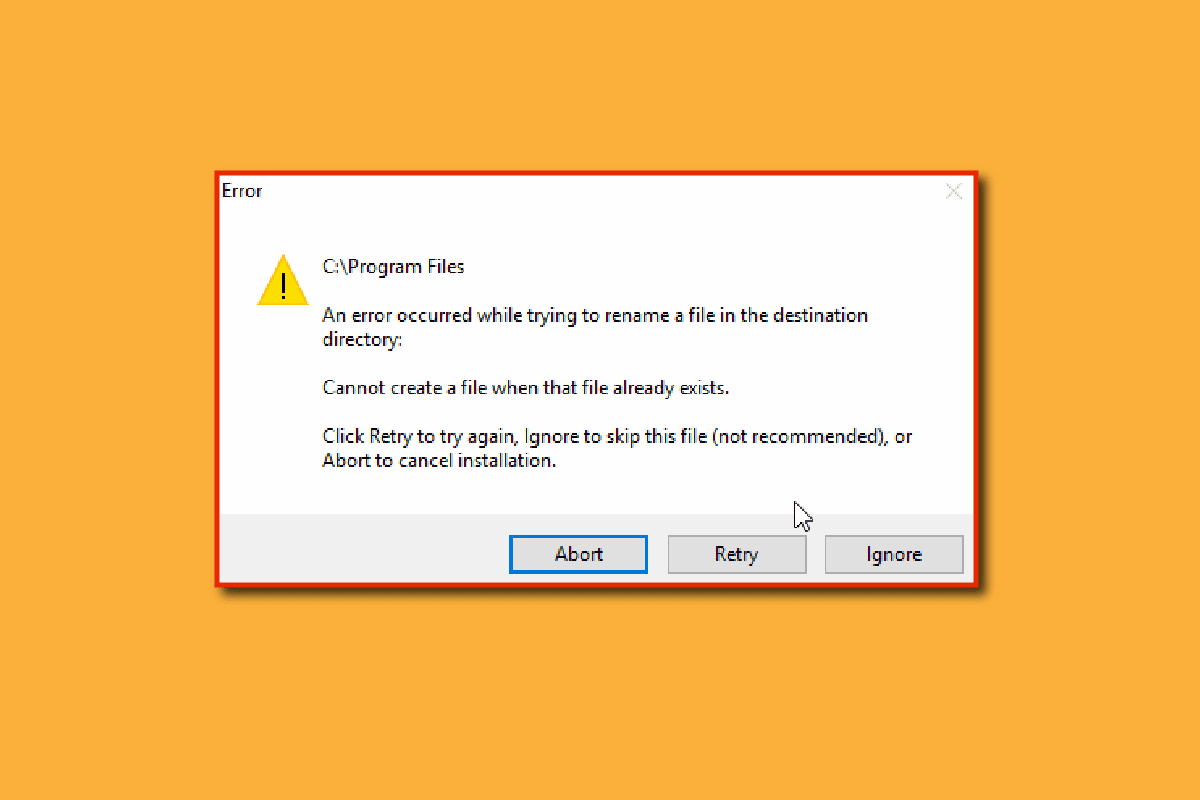
İçindekiler
- Windows 10'da Hedef Dizindeki Dosya Nasıl Yeniden Adlandırılır
- Yöntem 1: Dosya veya Klasörün Arka Planda Açılmadığından Emin Olun
- Yöntem 2: Yönetici Hesabını Kullan
- Yöntem 3: Windows'u Güncelleyin
- Yöntem 4: Kötü Amaçlı Yazılım Taraması Gerçekleştirin
- Yöntem 5: Sabit Arka Plan Görüntüsü Ayarla
- Yöntem 6: Görünüm Sekmesini Değiştir
- Yöntem 7: Periyodik Taramayı Kapatın
- Yöntem 8: Windows Gezgini'ni Yeniden Başlatın
- Yöntem 9: Autorun.inf'i Sil
- Yöntem 10: Windows PowerShell'i kullanın
- Yöntem 11: Dosya Sahipliğini Değiştir
- Yöntem 12: Kayıt Defteri Anahtarlarını Düzenle
Windows 10'da Hedef Dizindeki Dosya Nasıl Yeniden Adlandırılır
Düzeltme yöntemlerini görmeden önce, sorunun ana nedenlerinden bazılarını görelim.
- Windows defans çakışması
- Windows sahiplik sorunları
- Yeniden adlandırma hatası
- Windows slayt gösterisi arka plan sorunu
- autorun.inf ile ilgili sorunlar
- Bozuk kayıt defteri
- Yönetici hakları sorunları
- Dosya veya klasör kullanımda
Yöntem 1: Dosya veya Klasörün Arka Planda Açılmadığından Emin Olun
En yaygın ve gözden kaçan neden, Windows Gezgini tarafından veya herhangi bir uygulamada açıldığında bir dosya veya klasörü yeniden adlandırmaktır, bu durumda bu iki yoldan birini yapabilirsiniz.
Windows Gezgini'ni kapatabilir ve dosya veya klasörü yeniden adlandırabilir (veya) uygulamayı kapatabilir ve dosya veya klasörü yeniden adlandırabilirsiniz.
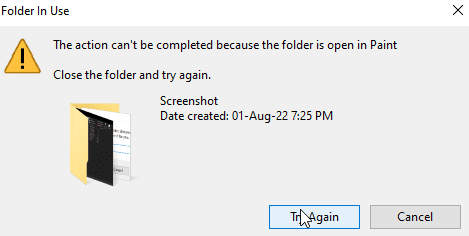
Hangi uygulamanın veya dosyanın nerede olduğunu tam olarak belirleyemiyorsanız, basit bir Windows yeniden başlatması, Windows yeniden başlatıldıktan sonra dosya veya klasörü yeniden adlandırmanıza olanak tanıyan olası bir çözüm olabilir.
1. Alt + F4 tuşlarına aynı anda basın ve açılır menüden Yeniden Başlat'ı seçin.
2. Bilgisayarı yeniden başlatmak için Tamam'a tıklayın.
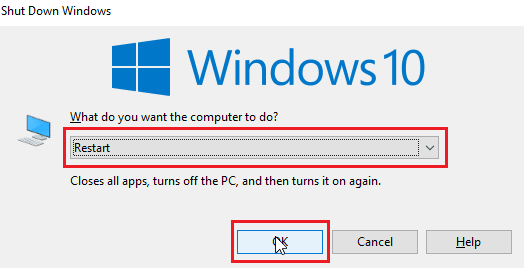
Yöntem 2: Yönetici Hesabını Kullan
Başka bir yol da Windows hesabına yönetici olarak giriş yapmaktır.
1. Ayarları açmak için Windows + I tuşlarına birlikte basın.
2. Hesaplar ayarına tıklayın.
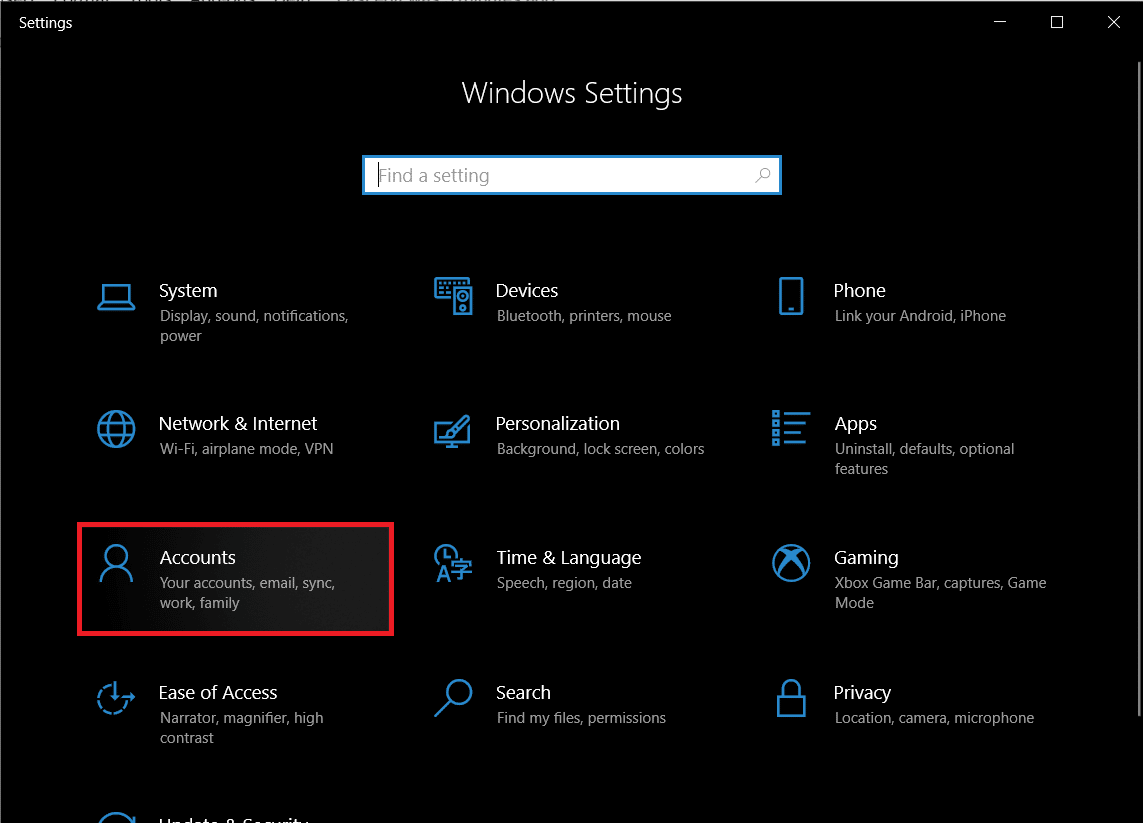
3. Şimdi, sol bölmedeki Bilgileriniz'e tıklayın
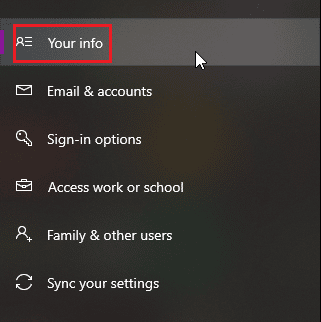
4. Şimdi, şu anda oturum açmış olduğunuz hesap sağ bölmede açılacaktır.
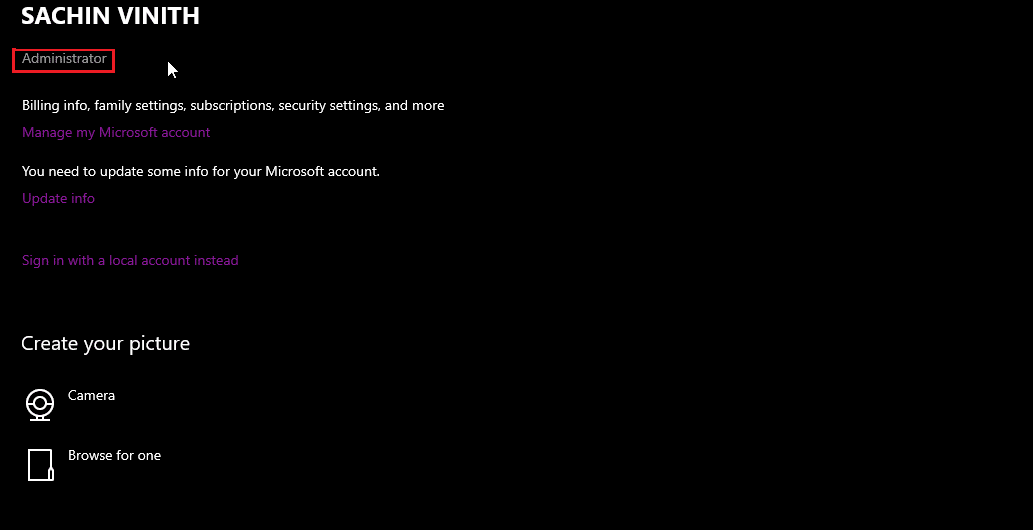
Hesabın Yönetici haklarına sahip olup olmadığını kontrol edin.
Ayrıca Okuyun: Windows 10'da Yönetici Parolası Nasıl Bulunur?
Yöntem 3: Windows'u Güncelleyin
Windows 10 düzenli olarak güncellenir, bu nedenle herhangi bir sorun veya aksaklıktan kaçınmak için lütfen gerekli güncellemeleri düzenli olarak kontrol edin ve yükleyin. Windows 10 En Son Güncelleştirmeyi İndirme ve Yükleme hakkındaki kılavuzumuzu okuyun.
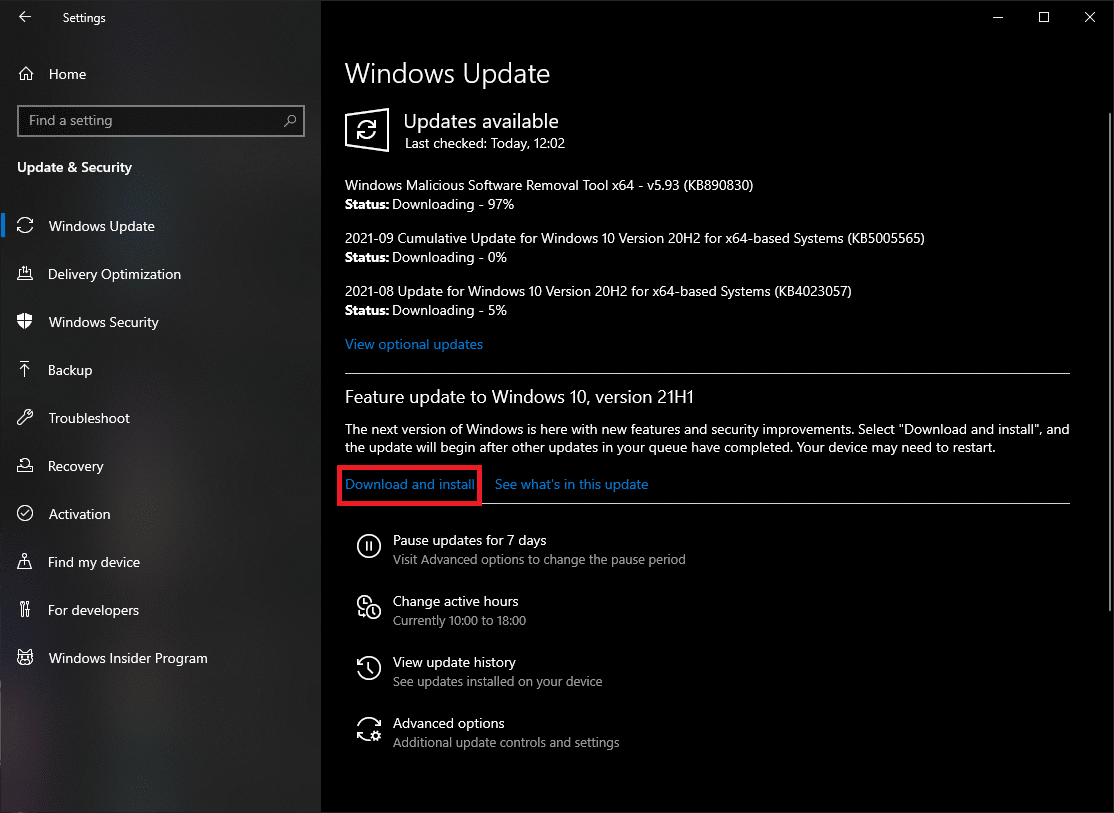
3. Windows şimdi herhangi bir güncelleme olup olmadığını kontrol edecek ve otomatik olarak indirip yükleyecektir, kurulum için yeniden başlatma gerekebilir
Yöntem 4: Kötü Amaçlı Yazılım Taraması Gerçekleştirin
Bazen bu durumlarda kötü amaçlı yazılım bir sorun olabilir, Windows Defender taramasında bir tarama yapmak bilgisayarın korunmasına yardımcı olabilir ve bu soruna da yardımcı olabilir. Bilgisayarımda Virüs Taramasını Nasıl Çalıştırırım? başlıklı kılavuzumuzu takip edin.
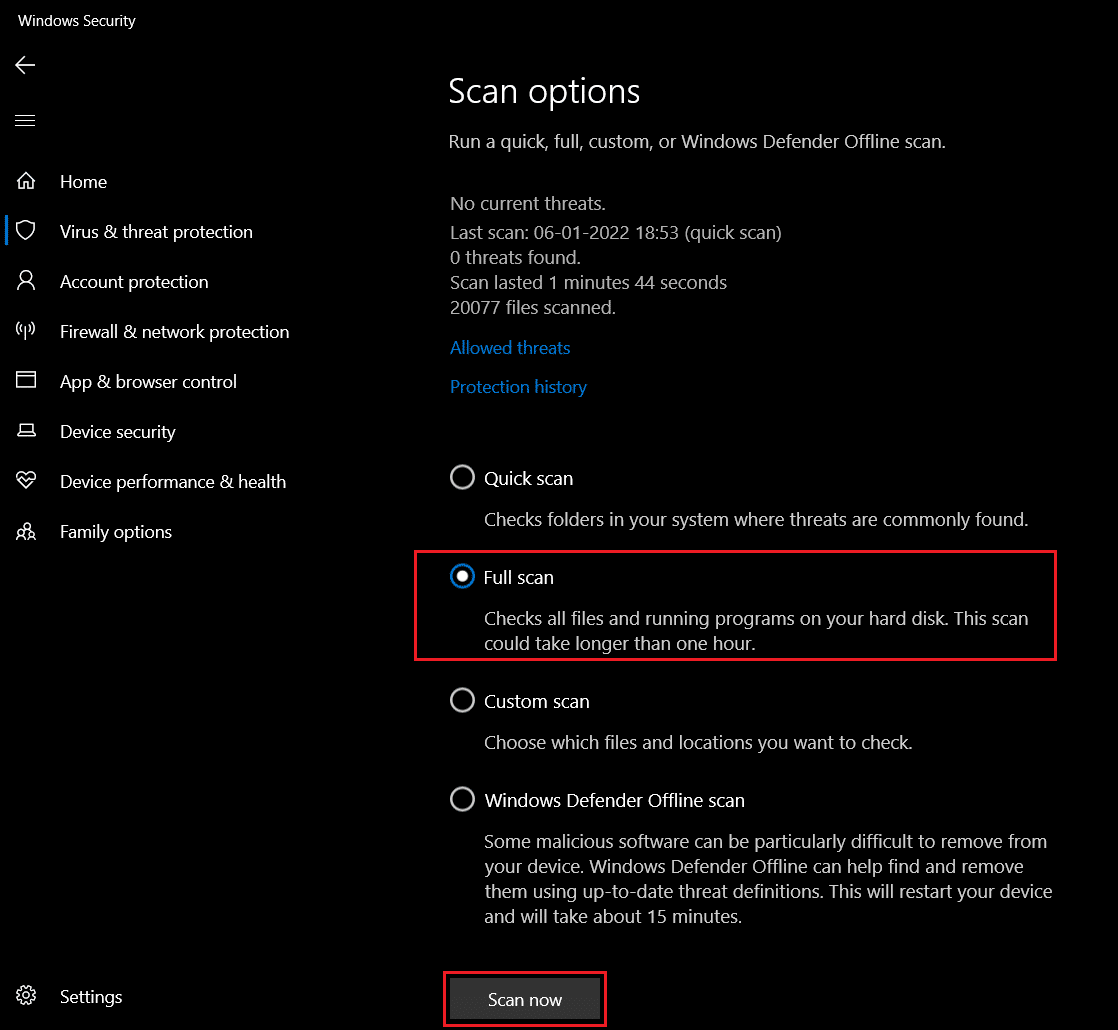
Ayrıca Okuyun: 26 En İyi Ücretsiz Kötü Amaçlı Yazılım Temizleme Aracı
Yöntem 5: Sabit Arka Plan Görüntüsü Ayarla
Windows, kullanıcılar için farklı bir deneyim için Arka Planların duvar kağıtları yerine slayt gösterileri olmasına izin verir, ancak bunlar bazen hedef dizinde dosyanın yeniden adlandırılmasında sorunlara yol açabilir.
1. Masaüstünden sağ tıklayın ve Kişiselleştir öğesine tıklayın.
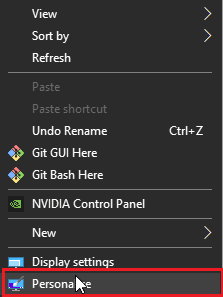
2. Şimdi, Slayt Gösterisinden Resme seçeneğinden Arka Plan Açılır menüsüne tıklayın.
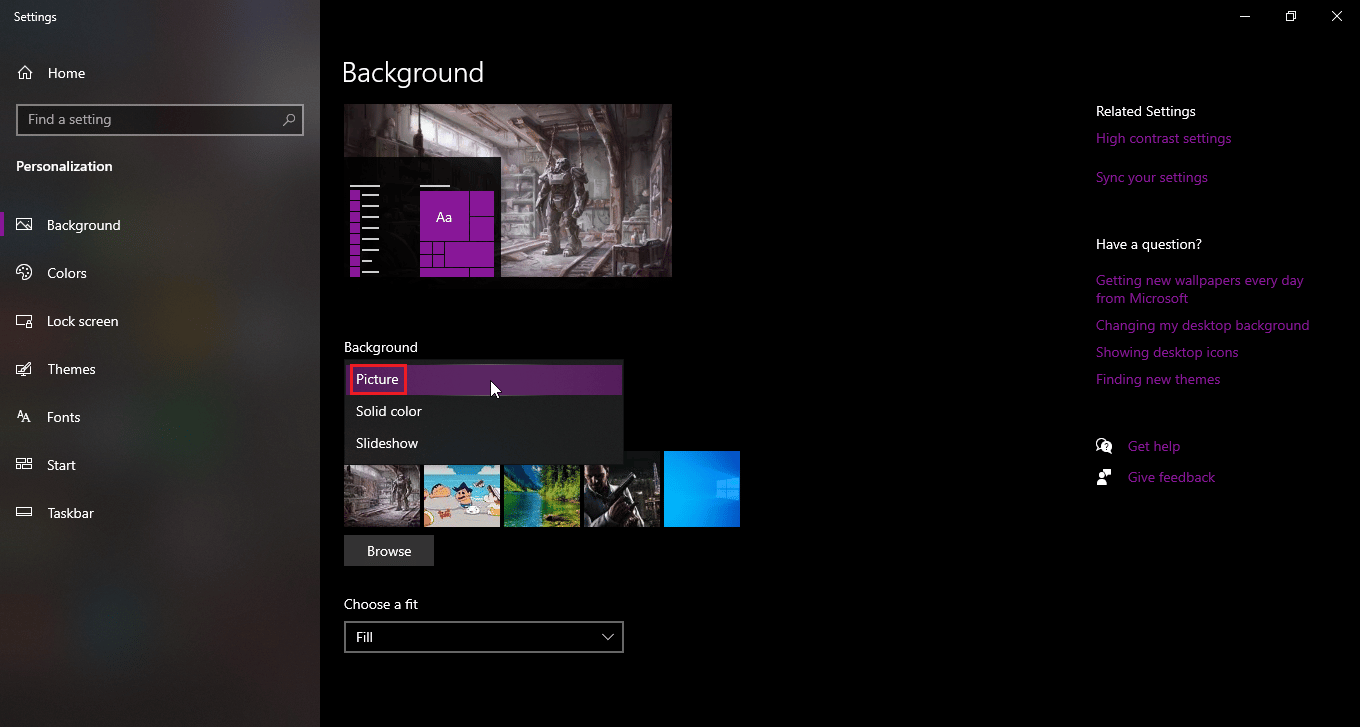
3. Artık aşağıdaki seçeneklerden arka plan duvar kağıdını seçebilir veya bir duvar kağıdına göz atabilirsiniz.
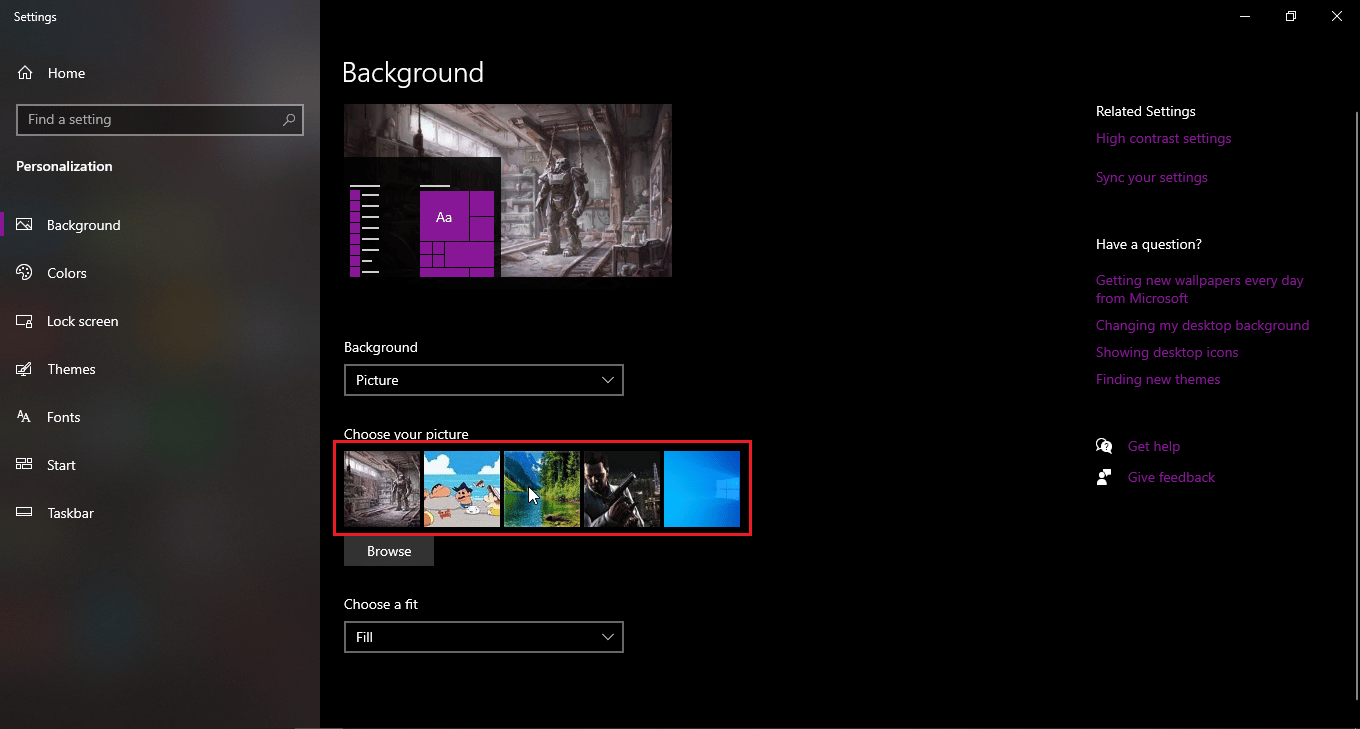
4. Gözat'a tıklayarak yeni bir duvar kağıdına göz atın .
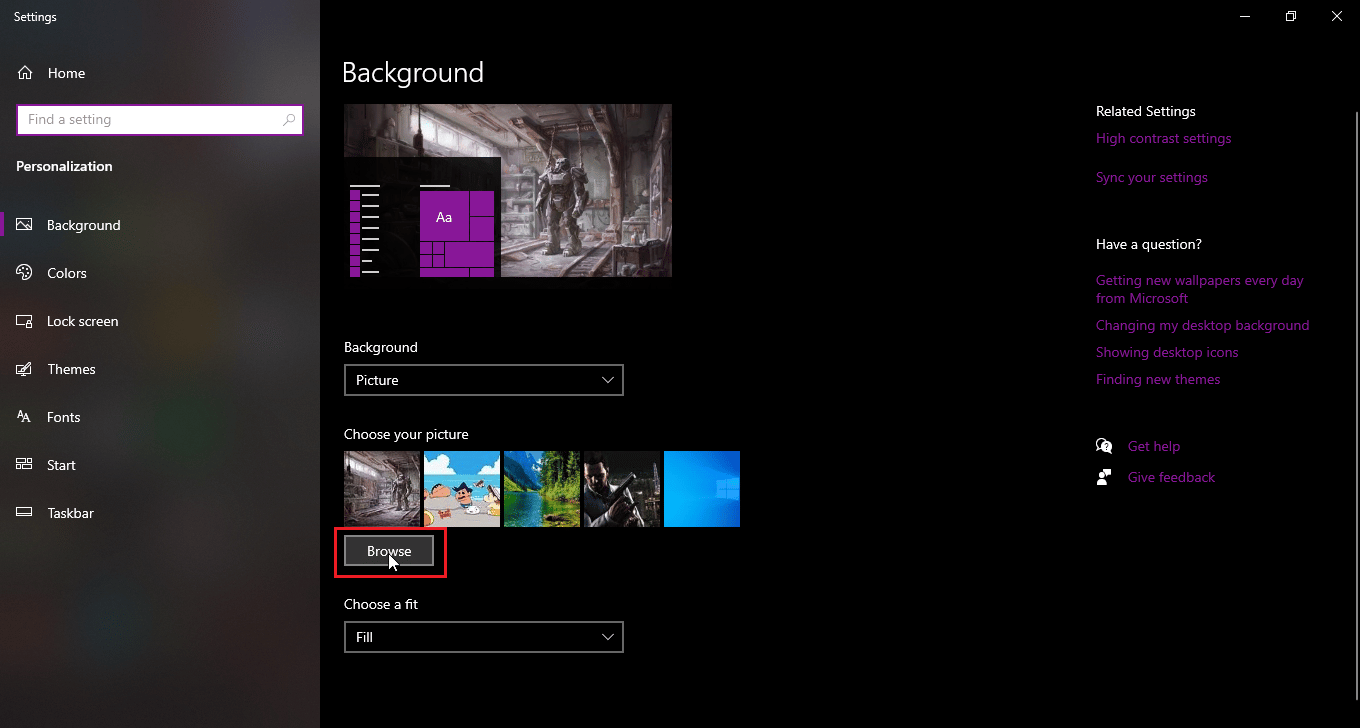
Yöntem 6: Görünüm Sekmesini Değiştir
Windows 10'da, dosyalar veya klasörler küçük simgeler olarak görüntülendiğinde ortaya çıkan bir aksaklık var, görünümünüz küçük simgelere ayarlanmışsa, bu aksaklık, hedef dizinde dosyanın yeniden adlandırılmasında hatalara neden olabilir. Görünümü değiştirmek için aşağıdaki adımları izleyin.
1. Bir dosyayı yeniden adlandırmak istediğiniz klasörü veya dizini açın
2. Masaüstündeki bir dosyayı yeniden adlandırmak isterseniz, Dosya Gezgini'ni açın ve sol bölmede masaüstünü seçin.
3. Dizini açtıktan sonra Görünüm sekmesine tıklayın.
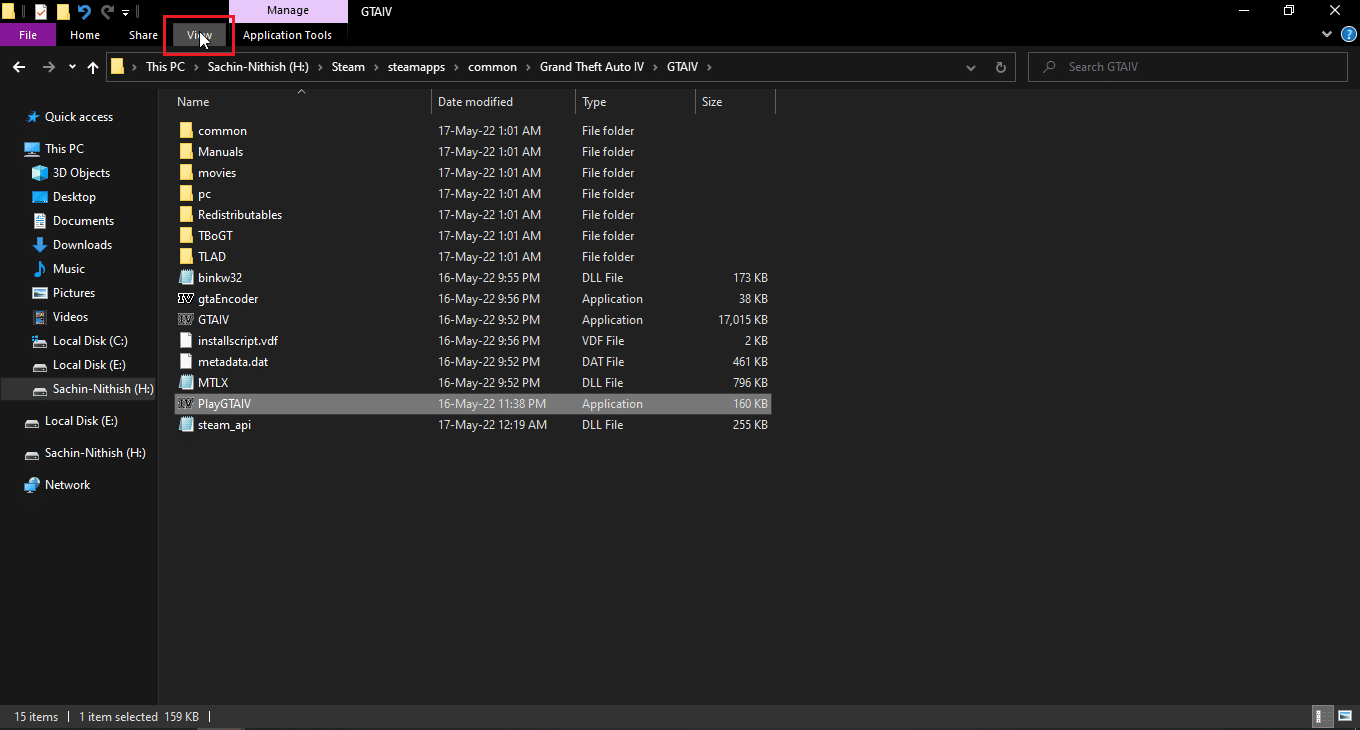
4. Şimdi, Küçük simgeler ve Dosyaları yeniden adlandır dışında herhangi bir görünüme tıklayın.
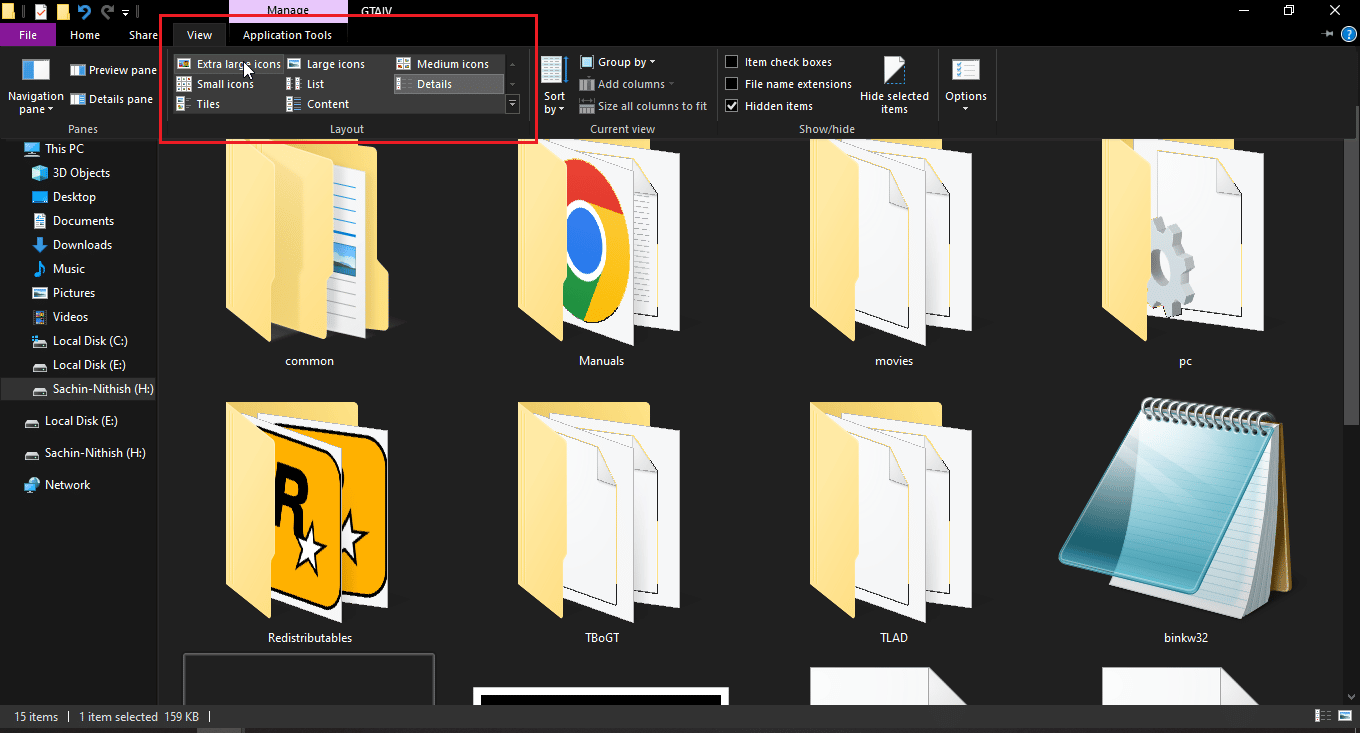
Ayrıca Okuyun: Windows 10 Dosya Gezgini Üzerinde Çalışırken Hatasını Düzeltin
Yöntem 7: Periyodik Taramayı Kapatın
Windows defender, klasör erişimini kontrol edebilen kullanışlı bir özelliğe sahiptir, ancak bu özellik, dosyayı hedef dizinde yeniden adlandırmanızı engelleyen sistemle çakışabilir, yeniden adlandırmanın işe yarayıp yaramadığını görmek için kontrollü klasör erişimini kapatmayı deneyin.
1. Ayarlar'ı açmak için Windows + I tuşlarına aynı anda basın.
2. Güncelleme ve Güvenlik ayarına gidin.
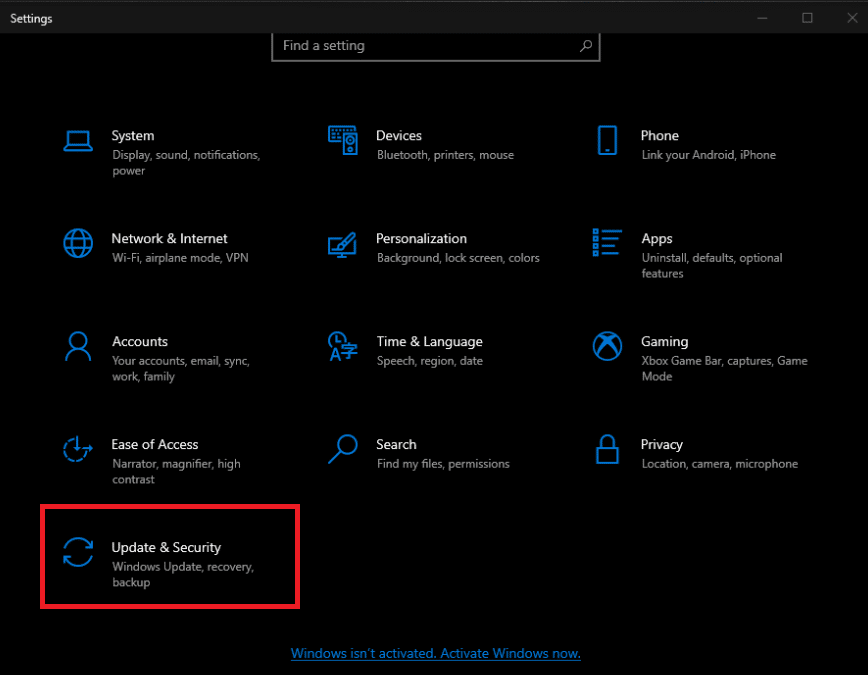
3. Sol bölmede Windows Güvenliği'ne tıklayın
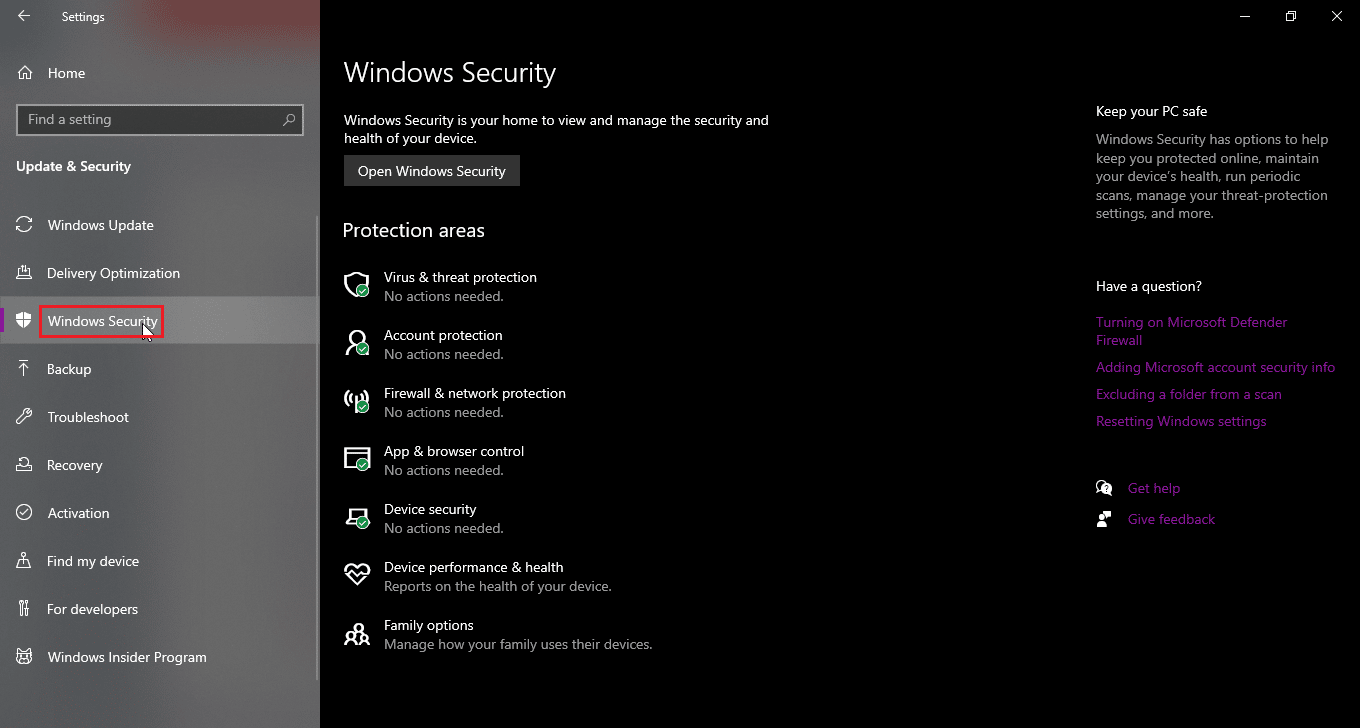
4. Şimdi sağ bölmedeki Windows Güvenliğini Aç düğmesini tıklayın.
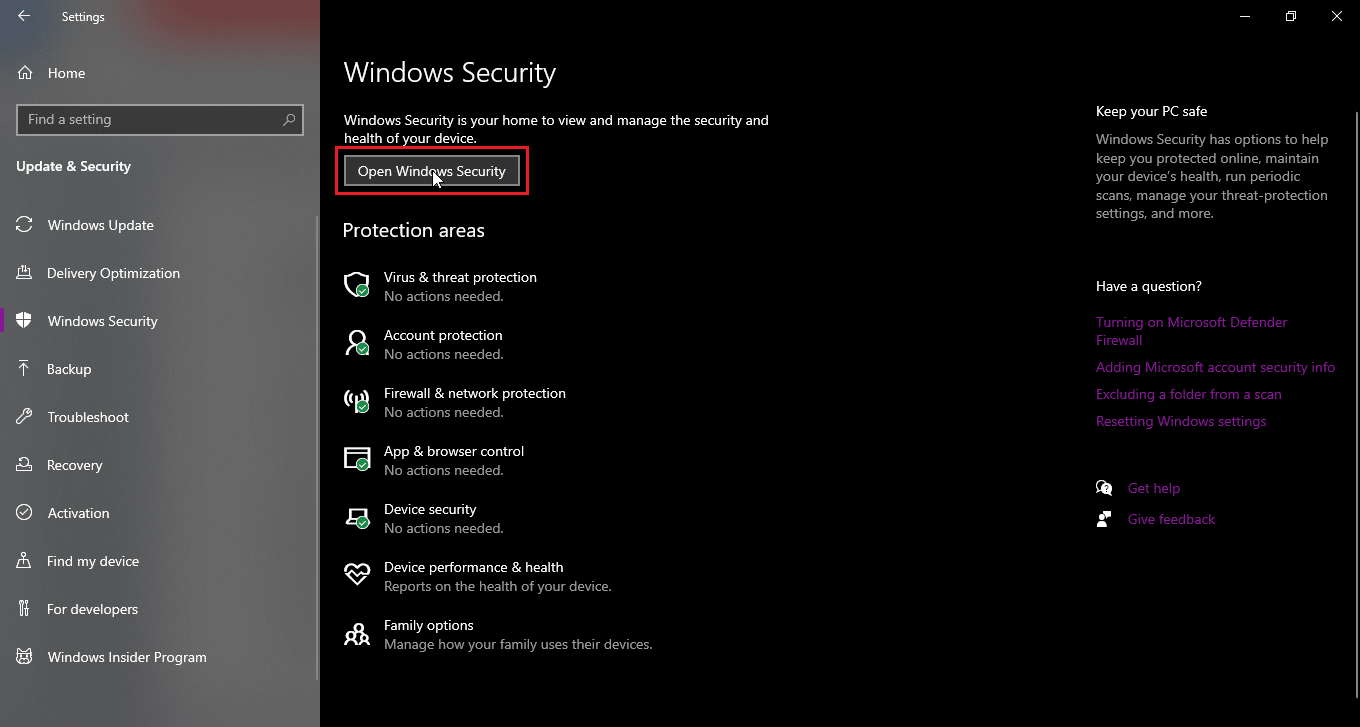
5. Virüs ve tehdit korumasına tıklayın
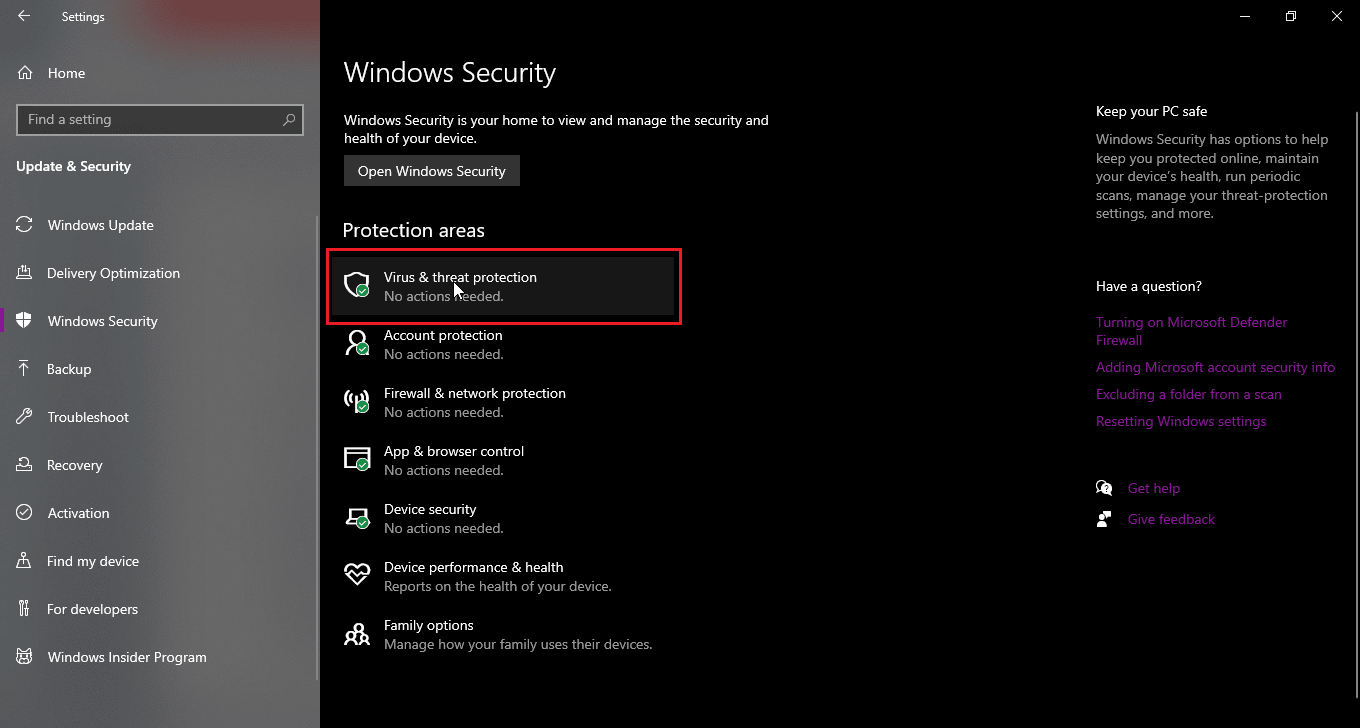
6. Şimdi aşağı kaydırın ve Virüs ve tehdit koruma ayarlarına tıklayın
7. Şimdi periyodik taramayı KAPATIN .
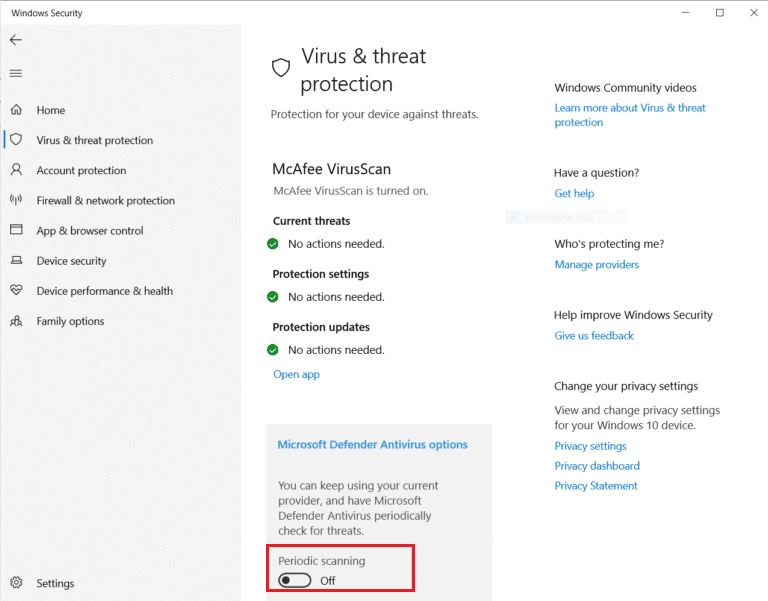
Yöntem 8: Windows Gezgini'ni Yeniden Başlatın
Dosya gezgini olarak da bilinen Windows Gezgini, kullanıcının oradaki dosyalar ve klasörler arasında gezinmesine ve dosyaların yeniden adlandırılması da dahil olmak üzere sayısız eylem gerçekleştirmesine olanak tanır. Windows Gezgini'ndeki bir aksaklık, hedef dizindeki dosyayı yeniden adlandırmak için bir sorun olabilir ve ayrıca kullanıcılar bunu çözmek için dosya gezgininde dosyayı yeniden adlandıramazlar.

1. Görev Yöneticisini açmak için Ctrl + Shift + Esc tuşlarına basın
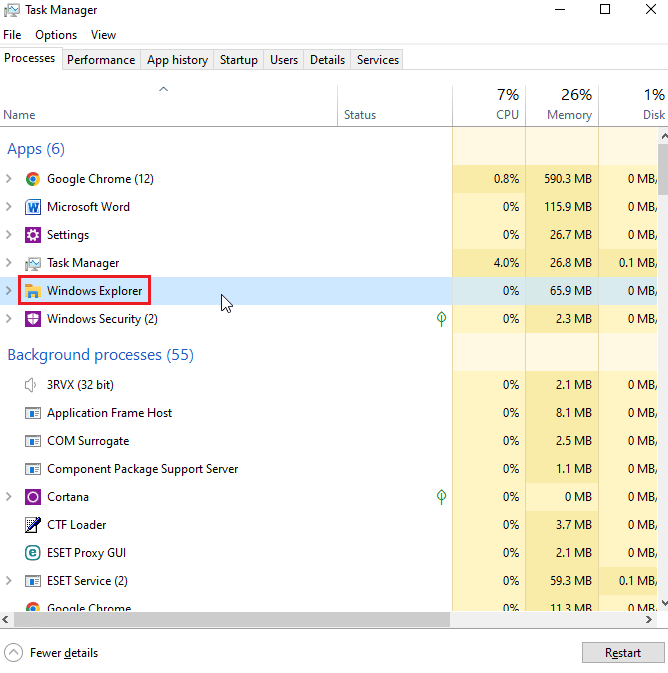
2. Windows Gezgini işlemini arayın.
3. Üzerine sağ tıklayın ve Yeniden Başlat seçeneğini seçin.
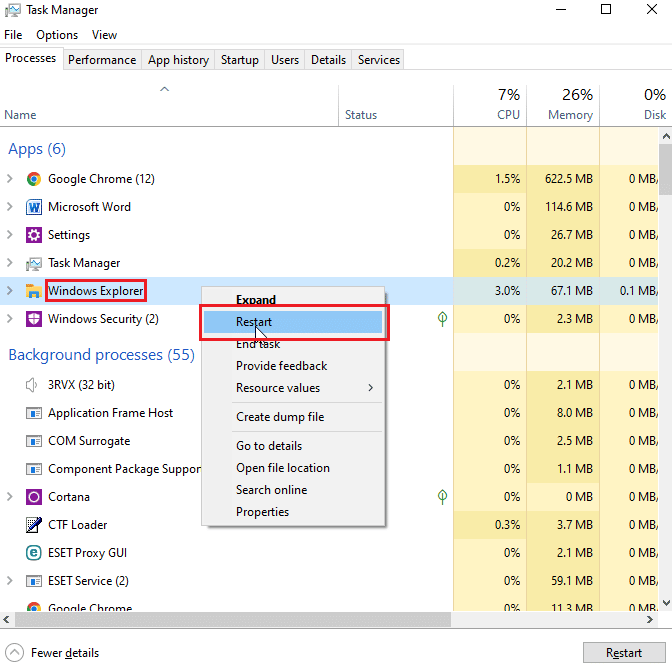
Ayrıca Okuyun: Windows 10'da Yanıt Vermeyen Dosya Gezgini'ni Düzeltin
Yöntem 9: Autorun.inf'i Sil
Otomatik çalıştırma. inf, bir disk takıldığında ilk çalışan ve önce okunan bir dosyadır, bu dosyanın amacı, bir oyun ve/veya bir uygulama için kurulum veya oynatma istemi gibi bir kullanıcı arayüzü göstermektir. Kullanıcılar, bu Autonrun.inf dosyasının sistemle çakışabileceğini bildirdi, dosyanın hedef dizinde yeniden adlandırılmasına neden olabilir
1. Dosya gezginine ve olası bir autorun.inf dosyasının bulunduğu dosya dizinine gidin
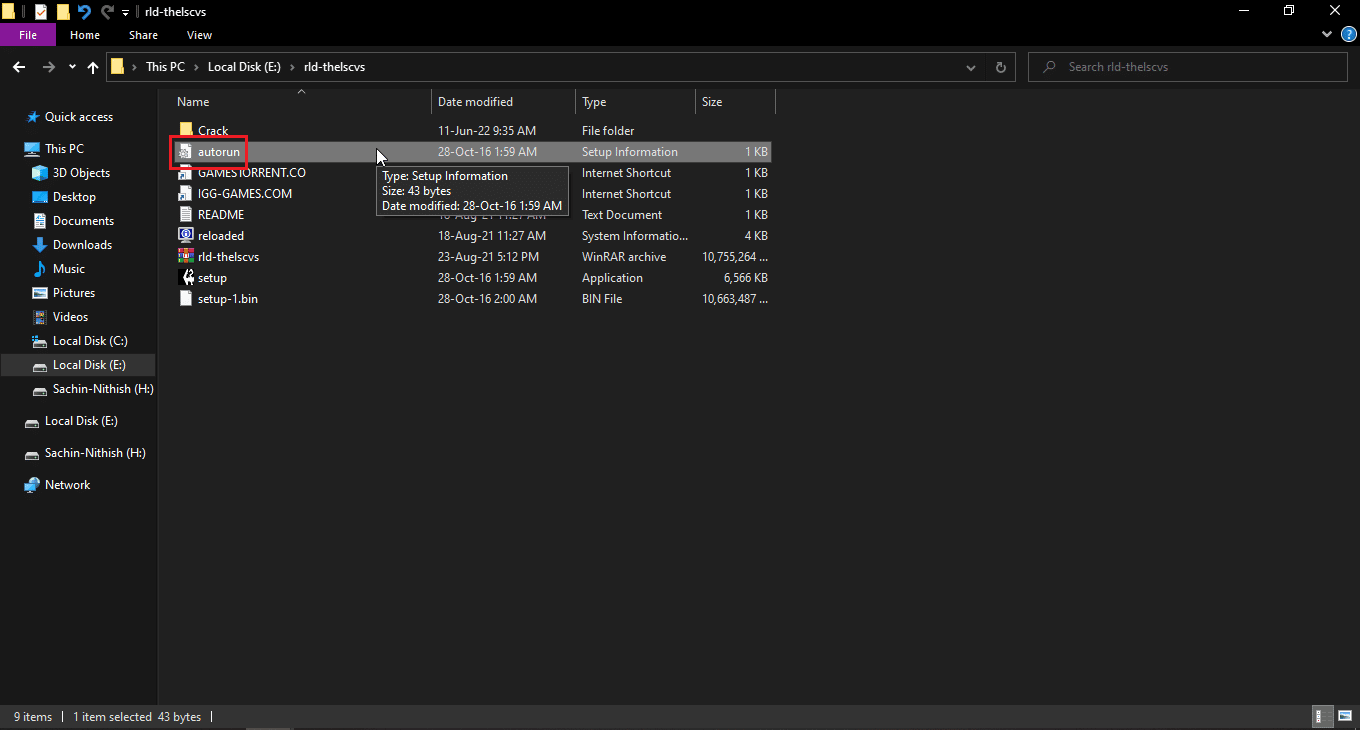
2 . Dosyaya sağ tıklayın ve Silin
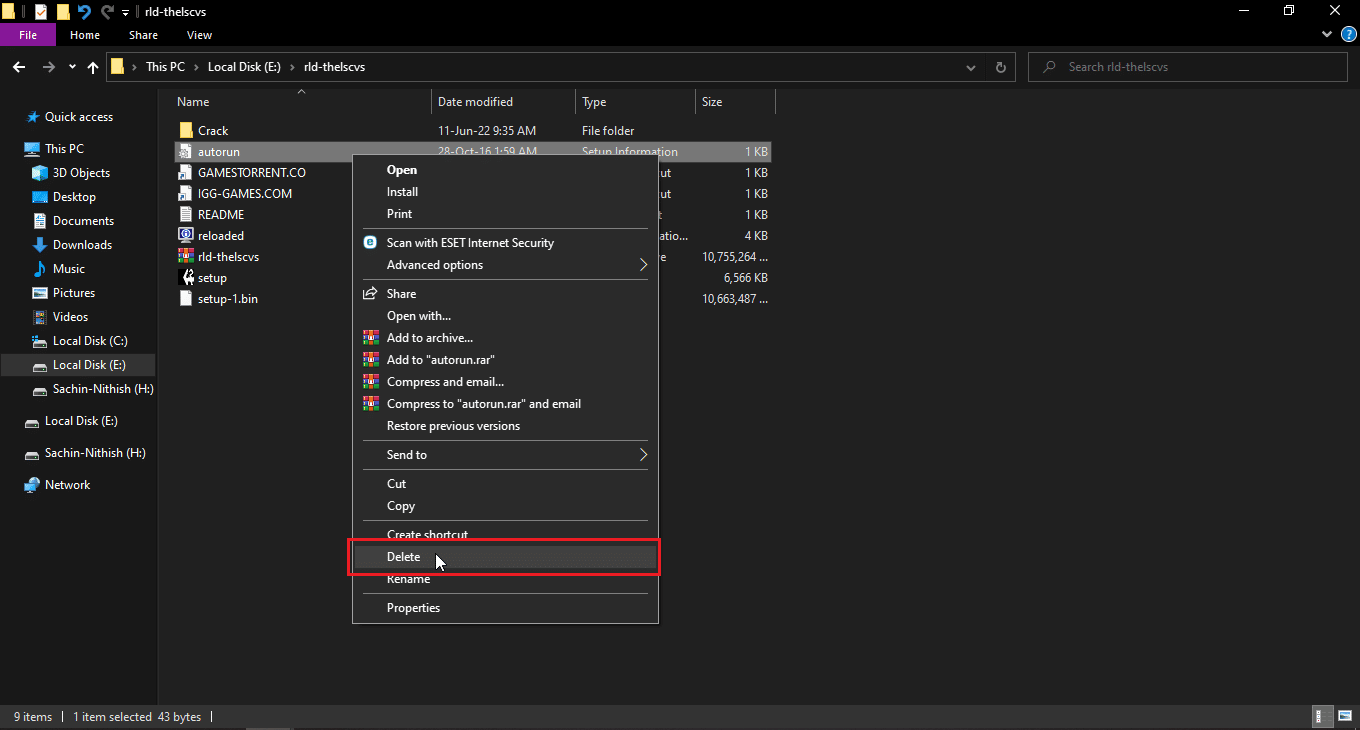
3. Bir otomatik çalıştırma dosyası göremiyorsanız, Windows gezgininin üstündeki Görünüm sekmesine tıklayın.
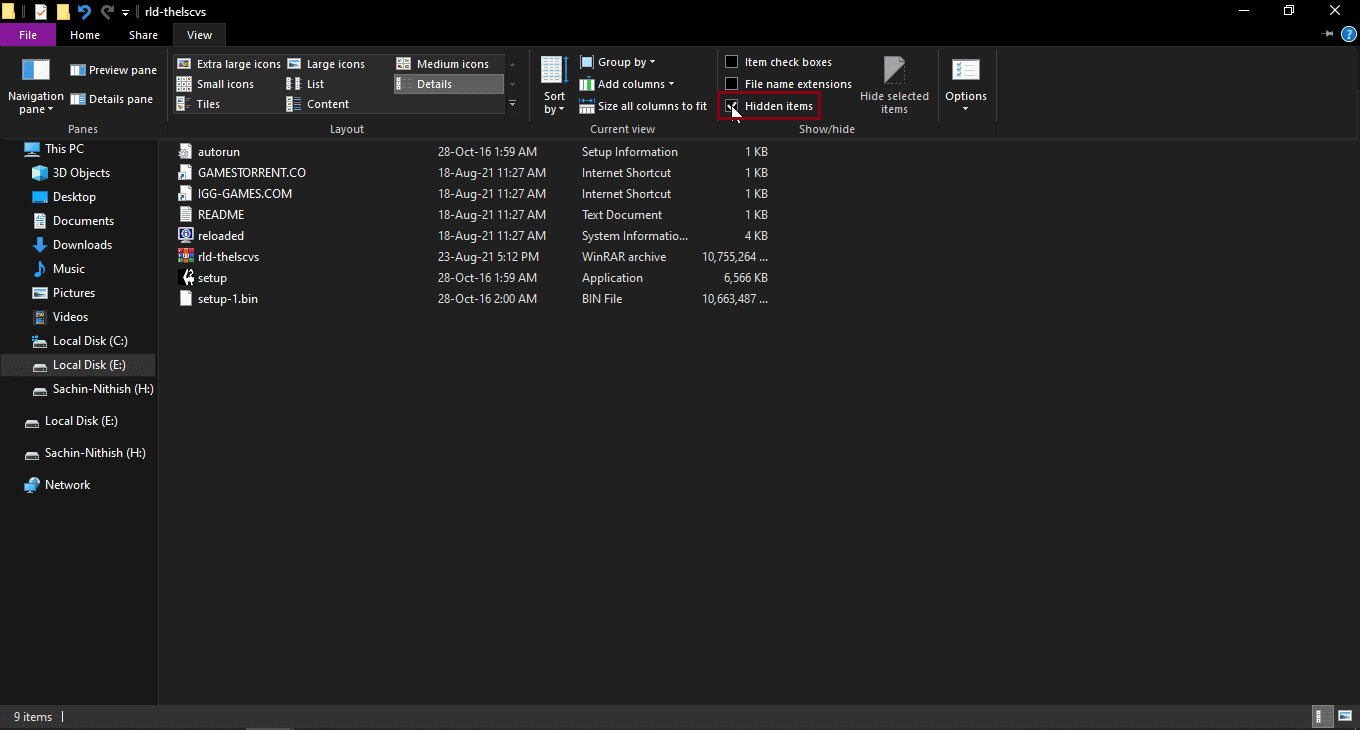
4. Gizli öğelerin yanındaki kutuyu işaretleyin , bu, autorun.inf dahil gizli öğeleri gösterecektir.
Yöntem 10: Windows PowerShell'i kullanın
Dosyaları veya klasörleri yeniden adlandıramıyorsanız, bu yöntemi PowerShell aracılığıyla deneyebilirsiniz.
1. Windows tuşuna basın, Windows PowerShell yazın, ardından Yönetici olarak çalıştır'a tıklayın.
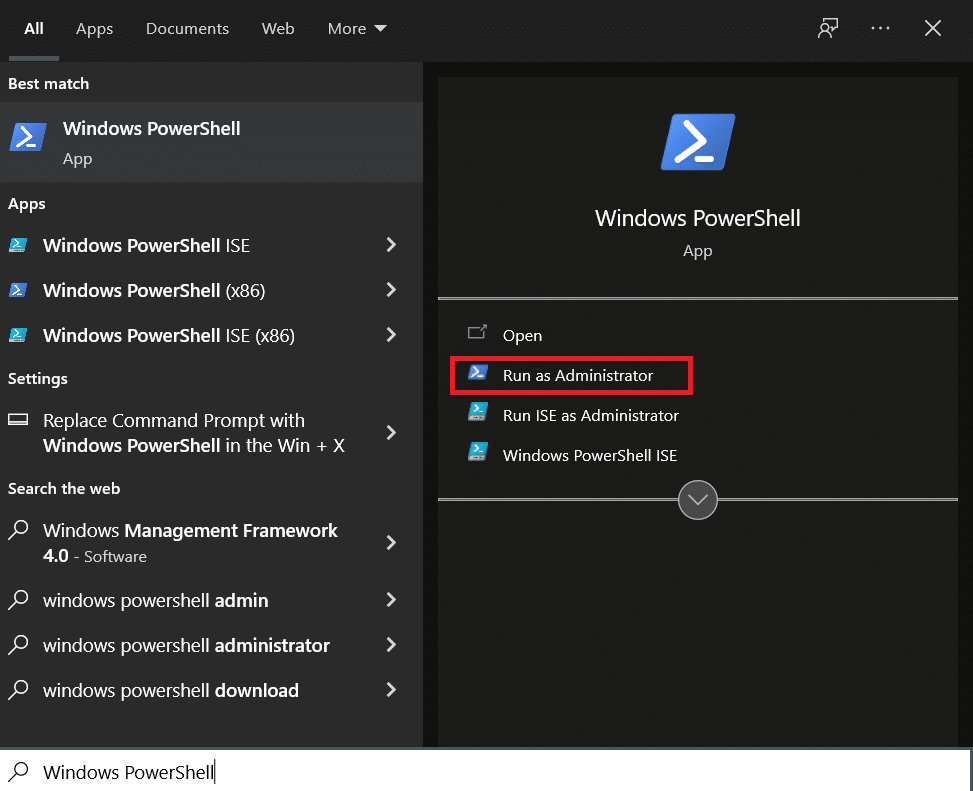
2. Aşağıdaki komutu yazın ve Enter tuşuna basın.
$manifest = (Get-AppxPackage Microsoft.WindowsStore).InstallLocation + '\AppxManifest.xml' ; Add-AppxPackage -DisableDevelopmentMode -$manifest'i kaydedin
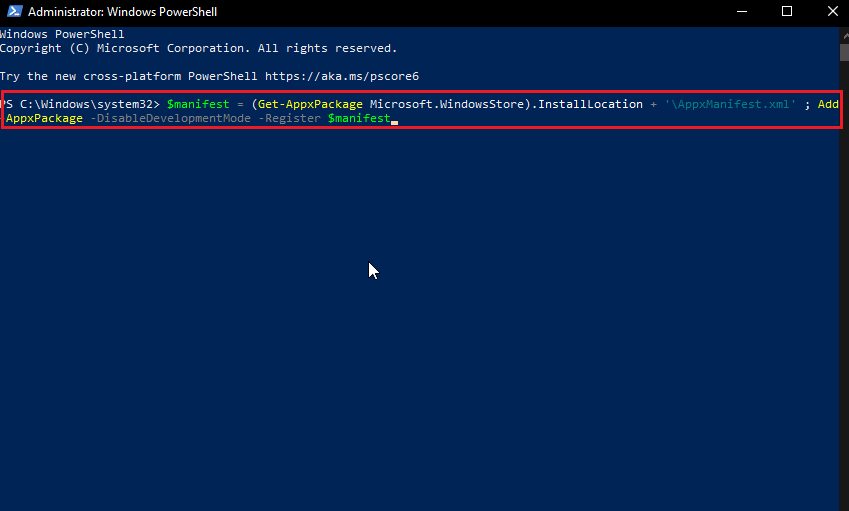
4. Windows PowerShell'i kapatın ve bilgisayarı yeniden başlatın .
Ayrıca Okuyun: İşlemi Düzeltme Windows 10'da Dosyaya Erişilemiyor hatası
Yöntem 11: Dosya Sahipliğini Değiştir
Normalde Windows'ta birden çok Kullanıcı hesabı kullanmak sorunlu olabilir çünkü yalnızca bir hesap yönetici ayrıcalıklarına sahip olabilir, bu da bir dosyanın veya klasörün yeniden adlandırılmasında sorunlara neden olabilir, ancak bilgisayardaki tek bir kullanıcı hesabı bu sorunu hesaba katmaz. Birden çok Kullanıcı hesabı için aşağıdakileri deneyin
1. Yeniden adlandırmak istediğiniz klasöre veya yeniden adlandırmak istediğiniz dosyaya sağ tıklayın.
Not: Masaüstündeki bir dosyayı yeniden adlandırmak isterseniz, o dosyayı başka bir klasöre taşıyın.
2. Özellikler seçeneğine tıklayın.
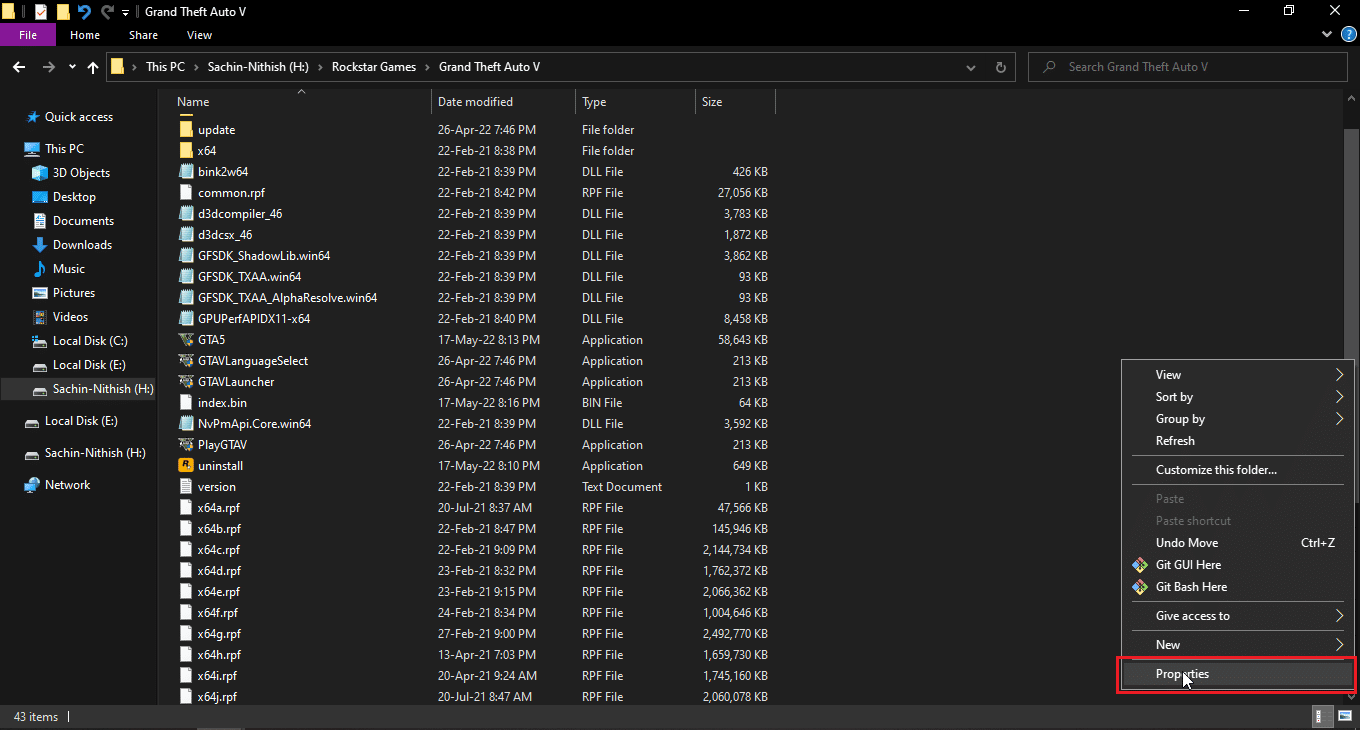
3. Güvenlik sekmesine gidin.
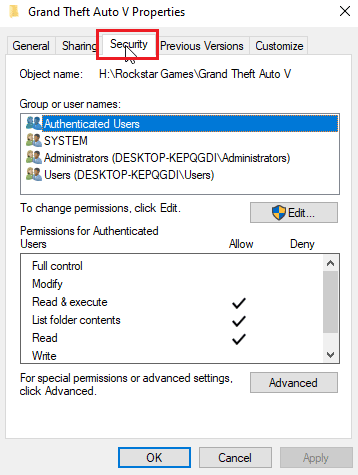
3. Ardından, Gelişmiş'e tıklayın.
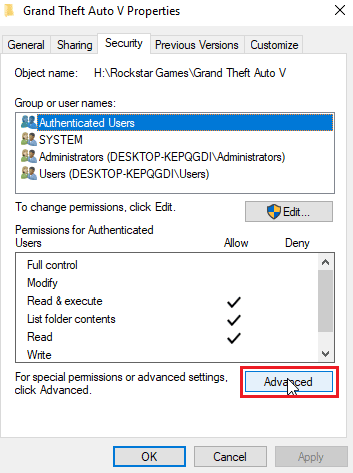
4. Şimdi, Sahiplik erişimi menüsünü göreceksiniz.
5. Üstteki Sahip alanının yakınında Değiştir bağlantısını tıklayın
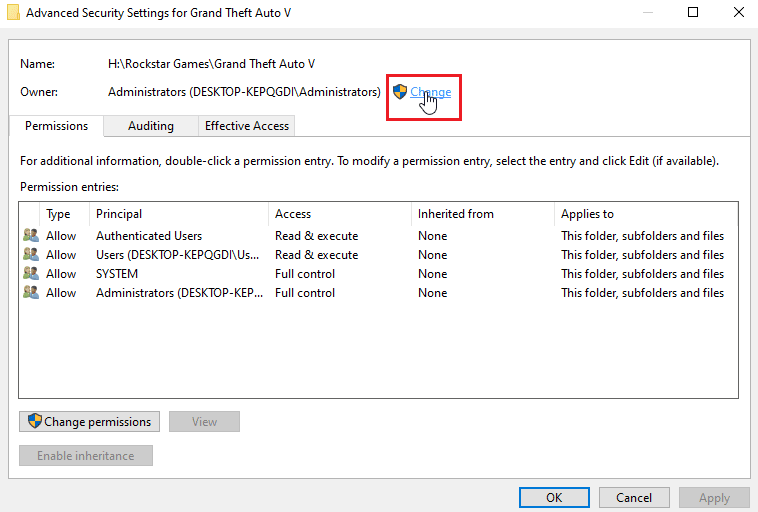
6. Windows'ta oluşturduğunuz bir kullanıcı adı veya kullanıcı hesabı yazın ve Adları kontrol et'e tıklayın.
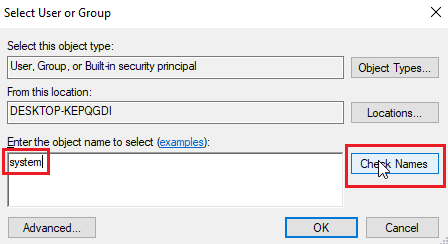
7. Şimdi, girilen kullanıcı adı görünecek ve Windows bunu tanıyacaktır.
8. Tamam'a tıklayın.
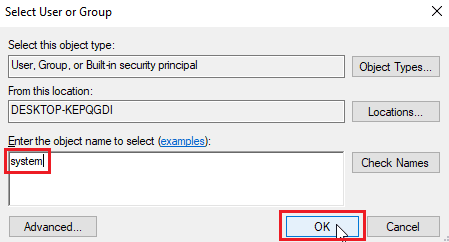
9. Alt kapsayıcılarda ve nesnelerde sahibi değiştir onay kutusuna tıklayın
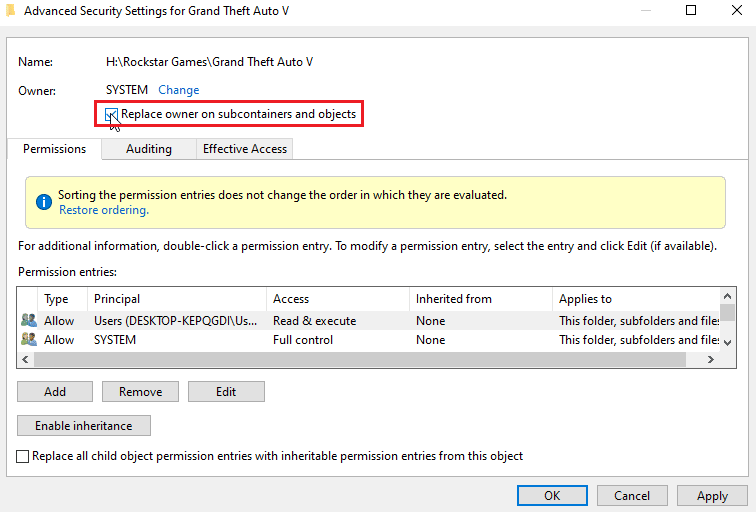
10. Son olarak, Uygula'ya tıklayın ve tüm değişiklikleri kaydetmek için Tamam'a tıklayın.
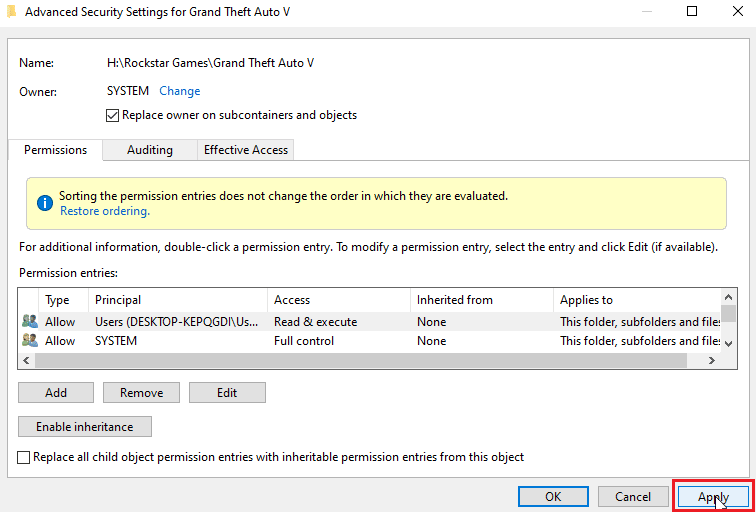
Değişiklikten sonra, sahiplik erişimi verdiğiniz için dosyayı düzenleyebilir, silebilir veya dosyayla ilgili herhangi bir şey yapabilirsiniz. Bu, hedef dizindeki yeniden adlandırma dosyası için bir düzeltme olacaktır.
Ayrıca Okuyun: Windows Kayıt Defteri Anahtarlarının Tam Denetimi veya Sahipliği Nasıl Alınır
Yöntem 12: Kayıt Defteri Anahtarlarını Düzenle
Not: Bu çözümü gerçekleştirmeden önce bir sistem geri yükleme noktası oluşturmak önemlidir; Herhangi bir kayıt hatası durumunda, Windows sisteminizi önceki durumuna geri yüklemek için Sistem geri yükleme noktasını kullanabilirsiniz. Sistem geri yükleme noktası oluşturmadan devam etmeyin, sistem geri yüklemenin nasıl çalıştığını ve nasıl oluşturulacağını görmek için lütfen bu bağlantıyı ziyaret edin https://techcult.com/use-system-restore-on-windows-10/
1. Çalıştır iletişim kutusunu açmak için Windows + R tuşlarına basın.
2. Kayıt Defteri Düzenleyicisini başlatmak için regedit yazın ve Tamam'a tıklayın.
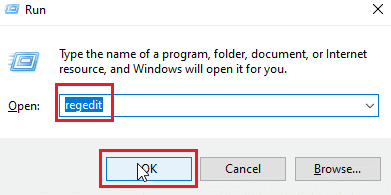
3. Şimdi, dikkatlice aşağıdaki anahtar klasör yoluna gidin.
HKEY_LOCAL_MACHINE\SOFTWARE\Microsoft\Windows\CurrentVersion\Explorer\FolderDescriptions
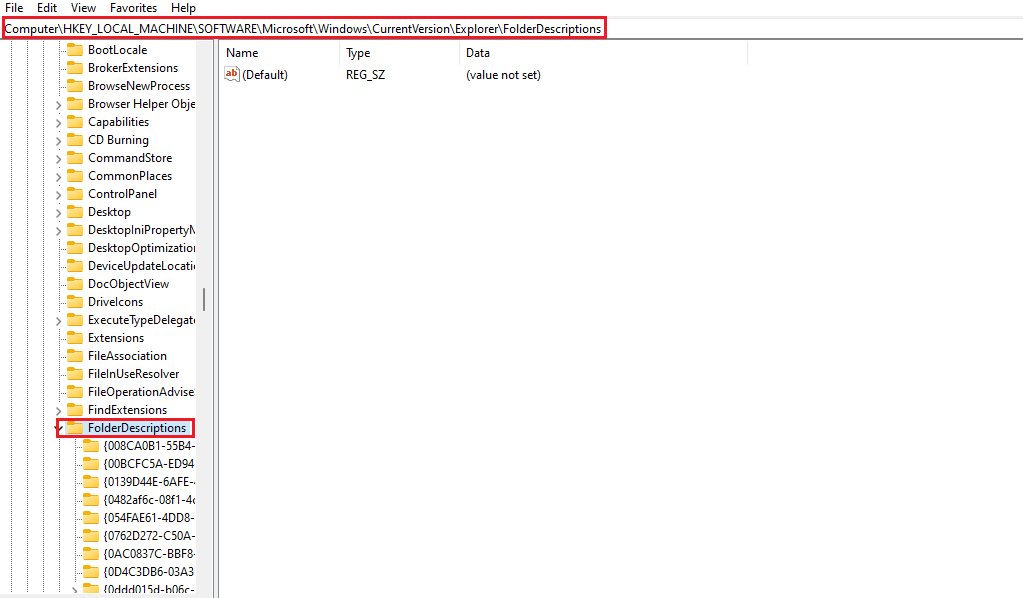
4. Aşağıdaki anahtar klasörlerini silin.
- {2112AB0A-C86A-4ffe-A368-0DE96E47012E}
- {491E922F-5643-4af4-A7EB-4E7A138D8174}
- {7b0db17d-9cd2-4a93-9733-46cc89022e7c}
- {A302545D-DEFF-464b-ABE8-61C8648D939B}
- {A990AE9F-A03B-4e80-94BC-9912D7504104}
Not: Silmeden önce tuşları iki kez kontrol edin.
5. Son olarak, bilgisayarı yeniden başlatın .
Sık Sorulan Sorular (SSS)
S1. Windows 10'da neden bir dosya veya klasörü yeniden adlandıramıyorum?
Ans. Birincil nedenler, halihazırda kullanımda olan dosya veya klasörden kaynaklanmaktadır veya dosyayı düzenlemek için gerekli izinlere sahip olmayabilirsiniz , sorunu çözmek için yukarıdaki kılavuzu okuyun.
S2. Yeniden adlandırmanın kısayolu nedir?
Ans. F2 tuşu yeniden adlandırma kısayoludur, F2 tuşuna basıldığında eylem olan dizüstü bilgisayarlar için yeniden adlandırmak için Fn (İşlev) + F2 tuşlarına aynı anda basın.
S3. Neyin açık olduğunu veya hangi uygulamanın çakıştığını bilmiyorum ne yapmalıyım?
Ans. Tüm dosya veya klasörleri çakışmadan kaldırmak için basit bir Windows yeniden başlatması yeterli olacaktır .
S4. Değişiklikleri düzenleyebilmek için bir klasör için yönetici erişimine ihtiyacım var mı?
Ans. Evet , bir klasör için yönetici erişimine ihtiyacınız olabilir veya erişim düzenleme ayrıcalıkları için bir Yönetici hesabında oturum açmanız gerekebilir.
Önerilen:
- Eski Instagram Gönderileri Nasıl Bulunur?
- Windows 10'da VDS Hata Kodu 490 01010004'ü Düzeltin
- Windows 10'u Düzeltme Bir Simgeye Referans Vermeye Girişim Yapıldı
- Windows için En İyi 16 Ücretsiz Dosya Yeniden Adlandırma Yazılımı
Umarım Hedef Dizindeki Dosyayı Yeniden Adlandırmak için Hata Düzeltme ile ilgili yukarıdaki makale yardımcı olur ve sorununuzu çözebildiniz, lütfen sorununuzu çözmenize hangi yöntemin veya çözümün yardımcı olduğunu bize bildirin. Söylemeniz gereken herhangi bir öneri veya sorunuz varsa, lütfen aşağıdaki yorum bölümünde bize bildirin.
