Windows 10'da Yazma Koruması Nasıl Kaldırılır
Yayınlanan: 2022-01-29
Dosyaları kopyalamaya veya sürücünüzü biçimlendirmeye çalışırken "disk yazmaya karşı korumalı" hatası mı aldınız? Bu sıkıntılı bir sorun olabilir. Peki buna neden olan nedir ve bu hatayı nasıl kaldırırsınız? Bugün öğreneceğiz.
İçindekiler
- Yazma Koruması Hatası nedir?
- Kilit Anahtarını Aç/Kapat
- DiskPart Yardımcı Programını kullanın
- Kayıt Defteri Düzenleyicisini kullanın
Yazma Koruması Hatası Nedir ve Nedeni Nedir?
Yazma korumalı bir depolama aygıtının içeriğini kopyalamaya veya değiştirmeye çalıştığınızda yazma koruması hatası görünür. Bu hata birkaç nedenden kaynaklanmaktadır. Sahibi, içeriğinin güvenliğini sağlamak için cihazın salt okunur özelliğini etkinleştirmiş olabileceğinden, kasıtlı olabilir. Ayrıca virüslerden veya şifreleme araçlarından da kaynaklanabilir.
Sebep ne olursa olsun, hemen depolama cihazlarınızı biçimlendirmeye başvurmayın. Yazma koruması, çeşitli şekillerde kolayca düzeltilebilir.
Depolama Aygıtının Kilit Anahtarını Kullanma
Bazı depolama aygıtlarında, yazma koruması özelliğini etkinleştirmek veya devre dışı bırakmak için değiştirilebilen bir kilit anahtarı bulunur. Sürücünüzün yazmaya karşı korumalı olduğunu söyleyen bir hatayla karşılaştığınızda yapmanız gereken ilk şey, sürücünüzün bir kilit anahtarı olup olmadığını fiziksel olarak incelemektir.
Varsa, değiştirin ve sürücünüzü uygun bağlantı noktasına yeniden takın. Bu, yazma korumalı sorunu çözmelidir. Sorun devam ederse veya sürücünüzde fiziksel yazmaya karşı koruma anahtarı yoksa sonraki yönteme geçin.
İLGİLİ: USB Sürücüm için Hangi Dosya Sistemini Kullanmalıyım?
DiskPart Yardımcı Programını Kullanma
Depolama cihazınızın kilidini açmak için Windows'un DiskPart yardımcı programını kullanabilirsiniz. Bu yöntem cmd komut dosyası oluşturmayı gerektirir, ancak işlem boyunca size rehberlik edileceğinden gelişmiş cmd komut dosyalarına aşina değilseniz endişelenmeyin. Aşağıdaki adımları takip ediniz.
Başlamak için, bilgisayarınızın düzeltmeyi düşündüğünüz depolama aygıtını algıladığından emin olun. Cihazınızı uygun bağlantı noktasına takın ve bilgisayarınızın dosya gezgini aracılığıyla onu tanıyıp tanımadığını kontrol edin. Aşağıdaki örnekte, bir bilgisayara “USB Sürücü (G:)” adlı yazmaya karşı korumalı bir flash sürücü takılmıştır.
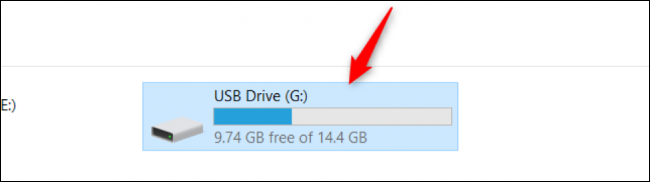
Çok sayıda depolama bölümünüz varsa, daha sonra kolay tanımlama için size yardımcı olması için depolama cihazınızın belleğini not alabilirsiniz. Yukarıdaki durumumuzda, flash sürücünün belleği en az 14 GB'dir.
Depolama aygıtınızı onayladıktan sonra diskpart aracını çalıştırmanız gerekir. Bu araç yerleşik bir Windows programıdır, dolayısıyla yüklemeniz gerekmez. Çalıştır komutuyla kolayca açabilirsiniz. Windows+R tuşlarına basarak Çalıştır programını açın. Windows Çalıştır kutusu göründüğünde, “diskpart” yazın ve Enter tuşuna basın.
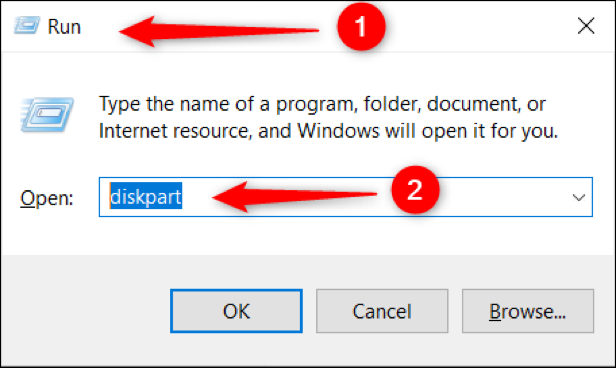
Yukarıdaki adımları tamamladığınızda, bunun gibi diskpart yardımcı program penceresini görmelisiniz:
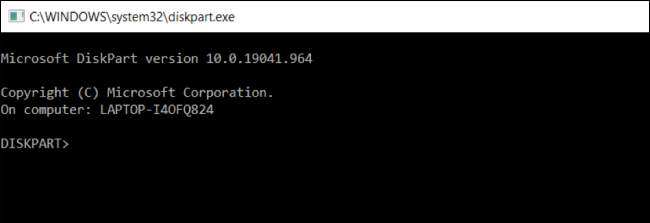
Diskpart yardımcı programında, komut list disk yazın ve hemen Enter'a basın. Bu komut, bilgisayarınızdaki tüm kullanılabilir depolama aygıtlarını görüntüler. Aşağıda, bilgisayarın takılı iki diski olduğunu göreceksiniz: sabit sürücü olan “Disk 0” ve daha önce takılan flash sürücü olan “Disk 1”.
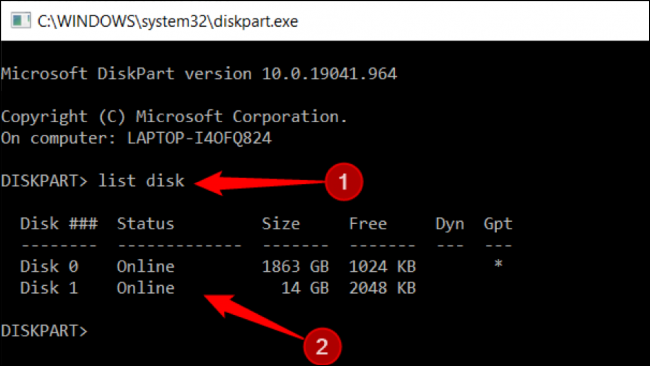
Disk listesinden, depolama cihazınızın atanan numarasını göreceksiniz. Cihazınızı seçmek için bu özelliğe ihtiyacınız olacak. Sonraki komut satırında, select disk [disk number] yazın. Aşağıdaki durumda disk 1 seçilmesi gereken aygıttır. !["Disk [disk numarası] seç" veya seçilmesi gereken aygıtı yazın](/uploads/article/3120/W1HgausFRK8rHZeE.png)
Enter tuşuna basın ve diskpart yardımcı programının size diskin seçildiğini bildirdiğini göreceksiniz.
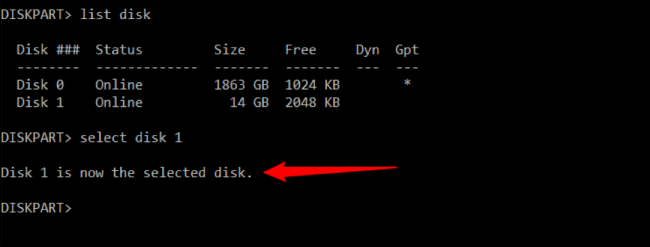
Bu adımı atlayabilmenize rağmen, depolama cihazınızın genel durumunu görüntülemek için seçtiğiniz diskin özniteliklerini görüntülemek iyi bir uygulamadır. Komut satırından, komut attributes disk yazın. Aşağıdaki örnek tarafından yönlendirilin.

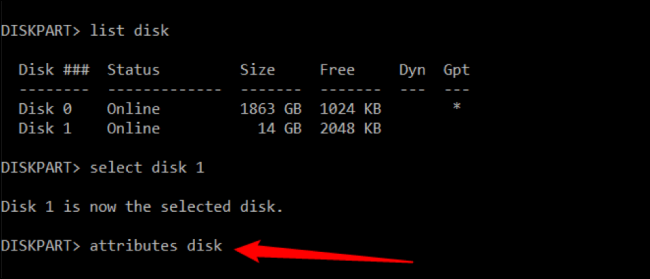
Komutu yazdıktan hemen sonra, seçtiğiniz diskin tüm özelliklerini görüntülemek için Enter tuşuna basın. Aşağıdaki örnekte Salt Okunur özniteliğinin "Evet" olarak ayarlandığına dikkat edin.
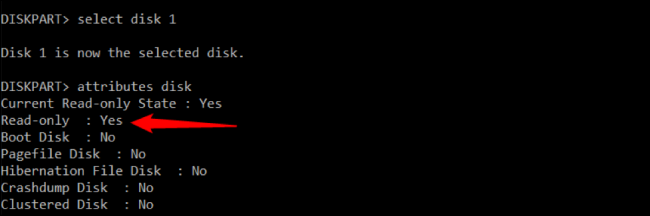
Bir diskin Salt Okunur özniteliği Evet olarak yapılandırıldığında, bu, aygıtta değişikliklere izin vermediği anlamına gelir. Diskiniz bu şekilde yapılandırılmışsa, depolama aygıtınız yazmaya karşı korumalıdır.
Yapmanız gereken son şey, diskinizin Salt Okunur özniteliğini temizlemektir. Bunu temizlemek, yazma korumasının devre dışı kalması için durumu “Hayır” olarak değiştirmek anlamına gelir. Bunu başarmak için, attributes disk clear readonly yazın ve komutu çalıştırın.
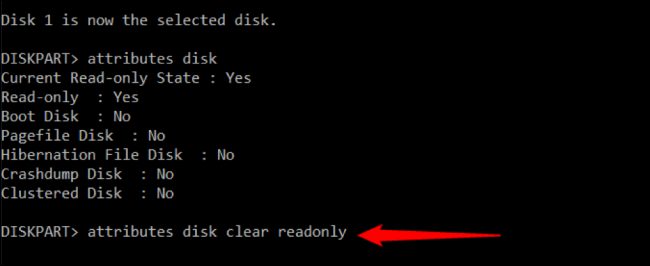
Özelliğin başarıyla temizlendiği size bildirilecektir. attributes disk komutunu tekrar çalıştırmayı deneyin ve Salt Okunur özniteliğinin artık “Hayır” olarak ayarlandığını göreceksiniz.
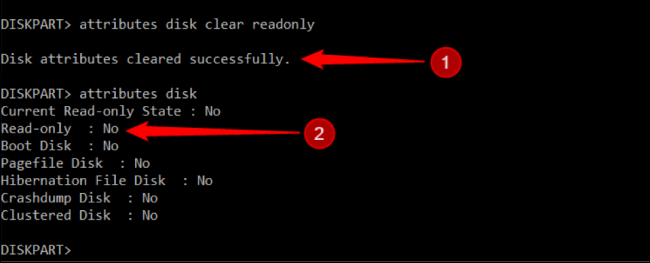
Bittiğinde, çıkış komutunu kullanarak diskpart yardımcı programından exit . Artık “Disk yazmaya karşı korumalı” hatası olmadan dosyaları kopyalayabilmeli ve depolama cihazınızda değişiklik yapabilmelisiniz.
Kayıt Defteri Düzenleyicisini Kullanma
İleri düzey kullanıcılar için Kayıt Defteri Düzenleyicisi, depolama aygıtlarındaki yazmaya karşı korumalı hatayı ortadan kaldırmada en iyi araçtır. Diğer sistem kayıtlarını karıştırıyor olabileceğiniz için, hala acemi iseniz bu teknik önerilmez. Ancak seçenekleriniz tükeniyorsa, adımları sizin için basitleştirdik.
Depolama aygıtınız takıldıktan sonra Kayıt Defteri Düzenleyicisini başlatın. Bu aracı açmanın en basit yolu Çalıştır komutudur. Windows Çalıştır kutusunu görüntülemek için Windows+R kısayol tuşlarına basın. Buraya "regedit" yazın ve Enter'a basın.
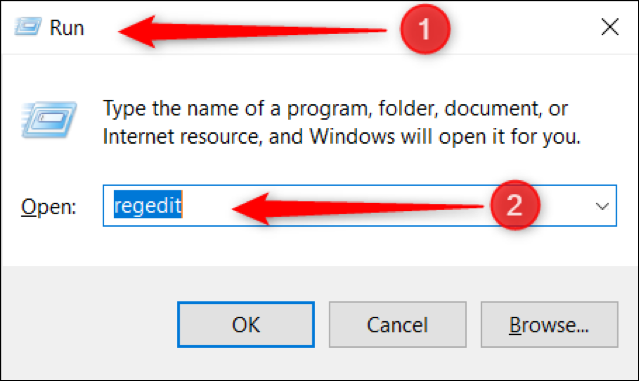
Şimdi ekranınızda Kayıt Defteri Düzenleyicisi penceresini görmelisiniz.
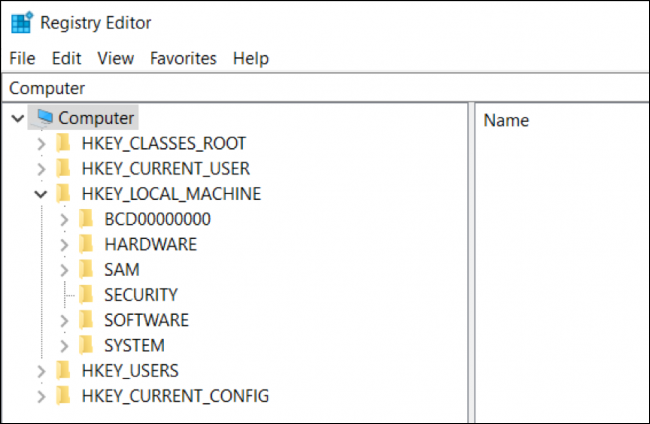
Kayıt Defteri Düzenleyicisi'nin sol panelinde, yola gidin
"HKEY_LOCAL_MACHINE\SYSTEM\CurrentControlSet\Kontrol".
Buradan bir “StorageDevicePolicies” klasörünün olup olmadığını onaylayın. Cevabınız evet ise, bu talimatın geri kalanını atlayabilir ve bir sonraki adıma geçebilirsiniz. Aksi takdirde, klasörü manuel olarak oluşturmanız gerekir.
“Kontrol” adlı klasöre sağ tıklayın. Fare işaretçinizi "Yeni" üzerine getirin ve "Anahtar"ı seçin.
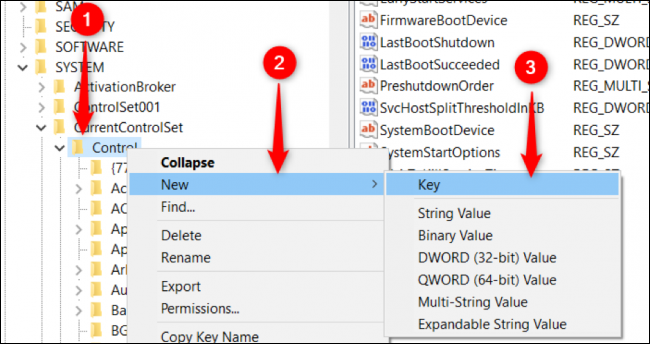
Yeni bir klasör veya anahtar oluşturduğunuzda, onu “StorageDevicePolicies” olarak yeniden adlandırın.
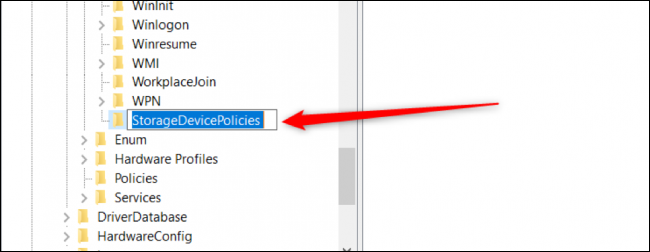
“StorageDevicePolicies”in çalışması için “WriteProtect” adında bir DWORD girişi oluşturmalısınız. “StorageDevicePolicies” klasörünü seçin ve içerik menüsünü görüntülemek için sol paneline sağ tıklayın. Farenizin imlecini “Yeni” üzerine getirin ve “DWORD (32-bit) Değeri” seçeneğine tıklayın.
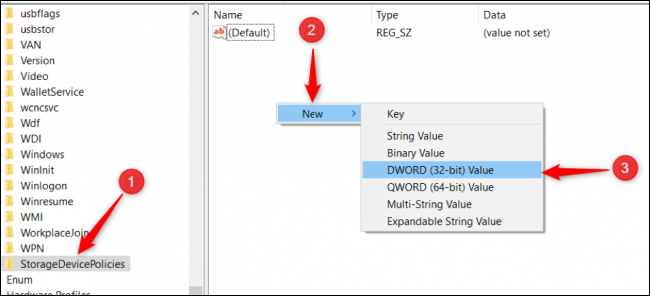
Yeni DWORD girişini aşağıdaki örnekte olduğu gibi “WriteProtect” olarak yeniden adlandırın.
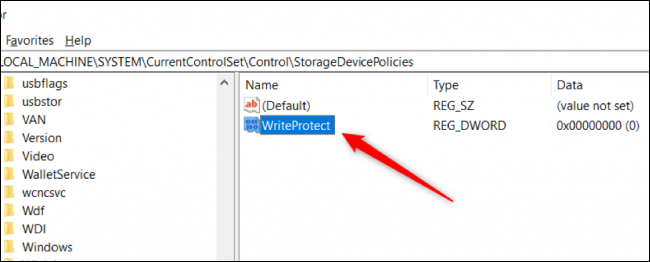
Artık “WriteProtect” girdisine sahip olduğumuza göre, değer verisini “0” olarak değiştirmemiz gerekiyor. Bunu yapmak, depolama cihazınızın yazma korumasını devre dışı bırakmanıza olanak tanır. Bunu başarmak için “WriteProtect” girişine çift tıklayın ve henüz bu durumda değilse değerini “0” olarak değiştirin.
İşlemi tamamlamak için bilgisayarınızı yeniden başlatın ve depolama aygıtınızdan yazma korumasının kaldırılıp kaldırılmadığını onaylayın.
Karşılaşabileceğiniz en kötü durum, tüm yöntemleri denemiş olmanıza rağmen yazma koruması sorununun devam etmesidir. Bu durumda, sürücünüzü biçimlendirme olasılığını araştırmak isteyebilirsiniz.
İLGİLİ: Windows 10 için En İyi 10 Kayıt Defteri Hack'i
