Google E-Tablolarda Yinelenenler Nasıl Kaldırılır
Yayınlanan: 2022-01-29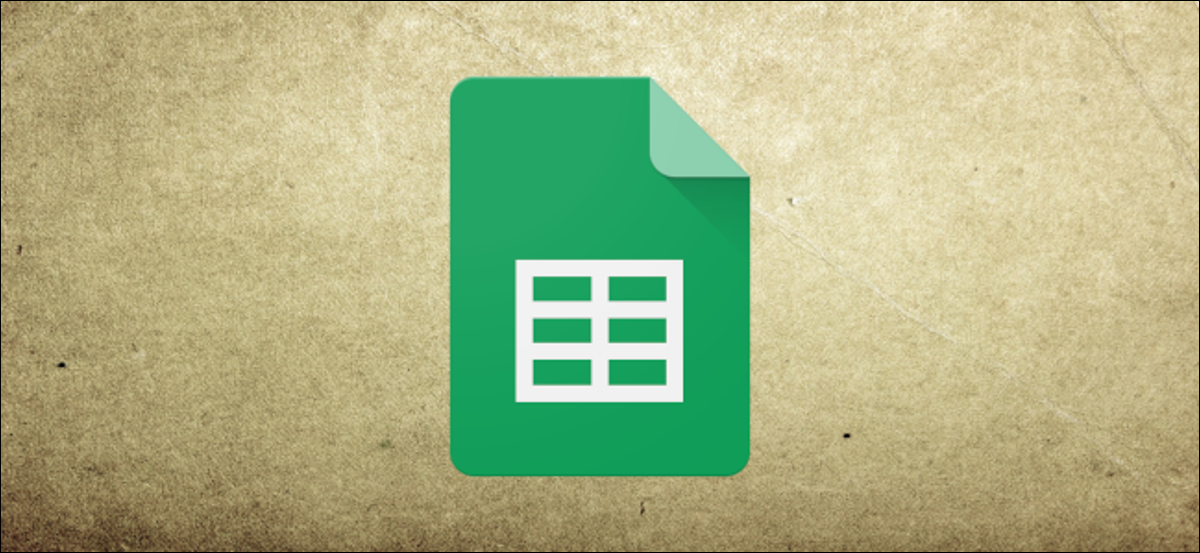
Google E-Tablolar, basit bir entegre işlevden özel bir komut dosyasına kadar üç yöntemle belgenizdeki kopyaları kaldırmanıza olanak tanır. Excel'deki kadar belirgin olmasa da E-Tablolar, e-tablonuzdaki kopyaları kaldırmak için daha çeşitli bir yol sunar.
Güncelleme : Bunu artık Google E-Tablolar'daki yerleşik "Yinelenenleri Kaldır" aracıyla yapabilirsiniz.
İLGİLİ: Excel'de Yinelenen Satırları Kaldırma
Benzersiz İşlevi Kullanarak Yinelenenleri Kaldırın
Bakacağımız ilk yöntem, tüm benzersiz girişleri bulan ve veri kümesindeki diğer her şeyden kurtulmanıza izin veren yerleşik Google E-Tablolar işlevini kullanır.
Başlamak için tarayıcınızı çalıştırın ve bir elektronik tablo açın.
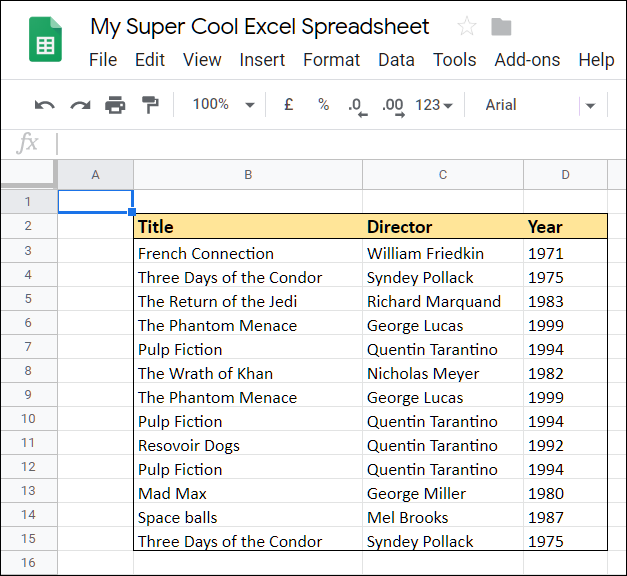
Ardından, verilerin çıktısını almak istediğiniz boş hücreye tıklayın, =UNIQUE yazın ve ardından iletişim penceresinde görünen önerilen işleve tıklayın.
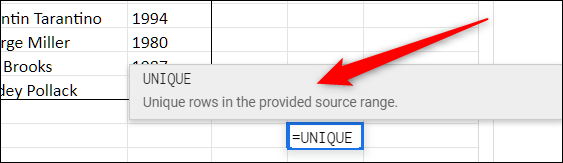
Buradan, hücre aralığını manuel olarak girebilir veya işlevin ayrıştırması için onları vurgulayabilirsiniz. İşiniz bittiğinde Enter'a basın.
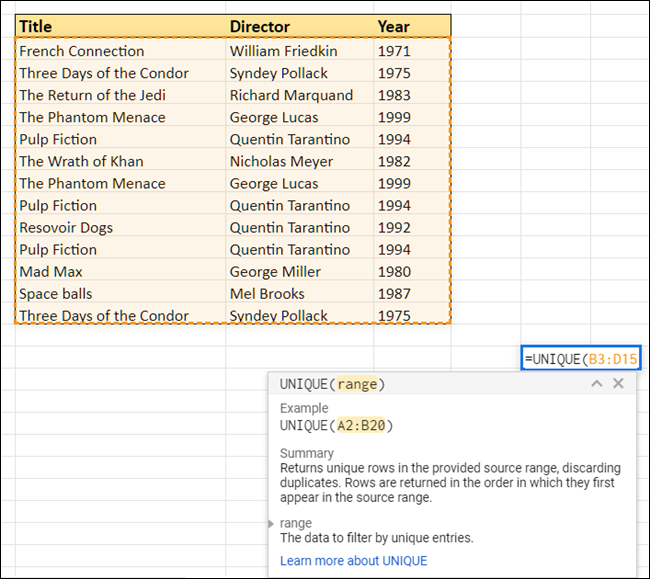
Tıpkı sihir gibi, E-Tablolar tüm benzersiz sonuçları seçer ve seçilen hücrede görüntüler.
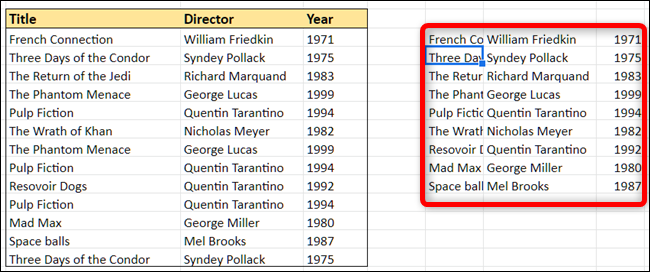
Bilgileri kopyalayıp bir Google E-Tablosuna geri yapıştırırsanız, yapıştırmak istediğiniz yeri sağ tıkladığınızdan emin olun ve ardından Özel Yapıştır > Yalnızca Değerleri Yapıştır'ı seçin; aksi takdirde yeni hücreye yalnızca formül kopyalanır.
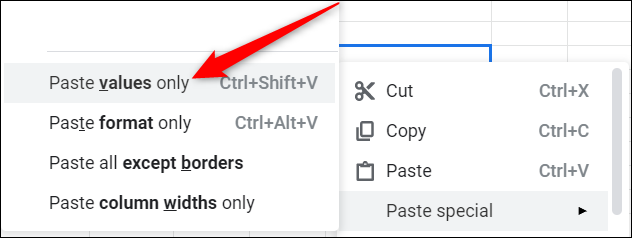
Bir Eklenti Kullanarak Yinelenenleri Kaldırın
Sonraki yöntem için Google E-Tablolar'a bir eklenti yüklemeniz gerekecek. Daha önce hiç eklenti kullanmadıysanız bunlar, Google uygulamalarında sizin için Dokümanlar, E-Tablolar ve Slaytlar gibi ekstra ek özelliklerin kilidini açan tarayıcı uzantılarına benzer.
Bu örnek için, AbleBits tarafından Yinelenenleri Kaldır'ı kullanacağız. 30 gün boyunca ücretsiz deneme ile birlikte gelir; Premium üyelikler, ömür boyu abonelik için 59,60 ABD Doları veya yıllık 33,60 ABD Dolarıdır.
İLGİLİ: En İyi Google E-Tablolar Eklentileri
Eklentiyi Yükleme
Eklenti almak için Google E-Tablolar'da bir dosya açın, "Eklentiler"i ve ardından "Eklentiler al"ı tıklayın.
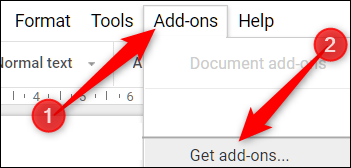
Arama çubuğuna "Yinelenenler" yazın ve ardından "Ücretsiz" düğmesini tıklayın.
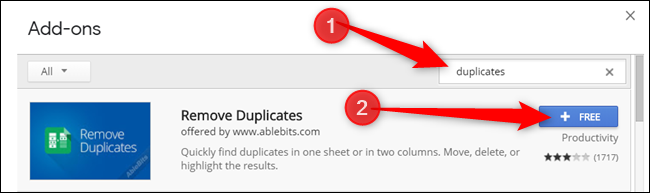
Eklentiyi yüklemek için kullanmak istediğiniz Google hesabını tıklayın.
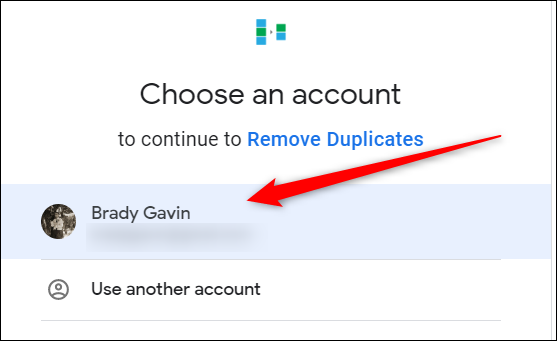
Eklentileri yükledikten sonra, onlara belirli izinler vermeniz gerekir. Bunlar, eklentinin çalışması için temeldir. Herhangi bir eklentiyi yüklemeden önce izinleri tam olarak anladığınızdan ve geliştiriciye güvendiğinizden emin olun.
İzin Ver" i tıklayın."
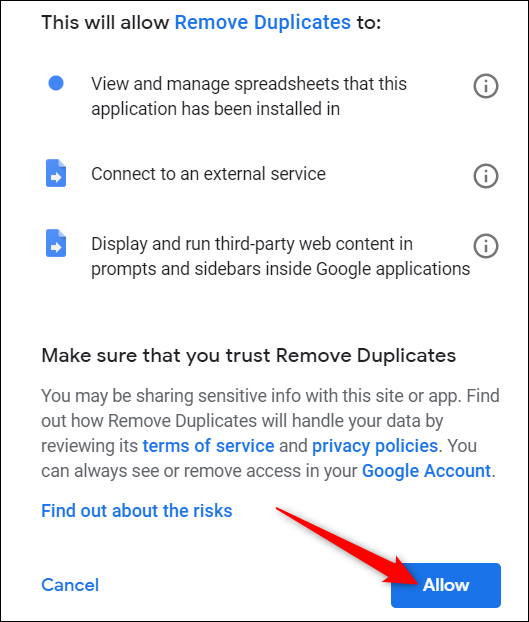
Eklentiyi Kullanma
Tek bir sütun için veya birden çok satır için Yinelenenleri Kaldır eklentisini kullanabilirsiniz. Bu örnekte, satırlardaki kopyaları arayacağız, ancak çoğunlukla tek bir sütun için aynı şekilde çalışır.
E-tablonuzda, kopyaları aramak istediğiniz tüm satırları vurgulayın. Bundan sonra, Eklentiler > Yinelenenleri Kaldır > Yinelenen veya benzersiz satırları bul'u tıklayın.
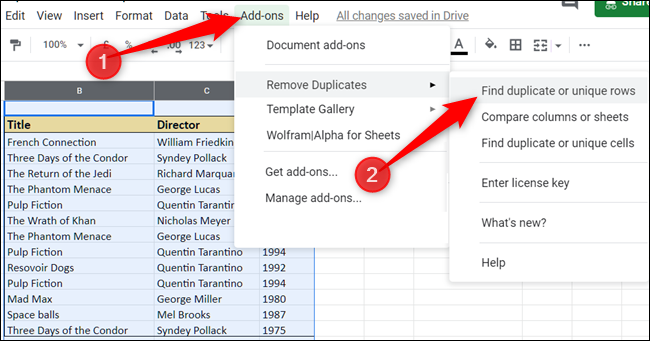
Eklenti açıldıktan sonra, listelenen aralığın doğru olduğundan emin olun ve ardından "İleri" ye tıklayın.
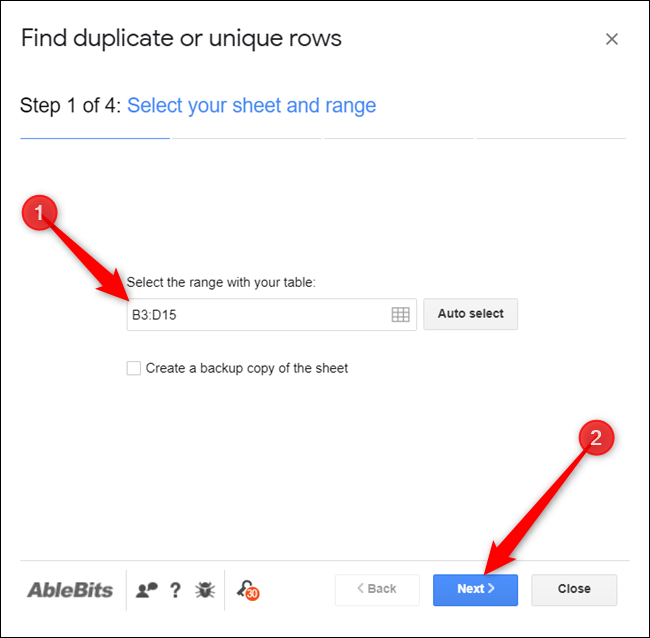

Ardından, bulmak istediğiniz veri türünü seçin. Yinelenenleri kaldırdığımız için "Yinelenenler"i seçin ve ardından "İleri"yi tıklayın.
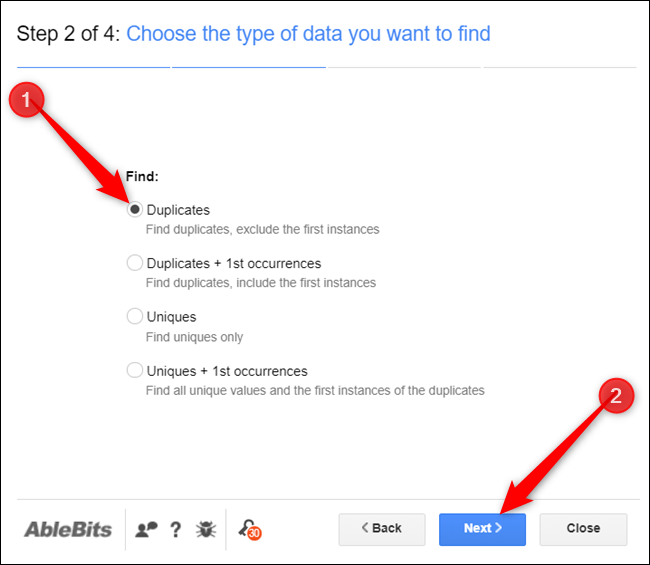
Aranacak eklentinin sütunlarını seçin. Başlıkları dahil etmediyseniz (veya tablonuzda hiç başlık bulunmuyorsa) “Tablomda başlıklar var” seçeneğinin işaretini kaldırdığınızdan emin olun. Aksi takdirde, ilk satır atlanacaktır. Sonrakine tıkla."

Son olarak, eklentinin bulgularıyla ne yapacağını seçin ve ardından “Son”u tıklayın.
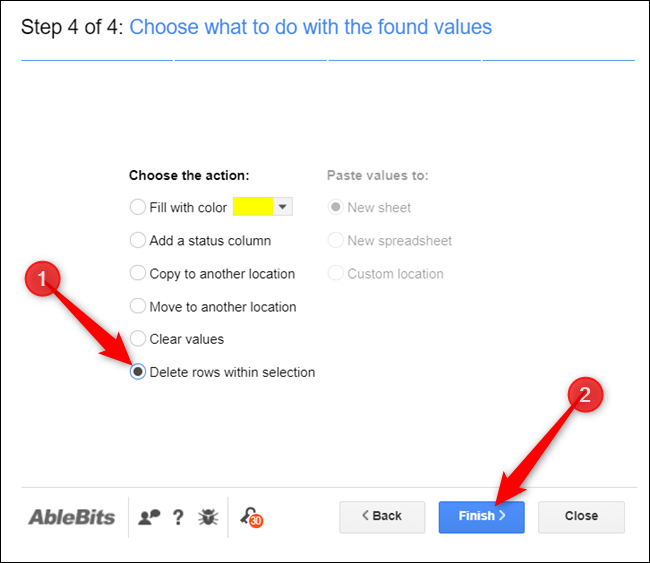
Sonuçlar sayfasında, eklenti bize yinelenen dört satırın bulunduğunu ve kaldırıldığını söylüyor.
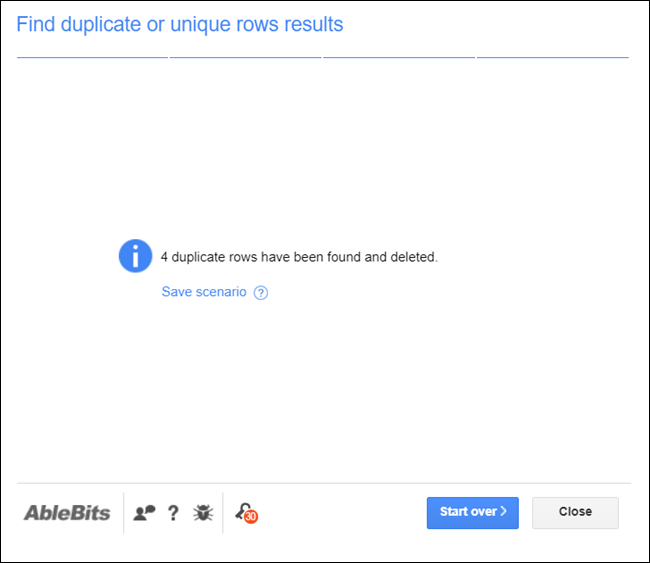
işte! Tüm yinelenen satırlar sayfanızdan kaybolur.
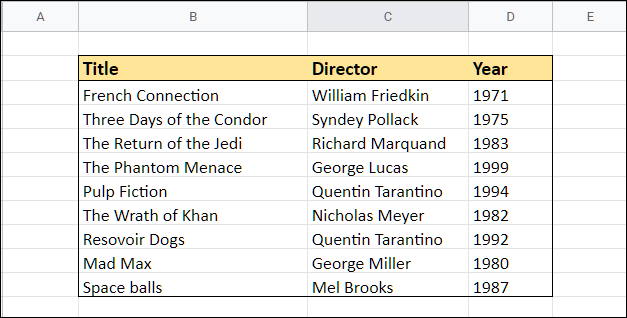
Google Komut Dosyası Düzenleyicisi ile Yinelenen Satırları Kaldırın
Sayfanızdaki kopyaları kaldırmanın son yöntemi, özel, hafif web uygulamaları oluşturmak için kullanımı ücretsiz, bulut tabanlı bir geliştirme platformu olan Google App Script'i kullanmayı içerir. Kod yazmayı içermesine rağmen, bunun sizi korkutmasına izin vermeyin. Google kapsamlı belgeler sağlar ve hatta kopyaları kaldırmak için size komut dosyası sağlar. Sadece kodu kopyalayın, eklentiyi doğrulayın ve ardından sayfanızın içinde çalıştırın.
İLGİLİ: Google Apps'ınızı Komut Dosyası Düzenleyici ile Nasıl Güçlendirebilirsiniz?
Geçerli Google E-Tablosunda "Araçlar"ı ve ardından "Komut Dosyası Düzenleyicisi"ni tıklayın.
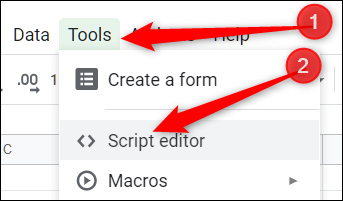
Google Apps Komut Dosyası, boş bir komut dosyasıyla yeni bir sekmede açılır.
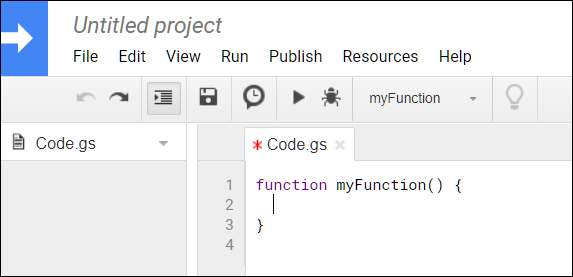
Dosyanın içindeki boş işlevi silin ve aşağıdaki kodu yapıştırın:
//Yinelenen satırları geçerli sayfadan kaldırır.
function removeDuplicates() {
// Mevcut aktif Elektronik Tabloyu al
var sayfa = SpreadsheetApp.getActiveSheet();
// Elektronik tablonun satırlarından tüm değerleri al
var data = Sheet.getDataRange().getValues();
//Yinelenmeyenler için bir dizi oluştur
var newData = [];
// Bir satırın hücrelerini yinele
for (verideki var i) {
var satır = veri[i];
var kopya = yanlış;
for (newData'daki var j) {
if (row.join() == newData[j].join()) {
kopya = doğru;
}
}
//Yinelenen değilse, newData dizisini girin
if (!yinelenen) {
newData.push(satır);
}
}
//Eski Sayfayı silin ve newData dizisini ekleyin
sayfa.clearContents();
Sheet.getRange(1, 1, newData.length, newData[0].length).setValues(newData);
}Komut dosyanızı kaydedin ve yeniden adlandırın. İşiniz bittiğinde "Çalıştır" simgesine basın.
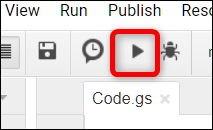
Komut dosyanızın gerektirdiği izinleri gözden geçirmeniz ve e-tablonuza erişmesine izin vermeniz gerekir. Bu betiğin hangi erişimi istediğini görmek için "İzinleri İncele"yi tıklayın.
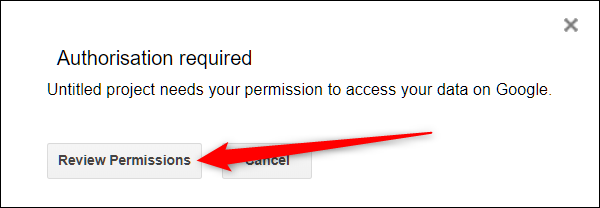
Komut istemlerini kabul edin ve ardından komut dosyasını yetkilendirmek için "İzin Ver"e tıklayın.
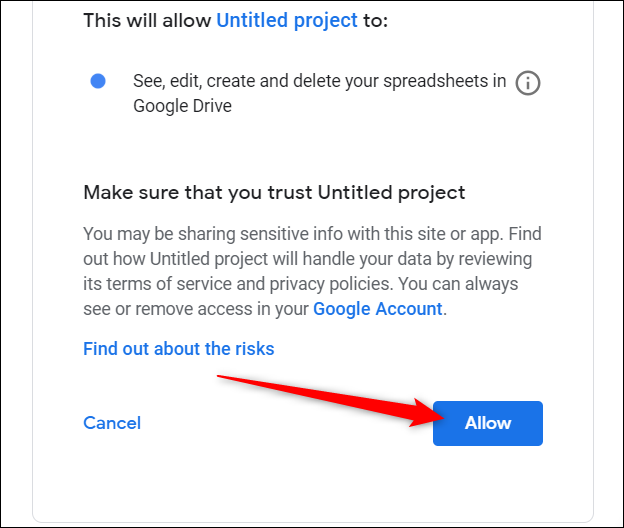
Çalıştırmayı bitirdikten sonra, Sayfanıza geri dönün ve önceki yöntemlerde olduğu gibi, tüm yinelenen girişler dosyanızdan kaybolur!
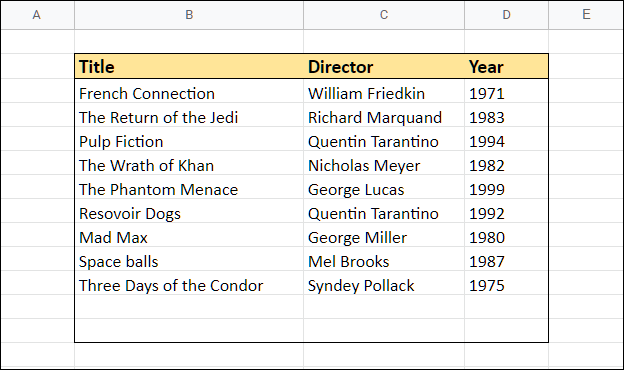
Ne yazık ki, verileriniz bir tablonun içindeyse (yukarıda gösterilen örnekte olduğu gibi) bu komut dosyası tabloyu içindeki giriş sayısına uyacak şekilde yeniden boyutlandırmaz ve bunu manuel olarak düzeltmeniz gerekir.
Hepsi bu kadar. İster entegre Benzersiz işlevi, üçüncü taraf eklentiyi kullanmak veya Apps Komut Dosyası ile özel bir eklenti oluşturmak isteyin, Google size e-tablonuzdaki kopyaları yönetmenin birden çok yolunu sunar.
