Windows'ta "Kurumsal İlke Tarafından Yüklenen" bir Chrome Uzantısı Nasıl Kaldırılır
Yayınlanan: 2022-01-29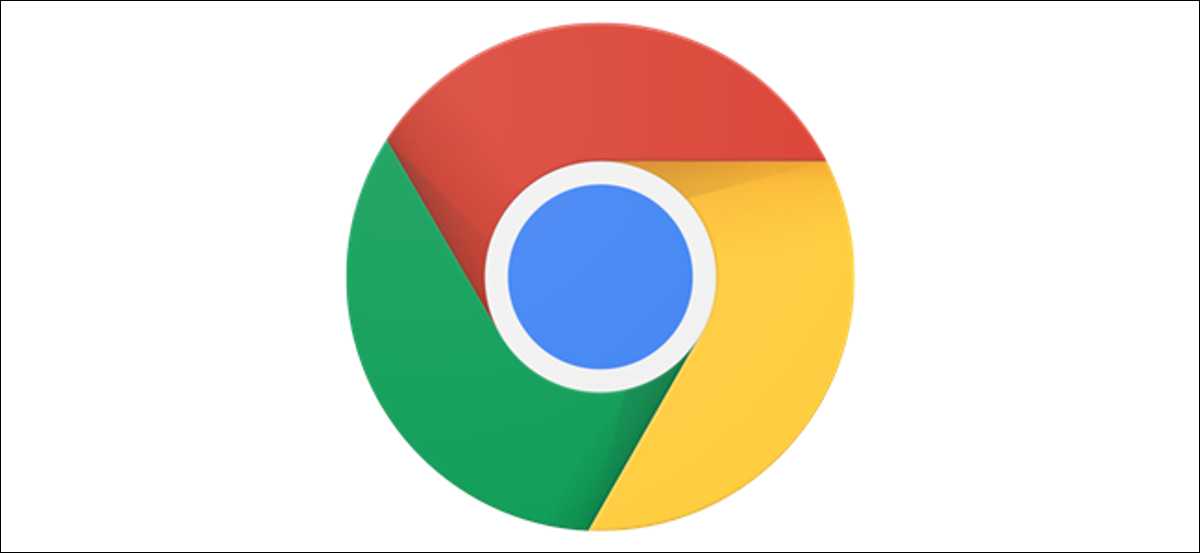
"Kurumsal Politika Tarafından Yüklendi" yazan Google Chrome uzantıları, yükseltilmiş izinlerle yüklendikleri için bunları kaldırmanıza izin vermez. Bir Kuruluşun veya işletmenin parçasıysanız, bunları yöneticiniz yüklemiştir. Böyle bir organizasyonun parçası değilseniz, bunları nasıl kaldıracağınız aşağıda açıklanmıştır.
“Kurumsal İlke Tarafından Yüklendi” Ne Demektir?
Bir Google Chrome uzantısının "Kurumsal Politika Tarafından Yüklendi", "Yöneticiniz Tarafından Yüklendi" veya "Kuruluşunuz Tarafından Yönetildi" olduğunu söylemesi, uzantının yüklendiğinde yükseltilmiş izinlerle yapıldığı ve standart şekilde kaldırılamaz. Çoğu durumda, bir kuruluşun, işletmenin, okulun, işyerinin vb. parçası olan herkes, makinenizde bu tür ayarları ve uzantıları yöneten bir sistem yöneticisine sahip olacaktır.
İLGİLİ: Chrome Neden "Kuruluşunuz Tarafından Yönetiliyor" Diyor?
Ne yazık ki, bir kuruluşun parçası değilseniz veya bilgisayarınızı yöneten bir yöneticiniz yoksa, bu uzantılar sisteminizde başka yollar bulabilir ve kendilerine yüksek bir statü verebilir.
Görüyorsunuz, bazen internetten ücretsiz yazılım indirdiğinizde, yükleyiciyi çalıştırırken yeterince açıklanmayan (veya teknik olarak ancak yanıltıcı bir TOS'ta olan) ek bir bonus yazılım parçası gelebilir - bu genellikle reklam yazılımı olarak bilinir. veya kötü amaçlı yazılım. İstenmeyen yazılım, kendisini tarayıcı uzantıları listenize yerleştirir ve Chrome gölgeli görünen bir web sitesine yönlendirene veya can sıkıcı reklamlar açana kadar bunu fark etmezsiniz.
Bu uzantılar, sistem yöneticilerine yönelik, ancak bazen kötü amaçlı yazılımlar tarafından istismar edilen ve Google Chrome'un uzantılar sayfası aracılığıyla tarayıcınızdan kaldırılmasına karşı bağışıklık sağlayan bir Chrome politikasından yararlanır. "Kuruluş İlkesi Tarafından Yüklenen" bir uzantıyı kaldırmak için bu zararlı uzantının eklediği ilkeyi bulmanız ve silmeniz gerekir.
Uzantının kötü amaçlı olduğundan şüpheleniyorsanız, ilk işlem, sorunu sizin için otomatik olarak arayıp yok edip edemeyeceğini görmek için kötü amaçlı yazılımdan koruma yazılımını çalıştırmak olmalıdır. Aksi takdirde, aşağıdan devam edin ve listelenen adımları izleyin.
İLGİLİ: Başka Bir Antivirüsün Yanında Malwarebytes Nasıl Çalıştırılır
“Kurumsal İlke Tarafından Yüklenen” Uzantısı Nasıl Kaldırılır
Bunun gibi uzantılar genellikle Windows kayıt defteri değiştirilerek kaldırılabilir, ancak ne yazık ki her zaman değil. İşte nasıl.
Önce Chrome'u çalıştırın, Çok Amaçlı Adres Çubuğu'na chrome://extensions yazın ve ardından Enter'a basın.
Sayfanın üst kısmında, "Geliştirici Modu" yazan anahtarı "Açık" konumuna getirin. Bu, aşağıdaki adımlar için ihtiyaç duyduğumuz her bir uzantı hakkında biraz daha bilgi görüntülemenizi sağlar.
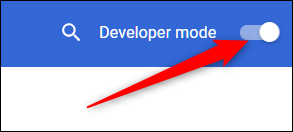
Politika tarafından eklenen uzantıyı bulana kadar aşağı kaydırın; Uzantılar sayfasından normal şekilde kaldıramadığınız uzantıyı arayın. Uzantının kimliğini vurgulayın ve panonuza kopyalamak için Ctrl+C tuşlarına basın.
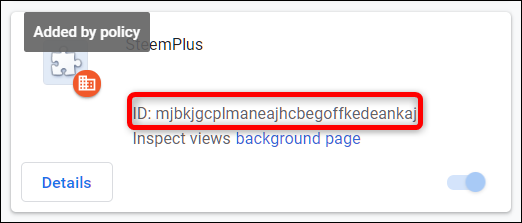
Kaldırılamayan uzantılarda genellikle "Kaldır" düğmesi grileşir veya tamamen kaybolur. Bu nedenle, Kaldır düğmesini tıklamanızı engelleyen uzantılara dikkat edin.
“İlke Tarafından Yüklendi” Uzantısını kaldırmak için Windows Kayıt Defteri'nde birkaç düzenleme yapmanız gerekir.
Standart Uyarı: Kayıt Defteri Düzenleyicisi güçlü bir araçtır ve yanlış kullanılması sisteminizi kararsız ve hatta çalışmaz hale getirebilir. Bu oldukça basit bir kayıt defteri düzenlemesidir ve talimatlara bağlı kaldığınız sürece herhangi bir sorun yaşamazsınız. Bununla birlikte, daha önce hiç çalışmadıysanız, başlamadan önce Kayıt Defteri Düzenleyicisi'ni nasıl kullanacağınızı okumayı düşünün. Ve değişiklik yapmadan önce kesinlikle Kayıt Defterini (ve bilgisayarınızı!) yedekleyin.
İLGİLİ: Windows Kayıt Defteri Demystified: Bununla Ne Yapabilirsiniz?
Ardından, Başlat'a basıp "regedit" yazarak Kayıt Defteri Düzenleyicisi'ni açın. Kayıt Defteri Düzenleyicisini açmak için Enter tuşuna basın ve ardından PC'nizde değişiklik yapmasına izin verin.
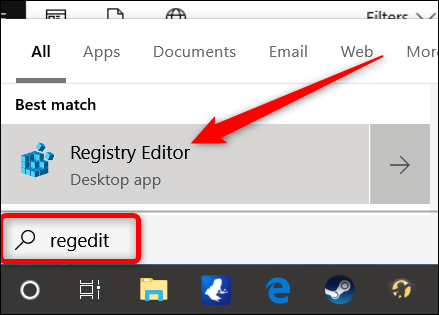
Kayıt Defteri Düzenleyicisi'nde "Düzenle"yi ve ardından "Bul"u tıklayın.
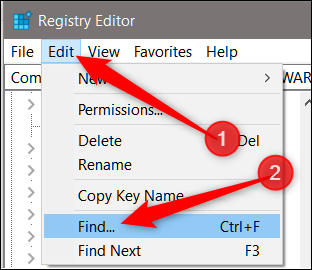
Daha önce kopyaladığımız uzantıdaki kimliği Ctrl+V tuşlarına basarak yapıştırın ve ardından "Sonrakini Bul"u tıklayın.
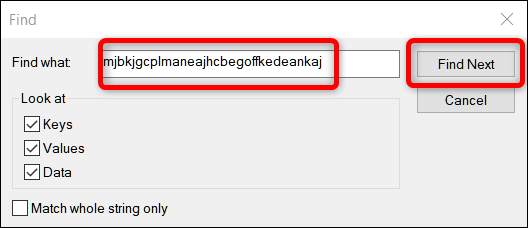
Kayıt Defteri Düzenleyicisi kimliği bulduğunda, bu kimliği içeren değere sağ tıklayın ve ardından “Sil”e tıklayın.
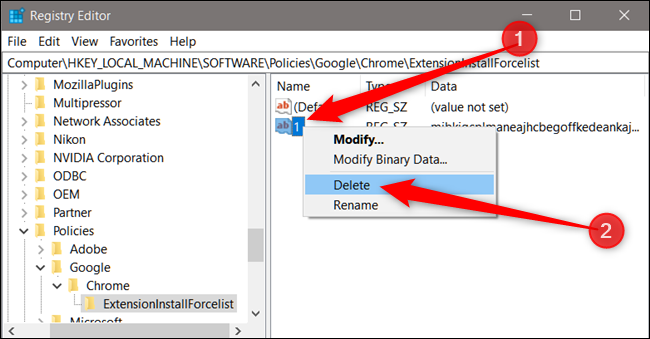
Not: Yalnızca içindeki dizeyi değil, tüm kayıt defteri değerini sildiğinizden emin olun.
Uzantının kimliğini içeren diğer kayıt defteri girdilerini bulmak için “Düzenle” ve ardından “Sonrakini Bul”u tıklayın ve ardından bunları da silin.
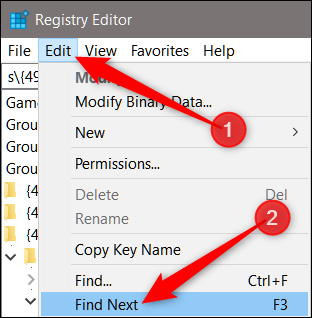
Aramak istediğiniz iki birincil anahtar “ExtensionInstallForcelist” ile bitecek ve bunları genellikle aşağıdaki konumlarda bulacaksınız:
HKEY_USERS\Group Policy Objects\Machine\Software\Policies\Google\Chrome\ExtensionInstallForcelist HKEY_LOCAL_MACHINE\SOFTWARE\Policies\Google\Chrome\ExtensionInstallForcelist
Artık Kayıt Defteri Düzenleyicisi'ni kapatabilir ve Chrome'u yeniden başlatabilirsiniz.

chrome://extensions geri dönün ve kaldırmak istediğiniz uzantının içindeki "Kaldır" düğmesini tıklayın.
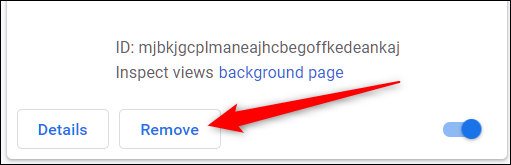
Nükleer Seçenek: Grup İlkelerini Sil
Yukarıdaki adımları tamamladıktan sonra bile uzantıyı kaldıramıyorsanız veya Kayıt Defteri'nde bulamadıysanız, Komut İstemi'ni kullanarak işleri bir adım daha ileri götürebilir ve makinenizdeki tüm grup ilkelerini kaldırabilirsiniz.
UYARI: Bu, sisteminizdeki tüm grup ilkelerini siler! Sisteminize grup ilkeleri uygulayan bir etki alanındaysanız bunu yapmayın (bu durumda, muhtemelen prosedürü gerçekleştirmenizi engelleyen korumalar olacaktır). Bunu yalnızca bir ev bilgisayarındaysanız ve ayarlanmış herhangi bir grup ilkeniz yoksa yapın. Bu komutu çalıştırdıktan sonra istenmeyen sonuçlarla karşılaşabilirsiniz.
Makinenizle ilişkili tüm grup ilkelerini silmek için, meşru bir yöneticinin kasıtlı olarak bu uzantıları size zorladığı bir grup ilkesinin parçası olmamalısınız. Bu düzeltme, tarayıcılarına kötü amaçlı uzantılar yüklemek için kandırılmış kişiler için tasarlanmıştır.
Başlat'a basarak yükseltilmiş bir Komut İstemi açın, "komut" yazın ve ana sonuç olarak "Komut İstemi"nin listelendiğini göreceksiniz. Bu sonuca sağ tıklayın ve “Yönetici olarak çalıştır” seçeneğini seçin.
İLGİLİ: Windows 8 veya 10'da Komut İstemi Yönetici Olarak Nasıl Açılır
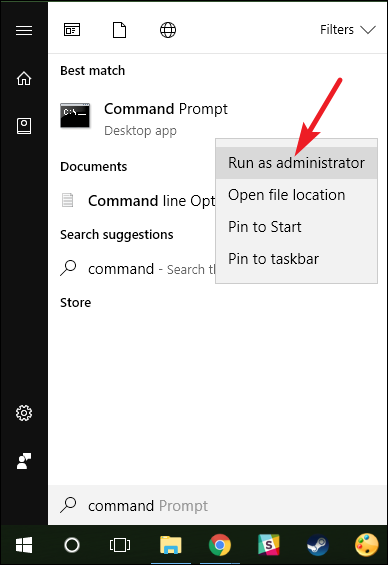
Artık yükseltilmiş bir Komut İstemi penceresi açık olduğuna göre, aşağıdaki komutları birer birer girin:
RD /S /Q "%WinDir%\System32\GroupPolicyUsers" RD /S /Q "%WinDir%\System32\GroupPolicy"
İşte bu argümanların ne yaptığına dair hızlı bir genel bakış:
- RD: Dizini Kaldır komutu
- /S anahtarı: Belirtilen yoldaki tüm dizinleri ve dosyaları kaldırır
- /Q anahtarı: Sildiğiniz her dosyayı onaylamanız istenmemesi için sessiz modda her şeyi kaldırır.
Bu iki dizin silindikten sonra, Kayıt Defterindeki ilke ayarlarınızı güncellemek için aşağıdaki komutu çalıştırmalısınız:
gpudate /kuvvet
Tamamlandığında tüm süreç böyle görünüyor.
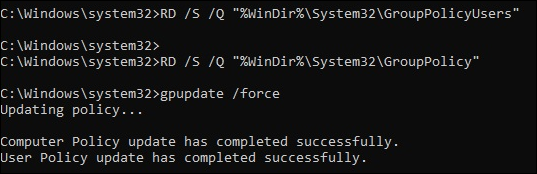
Daha sonra, her şeyin güncellenmesi ve tamamen kaldırılması için bilgisayarınızı yeniden başlatmanız gerekebilir.
Yeni Başla
Hâlâ "Kurumsal İlke Tarafından Yüklenen" bir uzantı görüyorsanız, yapabileceğiniz son bir şey var: bilgisayarınızı yakmak ve yeni bir başlangıç yapmak.
Şaka yapıyorum. Ancak, yeni bir Chrome yüklemesinden başlamayı içerir. Yine de endişelenmeyin, çünkü bilgilerinizin çoğu zaten Chrome'da oturum açtığınızda indirilen Google hesabınızla senkronize edilir.
İLGİLİ: Chrome'da Senkronizasyon Nasıl Açılır veya Kapatılır
İlk olarak, senkronizasyon ayarlarınızı Chrome üzerinden yönetmek ve uzantıların diğer cihazlarla senkronizasyonunu devre dışı bırakmak istiyorsunuz. Chrome'u sildikten sonra tüm bu ilerlemenin pencereden dışarı çıkmasını ve ardından her şeyin yeniden yüklenmesini istemezsiniz.
Chrome'u çalıştırın, profil resminize tıklayın ve ardından “Şununla senkronize ediliyor” seçeneğine tıklayın. Alternatif olarak, Çok Amaçlı Adres Çubuğu'na chrome://settings/people yazıp Enter'a basabilirsiniz.
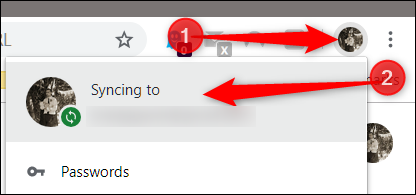
Kişiler başlığı altında, “Senkronizasyon”a tıklayın.
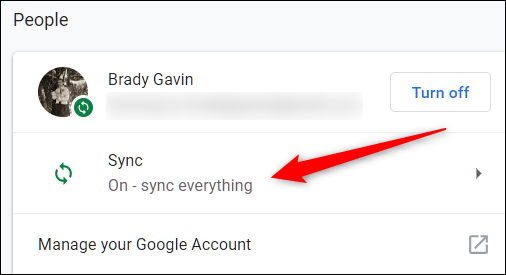
Bir sonraki ekranda, hesabınıza kaydedilen ve tüm cihazlarınız arasında senkronize edilen her şey aşağıda listelenmiştir. Varsayılan olarak, "Her Şeyi Senkronize Et" etkindir. Hangi bilgilerin Chrome ile senkronize edileceğini manuel olarak değiştirmek için, önce "Her Şeyi Senkronize Et"i kapatmanız, ardından anahtarı bunun karşısında değiştirerek "Uzantılar"ı devre dışı bırakmanız gerekir.
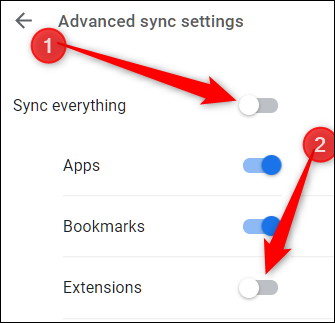
Artık uzantı senkronizasyonunu devre dışı bıraktığımıza ve yoldan çıktığımıza göre, Chrome'u varsayılan durumuna sıfırlamanın zamanı geldi.
Not: Uzantı senkronizasyonunu devre dışı bırakarak, yeni başlangıçtan önce sahip olduğunuz tüm uzantıları manuel olarak yeniden yüklemeniz gerekir. Bu, daha sonra başvurmak üzere saklamak istediklerinizi listelemek için iyi bir zaman olabilir.
Omnibox'ınıza chrome://settings yazıp Enter'a basarak Chrome'u sıfırlayabilirsiniz. Ayarlar sekmesindeyken, aşağıya doğru kaydırın ve “Gelişmiş”e tıklayın.
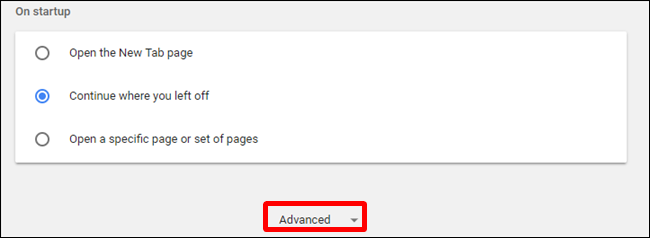
Aşağıya kaydırın, ardından Sıfırla ve Temizle başlığının altında bulunan “Ayarları orijinal varsayılanlarına geri yükle”yi tıklayın.
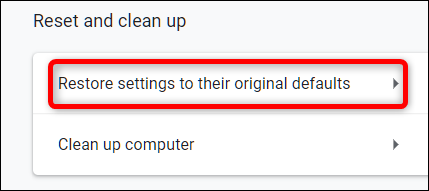
Tarayıcınızı sıfırlamanın sonuçları konusunda sizi uyaran bir istem açılır. Bu, başlangıç sayfanızı, yeni sekme sayfanızı, arama motorunuzu, sabitlenmiş sekmeleri, yüklü uzantıları ve çerezleri sıfırlayacaktır. Yer imlerinizi, tarayıcı geçmişinizi veya kayıtlı şifrelerinizi silmez. Devam etmeye hazır olduğunuzda “Ayarları Sıfırla”yı tıklayın.
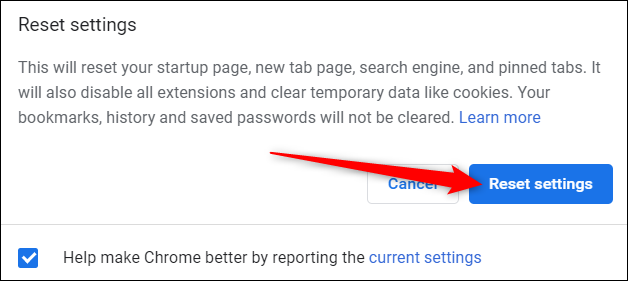
Umarım, tüm bu denemelerden ve sıkıntılardan sonra nihayet internette huzur içinde gezinmeye dönebilirsiniz. Ne yazık ki, Google bunu olması gerekenden daha karmaşık hale getirdi.
