Windows 10 Mağazası nasıl kolayca yeniden yüklenir?
Yayınlanan: 2021-01-21Bazen, bazı kullanıcılar Microsoft Store uygulamasının bilgisayarlarında düzgün çalışmadığından şikayet eder. Windows Mağazası olarak da adlandırılan bu uygulama, deneyiminizi geliştirmek için uygulamalar, araçlar, uzantılar ve daha fazlasını alabileceğiniz Windows sisteminin önemli bir bileşenidir. Bu nedenle, birçok insanın bu sorundan neden hayal kırıklığına uğradığı anlaşılabilir. Microsoft Store, Windows ile ilgili her şey için en büyük pazar yeri olmasının yanı sıra, uygulamalar için kullanıcı incelemelerini okuyabileceğiniz ve kullanıcı puanlarını karşılaştırabileceğiniz yerdir. Bu nedenle, PC'nizde buna kolay erişime sahip olmak kesinlikle faydalı bir kolaylıktır.
Peki, Windows Mağazası neden bir bilgisayarda eksik? Çeşitli nedenlerden dolayı olabilir:
- Uygulama, kullanıcı tarafından bozulmuş veya yanlışlıkla silinmiş olabilir;
- Aşırı karmaşık bellek önbelleği nedeniyle kullanılamaz hale gelmiş olabilir;
- Bilgisayarınızdaki tarih ve saat ayarları senkronize olmayabilir;
Neyse ki, Windows Mağazası Uygulamasını onarmak veya yeniden yüklemek için deneyebileceğiniz birkaç şey var. Bunlar şunları içerir:
- Windows Mağazası Uygulamaları Sorun Gidericisini Çalıştırma
- Windows Mağazası önbelleğini sıfırlama
- Sistemin Veri ve Zaman senkronizasyonunu kontrol etme
- Proxy'nizi kapatma
- VPN'inizi kaldırma
- Windows Mağazanızı yeniden yükleme
- PC'nizi sıfırlama.
Birini Düzelt: Windows Mağazası Uygulamaları Sorun Gidericisini Çalıştırın
Windows mağazası nasıl onarılır? Sisteminizi tarayacak ve bir Microsoft Mağazası hatasına yol açabilecek herhangi bir sorunu belirleyecek olan Windows Mağazası Uygulamaları Sorun Giderici'yi kullanabilirsiniz. Böyle bir sorun tespit edilirse program tarafından otomatik olarak düzeltilecektir. Windows Mağazası Uygulamaları Sorun Gidericisini şu şekilde kullanabilirsiniz:
- Windows düğmesine basın (veya Başlat simgesine tıklayın).
- Ayarlar simgesini tıklayın. Ayrıca ayarlar yazıp Enter tuşuna basabilirsiniz.
- Aşağı kaydırın ve Güncelleme ve Güvenlik seçeneğini tıklayın.
- Güncelleme ve Güvenlik penceresinde, Sorun Gider'i seçin.
- Sorun Giderme penceresinde, Windows Mağazası'nı seçin.
- Sorun gidericiyi çalıştır düğmesine basın.
- Windows Mağazası Uygulamaları penceresi görünecek ve sorun tespit süreci başlayacaktır. Birkaç dakikayı geçmemelidir.
Herhangi bir sorun tespit edilirse, bunlar otomatik olarak giderilecektir. Birden fazla çözüm mevcutsa, bunlardan birini değerlendirmeniz istenecektir.
Windows Mağazası Uygulamaları Sorun Giderici, tüm Windows Mağazası sorunlarını çözmeyebilir, ancak başlamak için harika bir yerdir. Sorun gidericiyi çalıştırdıktan sonra Windows Mağazası uygulamanızı hala düzgün şekilde kullanamıyorsanız, bir sonraki düzeltmeye geçin.
İki Düzeltme: Windows Mağazası Önbelleğini Sıfırlayın
Zamanla, Windows Mağazası uygulama önbelleği darmadağın olabilir ve bu nedenle hatalı olabilir. Bunu düzeltmek için Windows Mağazası Önbelleğini temizlemeniz gerekecek - işte bunu nasıl yapacağınız:
- Windows düğmesine basın (veya Başlat simgesine tıklayın).
- Çalıştır yazın ve Enter'a basın.
- Çalıştır penceresinde “wsreset” komutunu yazın.
- Tamam'a tıklayın (veya Enter'a basın).
- Boş bir komut istemi görünecek, bir süre kalacak ve sonra kaybolacaktır.
- Başka bir sorun yoksa Microsoft Store uygulaması başlatılacaktır.
Ancak sorun devam ederse, listedeki bir sonraki düzeltmeye geçmeniz gerekecektir.
Üçüncü Düzeltme: Sistemin Verilerini ve Zaman Senkronizasyonunu Kontrol Edin
Microsoft Store'un bazen yalnızca bilgisayarınızın tarih ve saati senkronize olmadığı için düzgün çalışmayacağını belirtmek oldukça ilginçtir. Durumun gerçekten böyle olup olmadığını nasıl kontrol edeceğiniz aşağıda açıklanmıştır:
- Windows tuşu + I tuş kombinasyonuna basın. (Alternatif olarak, Windows tuşuna basabilir ve Ayarlar simgesine tıklayabilirsiniz).
- Aşağı kaydırın ve Zaman ve Dil seçeneğini tıklayın.
- Tarih ve saat'i seçin.
- Saat diliminin doğru ayarlandığından emin olun.
- Saati otomatik olarak ayarla kutusunun işaretini kaldırın.
- Birkaç saniye ver.
- Saati otomatik olarak ayarla kutusunu tekrar işaretleyin.,
- Tarih ve saat penceresini kapatın.
Tarih ve saatiniz şimdi tekrar senkronize edilmiş olmalıdır. Windows Mağazasını tekrar açmayı deneyin - uygulama hala açılmıyorsa sonraki çözüme geçin.
Dördüncü Düzeltme: Proxy Sunucunuzu Kapatın
PC'nizin Proxy Sunucu Ayarlarını kontrol edin. Bir proxy sunucusu kullan seçeneği AÇIK ise, kapatın. İşte detaylar:
- Klavyenizde Win + I tuşuna basın. (Alternatif olarak, Win tuşuna basabilir ve Ayarlar simgesine tıklayabilirsiniz).
- Windows Ayarları penceresinde, Ağ ve İnternet seçeneğine tıklayın.
- Listeden Proxy seçeneğini seçin.
- Aşağı kaydırın ve Bir proxy sunucusu kullan seçeneğini bulun.
- İşaretini kaldırın.
- Proxy penceresini kapatın.
Beşinci Onar: VPN'inizi Kaldırın
Şirket web düzenlemelerini atlamak veya coğrafi olarak kısıtlanmış web sitelerine erişmek için PC'nizde bir VPN kullanıyorsanız, Windows Store'un düzgün çalışması için onu kaldırmanız gerekebilir. VPN'inizi nasıl kaldıracağınız aşağıda açıklanmıştır:

- Klavyenizde Win + I tuş kombinasyonunu kullanın. (Alternatif olarak, Win tuşuna basın ve Ayarlar simgesine tıklayın).
- Windows Ayarları penceresinde, Uygulamalar'a tıklayın.
- VPN'i seçin ve Kaldır'ı seçin.
- Pencereyi kapat.
Altı Onar: Windows Mağazasını Yeniden Yükleyin
Yukarıdaki düzeltmelerin hiçbiri işe yaramadıysa, düzeltmek için Windows Mağazası uygulamanızı yeniden yüklemeniz gerekebilir. Windows 10'da eksikse Windows Mağazası nasıl yeniden yüklenir?
Windows Mağazası uygulamasını Windows 10'da yeniden yüklemek için aşağıdaki adımları uygulamanız yeterlidir:
- Klavyenizde Win tuşuna basın veya Başlat düğmesine tıklayın.
- Ayarlar simgesine tıklayın veya ayarları yazın ve Enter tuşuna basın.
- Aşağı kaydırın ve Uygulamalar seçeneğini seçin.
- Uygulamalar penceresinde, Uygulamalar ve özellik seçeneğini seçin.
- Uygulamalar ve özellikler penceresinde Microsoft Store'u bulun ve tıklayın.
- Gelişmiş seçeneklere gidin.
- Microsoft Mağazası penceresinde aşağı kaydırın ve Sıfırla düğmesine basın.
İşte karşınızda — Windows Mağazası şimdi varsayılan ayarlarla yeniden yüklenecek.
Windows Mağazası uygulamasını Windows PowerShell kullanarak yeniden yüklemenin başka bir yolu da vardır. İşte nasıl:
- Klavyenizdeki Win tuşuna basın veya Başlat'a tıklayın.
- powershell yazın.
- Windows PowerShell'e sağ tıklayın ve Yönetici olarak çalıştır seçeneğini seçin.
- Evet düğmesine basın.
- Windows PowerShell penceresinde aşağıdaki komutu çalıştırın: Get-Appxpackage –Allusers.
- Enter'a bas.
- Şimdi tüm uygulama paketlerini içeren bir pencere göreceksiniz.
- Aşağı kaydırın ve Microsoft Mağazası paketini seçin.
- Ctrl+C kısayolunu kullanarak kopyalayın.
- Aşağıdaki komutu yazın:
- Add-AppxPackage - “C:\Program Files\WindowsApps\XXXX\AppxManifest.xml” kaydını yapın -DisableDevelopmentMode
- Not: “XXXX”i kopyalanan verilerle değiştirmeyi unutmayın.
- Enter'a bas.
- PC'nizi yeniden başlatın.
Yediyi Onar: Bilgisayarınızı Sıfırlayın
Yukarıdaki çözümlerden hiçbiri başarılı olmadıysa, bilgisayarınızı sıfırlamayı deneyebilirsiniz. Bu prosedürün yapacağı şey, Windows 10'unuzu yeni bir kurulum olarak yenilemek. Bu seçeneği denemeye hazırsanız, aşağıdaki adımlarla devam edin. Not: süreç boyunca sistem dosyalarınızı olduğu gibi tutma seçeneğiniz vardır.
- Win tuşuna basın veya Başlat'a tıklayın.
- Bu bilgisayarı sıfırla yazın ve Enter'a basın.
- Kurtarma penceresinde, Başlayın düğmesini tıklayın.
- Dosyalarımı sakla seçeneğini seçin.
- İşlem tamamlandığında, PC'niz otomatik olarak yeniden başlatılacaktır.
PC'nizi sıfırlamanın başka bir yolu daha var:
- Win tuşuna basın veya Başlat'a tıklayın.
- Shift tuşunu basılı tutun ve Yeniden Başlat'ı tıklayın.
- Sorun Gider seçeneğini seçin.
- Sorun Giderme penceresinde Bu bilgisayarı sıfırla'yı tıklayın.
- Bu bilgisayarı sıfırla penceresinde Dosyalarımı sakla seçeneğini seçin.
- PC'niz şimdi yeniden başlatılacak ve sıfırlanacaktır.
İşte bu - umarız yukarıdaki çözümlerden biri etkili olmuştur ve artık PC'nizdeki Windows Mağazası sorunlarını nasıl onaracağınızı biliyorsunuzdur. Yukarıdaki düzeltmelerden hangisi bilgisayarınızda çalıştı?
Gitmeden önce bir şey daha var. Bilgisayarınızda sık sık sorunlar, hatalar ve yavaşlamalar yaşıyorsanız, bunların nedeni güncel olmayan bir sürücü olabilir. Aslında, güncel olmayan bir sürücü, bilgisayarınızdaki birçok sorunun nedeni olabilir.
Bu nedenle sistem sürücülerinizi güncel tutmanız önemlidir ve bunu yapmak için kullanabileceğiniz iki yöntem vardır: manuel veya otomatik.
Sürücülerinizi manuel olarak güncellemek, deneyimli kullanıcılar için daha uygundur, çünkü sistem süreçleri hakkında ileri düzeyde bilgi gerektiren oldukça zaman alıcı bir görev olabilir.
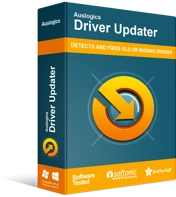
Sürücü Güncelleyici ile Bilgisayar Sorunlarını Çözün
Kararsız bilgisayar performansına genellikle güncel olmayan veya bozuk sürücüler neden olur. Auslogics Driver Updater, sürücü sorunlarını tanılar ve bilgisayarınızın daha sorunsuz çalışmasını sağlamak için eski sürücülerin tümünü bir kerede veya birer birer güncellemenize olanak tanır
Sürücülerinizi daha önce hiç güncellemediyseniz ve risk almak istemiyorsanız, işinize yaraması için özel yazılımları kullanabilirsiniz. Örneğin, Auslogics Driver Updater, sistem sürücülerinizin mevcut olup olmadığını tespit eden ve olası sorunları tespit eden otomatik bir denetimini çalıştırabilir ve ardından sürücülerinizin otomatik olarak en son sürümlere güncellenmesini sağlar. Hepsi tek bir tıklamayla.
