Steam OS'yi Steam Destesine Yeniden Kurma
Yayınlanan: 2023-04-03
- SteamOS Kurtarma Görüntüsünü indirin.
- Rufus veya Balena Etcher ile SteamOS Recovery ISO'yu bir USB sürücüsüne yazın.
- SteamOS Recovery'ye önyükleme yapın.
- "SteamOS'u Yeniden Yükle"yi seçin.
Steam Deck'iniz SteamOS ile ilgili sorunlardan (başlama başarısızlığı, yanıt vermeme veya diğer benzer sorunlar) muzdaripse, SteamOS'u yeniden yüklemek veya yeniden görüntülemek isteyebilirsiniz. SteamOS'u nasıl geri yükleyeceğinizi bilmek, Windows'tan SteamOS'a geri dönmek istediğinizde de kullanışlıdır. İşte nasıl yapılacağı.
Steam Destesini Kurtarmak İçin Neye İhtiyacınız Var?
Steam OS'yi Steam Destenize Nasıl Geri Yüklersiniz?
1. Adım: Steam İşletim Sistemi Kurtarma Görüntüsünü İndirin
2. Adım: Rufus veya Balena Etcher ile SteamOS Kurtarma ISO'su Oluşturun
3. Adım: SteamOS Recovery'ye Başlayın
4. Adım: SteamOS'u yeniden yükleyin
5. Adım: SteamOS Kurulum Sürecini Tamamlayın
Steam Destesini Kurtarmak İçin Neye İhtiyacınız Var?
SteamOS'u yeniden yüklemek için, önyüklenebilir sürücü olarak kullanmak üzere 16 GB veya daha büyük bir USB parmak sürücüye veya bir microSD karta ihtiyacınız olacak. SteamOS kurtarma görüntüsü önyüklenebilir sürücüde 8 GB'den fazla yer kapladığından, önyüklenebilir sürücünün en az 16 GB kapasiteye sahip olması gerekir.
Uyarı: Kullandığınız USB sürücüde veya SD kartta depolanan her şey silinecektir , bu nedenle, kaybetmek istemiyorsanız mevcut verileri yedeklediğinizden emin olun.
Bir USB-C parmak sürücünüz varsa, onu doğrudan Steam Destenize bağlayabilirsiniz. Ortada bir microSD kartınız varsa da aynı şey geçerli. Bunlardan birine sahip değilseniz, bir USB bağlantı istasyonuna veya USB-A - USB-C adaptörüne ihtiyacınız olacaktır.
Fare de kullanabilirsiniz, ancak kurulum sırasında Steam Deck'in dokunmatik ekranını kullanabileceğiniz için buna gerek yoktur. Kurulum prosedürü zaten yalnızca üç veya dört tıklama veya dokunma içerir.
İLİŞKİLİ: Windows ile Steam Destesinde TV'de Ses Yok Nasıl Onarılır
Steam OS'yi Steam Destenize Nasıl Geri Yüklersiniz?
1. Adım: Steam İşletim Sistemi Kurtarma Görüntüsünü İndirin
Kurtarma görüntüsünü Valve'ın Steam Destesi Kurtarma Talimatları sayfasını ziyaret ederek indirebilirsiniz.
Oraya vardığınızda, Steam Deck kurtarma görüntüsünü sayfanın “Steam Deck Recovery Instructions” bölümünün ilk adımında bulabilirsiniz. Sağlanan bağlantıya tıklayın ve SteamOS kurtarma görüntüsünü indirin.
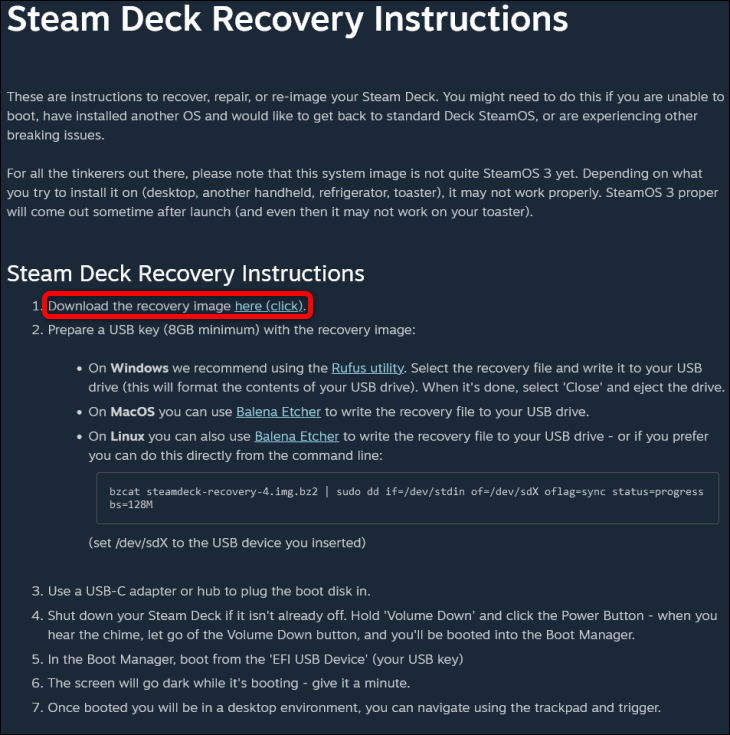
Ardından, SteamOS kurtarma görüntü arşivini WinRAR, 7-Zip veya tercih ettiğiniz herhangi bir başka açma aracıyla paketinden çıkarmanız gerekir. Uygulama görüntüyü açtıktan sonra ikinci adıma geçin.
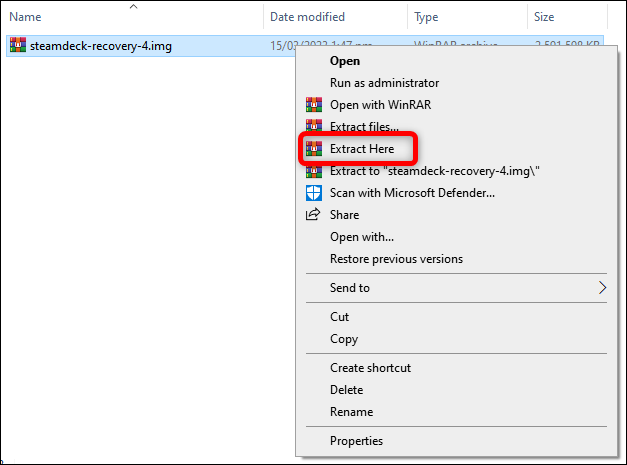
2. Adım: Rufus veya Balena Etcher ile SteamOS Kurtarma ISO'su Oluşturun
Şimdi, Rufus'u indirmeli veya PC'nize zaten yüklediyseniz uygulamayı başlatmalısınız. Önyüklenebilir bir sürücü oluşturmak için diğer araçları kullanabileceğinizi unutmayın: Valve, MacOS veya Linux kullanıyorsanız Balena Etcher'ı önerir. Bu kılavuzda, yalnızca süreci Rufus ile ele alıyoruz.
Rufus'a girdikten sonra, Cihazınız olarak USB flash veya microSD kartınızı seçin.
"Önyükleme Seçimi" menüsü altında, "Disk veya ISO Görüntüsü"nü seçin ve ardından "Seç" düğmesine tıklayın ve SteamOS kurtarma görüntü dosyanızı bulun.
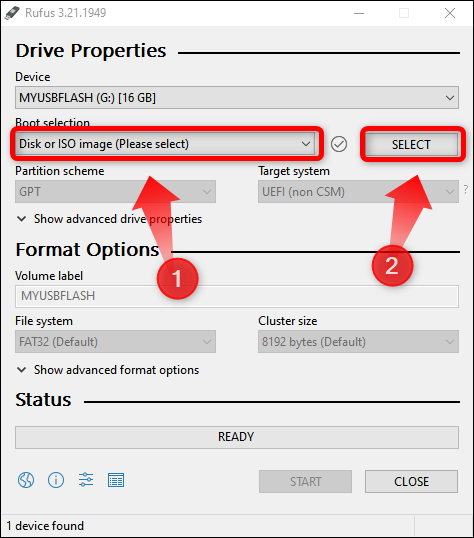
Ardından, "Başlat" düğmesine basın.
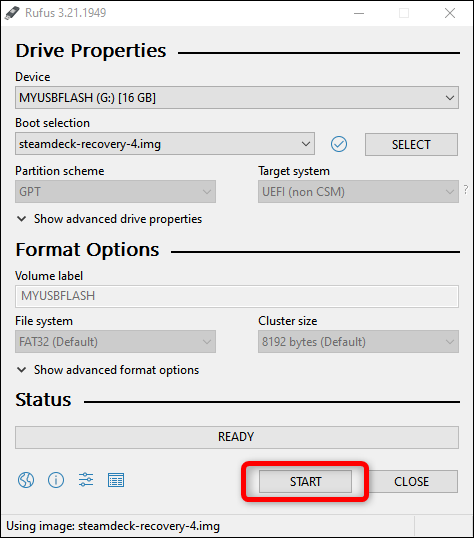
Ardından, Rufus önyüklenebilir bir sürücü oluşturma işlemi sırasında depolama sürücünüzdeki tüm verileri sileceği konusunda sizi uyardığında "Tamam" düğmesine tıklayın ve bitmesini bekleyin. Depolama sürücünüzün hızına bağlı olarak genellikle yaklaşık 15-20 dakika sürer.

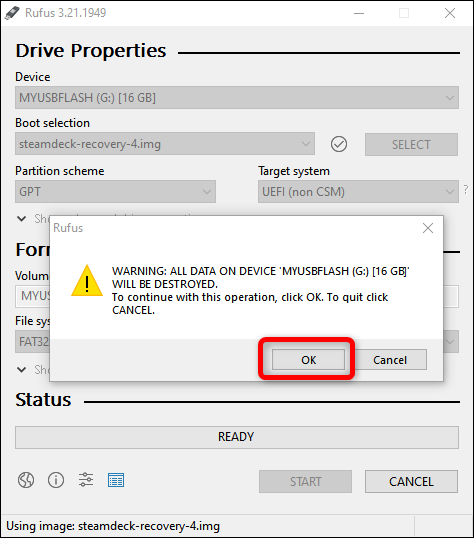
3. Adım: SteamOS Recovery'ye Başlayın
Rufus önyüklenebilir bir sürücü oluşturmayı bitirdikten sonra USB flaşı veya microSD'yi güvenli bir şekilde çıkarın ve Steam Deck'inizi kapatın.
Deck'iniz kapatıldığında, Sesi Kısma düğmesini basılı tutarken Güç düğmesine basın. Sesi duyduktan sonra her iki düğmeyi de bırakın ve Steam Deck'in “Boot Manager” menüsüne girmeli ve depolama sürücünüzü önyükleme aygıtı olarak seçmelisiniz.
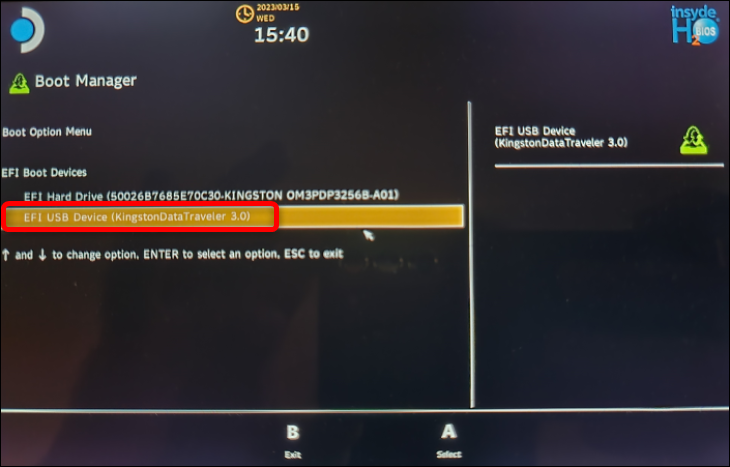
Önemli: Bazen, aralarından seçim yapabileceğiniz üç seçenek olacaktır. Steam Deck'in dahili SSD'si ve depolama sürücünüzün yanı sıra, "Önyükleme Yöneticisi" menüsü, adının başında "SteamOS" bulunan üçüncü bir önyükleme görüntüsü seçeneği de gösterecektir. Deneyimlemek istemediğiniz sonsuz bir yükleme döngüsüne yol açabileceğinden bu seçeneği seçmeyin .
Doğru önyükleme görüntüsü seçeneğini (adının önünde SteamOS bulunmayan depolama sürücünüz) seçtikten sonra, SteamOS kurtarma işlemine başlamasını bekleyin.
USB çubuğunuz yavaşsa bu işlem saatler alabilir. 30-40 dakika sonra hiçbir şey olmazsa, daha hızlı bir USB flash veya microSD kart alıp yeni bir önyüklenebilir sürücü oluşturmak iyi bir fikir olabilir. Testlerimizde Steam kurtarma ortamının açılması için yaklaşık 10-15 dakika bekledik.
İLGİLİ: SD Kart Nasıl Satın Alınır: Açıklanan Hız Sınıfları, Boyutları ve Kapasiteleri
4. Adım: SteamOS'u yeniden yükleyin
SteamOS kurtarma ortamı önyüklendiğinde, aşağıda gösterildiği gibi dört simgeye sahip varsayılan bir SteamOS masaüstü sunulur.
Not: Yazma sırasında, Valve'ın web sitesindeki mevcut SteamOS kurtarma görüntüsü, en son denetleyici sürücüleriyle uyumlu olmayan daha eski bir SteamOS sürümünü içeriyor gibi görünüyor.Başka bir deyişle, analog çubuklar ve dokunmatik yüzeyler gibi denetleyici öğeleri çalışmayacağından dokunmatik ekranı kullanmanız gerekecek . Yine, bir USB bağlantı istasyonu kullanıyorsanız fare kullanabilirsiniz, ancak bu gerekli değildir.
Tüm verilerinizi silecek temiz bir kurulum gerçekleştirmek istiyorsanız, "Steam Deck'i Yeniden Görüntüle" simgesine dokunun. Dosyalarınızı ve ayarlarınızı korurken SteamOS'u yüklemek için "Steam OS'yi Yeniden Yükle" simgesine dokunun.
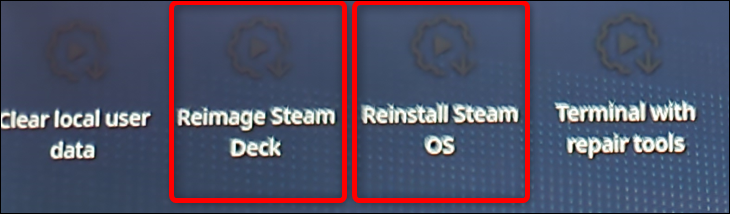
Valve'ın "SteamOS'u Yeniden Yükle" seçeneğinin seçilmesinin "oyunlarınızı ve kişisel içeriğinizi korumaya çalışırken SteamOS'u Steam Destenize yeniden yükleyeceğini" söylediğini unutmayın. Başka bir deyişle Valve, işletim sistemini geri yükledikten sonra oyunlarınızın ve ayarlarınızın sizi bekleyeceğini garanti etmez .
SteamOS kurulumunuzla ilgili büyük sorunlar yaşıyorsanız temiz bir kurulum yapmanızı öneririz.
Ancak, oyunlarınızı ve ayarlarınızı korumayı denemek için önce "Steam OS'yi Yeniden Yükle" seçeneğini kullanabilirsiniz. SteamOS'u yeniden yüklemek sorunu çözmezse, masaüstündeki "Steam Deck'i Yeniden Görüntüle" simgesini seçerek temiz bir yükleme gerçekleştirmeyi deneyin.
SteamOS masaüstü modunu kullanabiliyorsanız, işletim sistemini yeniden kurmadan önce Steam Deck'inizi yedekleyebilirsiniz. Steam Destenizi nasıl yedekleyeceğiniz konusunda okuyabileceğiniz bir rehberimiz var.
Uygun simgeye dokunduğunuzda, bir veya iki pencerenin başladığını göreceksiniz ve çok geçmeden aşağıda gösterilen iletişim kutusuyla karşılaşacaksınız. "Devam" düğmesine dokunun veya tıklayın.
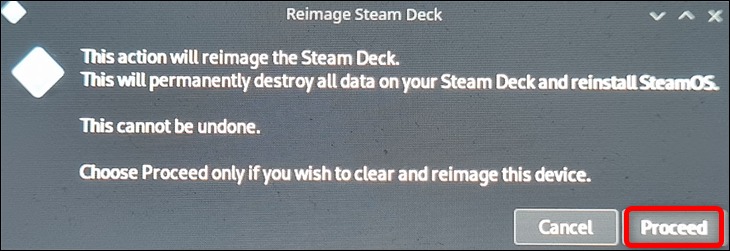
Yeniden görüntüleme işleminin bittiğini size bildiren ikinci iletişim kutusu göründüğünde, "Devam" düğmesine tekrar dokunun ve Steam Destenizin yeniden başlatılmasını bekleyin. Yeniden başlatma işlemi biraz zaman alabilir. Yaklaşık 35-40 dakika bekledik ama boot sürücünüzün hızına göre kilometreniz değişebilir. 10+ yıllık bir USB flash kullandık; daha yeni ve daha hızlı bir sürücü kullanıyorsanız daha az beklemeniz gerekir.
Adım 5: SteamOS Kurulum Sürecini Tamamlayın
SteamOS yeniden başladığında ve Steam Deck'inizi ilk açtığınızda gördüğünüzle aynı olan dil seçimi penceresiyle karşılaşacaksınız. Kurulum sürecini tekrar gözden geçirin ve SteamOS'u geri yüklemeyi bitirdiniz. Bu kadar!
Destenizle daha fazlasını yapmak istiyorsanız, daha uzun pil ömrü için Steam Destesini nasıl optimize edeceğinizi öğrenin.
