Bir Word Belgesinin Boyutu Nasıl Küçültülür
Yayınlanan: 2022-06-20Microsoft Word, kullanımı çok kolay olmasına rağmen, kullanımı oldukça zor olabilen bir pakettir. Çok fazla seçeneğe sahip olduğundan, kullanıcılar bu seçenekleri belgeleriyle yapmak istediklerine bağlamaya çalışırken kaybolabilirler. Bu nedenle, bir kullanıcı bir Word belgesinin boyutunu küçültmek istediğinde, size "Kelime dosyasının boyutu bu şekilde küçültülür" diyen bir seçenek yoktur.
Ancak bir belgenin boyutunu küçültmek önemlidir. Büyük bir kelime belgesi genellikle bilgisayarınıza daha büyük bir işlem yükü getirir. Bu gibi durumlarda, bilgisayarınızı normal hızda çalıştırmadan önce bilgisayarınızla ilgili teknik bilgi edinmeniz veya Auslogics BoostSpeed gibi üçüncü taraf uygulamaları kullanmanız gerekir.
Neyse ki üzerinde çalıştığınız Word belgesinin boyutunu farklı yöntemler kullanarak küçültebilirsiniz. Bu yöntemlerden bazıları diğerlerinden daha iyidir çünkü çok fazla adım gerektirmezler. Diğerleri, sözcük belgelerini mümkün olan en küçük boyuta sıkıştırdıkları için daha etkilidir.
Seçtiğiniz seçenek size bağlıdır. Bununla birlikte, bu makale size bu tür 9 güvenilir seçeneği göstermektedir. Bu seçeneklerin her biri, Word belgenizin boyutunu zahmetsizce küçültmenize yardımcı olabilir.
1. Word Belgenizdeki Resimleri Sıkıştırın
Word belgeleri genellikle gerçekten küçüktür. 1.000 sayfalık bir belge bile yalnızca 50 kb'ye kadar çıkabilir. Bu, metin dosyalarıyla ilgili en iyi şeylerden biridir, ancak günümüzde birçok belge yalnızca metinden fazlasını içerir. Word belgesine resimler eklediğinizde, belgeye biraz 'ağırlık' ekler, böylece birkaç resimden fazla olan belgeler kolayca oldukça büyük olabilir. Bu durumda, Word belgenizin boyutunu küçültmek istiyorsanız, görüntüleri kaldırabilir veya bir şekilde değiştirebilirsiniz.
Belgenizdeki görüntüleri Word'de değiştirmenin en kolay yolu, onları sıkıştırmaktır. Bunu yapmak kolaydır çünkü Microsoft Word tam da bunu yapan biçim seçenekleriyle donatılmıştır.
- Belgenizdeki resme gidin ve üzerine tıklayın. Bu, Resim Formatı başlıklı ek bir sekme getirir.
- İmlecinizi Ayar şeridine getirin ve Resimleri Sıkıştır seçeneğine tıklayın.
- Açılan iletişim kutusunda Yalnızca bu resme uygula seçeneğini seçin. Bu, tıkladığınız görüntüyü sıkıştırır. Ancak belgede birden fazla resminiz varsa ve hepsini sıkıştırmak istiyorsanız bu seçeneğin işaretini kaldırın.
- Resimlerin kırpılan alanlarını sil seçeneğini seçin.
- Varsayılan çözünürlüğü kullan seçeneğini seçin. Bu, sıkıştırılmış görüntüyü belgenizin geri kalanıyla daha iyi bütünleştirir.
- Değişiklikleri uygulamak için Tamam'ı tıklayın.
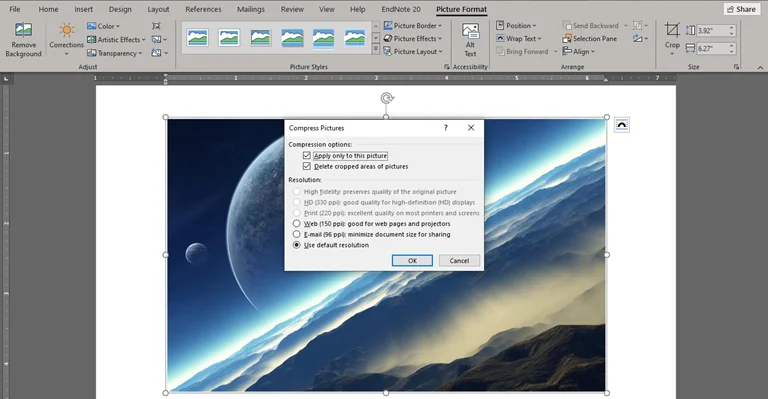
2. Görüntüleri Kopyalayıp Yapıştırmayın. Resim Ekle seçeneğini kullanın
Görüntüleri belge dosyanıza getirmek istediğinizde, genellikle önünüzde iki seçenek vardır. En yaygın seçenek kopyala ve yapıştır seçeneğidir. Bunu yapmak en kolay olanıdır, çünkü görüntüyü bir dış kaynaktan kopyalamanız ve yapıştırmak için ctrl + V kullanmanız yeterlidir. Ancak bu, görüntüleri Word belgelerine dahil etmenin standart yöntemi değildir.
İkinci yöntem, Ekle sekmesindeki Resim Ekle seçeneğini kullanmaktır. Bu seçeneği kullandığınızda, Microsoft Word, görüntü çözünürlüğünü belgenin içine sığacak şekilde ayarlamanıza yardımcı olur. Ancak, görüntüleri kopyalayıp yapıştırmak aynı etkiye sahip değildir. Başka bir deyişle, Resim Ekle seçeneğini kullandığınızda, Word'deki belgenin boyutu daha küçük olma eğilimindedir.
Word'deki varsayılan yöntemle bir belgeye resim eklemek, yapılacak en kolay şeydir. Tüm yapman gereken:
- Belgenizde resmin eklenmesini istediğiniz alana tıklayın.
- Word'deki Ekle sekmesine gidin.
- Resimler alt menüsüne tıklayın. Bu eylem, resminizin nerede olabileceğine ilişkin iki veya üç seçenek getirir.
- Eklemek istediğiniz görüntünün konumuna bağlı olarak en uygun seçeneği seçin. Bu, çevrimiçi bir kaynaktan veya bilgisayarınızdan (sabit sürücü) olabilir.
- Resmi bulun ve belgeye getirmek için üzerine çift tıklayın.
3. Resimleri Word Belgesine Eklemeden Önce Biçimlendirin
Resim Ekle veya Kopyala ve Yapıştır seçeneğini kullanmanızdan bağımsız olarak, ortaya çıkan belge boyutu orijinal görüntüye bağlıdır. Orijinal görüntü yüksek çözünürlüklü bir fotoğrafsa, word belgenizin size özelliğini devralması doğaldır. Bu nedenle, resimler içeren daha küçük bir belgeye sahip olmak için yapılacak en akıllı şey, orijinal resmi belgenize getirmeden önce biçimlendirmektir.
Windows, görüntülerin boyutunu biçimlendirmek için size birkaç yöntem sunar. Bu seçeneklerin kullanımı en kolayı Microsoft Paint'tir. Birkaç tıklamayla, bir Word belgesine eklemeden önce bir görüntünün boyutunu küçültebilirsiniz.
Microsoft Paint'te görüntü boyutlarını biçimlendirmek için,
- Biçimlendirmek istediğiniz görüntünün bilgisayarınızdaki orijinal konumundan bir kopyasını alın.
- Kopyalanan görüntü dosyasına sağ tıklayın ve birlikte aç seçeneğini seçin.
- Yandan bırakma seçeneklerinden Paint'i seçin.
- Giriş sekmesinde, Görüntü menüsüne gidin ve Yeniden Boyutlandır'ı tıklayın.
- Yüzdeye göre yeniden boyutlandır'ı seçin ve görüntüyü ne kadar küçültmek istediğinize bağlı olarak en boy değerlerini 25, 50 veya 75 olarak değiştirin. 100'ün üzerindeki değerlerin seçilmesinin bunun yerine görüntüyü büyüteceğini unutmayın.
- En boy oranını koru seçeneğini işaretli bırakın ve Tamam'ı tıklayın.
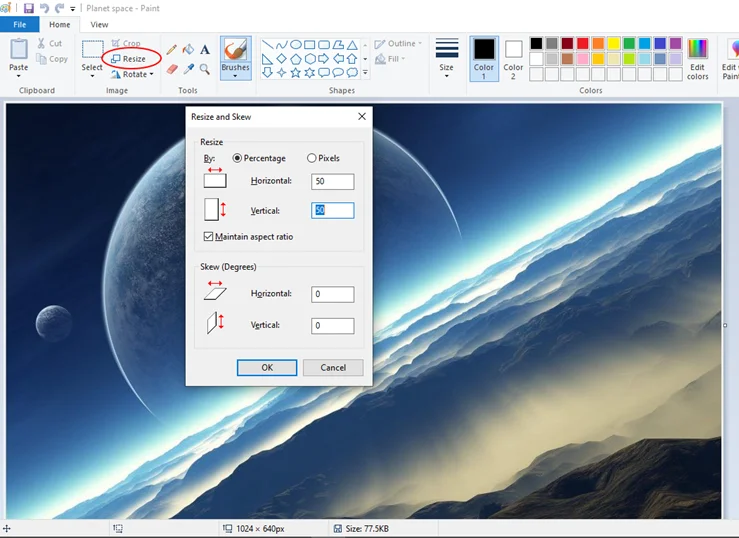
Şimdi, bu biçimlendirilmiş resmi Word belgenize eklediğinizde, orijinal resimdeki kadar 'ağır' olmayacaktır.
4. Belgenizdeki Gömülü Nesnelere Dikkat Edin
Word belgenizin boyutunu etkileyen bir diğer önemli faktör, gömülü nesnelerin varlığıdır. Bu bağlamda gömülü bir nesne, belgenize dahil edilen bağımsız bir dijital nesnedir. Nesne bağımsız olarak adlandırılır, çünkü onu değiştirmek kaynağını etkilemez. İyi bir örnek, bir Microsoft Excel tablosudur.
Bu nedenle, söz konusu Excel tablosunu Word belgenize gömdüyseniz, hücrelerini değiştirmek orijinal Excel dosyasına hiçbir şey yapmaz. Benzer şekilde, Excel'de dosyanın içeriğini değiştirdiğinizde, belgenizdeki gömülü dosyaya hiçbir şey olmaz. Bu şekilde, gömülü bir nesne bağlantılı bir nesneden farklıdır.
Ancak gömülü nesneler ekstra bagajla birlikte gelir. Bu nedenle, mümkünse onlardan kaçının. Değilse, Word'ün onları yerel nesneler olarak alması için bunları metne dönüştürün.
Word belgenizdeki gömülü nesneleri dönüştürmek için ctrl + shift + f9 tuşlarını kullanmanız yeterlidir. Bu, nesneyi bir resme dönüştürür. Nesne, görüntülenmesini istediğiniz bir Excel dosyasıysa, tablonun içeriğini kopyalayıp doğrudan belgeye yapıştırın.

5. Yazı Tipi Gömmeyi Kapatın
Resimler ve Excel dosyaları, bir Word belgesine gömülebilecek tek nesneler değildir. Yazı tipi gömme, belgelerin aynı yazı tipi stillerini korumasını sağlayan bir kelime işlemci yöntemidir. Bu şekilde, belge bilgisayarında yazı tipi olmayan biriyle paylaşılırsa, bu kişi metinleri orijinal yazı tipi stilinde görmeye devam edebilir. Ancak, gömülü yazı tiplerine sahip belgeler, olmayan belgelerden daha büyük olma eğilimindedir.
Bu nedenle, Word belgenizin boyutunu küçültmek istiyorsanız ve diğer tüm seçenekleri denediyseniz, yazı tipi yerleştirmeyi kontrol edebilir ve kaldırabilirsiniz. Bunu yapmak için,
- Word'deki Dosya sekmesine gidin ve tıklayın.
- Seçenekler'e ilerleyin ve tıklayın.
- Ardından gelen menüden, menünün sol tarafındaki Kaydet sekmesini seçin.
- Bu belgeyi paylaşırken aslına uygunluğu koru seçeneğine ilerleyin
- Bu alt menü altındaki ilk seçeneğin ( Fontları bu dosyaya göm ) işaretli olmadığından emin olun.
- Tamam'a tıklayın ve Dosya menüsünü kapatın.
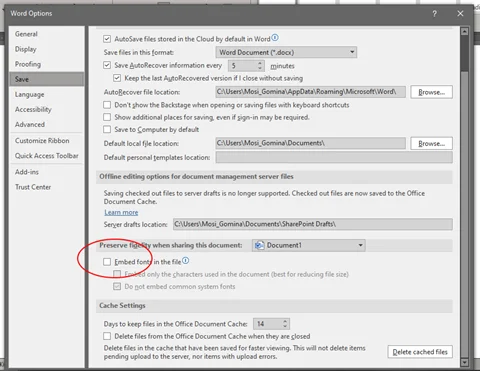
Bu, Word belgesine gömülü olan her yazı tipini kaldırmalı ve belge boyutunu küçültmelidir.
6. Biçimlendirme için Varsayılan Sözcük Stillerini Kullanın (Veya Bu Stilleri Kendi Kullanımınıza Göre Ayarlayın)
Microsoft Word'ün diğer ofis yazılım paketleriyle ortak özelliklerinden biri de varsayılan sayfadır. Bu sayfa, yazı tipi stili, yazı tipi boyutu ve sayfa düzeni dahil olmak üzere kelime belgelerinin orijinal formatını içerir.
Çoğu Word kullanıcısı gibiyseniz, farklı biçimlendirme stilleri kullanmak isteyebilirsiniz. Ancak, tercih ettiğiniz stilleri varsayılan yapana kadar, bunları kullanmak size birkaç bayta mal olacak. Bunun nedeni, varsayılan stilleri kullanmanın ortalama olarak daha küçük belgelerle sonuçlanmasıdır.
Bu nedenle, belgelerinizde varsayılan veya değiştirilmiş stilleri kullandığınızdan emin olun. Bu, özellikle başlıklara ve yazı tipi boyutlarına, yazı tipi renklerine ve sayfa düzenine uyguladığınızda belge boyutlarını küçültmek için etkilidir. Bu stillerde ne kadar az değişiklik olursa, daha küçük belge boyutları için o kadar iyi olur.
7. Word'deki Değişiklikleri Daha Hızlı Kaydedin
Şimdiye kadar, bu makaleyi çevrimdışı paylaştığınız Word belgeleri etrafında döndürdük. Ancak, çevrimiçi olarak bir belge paylaştığınızda, orijinal dosyada önceki değişikliklerin uygulanmama olasılığı vardır.
Başka bir deyişle, Word, artık orada olmasalar bile, daha önce biçimlendirilmiş nesnelerin, örneğin gömülü nesnelerin ağırlığını nihai belgeye dahil edebilir. Bunun şansı küçük, ama varlar. Bu nedenle, yapmanız gereken, belgedeki tüm değişiklikleri mümkün olan en kısa sürede kaydetmektir. Bu, bir süre yazdıktan sonra ctrl + S'ye tıklamaya devam ettiğiniz anlamına gelir. Daha iyi bir seçenek, Otomatik Kurtarma ayarlarını değiştirmektir.
Otomatik Kurtarma ayarlarını değiştirmek için bir kez daha,
- Word'deki Dosya sekmesine gidin ve tıklayın.
- Seçenekler'e ilerleyin ve tıklayın.
- Açılan menüden menünün sol tarafında bulunan Kaydet sekmesini seçin.
- İmlecinizi Belgeleri kaydet seçeneğine getirin.
- Otomatik Kurtarma bilgisini her … kaydet seçeneğine odaklanın ve bu işleve ayrılan süreyi azaltın. 2 dakikaya indirmek iyidir.
- Tamam'a tıklayın ve Dosya menüsünü kapatın.
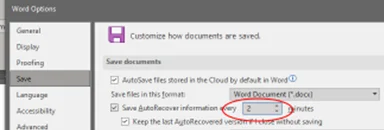
8. Değişiklikleri İzlemeden Belgenin Bir Kopyasını Kaydedin
Word'deki belgelerin boyutunu sıklıkla artıran diğer bir zor biçimlendirme seçeneği, Değişiklikleri İzle işlevidir. Bu işlev, zaman içinde bir belgede yaptığınız değişiklikleri izlemenize ve muhtemelen bunları tersine çevirmenize yardımcı olmayı amaçlamaktadır. Ancak, işlev çalışırken belgenize biraz daha ağırlık katar. Bu nedenle, değişiklikleri izleyen bir belgenin boyutunu küçültmek istiyorsanız, tek yapmanız gereken bu işlevi devre dışı bırakmaktır.
Word'de Değişiklikleri İzle işlevini durdurmak için,
- İmlecinizi İnceleme sekmesine getirin ve tıklayın.
- Değişiklikler şeridine gidin ve Kabul Et açılır menüsünü tıklayın.
- Ardından gelen seçeneklerden Tüm Değişiklikleri Kabul Et ve İzlemeyi Durdur öğesini seçin.
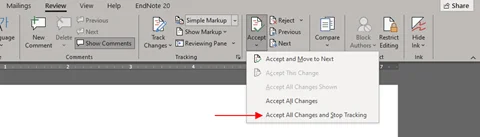
Bu, belgenizdeki izleme işlevini devre dışı bırakır ve ayrıca belge boyutunu küçültür.
9. Belgenin Bir Kopyasını PDF Formatında Kaydedin ve Optimize Edin
Word belgelerini (yani .DOCX uzantılı belgeleri) aynı içeriğe sahip PDF belgeleriyle karşılaştırdığınızda, ikincisinin her zaman çok daha küçük olduğunu göreceksiniz. Bunun temel nedeni, PDF formatının belge grafiklerini daha küçük çözünürlüklerde yayınlayabilmesidir. Bu optimizasyonun sonucudur.
Bu nedenle, daha küçük bir belge dosyası istediğinizde, belgenin bir kopyasını PDF formatında kaydetmeniz yeterlidir. Bunu yapmak için,
- Dosya sekmesine tıklayın ve ardından gelen menüden Farklı Kaydet seçeneğini seçin.
- Dosyanın bilgisayarınızda kaydedilmesini istediğiniz yeri seçin.
- Farklı Kaydet iletişim kutusunda, dosya adını tercihinize göre değiştirin ve Kayıt türü seçeneğinden PDF'yi seçin.
- İmlecinizi Optimize for alt menüsüne getirin ve Minimum boyut ( çevrimiçi yayınlama ) üzerine tıklayın.
- İmlecinizi sağa hareket ettirin ve Araçlar seçeneğine tıklayın.
- Tercih ettiğiniz çözünürlüğü seçin ve Tamam'a tıklayın.
- Belgeyi yeni tamamladığınız tarz PDF formatında kaydetmek için Kaydet'e tıklayın.
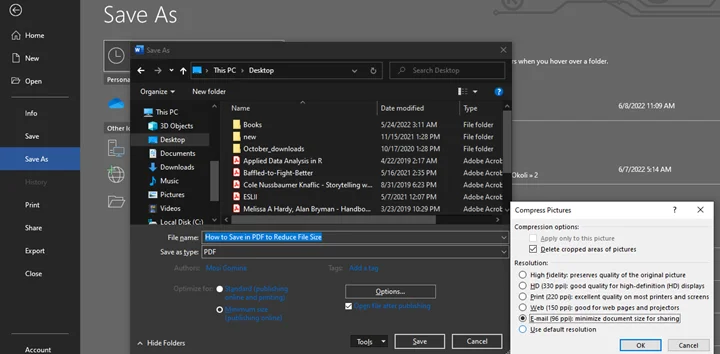
Bu, belgenizin boyutunu önemli ölçüde azaltmalıdır. Ancak, bu boyut küçültme işleminin yalnızca yeni PDF dosyasında çalıştığını unutmayın. DOCX biçimindeki orijinal belgeniz aynı boyutta kalır.
Sonuç olarak, bu 9 yöntemden hangisini kullanırsanız kullanın, belgeyi bir kez daha gözden geçirdiğinizden emin olun. Belgenin hayati kısımlarını kaybederseniz, belge boyutunu küçültme işe yaramaz. Bu nedenle, içeriğini kaybetmeden belgenin boyutunu küçülttüğünüzden emin olun.
