Windows'ta Silinen Dosyalar Nasıl Kurtarılır?
Yayınlanan: 2022-03-26Farklı senaryolardaki dosyaları yanlışlıkla silebiliriz. Örneğin, bazı önemli dosyaları taşımadan bir klasörü silmiş veya bir toplu iş seçmiş ve hala ihtiyacınız olan dosyaları dahil etmiş olabilirsiniz. Daha da kötüsü, iki kez kontrol etmeden geri dönüşüm kutusunu silerken veya temizlerken Shift düğmesine basmanızdır.
Dosyaları bir virüs saldırısı veya sistem çökmesi nedeniyle de kaybedebilirsiniz.
Ama endişelenme. Bir üçüncü taraf veya Microsoft uygulaması kullanarak dosyalarınızı canlandırabilirsiniz; size nasıl yapılacağını göstereceğiz.
Silinen Dosyalar Nasıl Kurtarılır
Windows'ta dosyaları kurtarmanın, yerleşik kurtarma araçlarını kullanmaktan bağımsız Microsoft ve üçüncü taraf uygulamalarına kadar farklı yolları vardır. Bu makale, Microsoft'un Windows Dosya Kurtarma aracını ve üçüncü taraf yazılımını nasıl kullanacağınızı gösterecektir. Ayrıca Dosya Geçmişi ve Klasör Sürümleri seçeneklerini nasıl kullanacağınızı da göreceksiniz.
Auslogics Dosya Kurtarmayı Kullanma
Auslogics File Recovery, SD kartlardan, USB flash sürücülerden, SSD'lerden ve mekanik sürücülerden silinen dosyaları canlandıran güvenilir ve uygun fiyatlı bir kurtarma aracıdır. Her büyük dosya sistemini destekler ve farklı dosya türlerini kurtarabilir.
Biraz karmaşık komutlar ve anahtarlar girmeyi içeren Windows Dosya Kurtarma aracından farklı olarak dosyaları basit bir şekilde kurtarmanıza olanak tanır.
Araç ayrıca aşağıdakiler gibi diğer özelliklerle birlikte gelir:
- Dosyaları kayıp bölümlerden kurtarma
- Güvenli dosya parçalama
- Gelişmiş sıralama
- Disk görüntüsü oluşturma
Programı kullanmak için şu adımları izleyin:
- https://www.auslogics.com/en/software/file-recovery/ adresine gidin ve Şimdi İndir düğmesine tıklayın. Pro sürümünü satın almak için Bugünün Fiyatı düğmesine tıklayabilirsiniz.
- Kurulum dosyasını açın ve UAC isteminde Evet'e tıklayın.
- Kurulum sihirbazının ilk sayfasında tercihlerinizi seçin ve “Kabul Et ve Yükle”ye tıklayın.
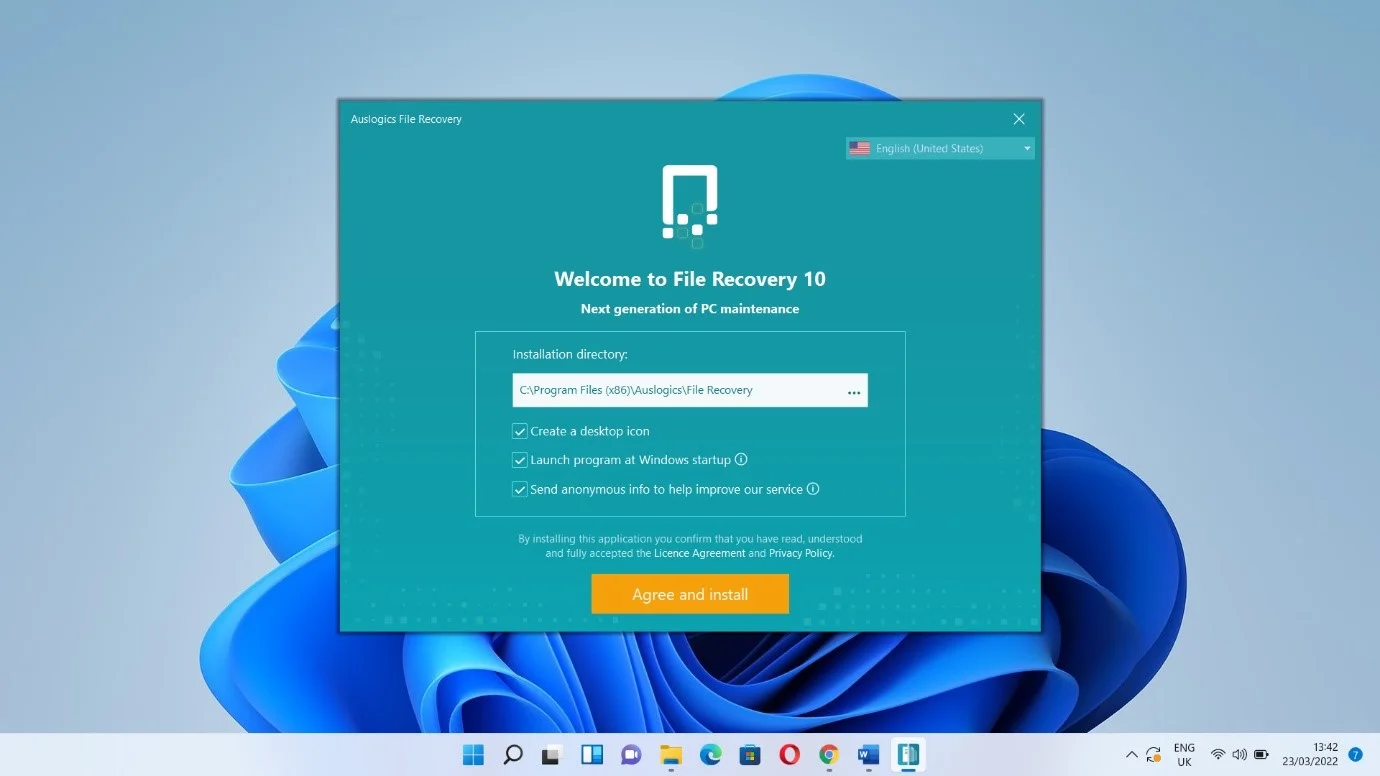
- Kabul Et'e tıklayın.
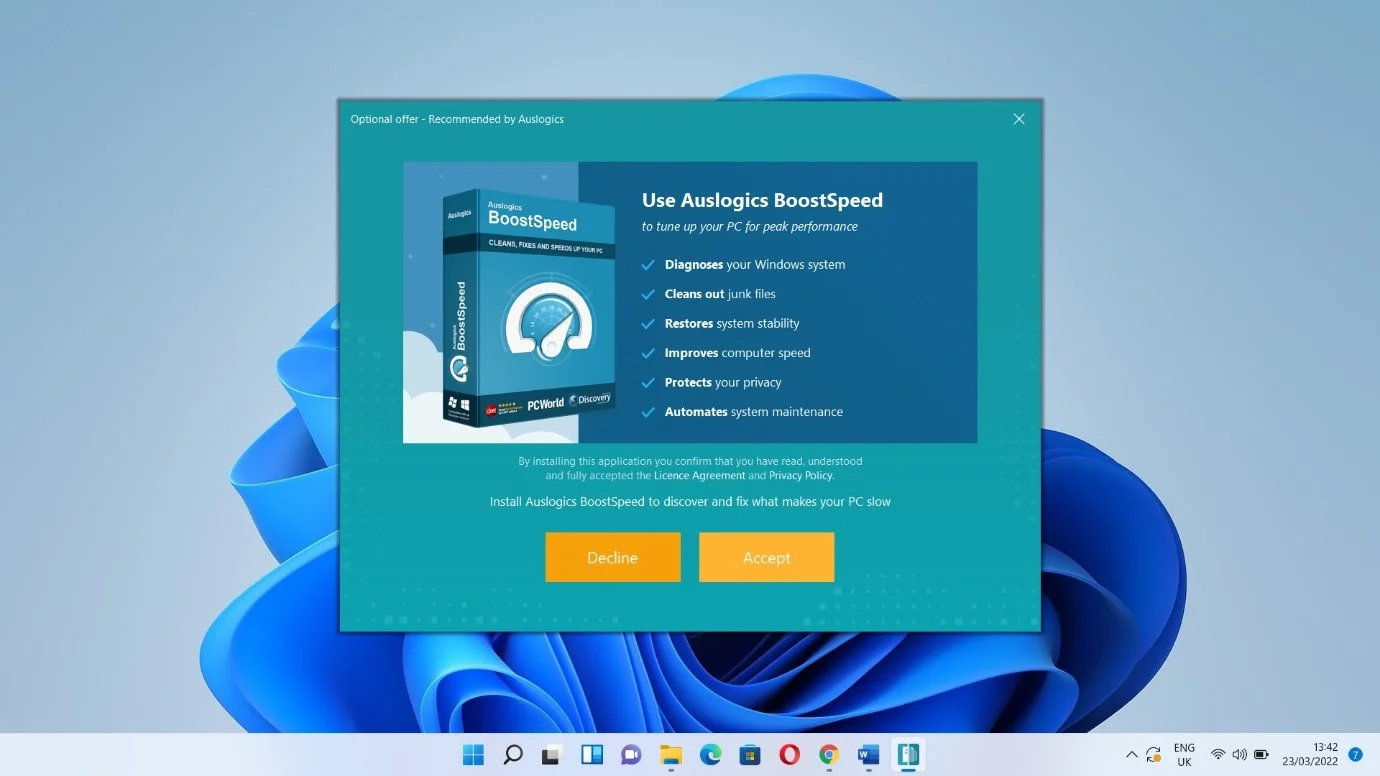
- Bitir'e tıklayın ve aracın başlatılmasına izin verin.
- Program açıldığında, dosyaların silindiği sürücüyü seçin. Aynı anda birden fazla sürücüde silinen dosyaları arayabilirsiniz.
- Ardından, kurtarmak istediğiniz dosya türlerini seçin ve Ara'ya tıklayın.
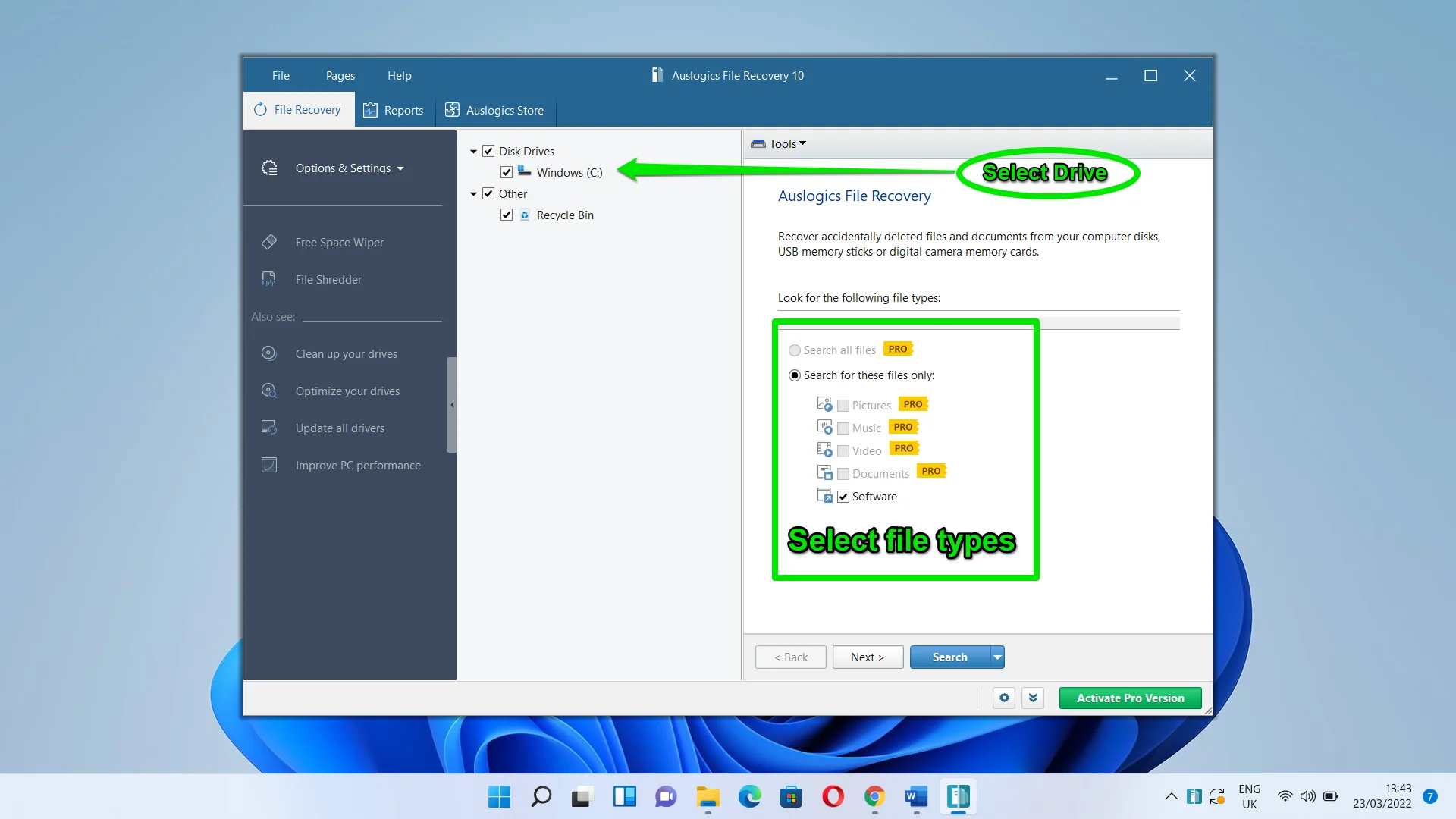
Diğer seçenekleri kontrol etmek için pencerenin sol tarafına gidebilirsiniz.
Windows Dosya Kurtarma kullanarak silinen dosyalar nasıl kurtarılır
Windows Dosya Kurtarma, USB aygıtlarından (parmak sürücü gibi), harici sürücülerden ve dahili sürücülerden kalıcı olarak kaybolan dosyaları geri yükleyen bir komut satırı uygulamasıdır. Araç, uygulama ve sistem dosyalarından fotoğraflara, videolara ve belgelere kadar farklı dosya türlerini kurtarabilir. NTFS, exFAT ve FAT dahil olmak üzere farklı dosya sistemlerini destekler.
FAT ve exFAT dosya sistemlerinin genellikle 4 GB'tan daha az depolama alanına sahip flash sürücüler ve bellek kartları için kullanıldığını unutmayın. Öte yandan, sabit disk sürücüleri (mekanik sürücüler), SSD'ler ve harici sürücüler genellikle NTFS kullanır.
Windows Dosya Kurtarma aracı, dosyaları kurtarırken farklı modlar kullanır. Yardımcı programı başlattığınızda hangi modun kullanılacağını belirtmeniz gerekir. Onlar içerir:
Normal Mod : Bu, bozulmamış NTFS sürücüleri için uygun moddur. Hızlı olma avantajına sahip olsa da, özellikle uzun zaman önce kaybettiyseniz, aradığınız dosyayı canlandıramayabilir.
Kapsamlı Mod : Kapsamlı mod, her sürücü ve dosya türü için uygundur. Uzun zaman önce silinmiş olabilecek dosyaları yeniden canlandırmaya çalışırken genellikle daha uzun sürer. Ayrıca, yeniden biçimlendirilmiş bozuk sürücüler ve depolama aygıtlarında da çalışır.
Not: Windows Dosya Kurtarma aracını kullanmak, yazmanız gereken komutlar nedeniyle bunaltıcı görünebilir. Bilgisayarınızı Komut İstemi aracılığıyla kullanmakta rahat değilseniz, bir uzmandan yardım isteyebilir veya bir üçüncü taraf aracını GUI ile nasıl kullanacağınızı gösteren sonraki yönteme geçebilirsiniz.
aracı yükleme
Windows Dosya Kurtarma uygulaması, Mayıs 2020 sürümünden önceki Windows 10 derlemelerini desteklemez. Bu nedenle, Mayıs 2020 (2004) derlemesini veya sonraki bir sürümünü kullandığınızdan emin olun. Windows 10'un en son sürümünü yüklemek en iyisi olacaktır. Daha eski bir sürüm kullanıyorsanız, Başlat menüsünde Windows Update'i arayın, "Güncellemeleri denetle"yi tıklayın ve bilgisayarınızın en son güncellemeleri indirip yüklemesine izin verin.
Araç ayrıca Windows 11'de de çalışır.
Şimdi, aracı yüklemek için şu adımları izleyin:
- Microsoft Mağazasını başlatın. Görev çubuğunuza sabitlenmiş simgeniz yoksa Başlat menüsünü açın ve arayın.
- Mağaza açıldıktan sonra arama çubuğuna gidin ve “Windows dosya kurtarma” yazın.
- Uygulama göründüğünde Al düğmesine tıklayın.
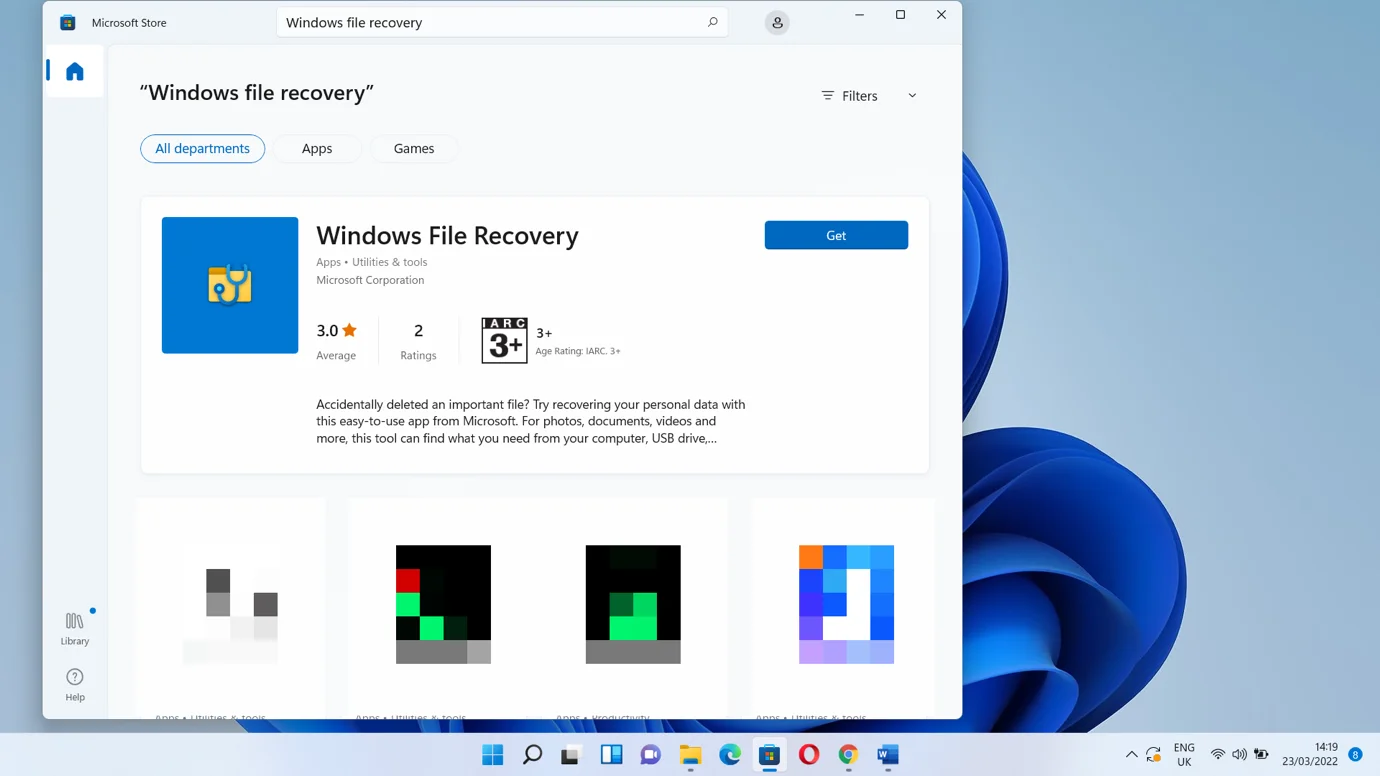

Aç düğmesine tıklamak bir Komut penceresi açar, ancak bundan önce UAC açılır penceresinde evet'e tıklamanız gerekir. Ayrıca Başlat menüsündeki (Windows 11) Tüm Uygulamalar bölümünü açabilir veya açmak için uygulamayı arayabilirsiniz.
Komut İstemi penceresi göründüğünde, aracı nasıl kullanacağınız konusunda size rehberlik edecek bir komutlar ve sözdizimleri listesi göreceksiniz. Bu temel komuttur:
winfr kaynak-sürücü: hedef-sürücü: [/mode] [/switches]
![winfr kaynak-sürücü girin: hedef-sürücü: [/mode] [/switches]](/uploads/article/4736/FJ6xXDKYnSBjgpyT.png)
Temel sözdizimlerini anlama
Temel komutta farklı sözdizimleri vardır. Hadi onları parçalayalım.
kaynak sürücü: – bu, dosyaları kaybettiğiniz sürücüyü temsil eder. Örneğin, ana sürücünüzde sildiğiniz bir dosyayı kurtarmaya çalışıyorsanız, kaynak:sürücü: yerine C: kullanırsınız. Hedef sürücü ile aynı olmamalıdır.
hedef sürücü: – bu, aracın kurtarılan dosyayı göndereceği sürücüyü temsil eder. Örneğin, kurtarılan dosyanın bir USB sürücüsüne aktarılmasını istiyorsanız, hedef sürücü: yerine E: (sürücünün harfi E ise) kullanın.
[/mode] – bu, çalıştırmak istediğiniz modun yer tutucusudur. Normal modu çalıştırmak için /regular yazın ve kapsamlı modu çalıştırmak için /extensive yazın.
[/anahtarlar] – burası, araca ne yapacağını söyleyen farklı anahtarları yazacağınız yerdir. Örneğin, araca belirli bir klasörden belirli bir dosya türünü kurtarmasını söylemek için /n anahtarını kullanabilirsiniz. Örneğin, aşağıdaki anahtar, araca Belgeler klasöründe bir belge bulmasını söyler:
/n \users\<kullanıcı adı>\Belgeler\WindowsRecovery.docx
Notlar:
- Bir klasördeki tüm silinen dosyaları aramak istiyorsanız, klasör adının sonuna ters eğik çizgi koyduğunuzdan emin olun. Örneğin /n \users\<nameofuser>\Documents\
- Dosya veya klasör yolunda boşluklar varsa, yolun tırnak içine alındığından emin olun. Örneğin /n “\users\<nameofuser>\Documents\Windows Recovery.docx”
Normal bir arama çalıştırma
Şimdi, belgelerim klasöründe WindowsRecovery.docx adlı yakın zamanda silinen bir dosya için düzenli bir arama yapalım. Windows Dosya Kurtarma aracını açacağım ve aşağıdaki komutu gireceğim:
winfr C: E: /normal /n C:\Users\Sam\Documents\WindowsRecovery.docx
Enter tuşuna bastıktan sonra araç bir istem gösterecektir. Devam etmek için Y yazın. Şimdi dosyayı aramak için sürücünüzü tarar. Uygulama, dosyayı bulursa kurtarmaya çalışır. İşlem başarılı olursa dosya, hedef sürücüde yeni oluşturulan bir klasöre – Recovery_<time and date> – gönderilir.
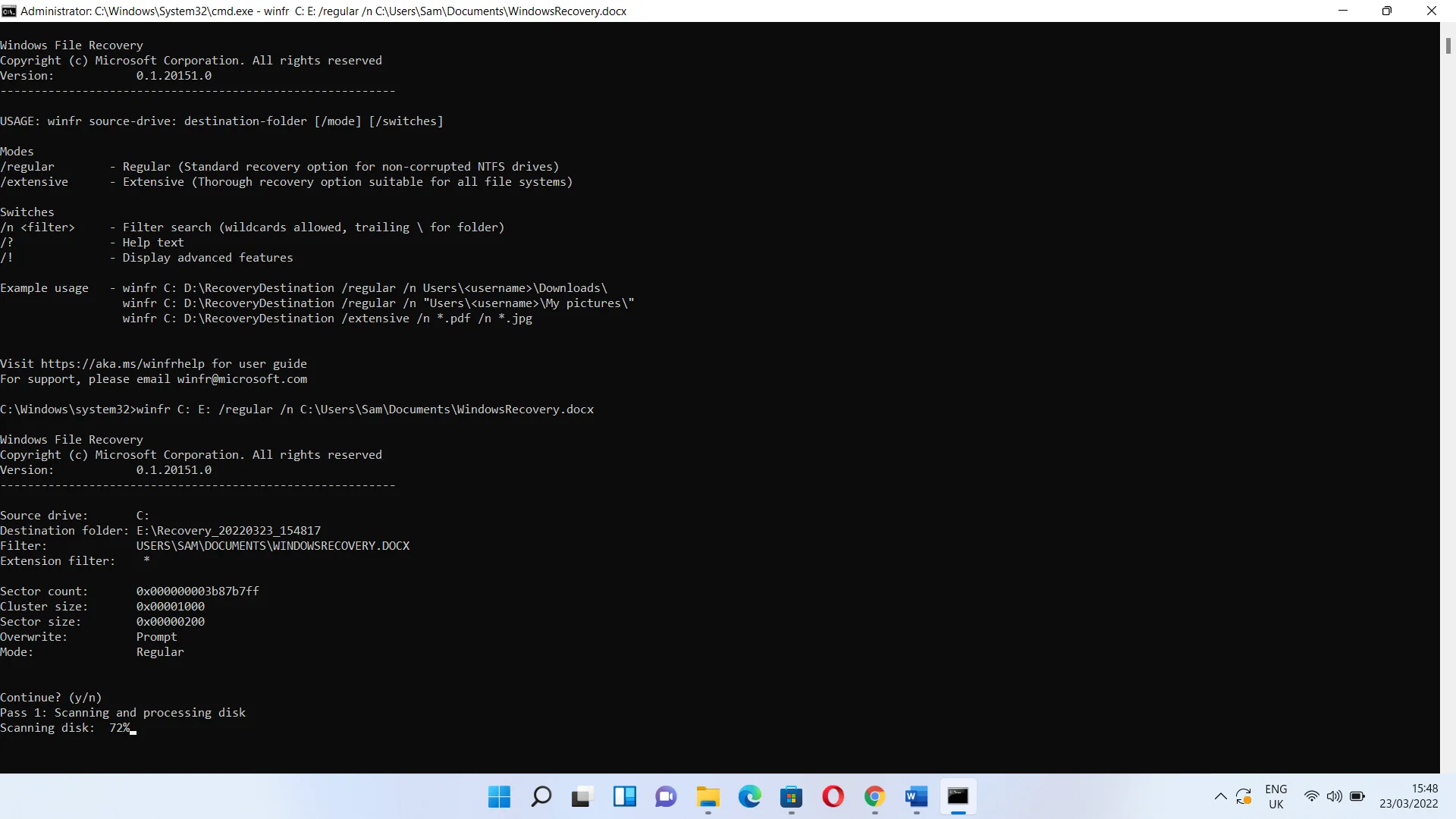
Dosyayı bulamıyorsanız, bunun yerine aşağıdaki gibi bir komut kullanarak tüm klasörü arayın:
winfr C: E: /normal /n C:\Kullanıcılar\Sam\Belgeler\
Zaten bir dosya varsa, parantez içindeki harfi girerek atlayabilir, üzerine yazabilir veya her ikisini de tutabilirsiniz.
Kurtarılan dosyayı görüntülemek istiyorsanız Y'ye tıklayın.
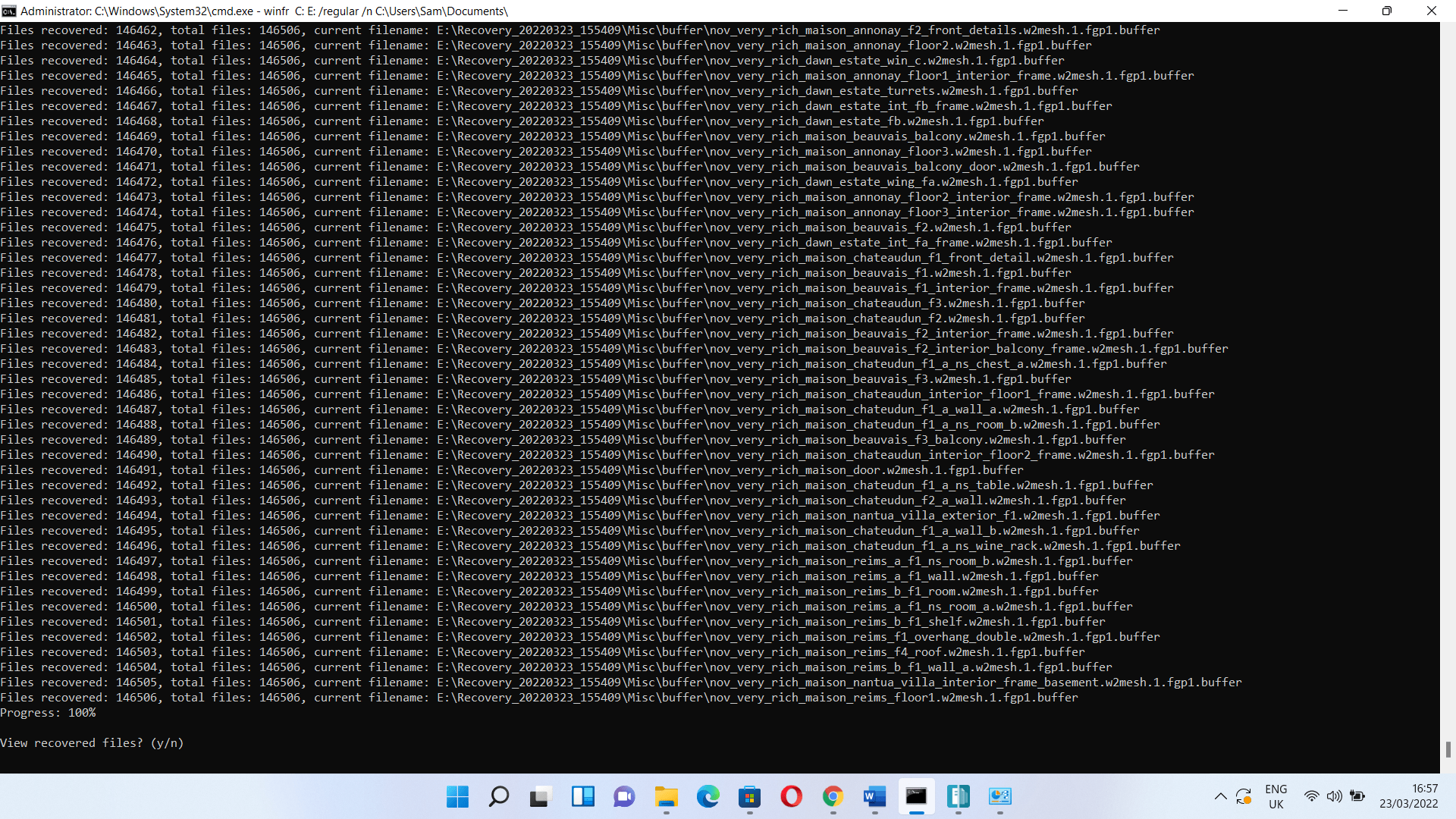
Kapsamlı bir arama çalıştırma
Kapsamlı bir arama yapmak için "normal" kelimesini "kapsamlı" ile değiştirmeniz yeterlidir. Yani, komut şöyle görünmelidir:
winfr C: E: /geniş /n C:\Kullanıcılar\Sam\Belgeler\
Önceki Sürümü Geri Yükle seçeneğini kullanın
Windows sürümünüz Windows 10'dan daha eskiyse, Windows'un Dosya Yöneticisi'ndeki Önceki Sürümleri Geri Yükle seçeneğini kullanabilirsiniz. Bu adımları takip et:
- Bu PC'yi veya bilgisayarım'ı açın ve dosyayı kaybettiğiniz klasöre gidin.
- Klasörü sağ tıklayın ve Önceki Sürümleri Geri Yükle seçeneğini seçin.
- Klasörün Özellikler iletişim kutusunun Önceki Sürümler sekmesi şimdi görünecektir.
- Önceki sürümleri Klasör Sürümleri altında bulacaksınız.
Artık geri yükleme noktalarından dosyaları veya yaptığınız bir Windows yedeklemesini içeren sürümlerin bir listesini göreceksiniz.
Windows'un Dosya Geçmişi yardımcı programını kullanın
Dosya Geçmişi yardımcı programı, kaydedilmiş bir yedeğiniz olması koşuluyla dosyaları kurtarmanıza olanak tanır. Ancak, harici bir sürücü bağlamazsanız açamazsınız.
Denetim Masası'nı başlatın (Başlat menüsünde arayabilirsiniz), ardından Sistem ve Güvenlik'e tıklayın. Sistem ve Güvenlik sayfası açıldıktan sonra, Dosya Geçmişi altındaki “Dosyalarınızı dosya geçmişiyle geri yükleyin” seçeneğine tıklayın.
