Windows 10'da Yakınlaştırma Toplantısı İzinsiz Nasıl Kaydedilir
Yayınlanan: 2022-03-24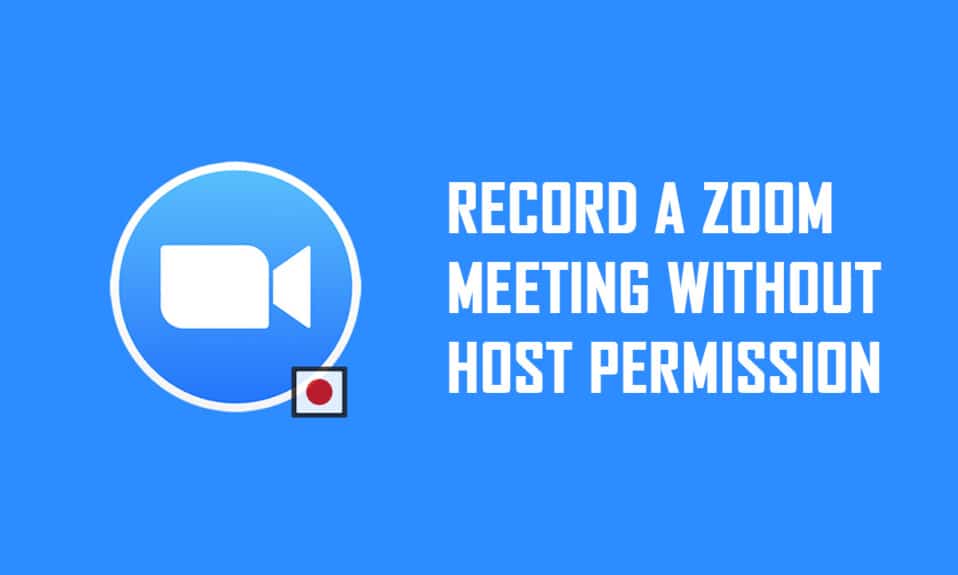
Toplantıyı kaydetme izni verilmeyen bir Zoom toplantısının katılımcısı mısınız? Toplantı sahibiyseniz veya toplantı sahibi tarafından Zoom toplantılarını kaydetme izniniz varsa, uygulamanın kendisini kullanarak tüm Zoom aramasını kaydedebileceğinizi bilmelisiniz. Ancak size izin verilmezse, aramayı kaydetmek için kayıt seçeneğini kullanamazsınız. Zoom toplantısını izinsiz kaydetmek istiyorsanız, çözümü öğrenmek için makaleyi sonuna kadar okuyun. Ek olarak, makale, Zoom toplantısının Android'de izinsiz olarak nasıl kaydedileceğini tartışır.
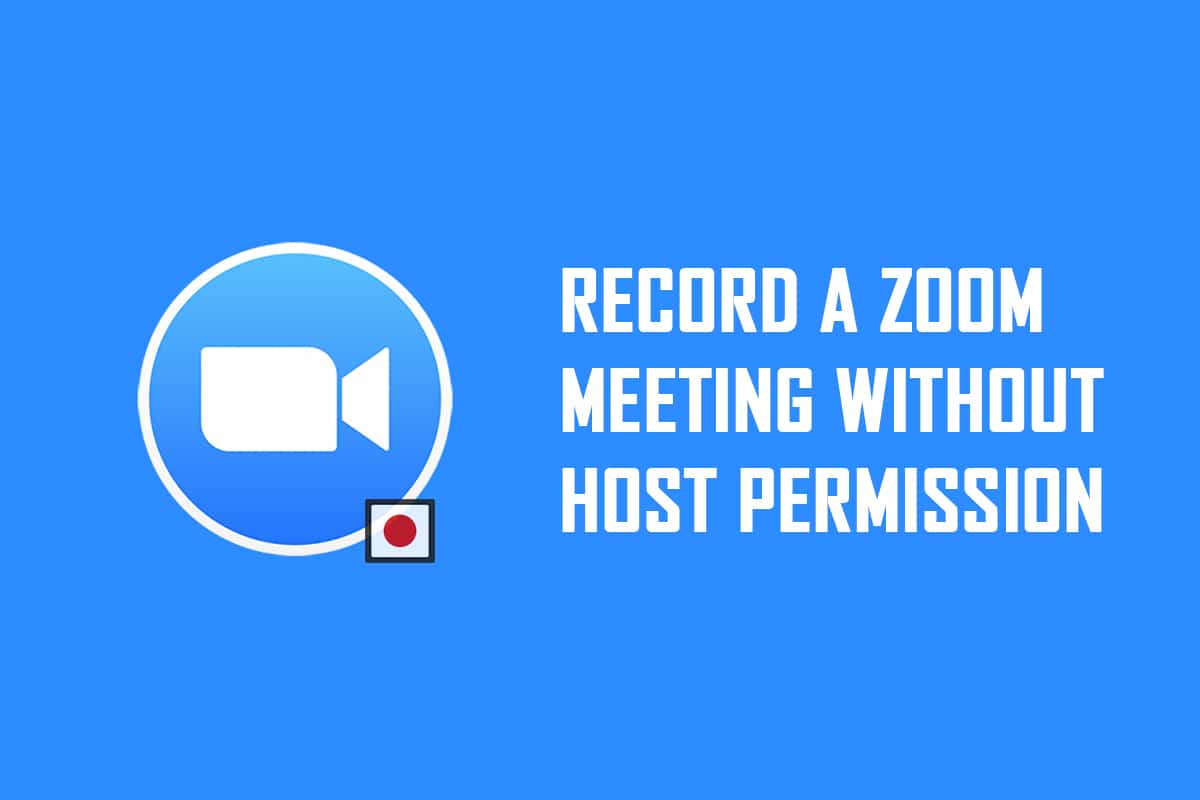
İçindekiler
- Windows 10 ve Android'de İzinsiz Yakınlaştırma Toplantısı Nasıl Kaydedilir
- Yöntem 1: Windows 10 PC'de Xbox Game Bar'ı kullanın
- Yöntem 2: PC'de Apowersoft Ekran Kaydedici Web Sitesini Kullanın
- Yöntem 3: PC'de ScreenRec Uygulamasını Kullanın
- Yöntem 4: Android'de Yakınlaştırma Toplantısını Kaydet
Windows 10 ve Android'de İzinsiz Yakınlaştırma Toplantısı Nasıl Kaydedilir
Not: Burada açıklanan yöntemler Windows 10 PC'ye atfedilmiştir ve diğer işletim sistemlerinde değişikliğe tabidir. Zoom uygulamasını PC'nize yüklemeniz gerekir.
Yöntem 1: Windows 10 PC'de Xbox Game Bar'ı kullanın
Windows 10 ve diğer daha yüksek sürümler, kullanıcının herhangi bir oyun uygulamasının ekranını kaydetmesine olanak tanıyan yerleşik Xbox Oyun çubuğuna sahiptir. Bu, Zoom toplantısını PC'nizde izinsiz olarak kaydetmenize olanak tanır. Komutları kullanarak ekran kaydını etkinleştirmek için Zoom uygulamasını açmanız gerekir.
1. Bilgisayarınızda Xbox Game Bar'ı açmak için Windows + G tuşlarına aynı anda basın.
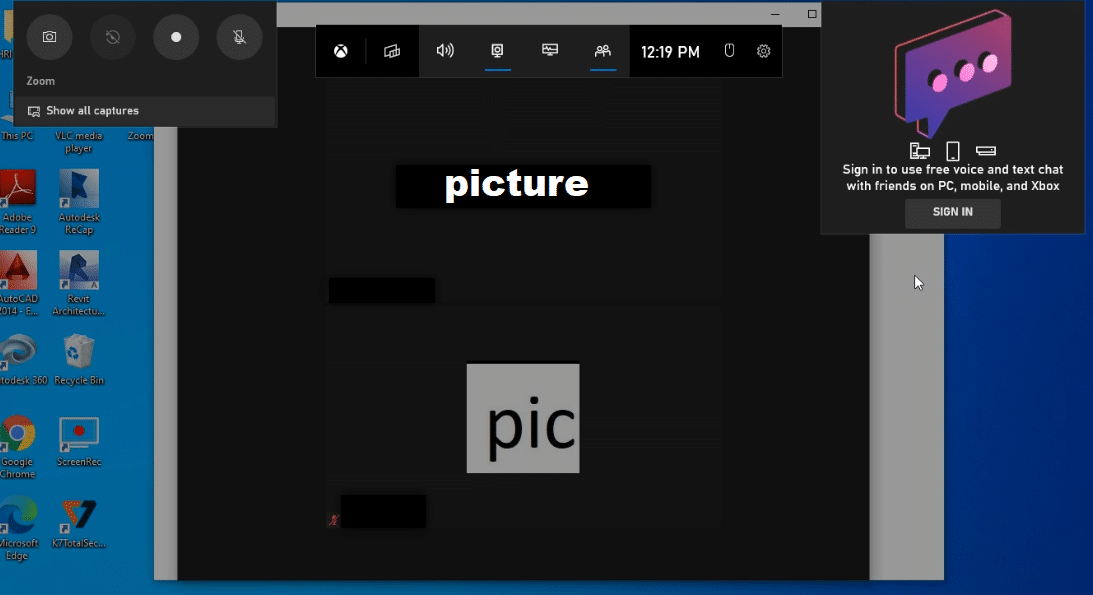
2. Kayıt için bir ekran açıldıktan sonra, ekranın sol üst tarafındaki Tüm yakalamaları göster çubuğunda Kayıt düğmesine tıklayın.
Not 1: Alternatif olarak Windows + Alt + R tuşlarına basarak ekran kaydını başlatabilirsiniz.
Not 2: Pencereyi büyütür veya küçültürseniz kaydınız durur.
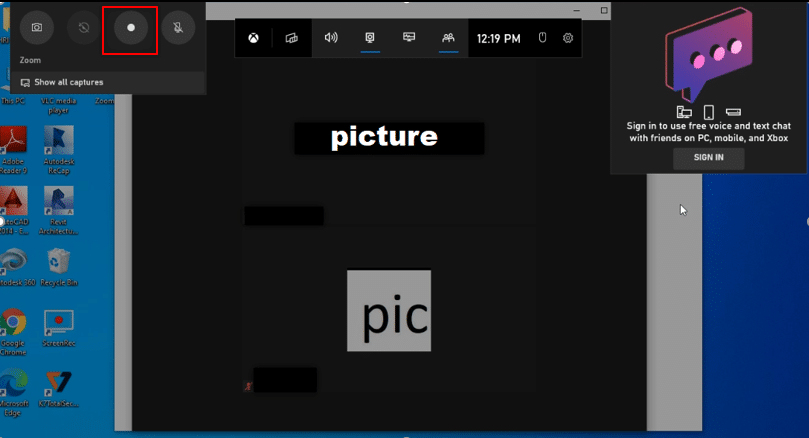
3. Kaydınızı durdurmak için çubuktaki Durdur düğmesine tıklayın.
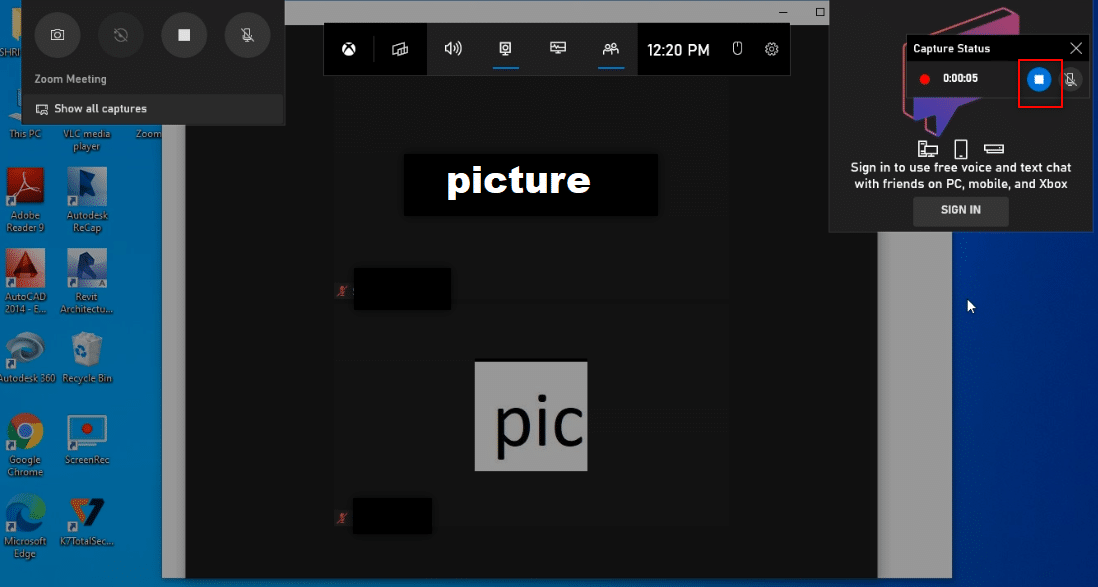
4. Kaydedilen videoyu bulmak için PC'nizdeki Videolar klasöründeki Yakalamalar klasörüne gidin.
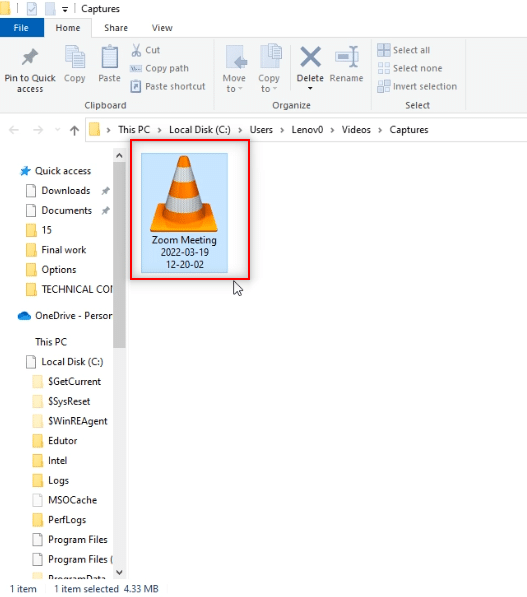
Ayrıca Okuyun: Yakınlaştırma Toplantısı Ekran Görüntüsü Nasıl Alınır
Yöntem 2: PC'de Apowersoft Ekran Kaydedici Web Sitesini Kullanın
Ücretsiz bir web sitesi kullanarak Zoom toplantısını izinsiz kaydetmek isterseniz, bu yöntemde belirtilen web sitesini kullanabilirsiniz. Yakınlaştırma toplantınızı kaydetmek üzere kullanmak için uygulamayı PC'nize yüklemeniz gerekmez. Web sitesini kullanmanın tek şartı, PC'nizdeki web sitesine bir başlatıcı yüklemektir. Aşağıdaki adımları izleyin.
1. Arama menüsüne Chrome yazın ve açın.
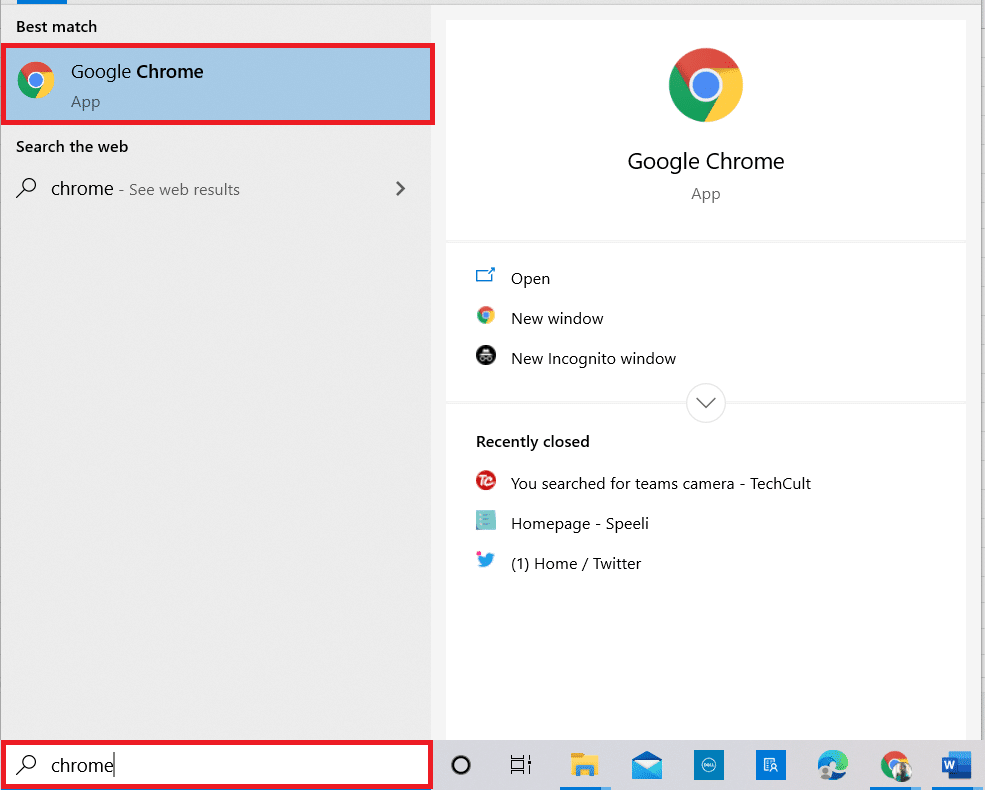
2. Apowersoft web sitesini ziyaret edin.
3. Kayıt işleminizi başlatmak için Kaydı Başlat düğmesine tıklayın.
Not: Uygulama sürümünü kullanmak isterseniz, sayfadaki Uygulamayı İndir düğmesine tıklayarak uygulamayı indirebilirsiniz.
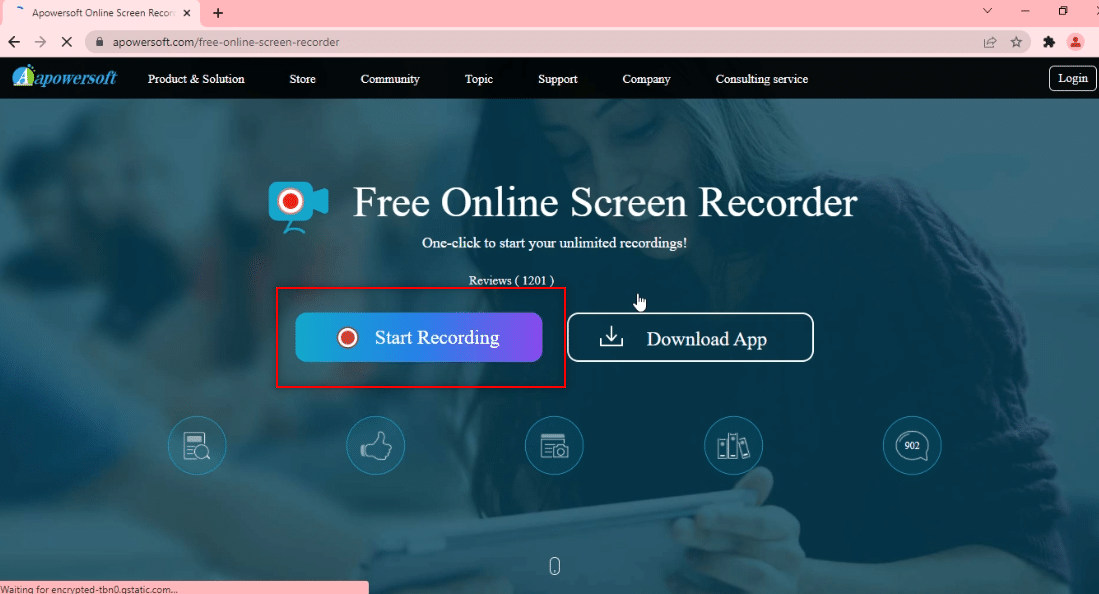
4. Başlatıcıyı PC'nize indirmek için Başlatıcıyı İndir düğmesine tıklayın.
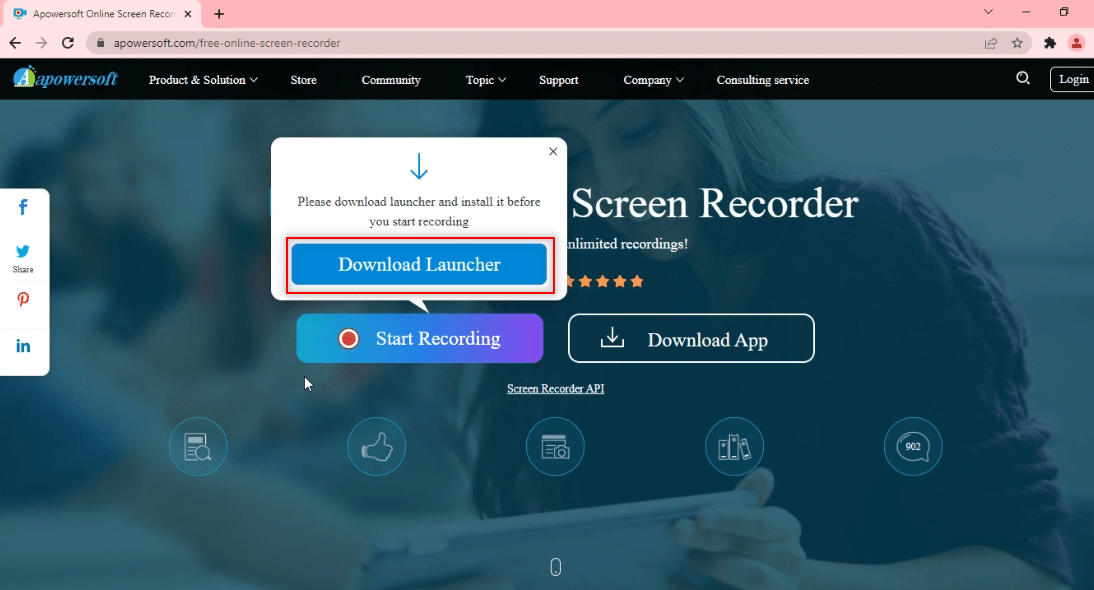
5. İndirilen Başlatıcı programını bilgisayarınıza kurmak için tıklayın.
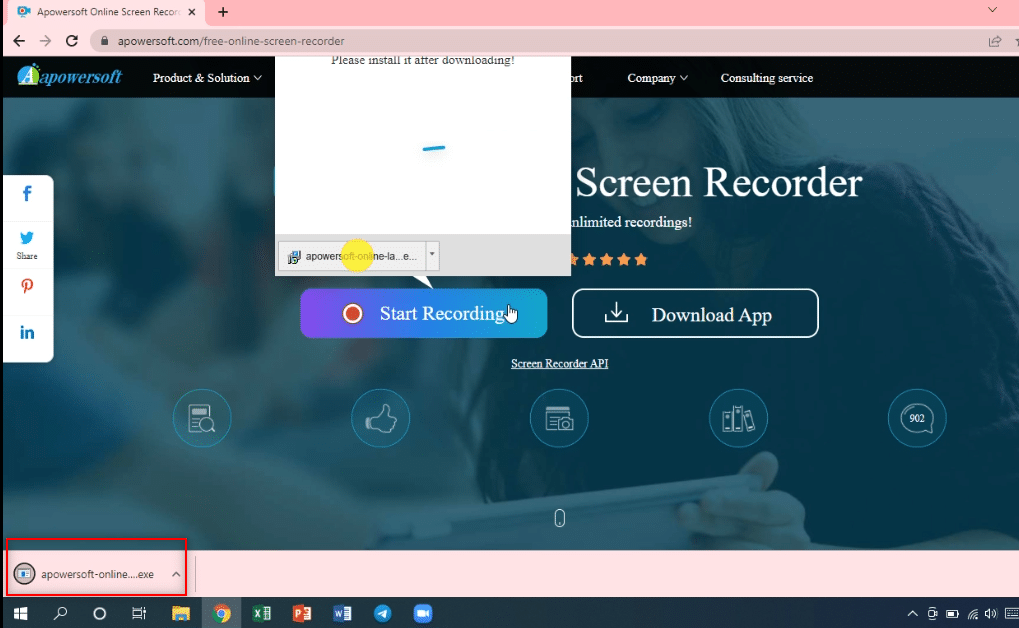
6. İstemde Evet'e tıklayın.
7. Başlatıcıyı onaylamak için iletişim kutusundaki Apowersoft Çevrimiçi Başlatıcıyı Aç düğmesine tıklayın.
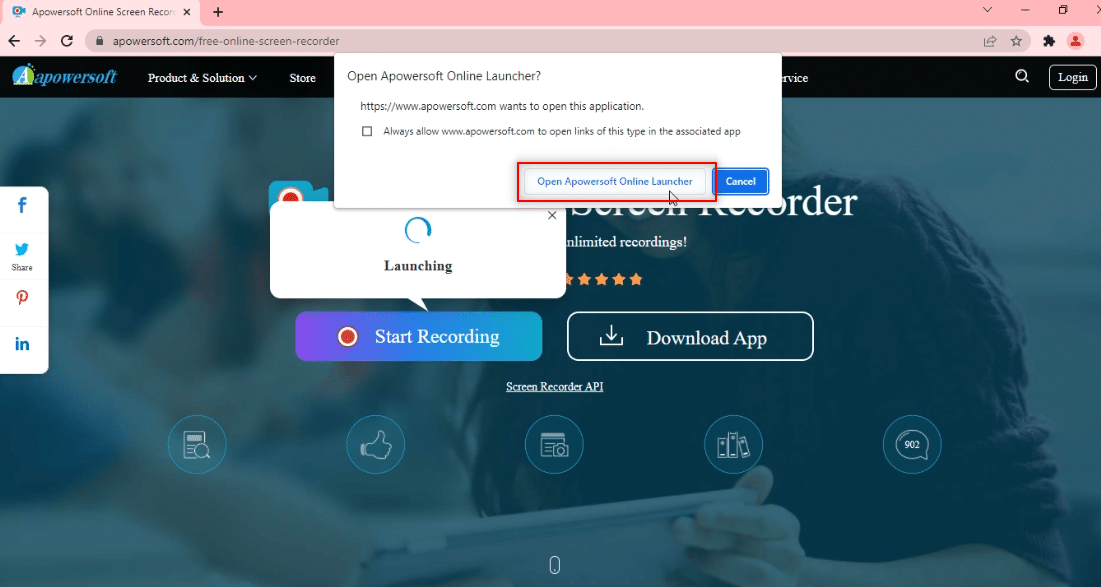
8. Başlatıcı PC'nize yüklendikten sonra, Tam ekran'a tıklayarak tam ekran modunu seçebilir veya Bölge seçeneğine tıklayarak ekranın belirli bir bölgesini kaydedebilirsiniz.

9. Kaydınızı durdurmak için Durdur düğmesine tıklayın.
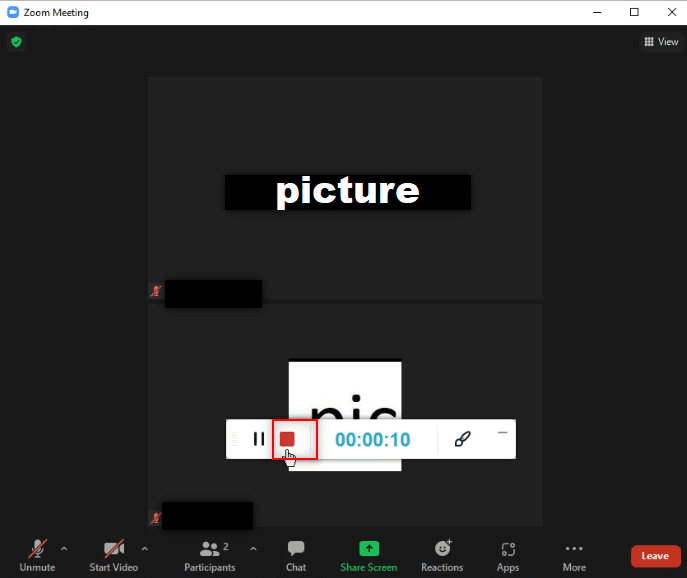
10. Kaydedilen videoyu açmak için Klasörü Aç'a tıklayın.
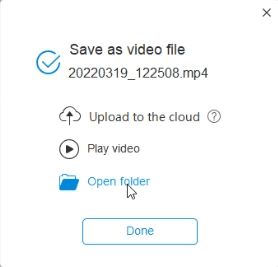
11. Bilgisayarınızdaki Belgeler klasörünüzdeki Apowersoft Çevrimiçi Ekran Kaydedici klasöründe kayıtlı video dosyasını kullanabilirsiniz.
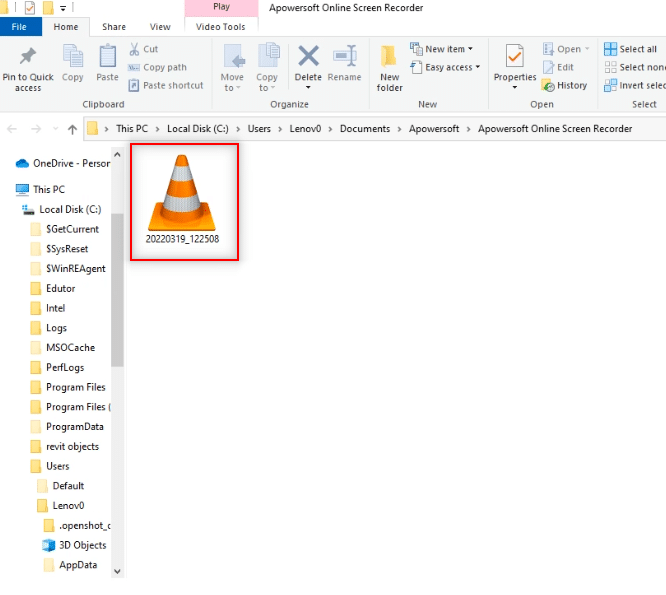
Ayrıca Okuyun: Zoom'da Outburst Nasıl Oynanır
Yöntem 3: PC'de ScreenRec Uygulamasını Kullanın
Toplantınızı kesintisiz olarak kaydetmek için güvenilir bir uygulama kullanmak istiyorsanız ScreenRec uygulamasını kullanabilirsiniz. ScreenRec uygulamasını PC'nize indirmeniz gerekiyor ve bunu istediğiniz zaman kullanabilirsiniz. Aşağıdaki adımları izleyin.

1. Chrome'u daha önce yaptığınız gibi başlatın.
2. ScreenRec resmi sayfasını ziyaret edin.
3. Ücretsiz Al düğmesine tıklayın.
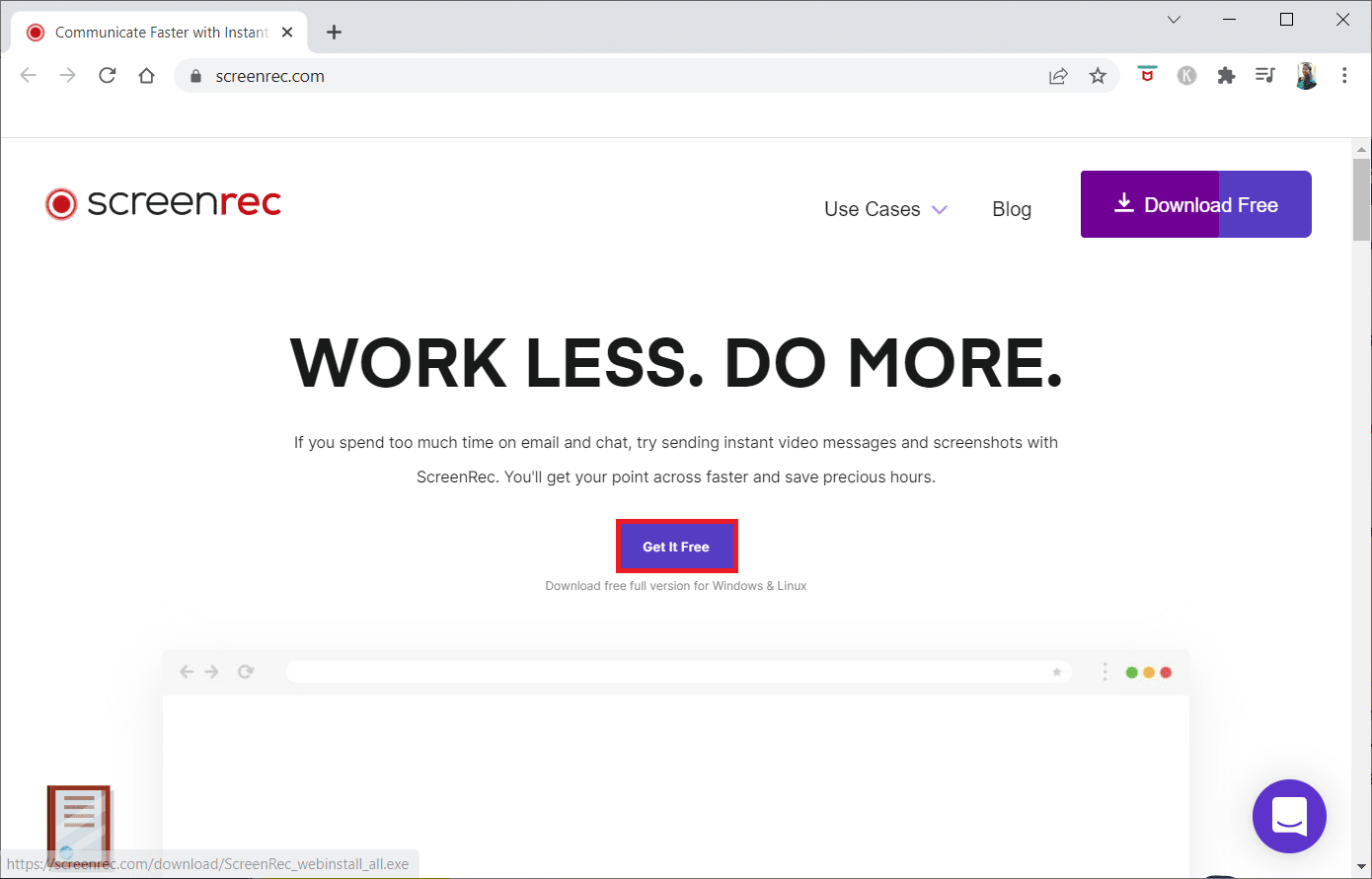
4. Ekranın altındaki indirilen yükleyici dosyasına tıklayın.
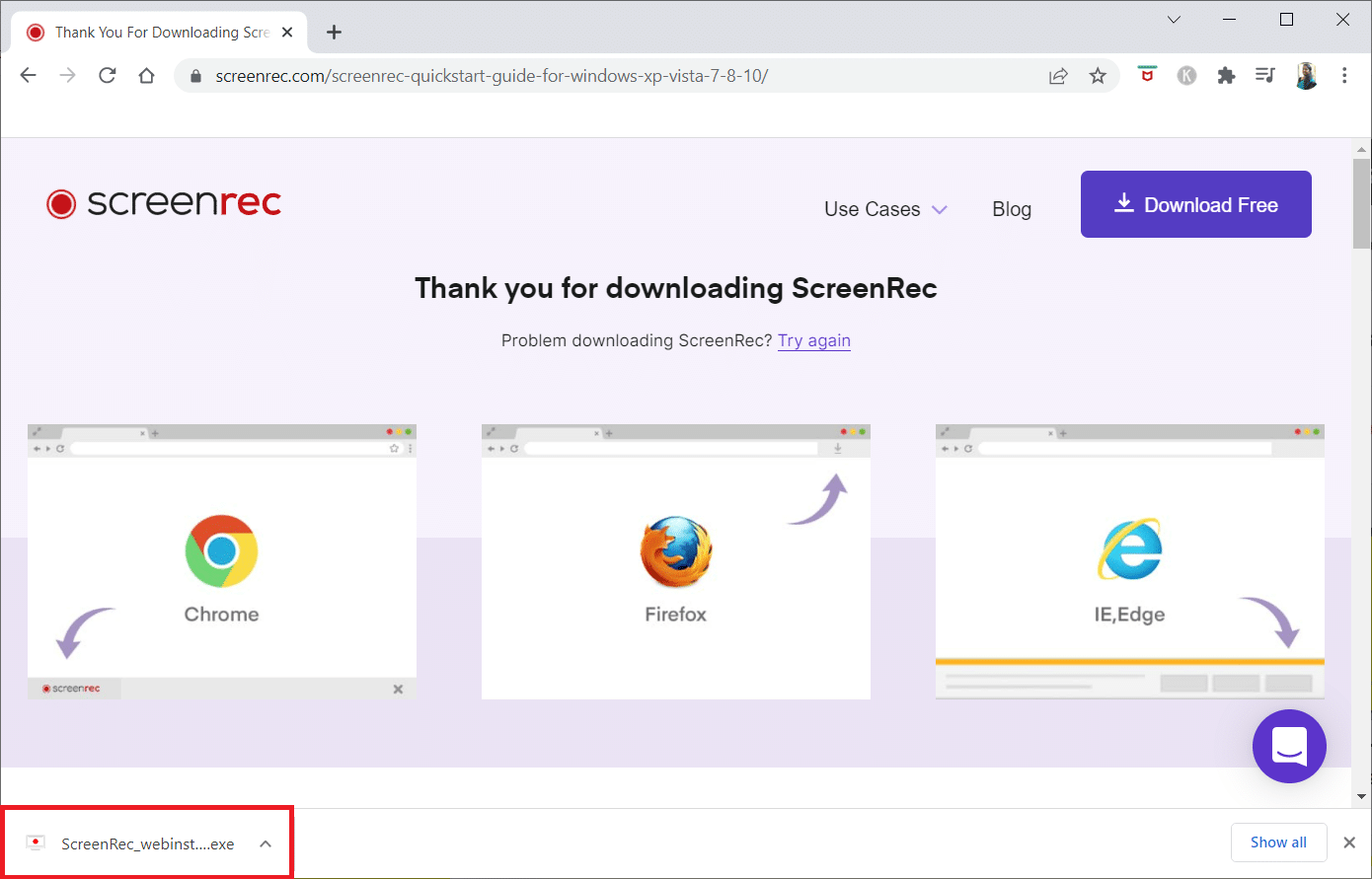
5. Kurulum penceresinde İleri'ye tıklayın.
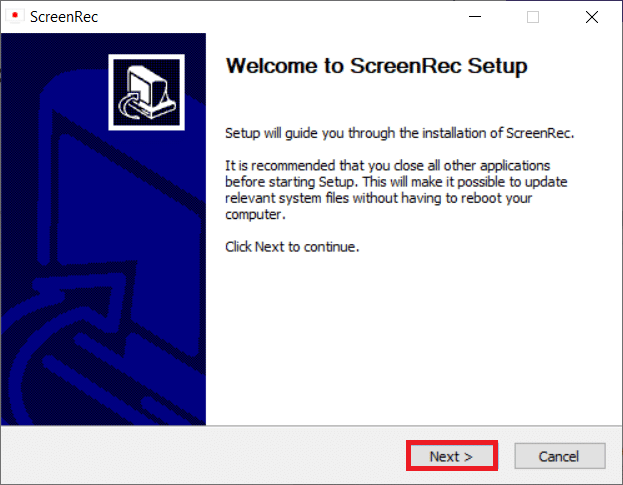
6. Aşağıdaki pencerede Kabul Ediyorum'a tıklayın.
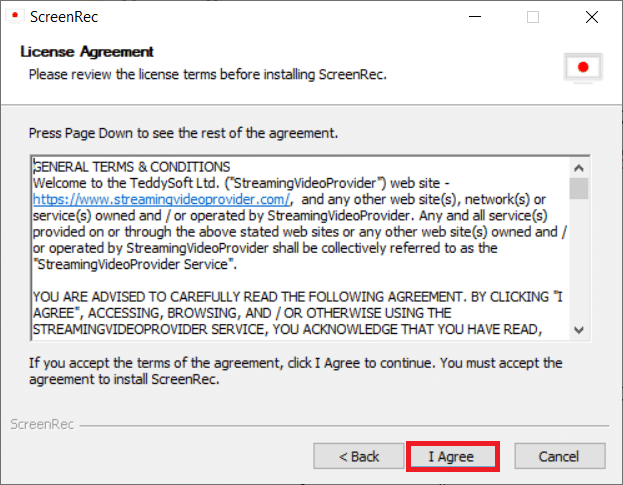
7. Uygulamayı kurmak için bir konum seçin ve İleri'ye tıklayın.
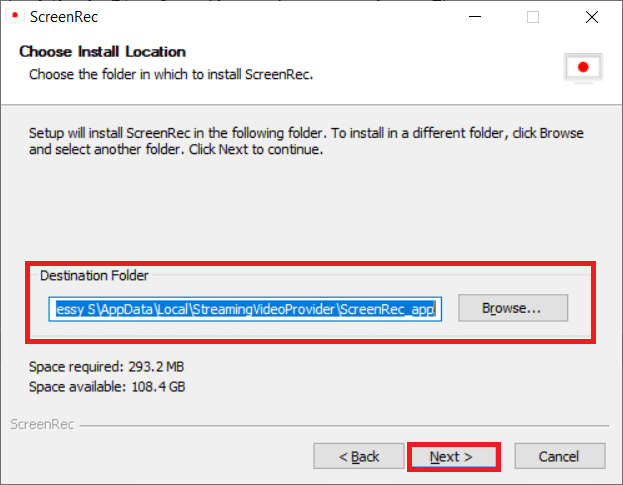
8. Yine, aşağıdaki kurulum penceresinde İleri'ye tıklayın.
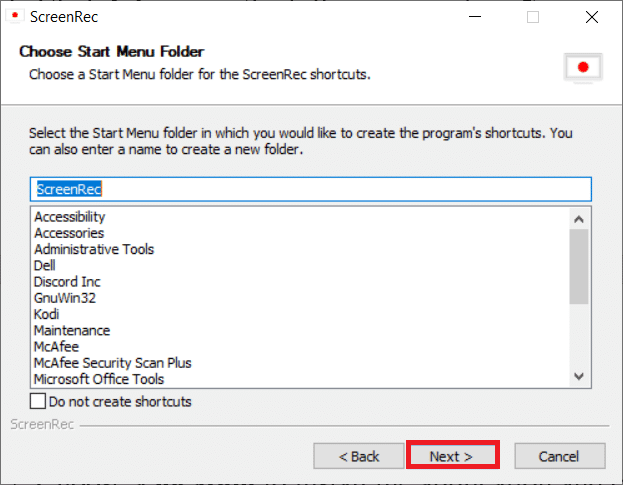
9. Kurulumu tamamlamak için Bitir'e tıklayın.
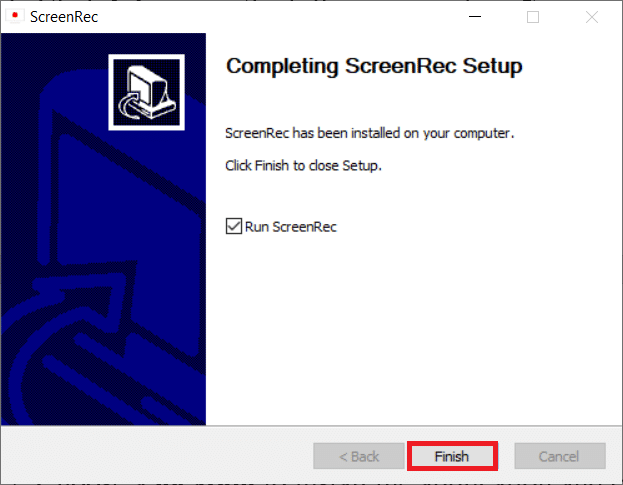
Not: Uygulamayı masaüstüne sabitleyebilirsiniz. Burada ScreenRec uygulama çubuğu ekranınızın sağ tarafına sabitlenmiştir.
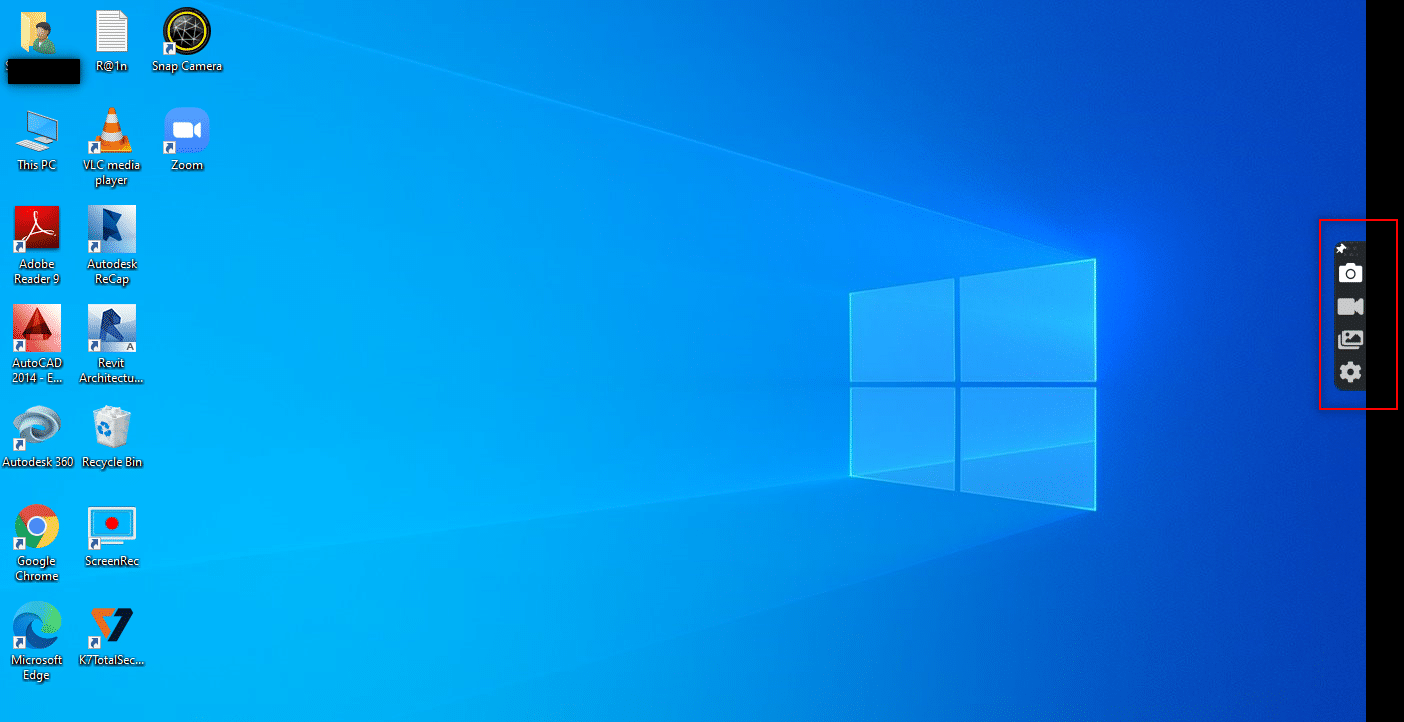
10. Ekranı kaydetmek için kenar çubuğundaki Video düğmesine tıklayın ve farenizi kullanarak bir ekran bölgesi seçin.
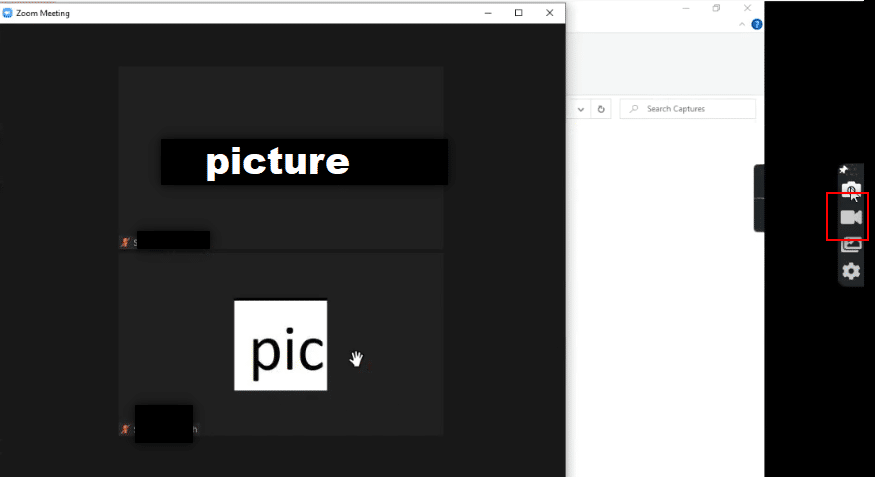
11. Uygulamanın seçilen bölgeyi kaydettiğini ve seçilen bölgenin üst kısmında bir çubuk göreceksiniz.
Not: Kayıt işlemini belirtmek için kenar çubuğunda Video düğmesinin yanıp söndüğünü göreceksiniz.
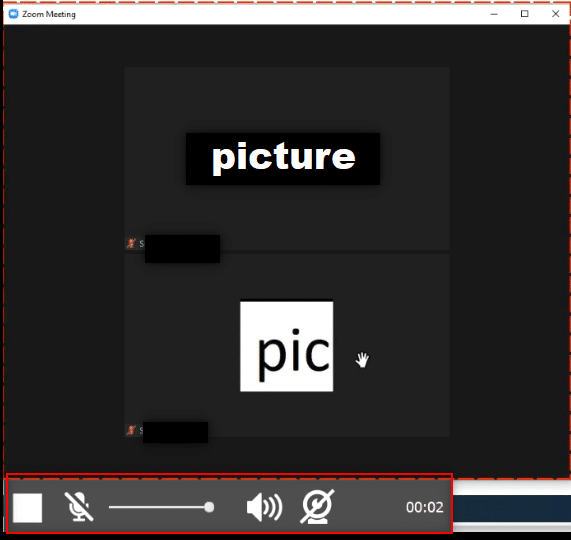
12. Kaydı durdurmak için Durdur düğmesine tıklayın.
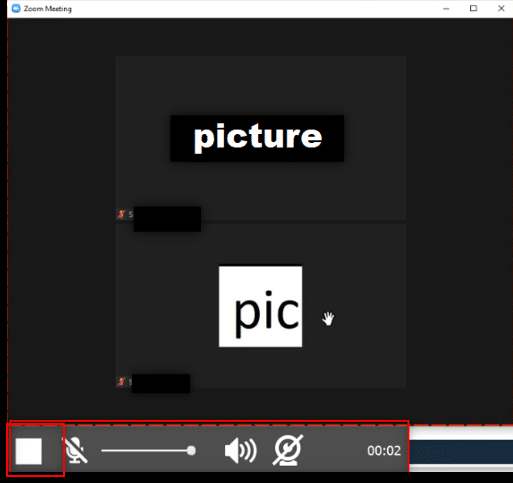
13. Dosyayı PC'nize kaydetmek için ekranın altındaki İndir düğmesine tıklayın.
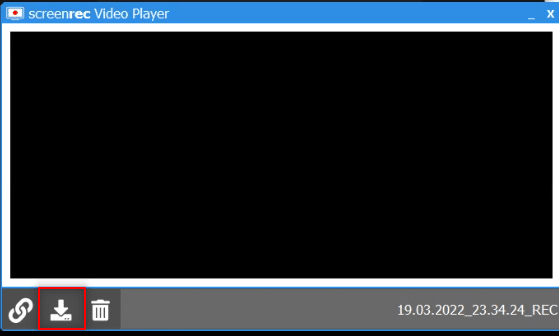
Not: Kenar çubuğundaki Ayarlar seçeneğinde sistem sesini açmak gibi kayıt ekranı tercihlerinizi ayarlayabilirsiniz.
Ayrıca Okuyun: Zoom Toplantısında Video Yerine Profil Resmini Göster
Yöntem 4: Android'de Yakınlaştırma Toplantısını Kaydet
Android'de izinsiz Zoom toplantısının nasıl kaydedileceği ile ilgili sorunuzu cevaplamak için bu yöntemi kullanabilirsiniz. Bazı Akıllı Telefonlarda, bildirim çubuğundaki Ekranı Yakala seçeneklerinde ekranınızı kaydetmek için yerleşik bir seçenek bulunur. Varsayılan olarak ekran kaydı koşullarınız yoksa, Zoom toplantısını kaydetmek için XRecorder uygulamasını kullanabilirsiniz.
1. Cihazınızda Play Store'u açın.
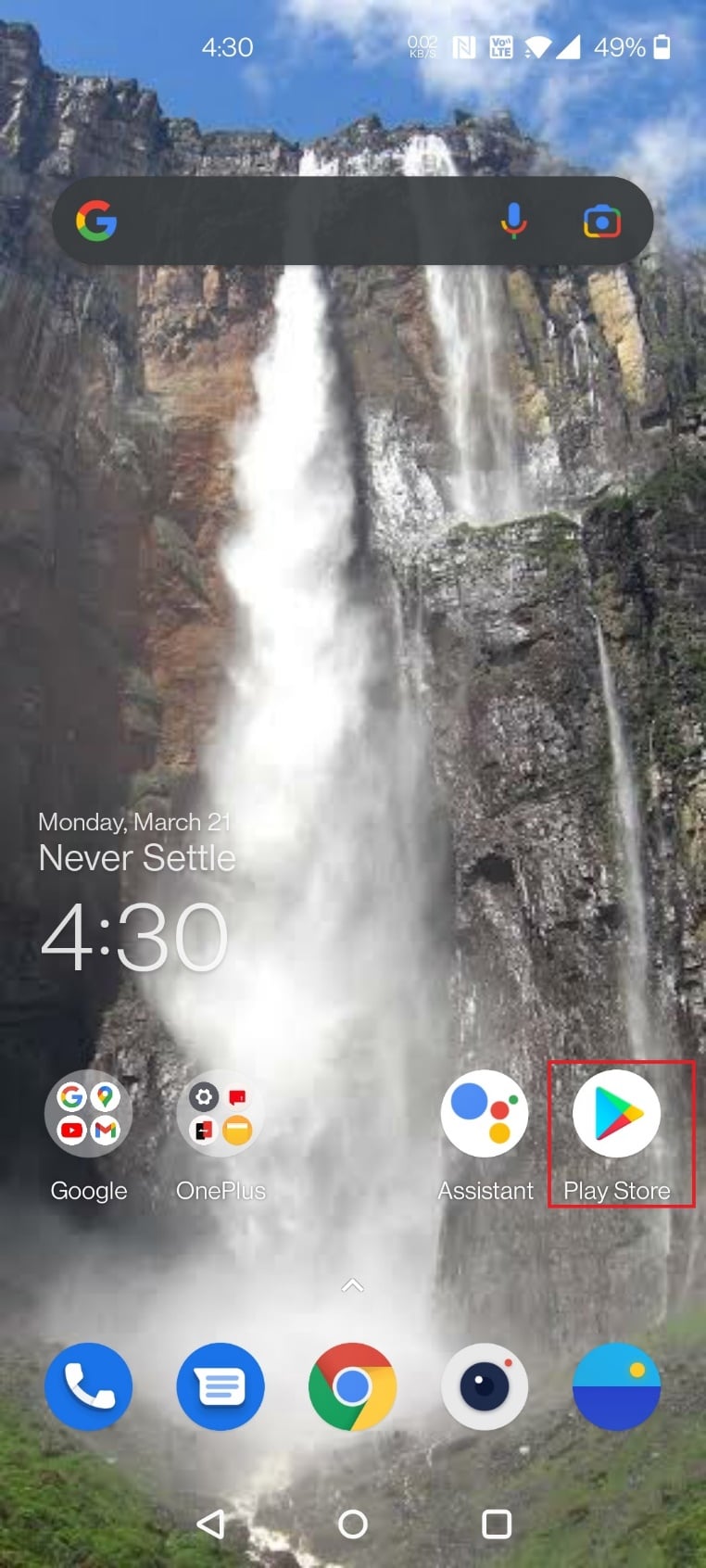
2. Arama çubuğunda XRecorder'ı arayın ve uygulamayı Android telefonunuza yükleyin.
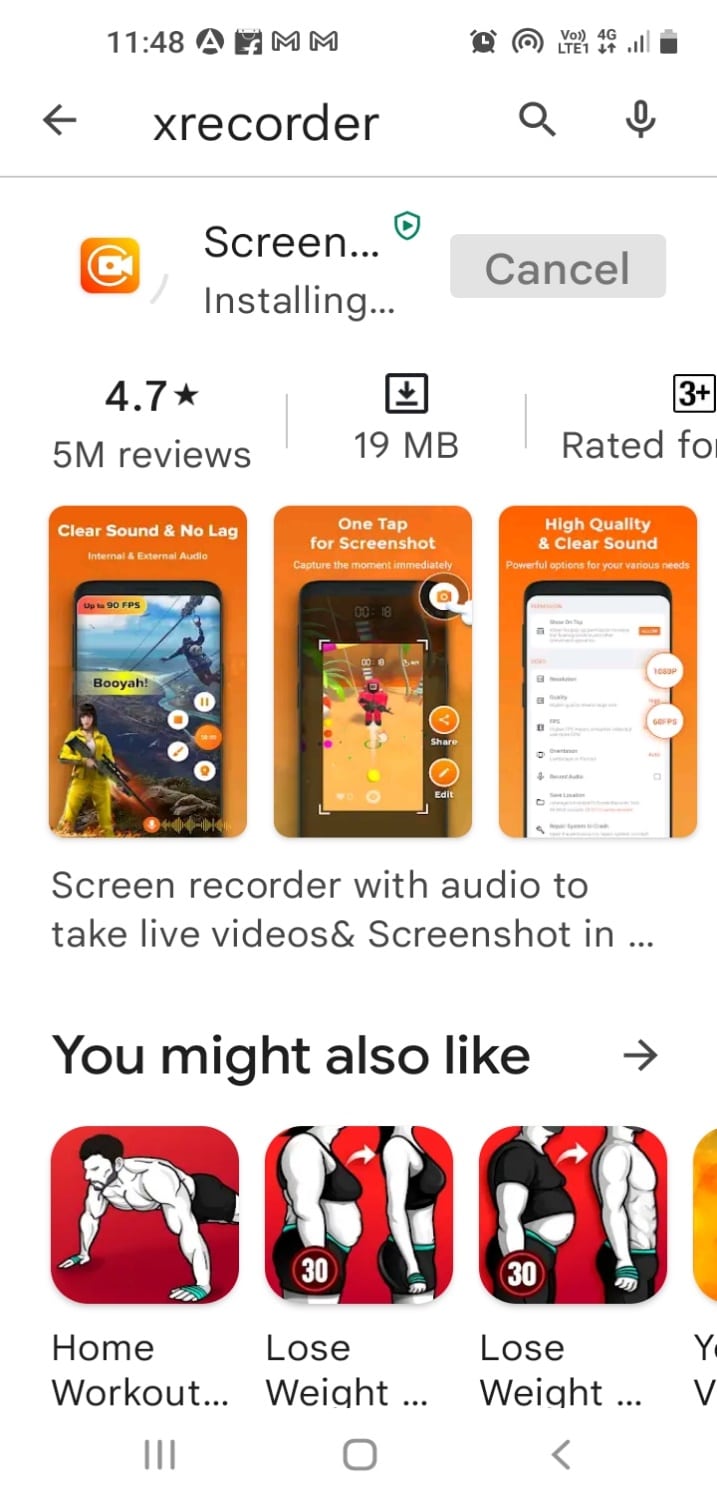
3. XRecorder uygulamasının cihazınızdaki bildirim çubuğunda kayıt seçeneğini görüntülemesine izin verin.
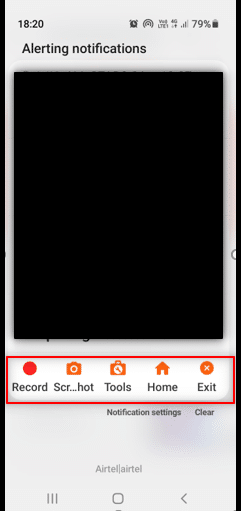
4. Ekran kaydını başlatmak için bildirim çubuğundaki Kaydet düğmesine dokunun.
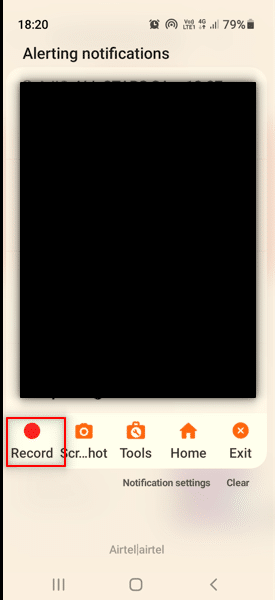
5. Yakınlaştırma uygulamasında Yakınlaştırma toplantısına geri dönün.
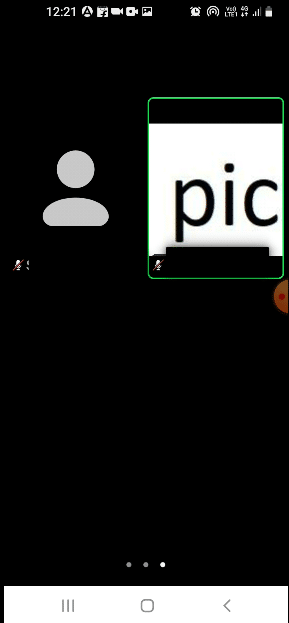
6. Android'inizin yan tarafındaki Durdur düğmesine dokunun.
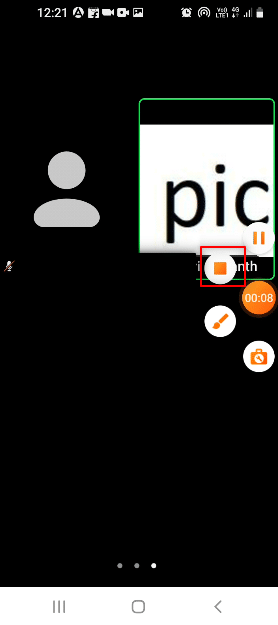
7. Kaydedilen video dosyası, XRecorder uygulamanızda saklanacak ve yerel olarak Galeri uygulamanıza kaydedilecektir.
Bu nedenle, Android'de izinsiz Zoom toplantısı nasıl kaydedilir
Önerilen:
- Windows 10'da Valorant Val 43 Hatasını Düzeltin
- Windows 10'da Yakınlaştırma Geçersiz Toplantı Kimliği Hatasını Düzeltin
- PC için En İyi 16 Ekran Kaydedici
- Snap Kamerayı Onar Kullanılabilir Kamera Girişi Yok Hatası
Bu makalenin yardımcı olduğunu umuyoruz ve Zoom toplantısını Windows 10 veya Android'de izinsiz kaydetmeyi öğrenmiş olmalısınız. Ayrıca toplantı sırasında ekranınızı paylaşmaya karar verirken dikkatli olunmalıdır. Kayıt ekranı, aramadaki diğer katılımcılara görüntülenebilir. Lütfen önerilerinizi bize bildirin ve sorularınızı bu makalenin yorumlar bölümüne gönderin. Ayrıca, daha sonra ne öğrenmek istediğinizi bize bildirin.
