Xbox Series X veya S'nizi Geliştirici Moduna Nasıl Alırsınız?
Yayınlanan: 2022-01-29
Geliştirici Modu, Xbox Series X ve S'de mevcuttur. Bu özellik, her konsolu bir geliştirme kitine dönüştürebilir. Microsoft, 2016'da Xbox One için resmi olarak duyurdu. Modern bir Xbox'ta Geliştirici Modunu nasıl kullanacağınız ve neden kullanmak isteyebileceğiniz aşağıda açıklanmıştır.
Geliştirici Modu Nedir?
Microsoft, Xbox'ın Build 2016 etkinliği açılış konuşması sırasında bir geliştirici modu alacağını ve Evrensel Windows Platformunun (UWP) Xbox One'a geleceği haberini ilk kez duyurdu.
Bir Microsoft konsolunda geliştirici modu etkinleştirildiğinde, UWP uygulamalarını yüklemek ve çalıştırmak mümkündür. Geliştirici modu etkinleştirildiğinde, perakende oyunlar ve diğer hizmetler çalışmaz. Microsoft Store'dan indirilen perakende oyunları ve uygulamaları oynamak için konsolunuzu yeniden başlatmanız gerekir.
UWP, Microsoft'un uygulamaların Windows 10, Windows 10 Mobile (Windows Phone), Xbox One ve HoloLens'te çalışmasına izin veren birleşik bir yazılım platformundaki en büyük başarısıydı. Bir UWP uygulamasının yararı, başka bir Microsoft platformuna taşınması için yeniden yazılmasına gerek olmamasıydı.
Geliştirici modu, yazdığınız UWP uygulamalarını test etmek veya diğer geliştiricilerin UWP uygulamalarını yandan yüklemek için mükemmeldir. Bu işlevsellik, tüm Xbox One dönemi konsollarında ve ayrıca Xbox Series X ve S'de mevcuttur. Konsol ne kadar yeni olursa, uygulamalar o kadar iyi performans gösterir.
Geliştirici Modunu Neden Etkinleştirmelisiniz?
Geliştirici modunu etkinleştirmenin iki nedeni vardır:
- Platform için bir uygulama yazıyorsunuz ve bunu test etmek istiyorsunuz.
- Xbox'ınıza yüklemek istediğiniz bir UWP uygulaması buldunuz.
Bir geliştiriciyseniz, muhtemelen platformu ve faydalarını zaten anlamışsınızdır. Kendi uygulamalarınızı yandan yüklemekle daha çok ilgileniyorsanız, muhtemelen öykünme ve Microsoft'un Microsoft Mağazasında izin vermediği diğer uygulamalarla da ilgileniyorsunuzdur.
Ancak, geliştirici modu tamamen ücretsiz değildir. Bunu Xbox'ınızda etkinleştirmek için, Microsoft İş Ortağı Merkezi'nde bireysel bir uygulama geliştiricisinin hesabını kaydetmeniz gerekir (ABD'de 19 ABD doları, ancak maliyet diğer bölgelerde değişiklik gösterir).
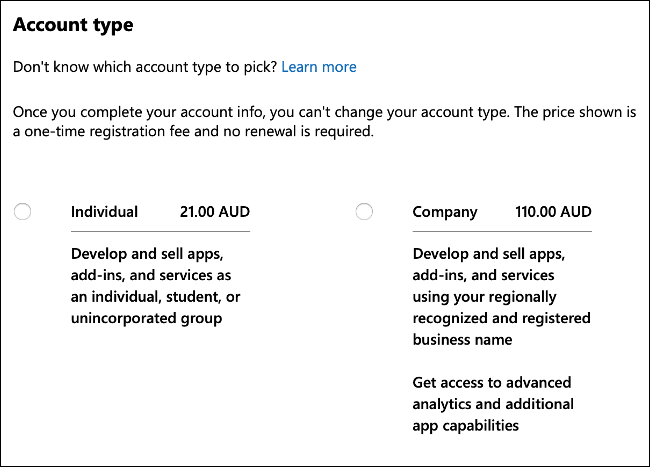
Xbox'ınızı Partner Center hesabınıza "geliştirme konsolu" olarak eklemeniz gerekeceğinden bu adımı atlayamazsınız. Bunu yapmanın cepten masraf dışında herhangi bir sakıncası yoktur. Geliştirme konsolunuzu perakende modunda başlatabilir ve normalde yaptığınız gibi oyun oynayabilirsiniz.
Geliştirici Modu Nasıl Etkinleştirilir
Başlamadan önce Microsoft'un İş Ortağı Merkezi'ne gidin ve bir uygulama geliştirici hesabı için kaydolun. Mevcut Xbox (Microsoft) hesabınızla aynı kimlik bilgilerini kullanmanız gerekmez; sadece geçerli bir geliştirici hesabına ihtiyacınız var. Bu tek seferlik bir ücrettir; gelecekte yenilemeniz gerekmeyecektir.
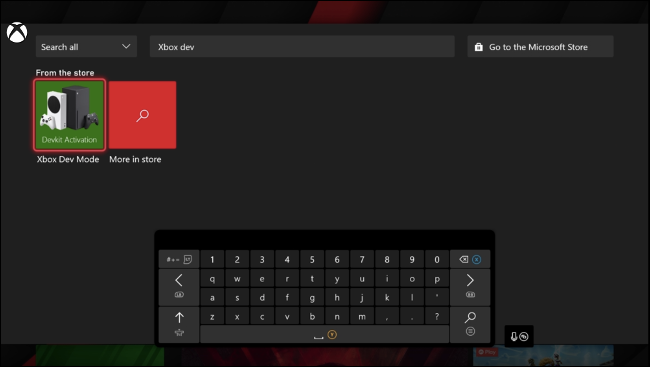
Ardından, Xbox'ınızı açın ve arama kutusunu açmak için denetleyicideki Y'ye basın. “Xbox Dev Mode” aratın ve uygulamayı yükleyin. İndirmenin tamamlanmasını bekleyin ve ardından başlatın. Bir kod görene kadar İleri'yi seçin.
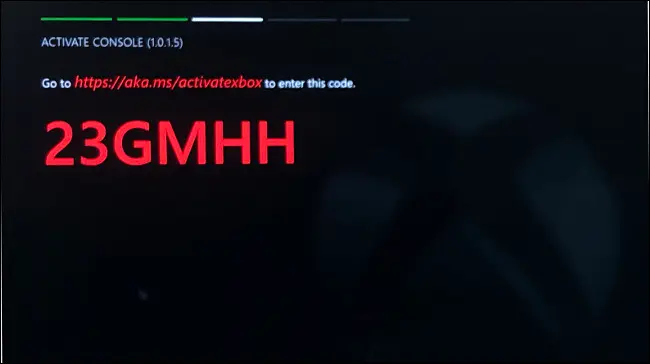
Not: "Geliştirme Modu Etkinleştirme" adlı başka bir uygulama, yalnızca Xbox One konsolları için tasarlanmıştır ve Xbox Series X veya S ile çalışmaz. X veya S Serisine sahipseniz, "Xbox Geliştirme Modu"nu indirdiğinizden emin olun. ” uygulaması, yoksa bu işe yaramaz.
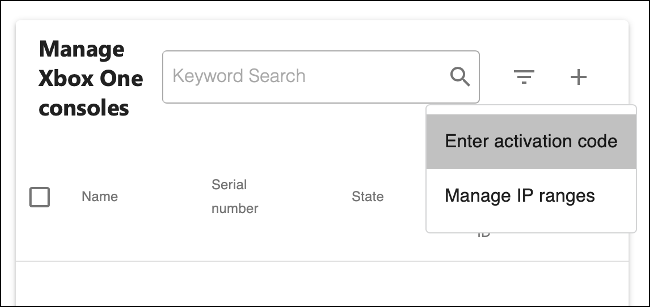
Bir sonraki adıma geçmeden önce kodu not edin. Artık konsolunuzu Microsoft İş Ortağı Merkezi'ne kaydettirmeniz gerekiyor. Xbox konsollarını yönet sayfasını ziyaret edin veya “Geliştirici Cihazlar”ı ve ardından “Hesap Ayarları” altında “Xbox One Geliştirme Konsolları”nı tıklayın.
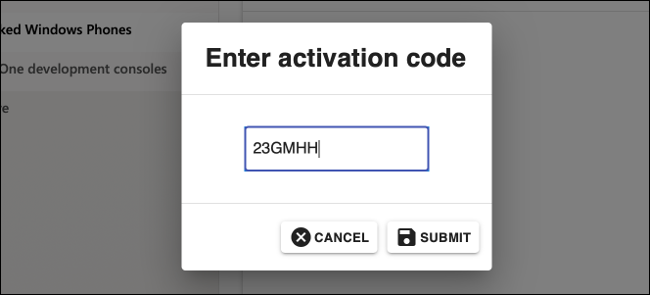
Yeni bir konsol eklemek için artı işaretine (+) tıklayın ve ardından daha önce not ettiğiniz kodu yazın. Formu gönderdikten sonra Xbox'ınız geliştirici modunu etkinleştirmelidir.

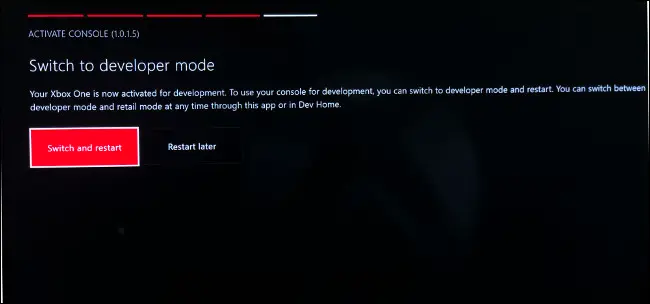
Hazır olduğunuzda, konsolunuzu geliştirici modunda yeniden başlatmak için “Değiştir ve Yeniden Başlat”ı seçin.
Geliştirici Moduna Girme ve Uygulamaları Yükleme
Geliştirici moduna erişmek için Xbox Dev Mode uygulamasını açın, “Değiştir ve Yeniden Başlat”ı seçin ve ardından konsolunuzun yeniden başlatılmasını bekleyin. Geliştirici modundan çıkmak istediğinizde Dev Home'a (ana geliştirici modu panosu) geri dönün ve "Hızlı İşlemler" menüsünden "Geliştirme Modundan Çık"ı seçin.
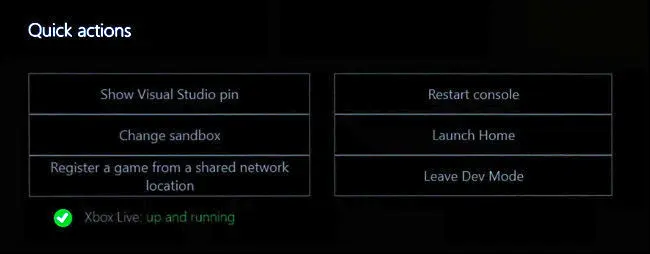
Geliştirici moduna ilk başladığınızda internete bağlı olmayacaksınız. Bağlanmak için, kontrol panelini açmak ve Ayarlar uygulamasını başlatmak için "Ana Sayfayı Başlat"ı seçin. Genel > Ağ Ayarları'nı seçin ve ardından ağınızı (kablosuz veya başka türlü) normalde yaptığınız gibi kurun.
Geri dönmek için kontrol panelindeki "Dev Home" simgesini seçin. Birkaç dakika sonra "Xbox Live" bildirimi "up ve çalışıyor" olarak değişmelidir. Sağdaki “Uzaktan Erişim” kutusunda bir IP adresi de görünmelidir.
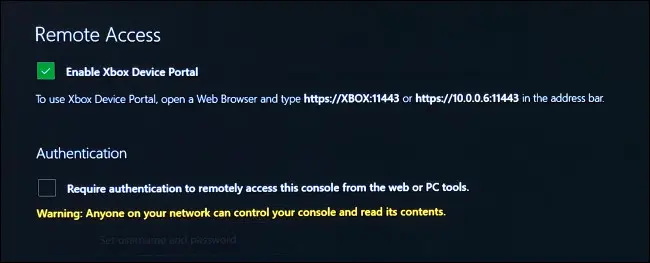
"Uzaktan Erişim Ayarları"nı seçin ve ardından kimlik doğrulaması yapmak ve bir tarayıcıdan Xbox'ınıza dosya göndermek için bir kullanıcı adı ve parola yazın. Ağınızdaki diğer kişilerin konsolunuzla uğraşmasından endişe duymuyorsanız, kimlik doğrulamasını da devre dışı bırakabilirsiniz.
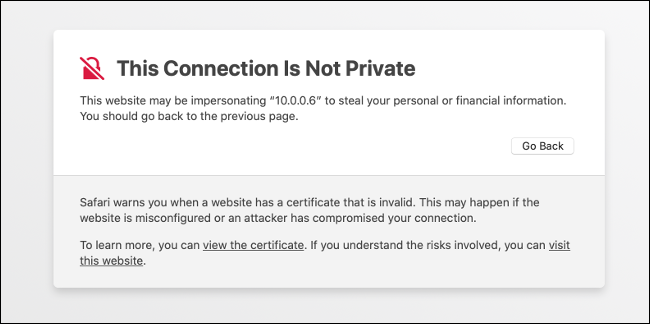
Şimdi, her şeyi test etme zamanı. Bilgisayarınızda bir tarayıcı açın ve Xbox'ınız tarafından görüntülenen adresi yazın.
Not: Bu adres “http s ://” güvenli bir bağlantıdır. “s”yi dışarıda bırakırsanız, URL çalışmaz. Bağlantının gerçekten özel olmadığını bildiren bir hata görüntülenecektir, ancak sorun değil; sadece reddet.
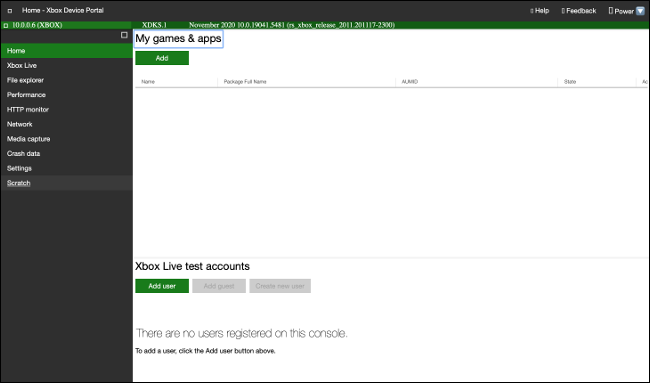
Artık hazırsınız! Dosyaları aktarmak için "Ekle"yi seçmeniz yeterlidir. Sahte Xbox Live test hesapları oluşturmak için “Kullanıcı Ekle”yi seçin.
Geliştirici Modu Sınırlamaları
Geliştirici Modunun, özellikle kendi uygulamalarınızı geliştirecekseniz, bilmeniz gereken bazı sınırlamaları vardır. Bunu öykünme amacıyla yapıyor olsanız bile, Microsoft'un kısıtlamaları nedeniyle bazı sorunlarla karşılaşabilirsiniz.
Bir Xbox One veya Series X veya S konsolunda UWP uygulamaları yalnızca 2 GB veya daha küçük dosyalara erişebilir. Kullanmaya çalıştığınız bir uygulama büyük bir ROM veya video dosyasına erişmeye çalışırsa bu bir sorun olabilir. Bu sınırlama, geliştirici moduna özgüdür.
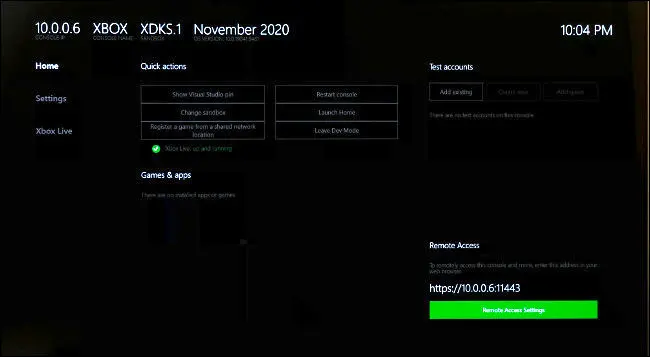
UWP uygulamalarının erişebileceği sistem kaynaklarına ilişkin donanım kısıtlamaları da vardır. Uygulamalar için ayrılan maksimum bellek 1 GB, oyunlar ise 5 GB'dir. Uygulamalar 2-4 CPU çekirdeğini paylaşabilir ve GPU'nun %45'ine kadar sahip olabilir. Oyunlar 4 özel ve 2 paylaşılan CPU çekirdeği kullanabilir, ancak GPU'ya tam erişime sahiptir.
Yalnızca 64 bit (x64) uygulamalara izin verilir (32 bit (x86) uygulamalar için destek yoktur). Uygulamalar DirectX 11 ile sınırlıyken, oyunlar tam DirectX 12 özelliklerine sahip olur.
Geliştirici Modunu Devre Dışı Bırakabilirsiniz
Konsolunuzdan geliştirici modunu kaldırmak isterseniz, Xbox Dev Mode uygulamasını başlatın ve "Devre Dışı Bırak"ı seçin. Ayrıca Microsoft İş Ortağı Merkezi'nde oturum açabilir ve Xbox'ınızı “Xbox Konsollarını Yönet” menüsünden kaldırabilirsiniz. Konsolunuzu fabrika varsayılanlarına sıfırlamak, geliştirici modunu da kaldırır.
Xbox'ınız Artık Geliştirici Modu için Yapılandırıldı
İster emülatör kuruyor ister kendi uygulamalarınızı geliştiriyor olun, artık istediğiniz zaman Xbox'ınızda geliştirici modunu kullanabilirsiniz. Tek yapmanız gereken Xbox Geliştirme Modu uygulamasını başlatmak (veya Xbox One, S veya X'te eski Geliştirme Modu Etkinleştirme uygulamasını kullanmak).
Xbox Series X, büyük bütçeli perakende sürümlerinde öne çıkarken, Series S, öykünme söz konusu olduğunda hala ağırlığını çekiyor. X ve S Serisi arasındaki farklar hakkında daha fazla bilgi edinin.
