Windows 11'de PDF'ye Nasıl Yazdırılır
Yayınlanan: 2023-07-06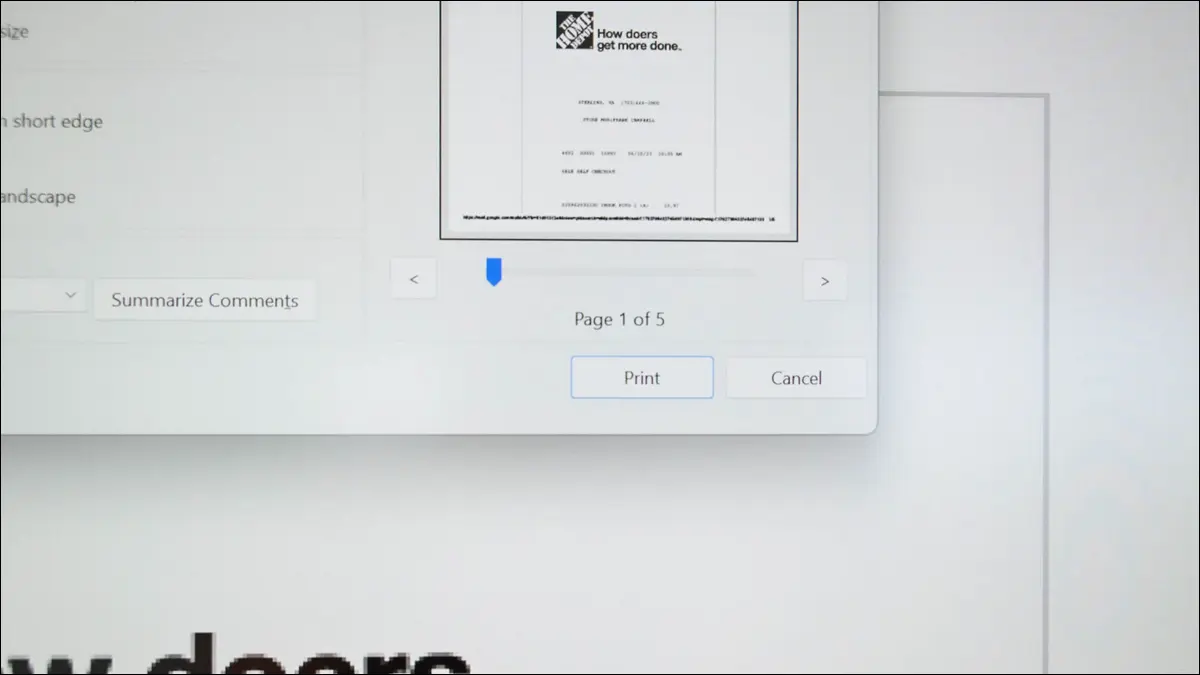
- Ctrl+P klavye kısayoluna basarak uygulamanızın yazdırma menüsünü açın.
- Yazıcı olarak "Microsoft Print to PDF" seçeneğini seçin.
- "Yazdır"ı tıklayın.
- Yeni PDF dosyanızı kaydetmek için bir konum seçin.
Windows 11 PC'nizde bir fotoğrafı, elektronik tabloyu, belgeyi, e-postayı veya web sayfasını PDF dosyası olarak kaydetmek ister misiniz? Eğer öyleyse, bunu yapmak için gereken tek şey sadece birkaç tıklama. Dosyalarınızı PDF biçimine dönüştürmek için bilgisayarınızın yerleşik PDF'ye yazdır seçeneğini nasıl kullanacağınız aşağıda açıklanmıştır.
Bunun çalışma şekli, dosyalarınızı yazdırmak için bilgisayarınızın yerleşik “Microsoft Print to PDF” sanal yazıcısını kullanmanızdır. Bu sanal yazıcı, dosyalarınızı fiziksel olarak yazdırmak yerine, dosyalarınızı PDF olarak yazdırılmak üzere kaydetmenize izin veren bir bilgi istemi açar. Bu, dosyalarınızı PDF biçimine dönüştürmek için Chrome, Excel veya Fotoğraflar gibi yazdırma özellikli herhangi bir uygulamayı kullanabileceğiniz anlamına gelir.
Bir Görüntüyü PDF'ye Yazdır
Bir Excel Elektronik Tablosunu PDF'e yazdırın
Bir Word Belgesini PDF'e Yazdır
Bir Outlook E-postasını PDF'ye Yazdırın
Bir Web Sayfasını PDF'e Yazdır
Google Chrome
Mozilla Firefox
Microsoft Kenarı
Windows 11'de PDF'ye Yazdır Eksikse Ne Yapmalı?
Bir Görüntüyü PDF'ye Yazdır
Bir resmi PDF dosyasına dönüştürmek için Windows 11'in yerleşik Fotoğraflar uygulamasını ve Microsoft Print to PDF sanal yazıcısını kullanın. Yazdırmayı desteklediği sürece başka bir fotoğraf görüntüleyici de kullanabilirsiniz.
Başlamak için Dosya Gezgini'ni başlatın ve fotoğraf dosyanızı bulun. Bu dosyaya sağ tıklayın ve açılan menüde Birlikte Aç > Fotoğraflar'ı seçin. Fotoğraflar PC'nizdeki varsayılan resim görüntüleyici ise, uygulama ile başlatmak için resim dosyasına çift tıklamanız yeterlidir.

Fotoğrafınız Fotoğraflar'da açıldığında, uygulamanın üst kısmındaki üç noktayı tıklayın ve "Yazdır"ı seçin. Alternatif olarak, Ctrl+P tuşlarına basın.

"Yazdır" penceresinde, "Yazıcı" açılır menüsünü tıklayın ve "Microsoft Print to PDF" öğesini seçin. İsteğe bağlı olarak, diğer yazdırma seçeneklerini yapılandırın ve ardından "Yazdır"ı seçin.

“Yazdırma Çıktısını Farklı Kaydet” penceresi açılacaktır. Burada, ortaya çıkan PDF'nizin kaydedileceği klasörü seçin, "Dosya Adı" alanına PDF'niz için bir ad girin ve "Kaydet"i seçin.

Ve bu kadar. Fotoğrafınızın PDF versiyonu artık seçtiğiniz klasörde mevcut.
İLGİLİ: Windows 10'da JPG'yi PDF'ye Dönüştürme
Bir Excel Elektronik Tablosunu PDF'e yazdırın
Bir Excel elektronik tablosunu PDF dosyasına dönüştürmek için Excel uygulamasını ve bilgisayarınızın yerleşik sanal PDF yazıcısını kullanın.
Başlamak için elektronik tablonuzu Excel uygulamasıyla açın. Ardından, Ctrl+P tuşlarına basarak veya Dosya > Yazdır'ı seçerek yazdırma ekranını açın.

"Yazıcı" açılır menüsünü seçin ve "Microsoft Print to PDF" öğesini seçin. İsteğe bağlı olarak, diğer yazdırma seçeneklerini ayarlayın. Ardından, "Yazdır"ı tıklayın.

Bir "Baskı Çıktısını Farklı Kaydet" penceresi göreceksiniz. Burada, PDF dosyanız için bir konum seçin, "Dosya Adı" alanına dosyanız için bir ad girin ve "Kaydet"i seçin.

Excel elektronik tablonuzun PDF versiyonu artık seçtiğiniz klasörde mevcuttur. Hazırsınız.
İLİŞKİLİ: Bir Excel Sayfasını PDF Olarak Kaydetme
Bir Word Belgesini PDF'e Yazdır
Bir DOC veya DOCX dosyasını PDF olarak kaydetmek, uygulamada birkaç seçenek belirlemek kadar kolaydır. Bunu yapmak için önce belgenizi Word uygulamasıyla açın.
Ardından, Ctrl+P tuşlarına basarak veya Dosya > Yazdır'a giderek yazdırma bölümünü açın.

"Yazıcı" açılır menüsünü tıklayın ve "Microsoft Print to PDF" öğesini seçin. Dilerseniz diğer yazdırma seçeneklerini yapılandırın. Ardından, "Yazdır"ı tıklayın.

“Yazdırma Çıktısını Farklı Kaydet” penceresi açılacaktır. Burada, Word dosyanızın PDF sürümünü kaydetmek için bir klasör seçin, "Dosya Adı" alanına PDF'niz için bir ad yazın ve "Kaydet"i seçin.

Word belgenizin PDF kopyası artık seçtiğiniz klasöre kaydedilmiştir.
İLGİLİ: Bir Microsoft Word Belgesini PDF'ye Dönüştürme
Bir Outlook E-postasını PDF'ye Yazdırın
Outlook e-postalarınızı da indirmek için Windows 11'in PDF'ye yazdır özelliğini kullanabilirsiniz. Bu özellikle, Outlook uygulamasında önemli e-postalarınızın çevrimdışı PDF kopyalarını oluşturabilirsiniz.
Bunu e-postalarınız için yapmak üzere Outlook'u açın ve PDF olarak kaydetmek istediğiniz e-postaya erişin. Ardından Ctrl+P'ye basın veya Dosya > Yazdır'ı seçin.


"Yazıcı" açılır menüsünü seçin ve "Microsoft Print to PDF" öğesini seçin. İsterseniz "Yazdırma Seçenekleri"ne tıklayarak diğer yazdırma seçeneklerini özelleştirin.
Ardından, "Yazdır"ı seçin.

Bir "Baskı Çıktısını Farklı Kaydet" penceresi açılacaktır. Bu pencerede, PDF'nizi kaydetmek istediğiniz klasöre gidin, dosyanızın adını "Dosya Adı" alanına girin ve "Kaydet"i tıklayın.

E-postanızın PDF kopyası artık seçtiğiniz klasöre kaydedilmiştir.
İLİŞKİLİ: Microsoft Outlook'tan E-postaları İndirme
Bir Web Sayfasını PDF'e Yazdır
Bilgisayarınızın yerel dosyaları gibi, favori web sayfalarınızı da PDF'ye yazdırabilirsiniz. Bu, favori çevrimiçi içeriğinizi bilgisayarınıza yerel bir dosya olarak kaydetmenize olanak tanır.
Bunu yapmak için aşağıdaki web tarayıcınıza özel talimatları izleyin:
Google Chrome
Chrome'da favori web sayfanızı açın. Ardından, Ctrl+P tuşlarına basın veya sağ üst köşedeki üç noktayı seçin ve "Yazdır"ı seçin.

"Yazdır" penceresinde, "Hedef"i tıklayın ve "Microsoft Print to PDF"yi seçin. İsteğe bağlı olarak, diğer yazdırma seçeneklerini özelleştirin. Ardından, "Yazdır"ı seçin.

"Yazdırma Çıktısını Farklı Kaydet" penceresinde, web sayfanızın PDF'sinin kaydedileceği klasörü seçin, "Dosya Adı" alanına bu dosyanın adını girin ve "Kaydet"i seçin.

Favori web sayfanızın bir PDF kopyasını bilgisayarınıza başarıyla kaydettiniz.
Mozilla Firefox
Firefox kullanıcısıysanız, öncelikle web sayfanızı tarayıcıda açın. Ardından Ctrl+P'ye basın veya hamburger menüsüne (üç yatay çizgi) gidin ve "Yazdır"ı seçin.

"Yazdır" ekranında, "Yazıcı" açılır menüsünü tıklayın ve "Microsoft Print to PDF" öğesini seçin. İsterseniz diğer yazdırma seçeneklerini yapılandırın. Ardından, "Yazdır"ı seçin.

Açılan "Baskı Çıktısını Farklı Kaydet" penceresinde, PDF'nizi kaydetmek için bir klasör seçin, "Dosya Adı" alanına PDF'nizin adını girin ve "Kaydet"i tıklayın.

Ve web sayfanızı PC'nizde başarıyla bir PDF dosyasına dönüştürdünüz.
Microsoft Kenarı
Edge ile web sayfalarının PDF kopyalarını oluşturmak için önce PC'nizde bu web tarayıcıyı başlatın ve en sevdiğiniz web sayfasına erişin. Sayfa yüklendiğinde, Edge'in sağ üst köşesindeki üç noktayı tıklayın ve "Yazdır"ı seçin. Veya Ctrl+P tuşlarına basın.

Bir "Yazdır" penceresi göreceksiniz. Burada, "Yazıcı" açılır menüsünü tıklayın ve "PDF'ye Microsoft Yazdır"ı seçin. İsterseniz diğer yazdırma seçeneklerini ayarlayın ve ardından "Yazdır"ı tıklayın.

"Baskı Çıktısını Farklı Kaydet" penceresinde, PDF'nizi kaydetmek için bir konum seçin, "Dosya Adı" alanına dosyanın adını girin ve "Kaydet"i seçin.

Ve işin bitti.
Windows 11'de PDF'ye Yazdır Eksikse Ne Yapmalı?
Uygulamalarınızda Microsoft Print to PDF sanal yazıcısını görmüyorsanız, özellik Windows 11 PC'nizde devre dışı bırakılmış olabilir. Bu durumda, özelliği açın ve dosyalarınızı tüm yazdırma özellikli uygulamalarınızda PDF olarak kaydedebileceksiniz.
Özelliği etkinleştirmek için, Windows+R'yi kullanarak PC'nizin “Çalıştır” iletişim kutusunu açın. Bu kutuya aşağıdaki komutu yazın ve Enter tuşuna basın:
Opsiyonel özellikler
Bir “Windows Özellikleri” penceresi göreceksiniz. Burada “Microsoft Print to PDF” seçeneğini etkinleştirin ve “OK”e tıklayın.

Windows özelliği sisteminize eklerken bekleyin. Bu bittiğinde, “Kapat”a tıklayarak açık pencereden çıkın.

Özellik artık etkinleştirildi ve tüm yazdırma uygulamalarınızda Microsoft Print to PDF sanal yazıcısını göreceksiniz.
Windows 11 PC'nizdeki yerleşik araçları kullanarak dosyalarınızı evrensel olarak kabul edilen PDF formatında bu şekilde kaydedersiniz. PDF'lerinizi yüklemeniz veya paylaşmanız gerekiyorsa, dosyaları Google Drive'a nasıl yükleyeceğinizi veya bir klasörün tamamını bir e-postaya nasıl ekleyeceğinizi öğrenin.
İLGİLİ: Kullanmanız Gereken 10 Yeni Windows 11 Özelliği
