Windows 11'de Büyük Resimler Birden Çok Sayfaya Nasıl Yazdırılır
Yayınlanan: 2022-03-15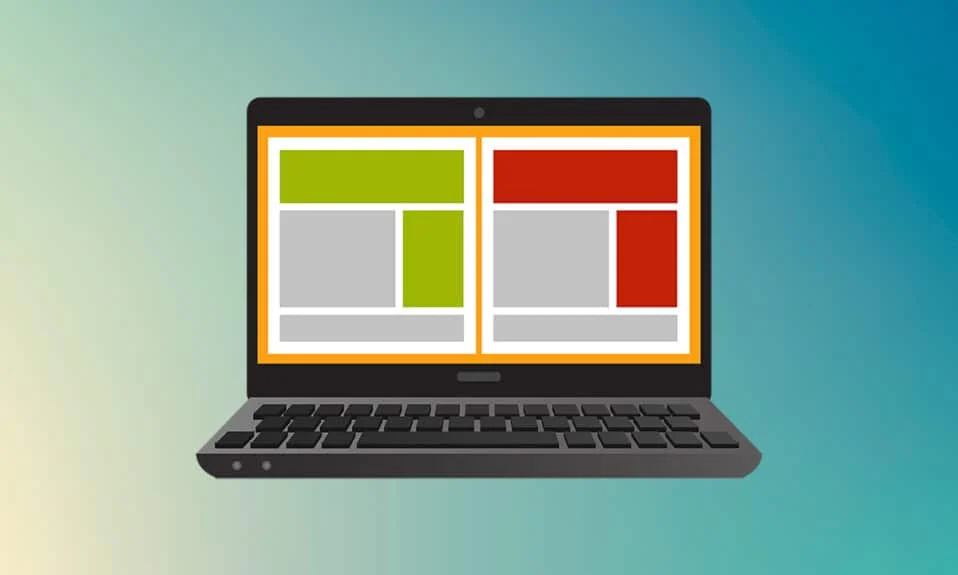
A0 boyutlu kağıtlar, ISO 216 kağıt boyutu bölümlerine göre bizim için mevcut olan en büyük boyutlu kağıtlardır. Ancak bu boyutta yüksek çözünürlüklü bir görüntü nasıl yazdırılır? Özellikle sistemlerimiz yalnızca A3'e kadar en büyük boyutları yazdırabiliyorsa. Bu, birkaç sayfayı birleştirerek çok sayfalı bir çıktıya işaret ediyor, istediğiniz görüntüyü elde etmenize yardımcı olacak. Dolayısıyla bu makale, Windows 10 ve 11'de görüntünün birden çok sayfaya nasıl yazdırılacağını anlayarak büyük görüntüleri birden çok sayfaya nasıl yazdıracağınız konusunda size yardımcı olacaktır.
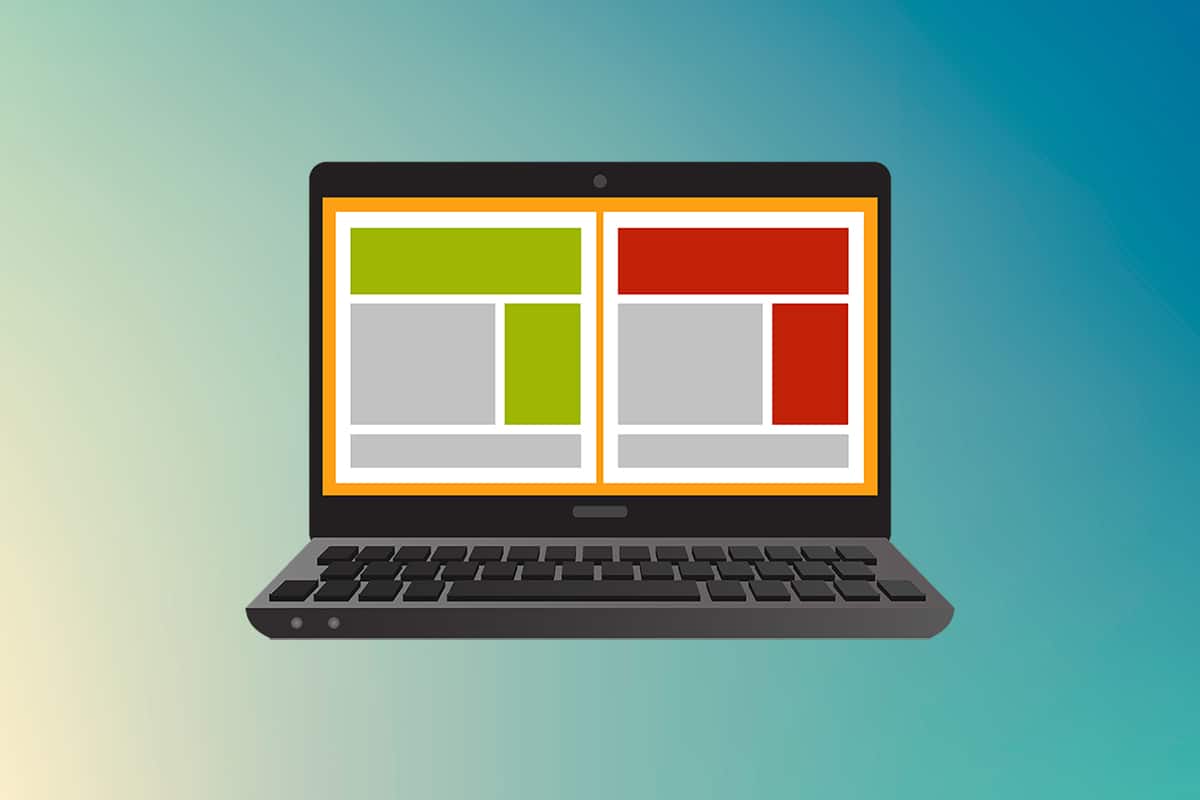
İçindekiler
- Windows 10/11'de Büyük Resim Birden Çok Sayfaya Nasıl Yazdırılır
- Yöntem 1: Microsoft Paint ile
- Yöntem 2: Excel Elektronik Tablosunu Kullanma
- Yöntem 3: Microsoft Word ile
- Yöntem 4: PDF Formatıyla
Windows 10/11'de Büyük Resim Birden Çok Sayfaya Nasıl Yazdırılır
Poster boyutunda büyük resimler için büyük resimlerin yazdırılması doğrudan mümkün değildir. Windows 10 ve 11'den yazdırılabilen, evrensel olarak kullanılabilen boyutlar şunlardır:
- ABD harf boyutları ve ABD zarf boyutları.
- A serisi (A3 - A5 arası), B4 - B6 arası baskı boyutları, C boyutlu sayfa, D boyutlu sayfa, E boyutlu sayfa.
- Zarf boyutları, PRC zarf boyutları, Japon Zarf boyutları, PRC boyutları, Kartpostal boyutları ve daha fazlası.
Ancak A3, şu anda kullandığımız sistemler için doğrudan yazdırılabilir en büyük boyuttur. Hindistan'da izin verilen baskı boyutlarını göz önünde bulundurarak, Hindistan Standartları Bürosu, çizim ve diğer mühendislik işleri için ISO-A serisi boyutuna izin verir. Bu nedenle ülkede mevcut olan en büyük ebat A3x4 kağıttır . Kağıt boyutlarıyla ilgili bu kısa ama hayati bilgiden sonra, büyük resimlerin birden çok sayfaya nasıl yazdırılacağını öğrenmeye geçelim.
Not: Aşağıda gösterilen yöntemler ve adımlar Windows 11'de gerçekleştirilir. Kullanılan resimler, arayüz ve terminolojiler de Windows 10 ile yakından eşleşen Windows 11'dendir. Herhangi bir değişiklik yapmadan önce doğrulama yapın.
Yöntem 1: Microsoft Paint ile
Büyük bir görüntüyü sayısız görüntüye bölmek ve birden çok sayfaya yazdırmak, Microsoft Paint ile kolayca yapılabilir. Windows 10 ve 11'de büyük resmi birden çok sayfaya nasıl yazdıracağınızı bilmenin yollarından biridir. Bunu yapmak için şu adımları izleyin:
1. İstediğiniz görüntüyü Dosya Gezgini'nde bulun .
2. Üzerine sağ tıklayın ve içerik menüsünden aşağıda gösterildiği gibi Birlikte Aç > Paint uygulamasını tıklayın.
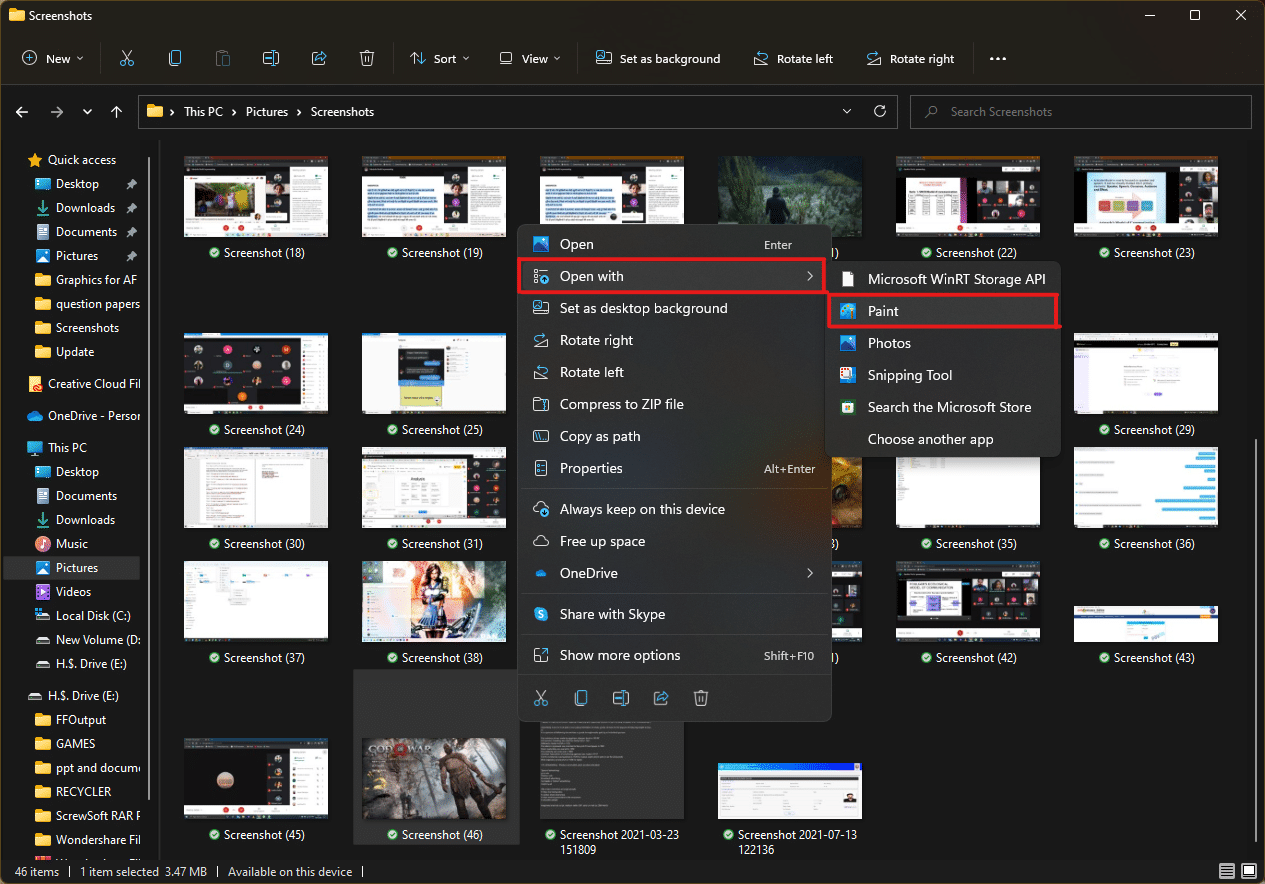
3. Resim Paint'te açılırken, sol üst köşeden Dosya menü seçeneğine tıklayın.
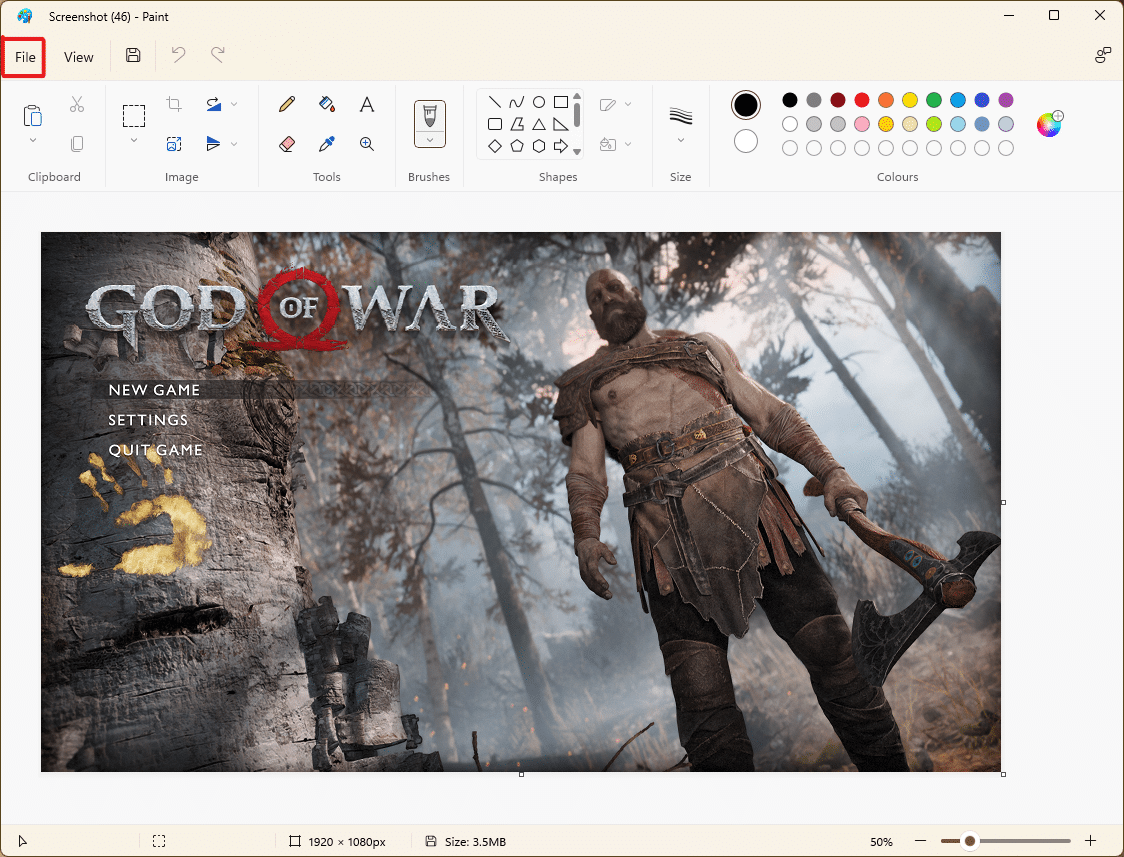
4. Verilen listeden Yazdır seçeneğini seçin ve ardından gösterildiği gibi Sayfa yapısı'na tıklayın.
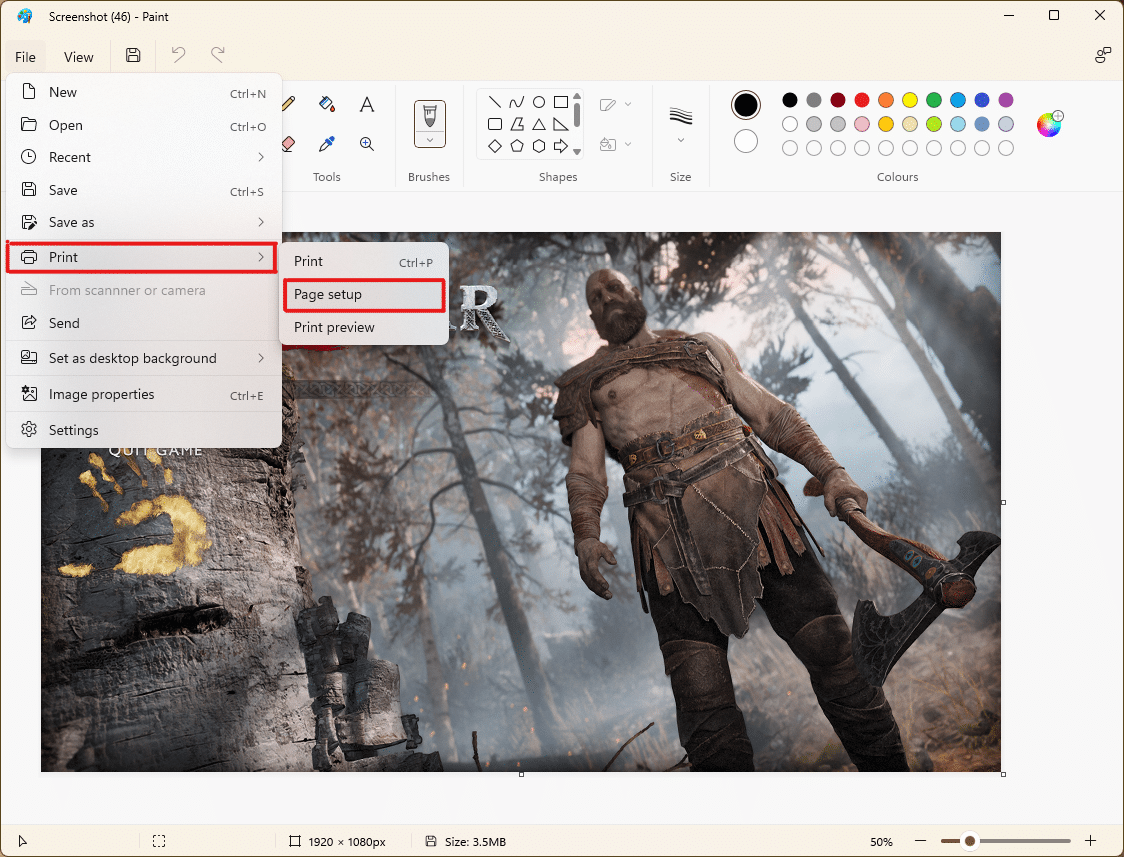
5. Sayfa Yapısı penceresinde, Boyut: açılır menü seçeneğinden istediğiniz kağıt boyutunu seçin.
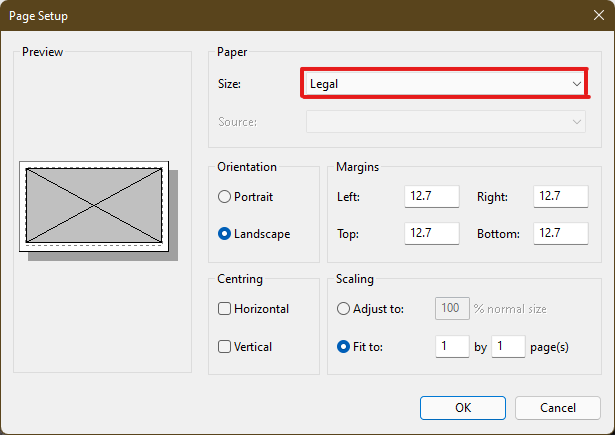
6A. Çıkış görüntüsü tercihinize göre Yönlendirme ve Merkezleme bölümlerini ayarlayın ve doğrulayın .
6B. Ölçekleme bölümünün altındaki Sığdır seçeneği kutusuna görüntünün bölünmesi için gereken sayfa sayısını yazın . Aşağıda gösterildiği gibi, görüntünün 16'ya bölünmesi gerekiyorsa ayırmak resimler, kutulara 4'e 4 sayfa yazın.
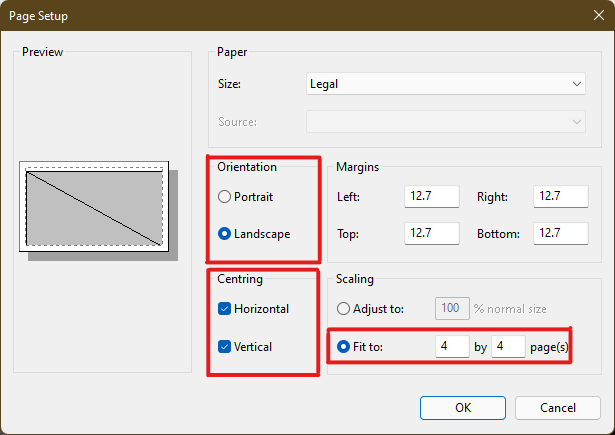
7. Özelleştirmeden sonra Tamam düğmesine tıklayın.
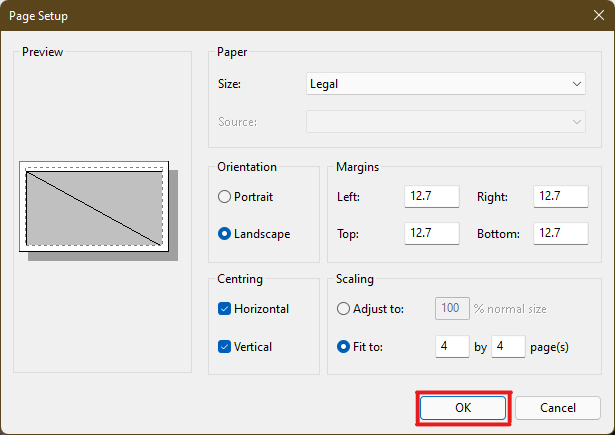
8. Ardından, aşağıda gösterildiği gibi Dosya > Yazdır > Yazdır'a tıklayın.
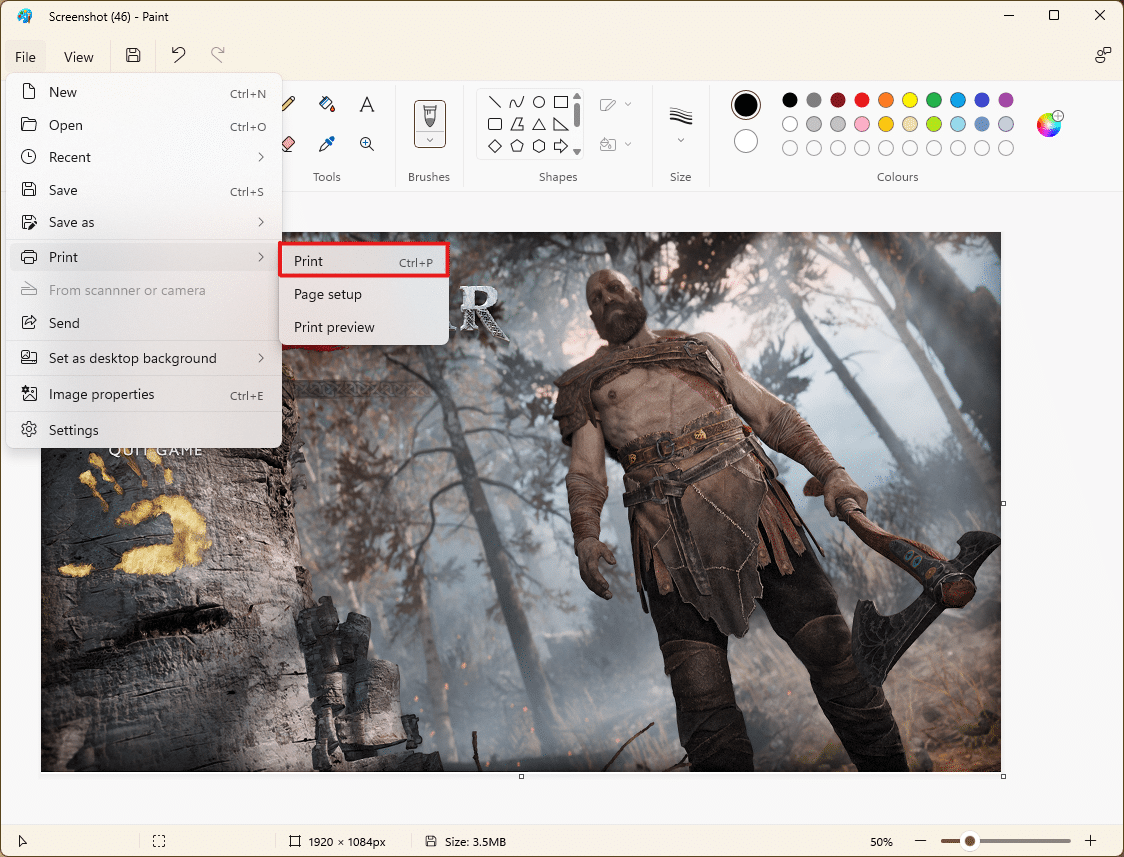
9. Yazıcı Seç bölümünün altında yazdırmak istediğiniz yazıcıya tıklayın.
10. Ardından, Yazdır'a tıklayın. Kopyalar, yapılan seçime göre yazdırılmaya başlayacaktır.
Not: Demo amacıyla, Yazıcı Seç bölümünün altında Microsoft PDF'ye Yazdır seçeneğini seçtik . İstediğiniz görüntüleri yazdırmak için lütfen sisteminizde bulunan yazıcıyı seçin.
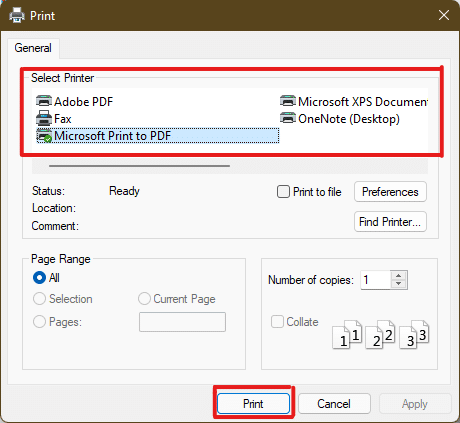
Ayrıca Okuyun: Windows 10'da Yazıcının Yanıt Vermemesi Nasıl Onarılır
Yöntem 2: Excel Elektronik Tablosunu Kullanma
Büyük resmi birden çok sayfaya nasıl yazdıracağınızı öğrenmenin bir başka yolu da bunu bir Excel elektronik tablosunda yapmaktır. Büyük bir görüntünün bölünmüş görüntülerini Microsoft Excel ile aşağıdaki gibi hızlı bir şekilde yazdırabilirsiniz:
1. Windows arama menüsüne Excel yazın ve Yönetici olarak çalıştır'a tıklayın.
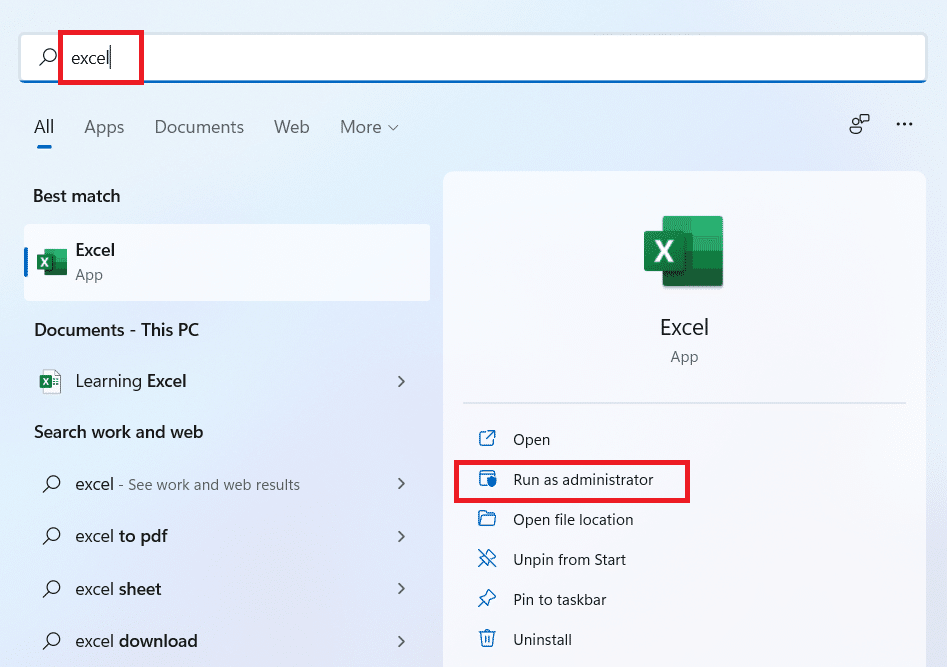
2. Excel penceresinde, Ana Sayfa'ya gidin ve gösterildiği gibi Boş çalışma kitabı seçeneğine tıklayın.
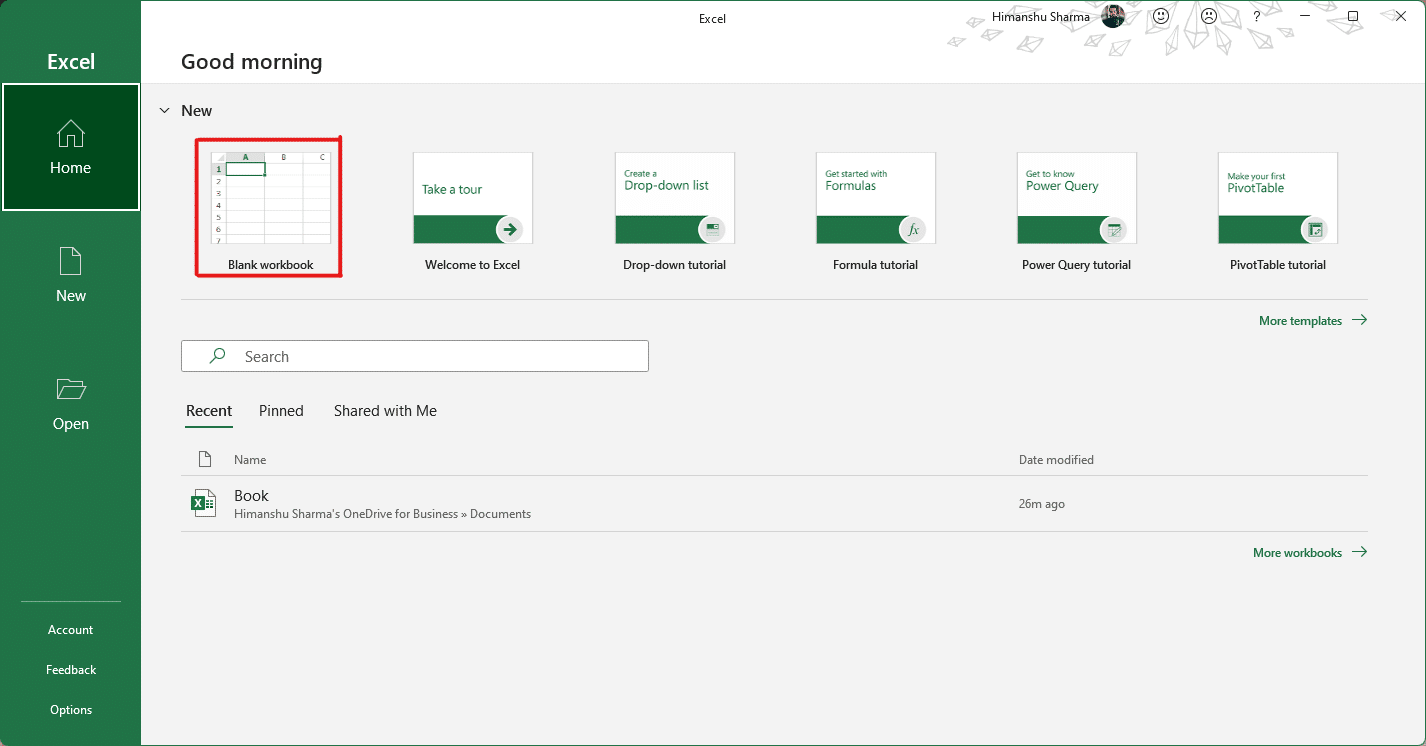
3. Yeni boş çalışma kitabında Ekle sekmesine tıklayın.
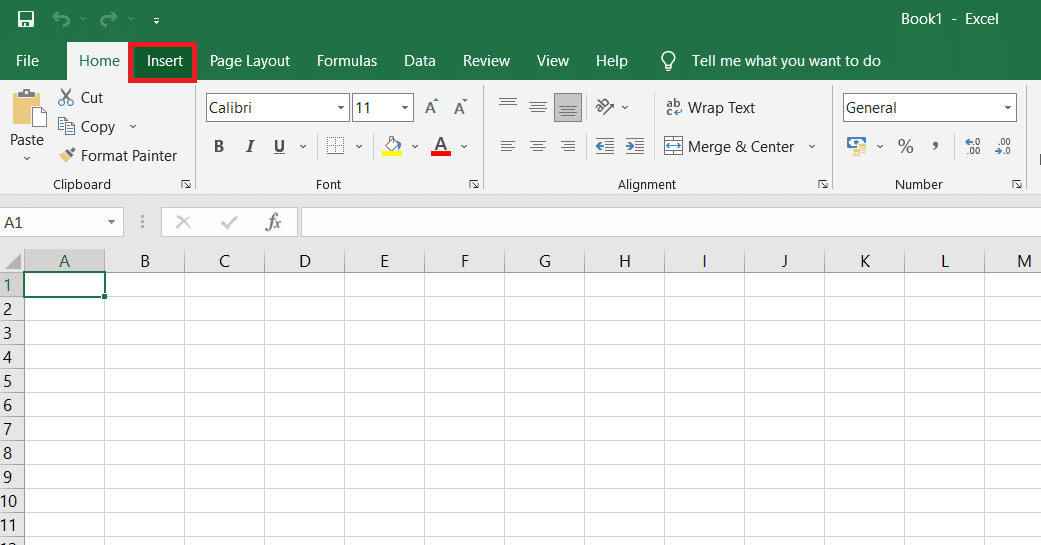
4. Açılan Resimler seçeneğine tıklayın ve istediğiniz resme göz atmak ve seçmek için Bu cihaz'ı seçin.
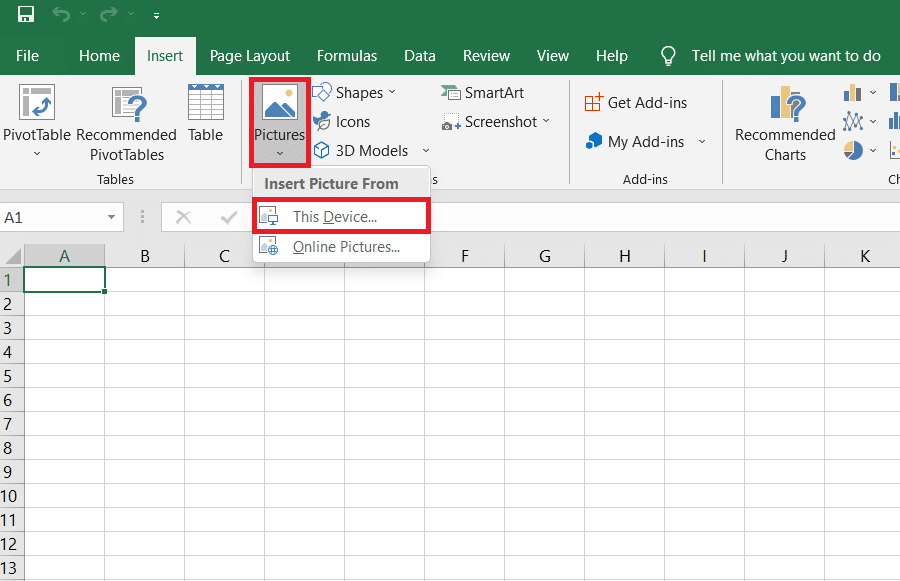
5. Bir Dosya gezgini açılır penceresi görünecektir. Şimdi, resminizi bulun ve Ekle'ye tıklayın.
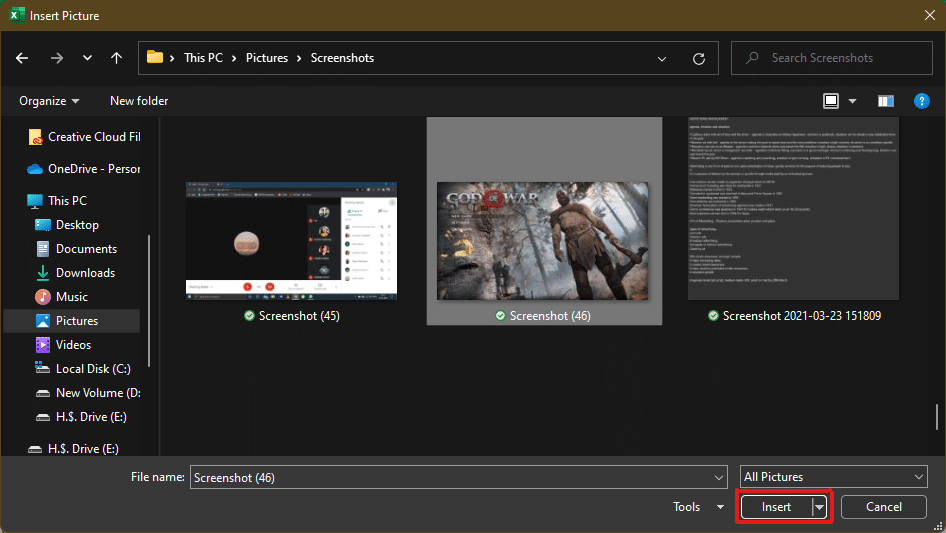
6. Resim e-tabloya yüklendikten sonra, resme tıklayın ve imlecin genişleyen bir oka dönüştüğünü gördüğünüzde imleci herhangi bir köşenin üzerine getirin.
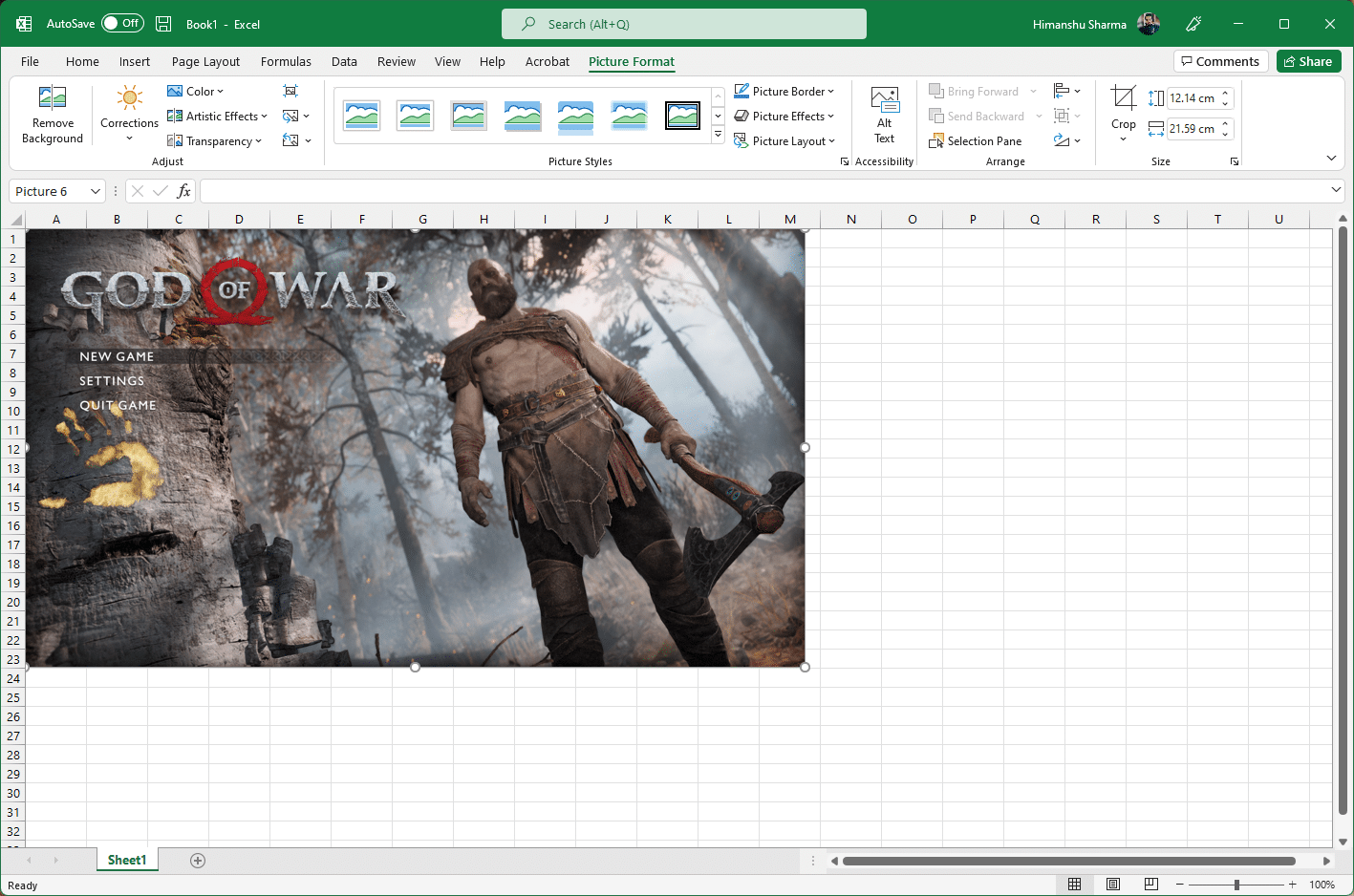

7. Boyutunu artırmak için görüntünün köşelerine tıklayın ve sürükleyin.
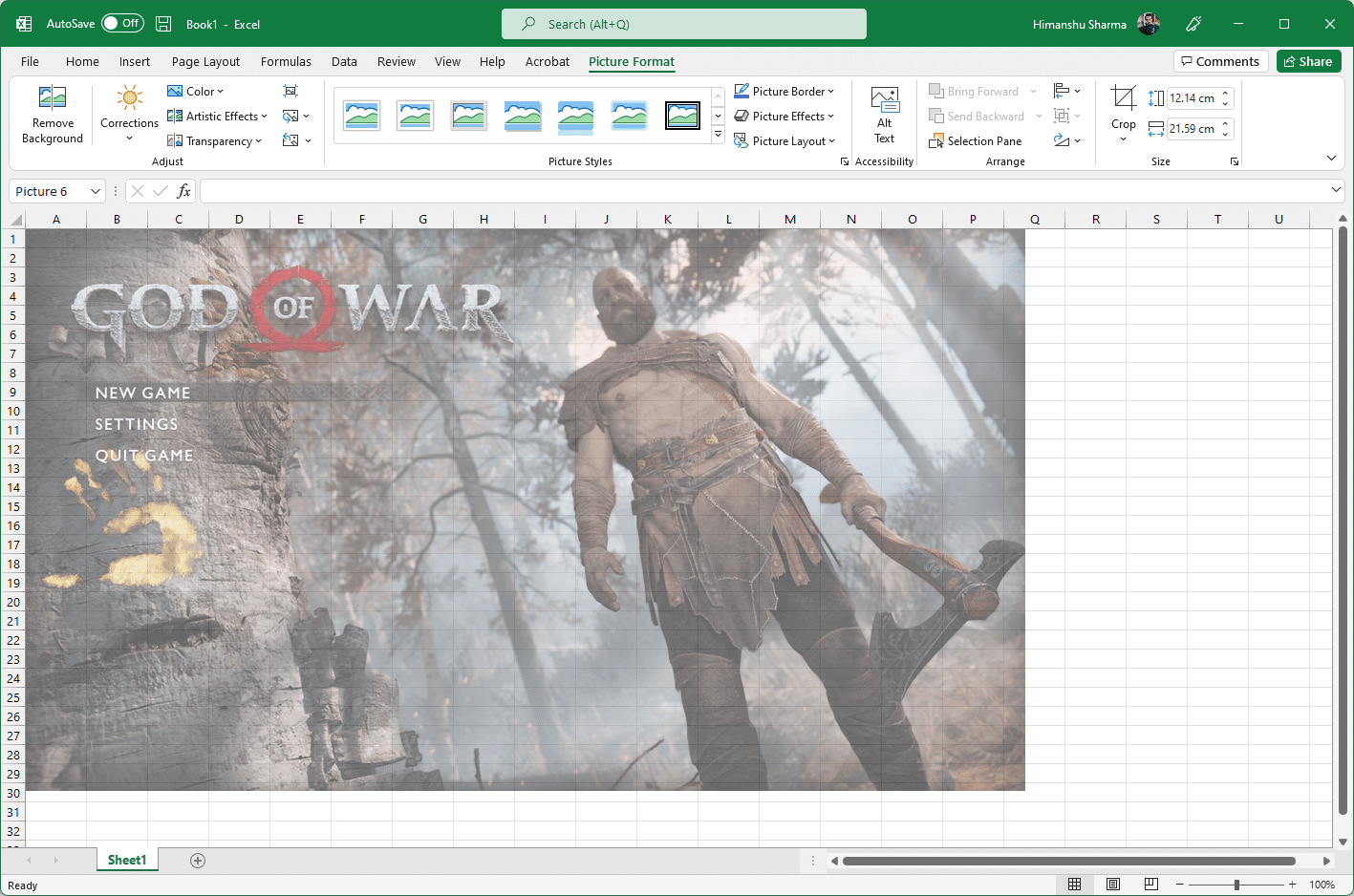
8. Resmi, Resim Formatı şeridinin Boyut bölümünde gösterilen istediğiniz boyuta getirdikten sonra, Dosya seçeneğine tıklayın.
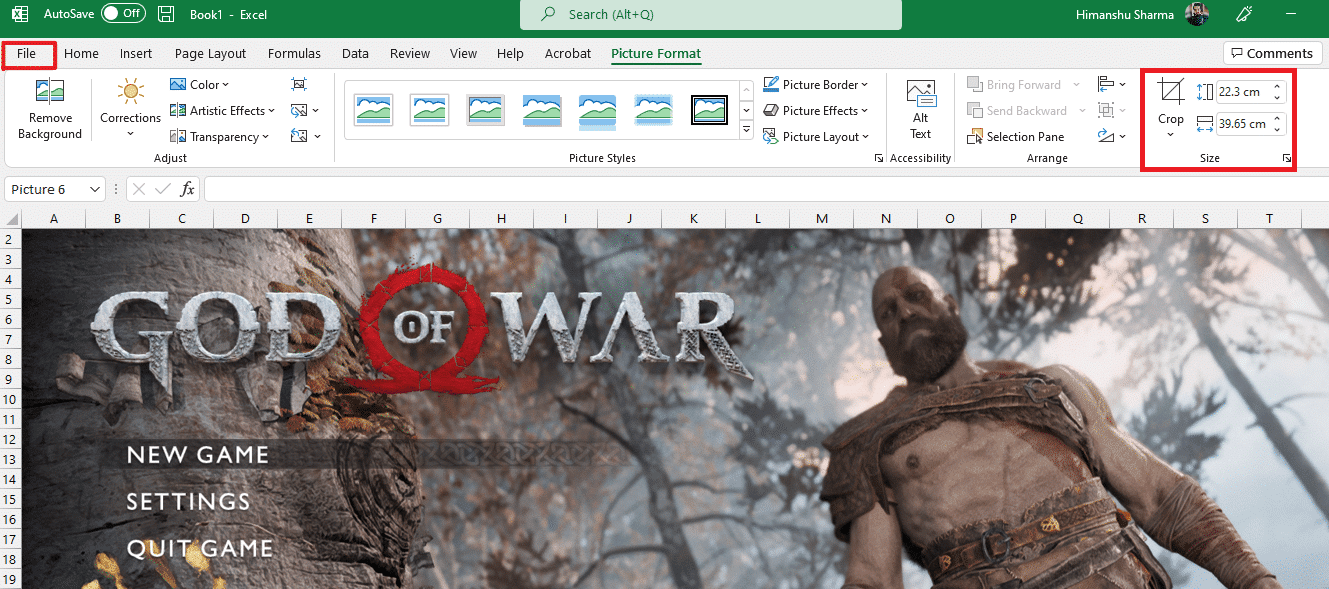
9A. Yazdır seçeneğine tıklayın ve çıktı görüntüsü tercihlerinize göre Ayarlar bölümünü yapılandırın.
9B. Resminizin, uzatılan boyuta ve yapılan Ayarlara göre bölüneceği Sayfa sayısını doğrulayın.
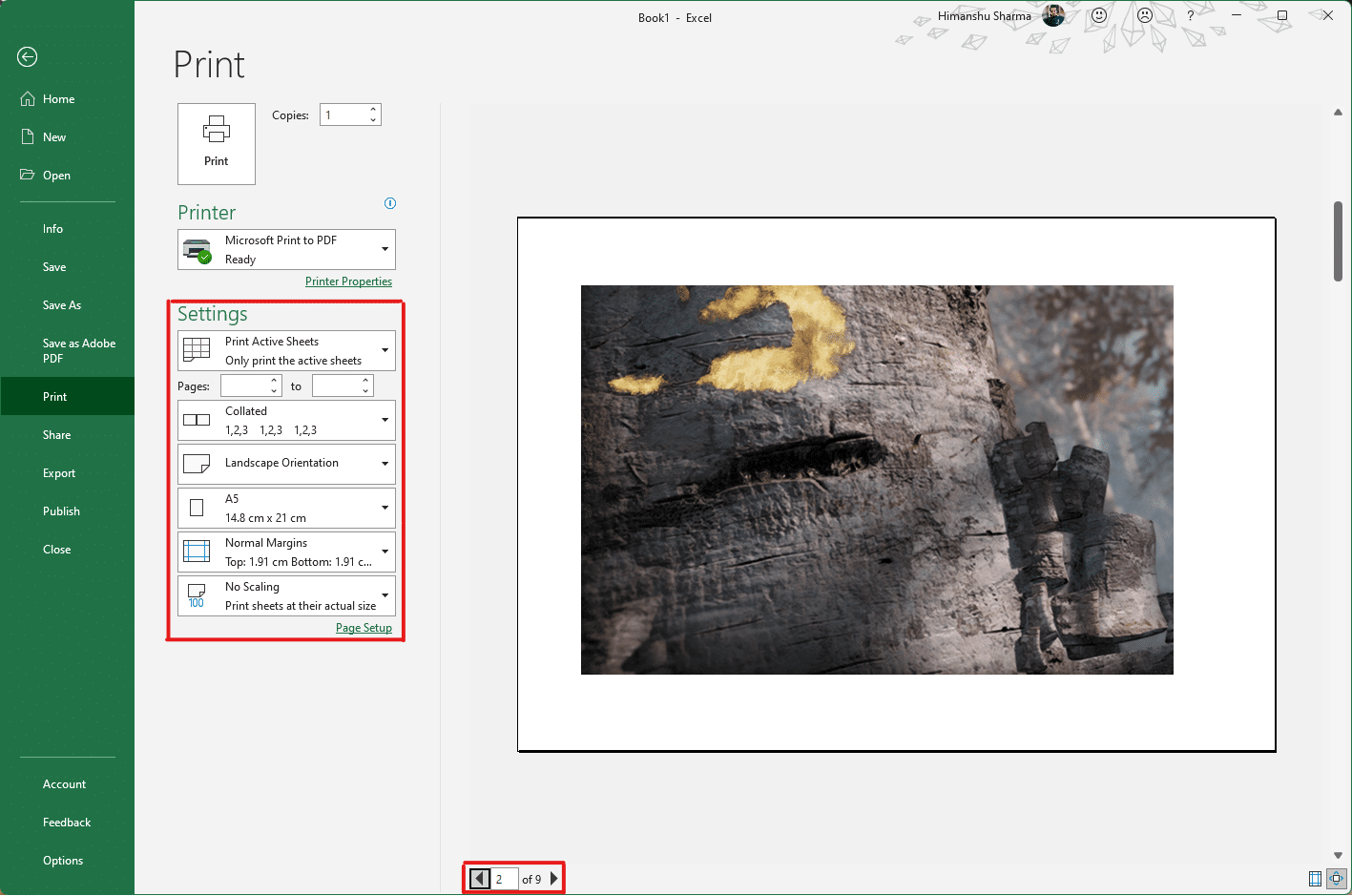
Not: İstediğiniz önizlemeye ulaşılana kadar, Ayarlar'dan görüntü için ihtiyaç duyduğunuz kopya sayısını ayarlamak için 7., 8. ve 9. adımları tekrarlayabilirsiniz.
10. Sisteminize bağlı yazıcıyı bulmak ve seçmek için Yazıcı açılır menü seçeneğine tıklayın.
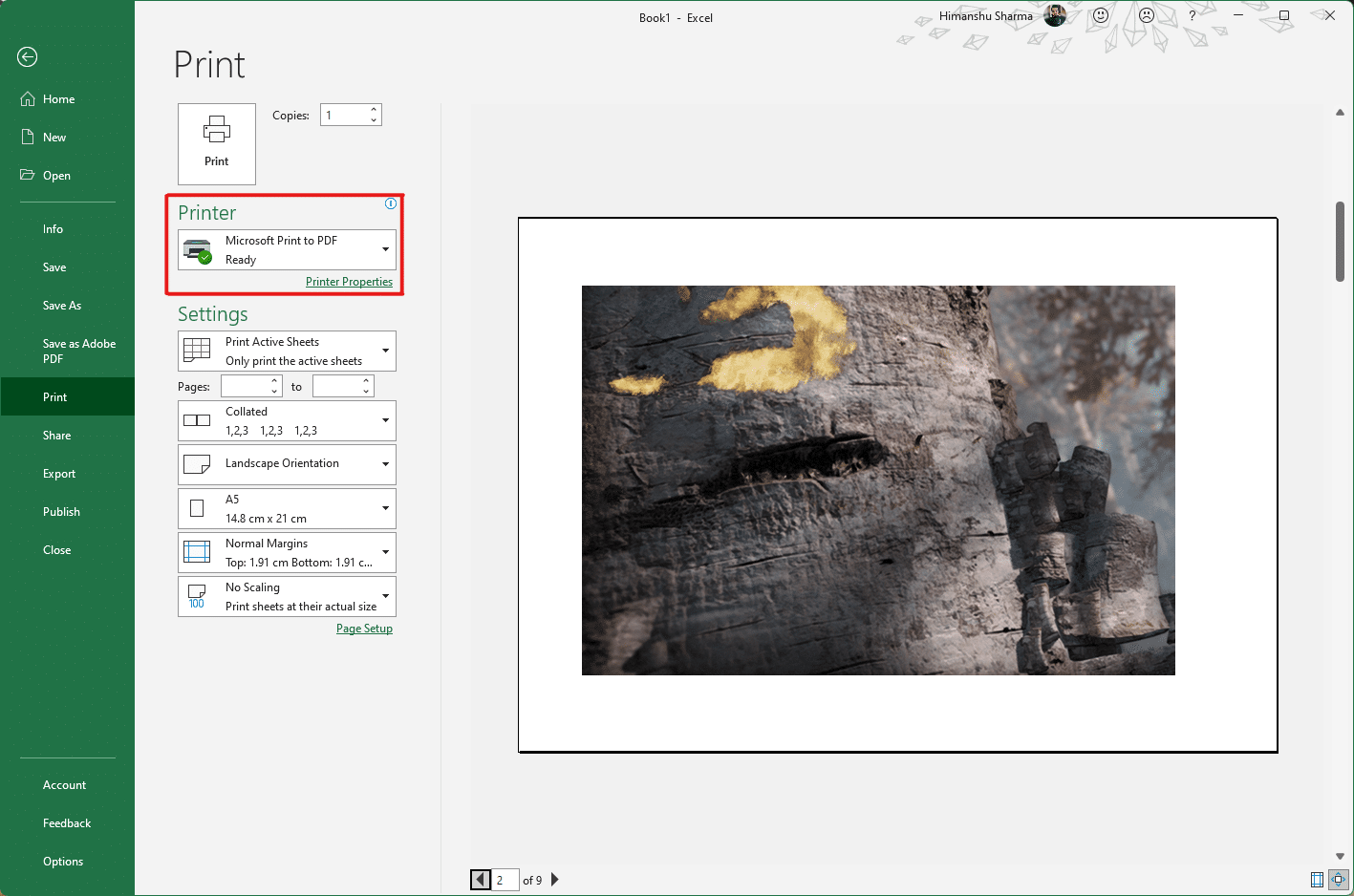
11. Bu ayarları tamamladıktan sonra, Kopya Sayısı açılır kutusundan kopya sayısını seçin. Ardından, yazdırmayı başlatmak için Yazdır seçeneğine tıklayın.
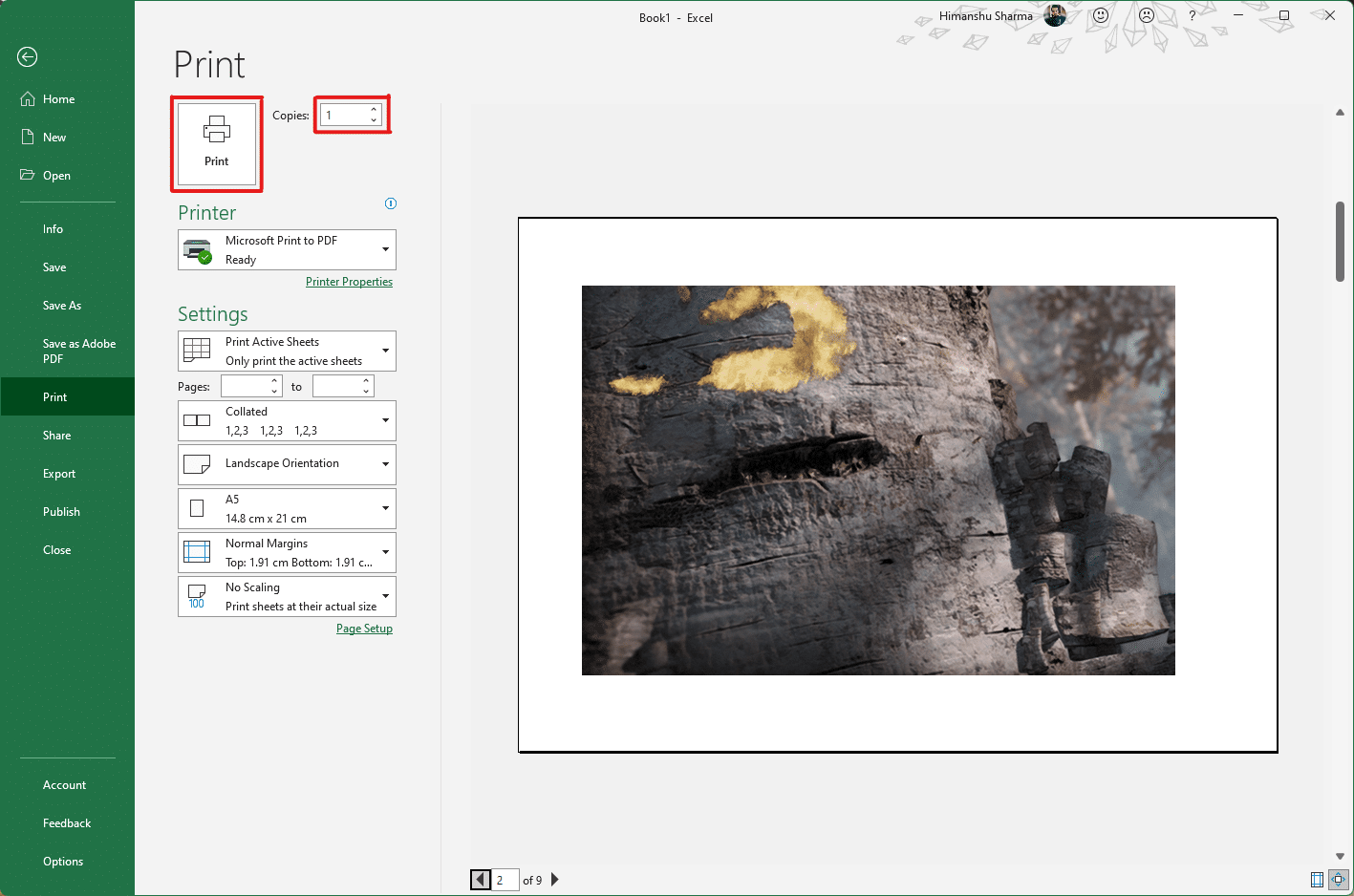
Ayrıca Okuyun: Excel'de Satır ve Sütunlar Nasıl Dondurulur
Yöntem 3: Microsoft Word ile
Microsoft Word, büyük resmi birden çok sayfaya nasıl yazdıracağınızı bilmeniz için başka bir alternatiftir. Bunu yapmak için sonraki adımları izleyin:
1. Windows arama çubuğuna Word yazın ve aşağıda gösterildiği gibi Aç seçeneğine tıklayın.
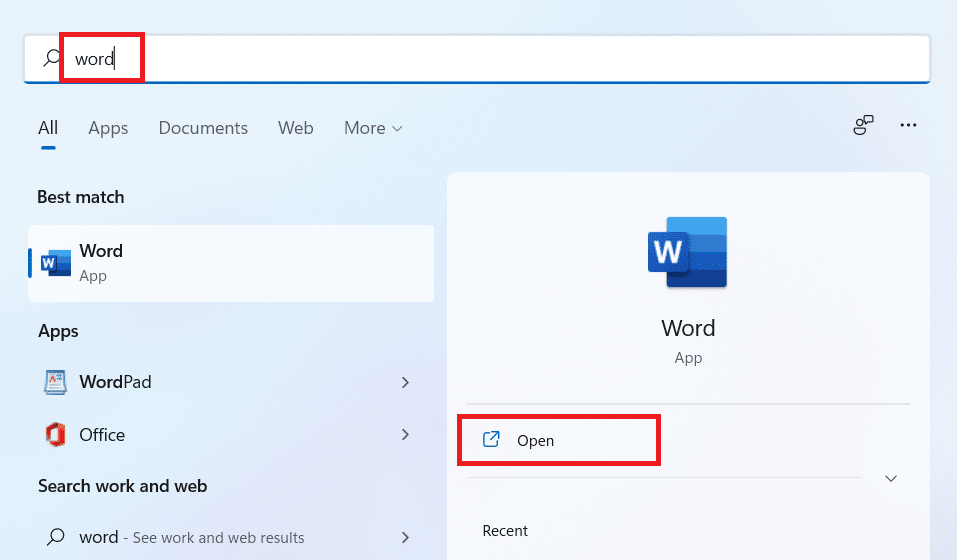
2. Boş çalışma kitabında Görünüm sekmesine tıklayın.
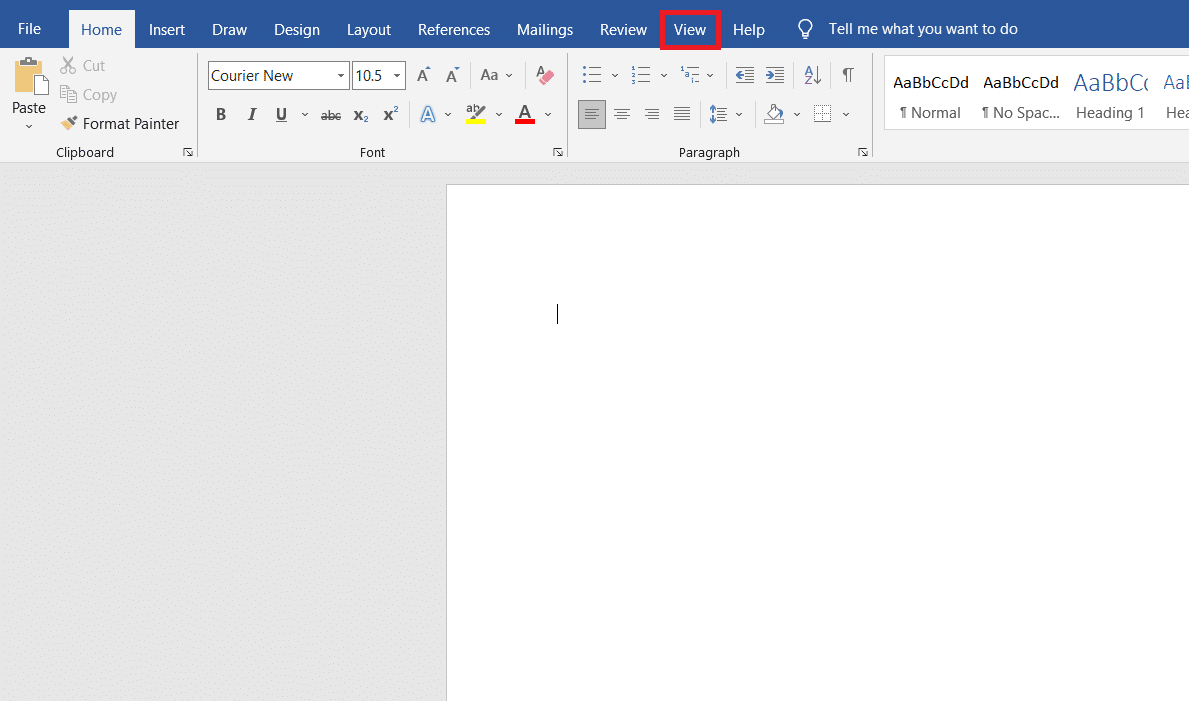
3. Sayfa Hareketi bölümünde, vurgulanmış olarak gösterilen Yandan Yana seçeneğini seçin.
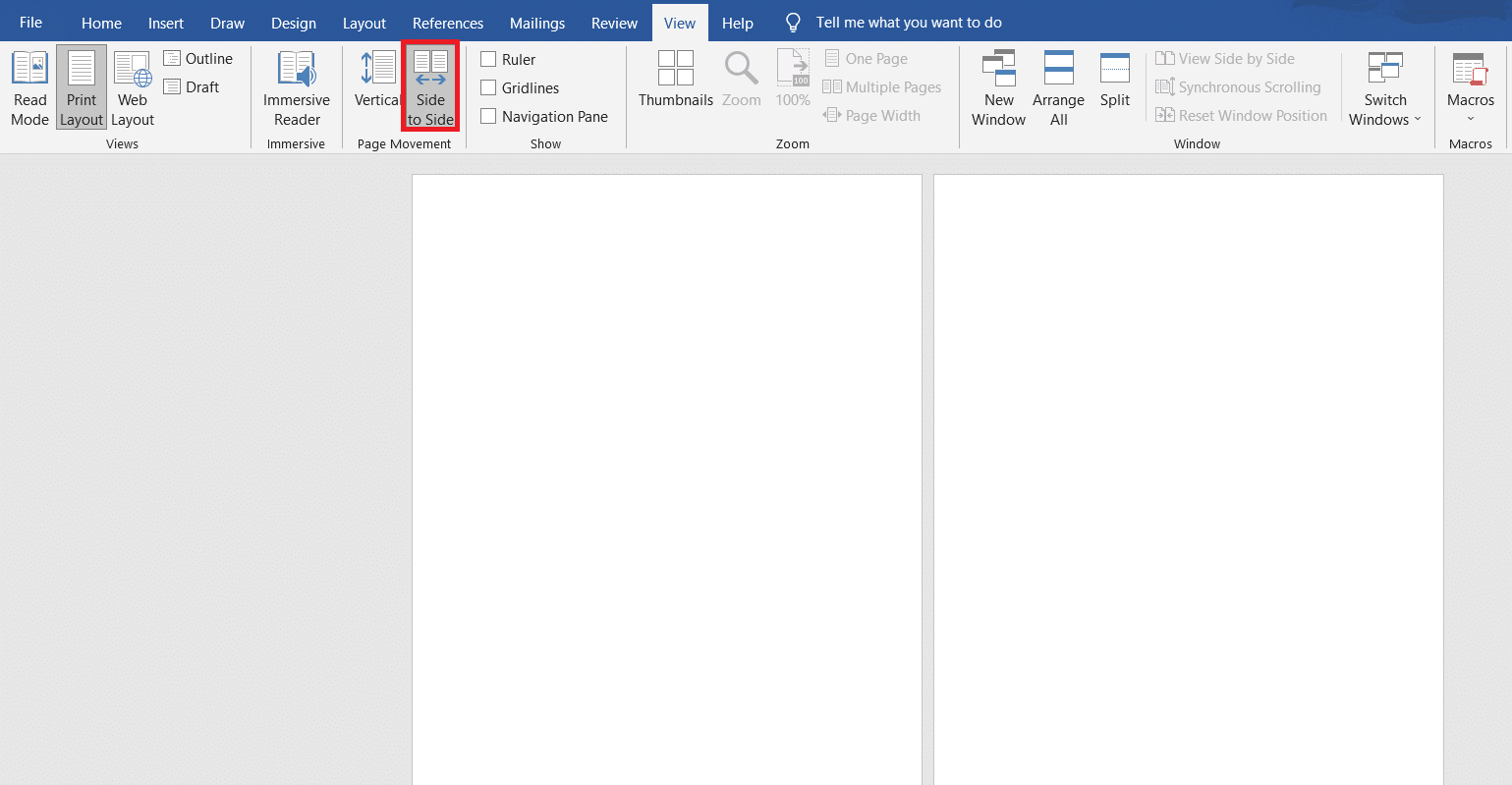
4. Ekle sekmesine tıklayın ve aşağıda gösterildiği gibi Resimler > Bu Cihaz seçeneğine tıklayın.
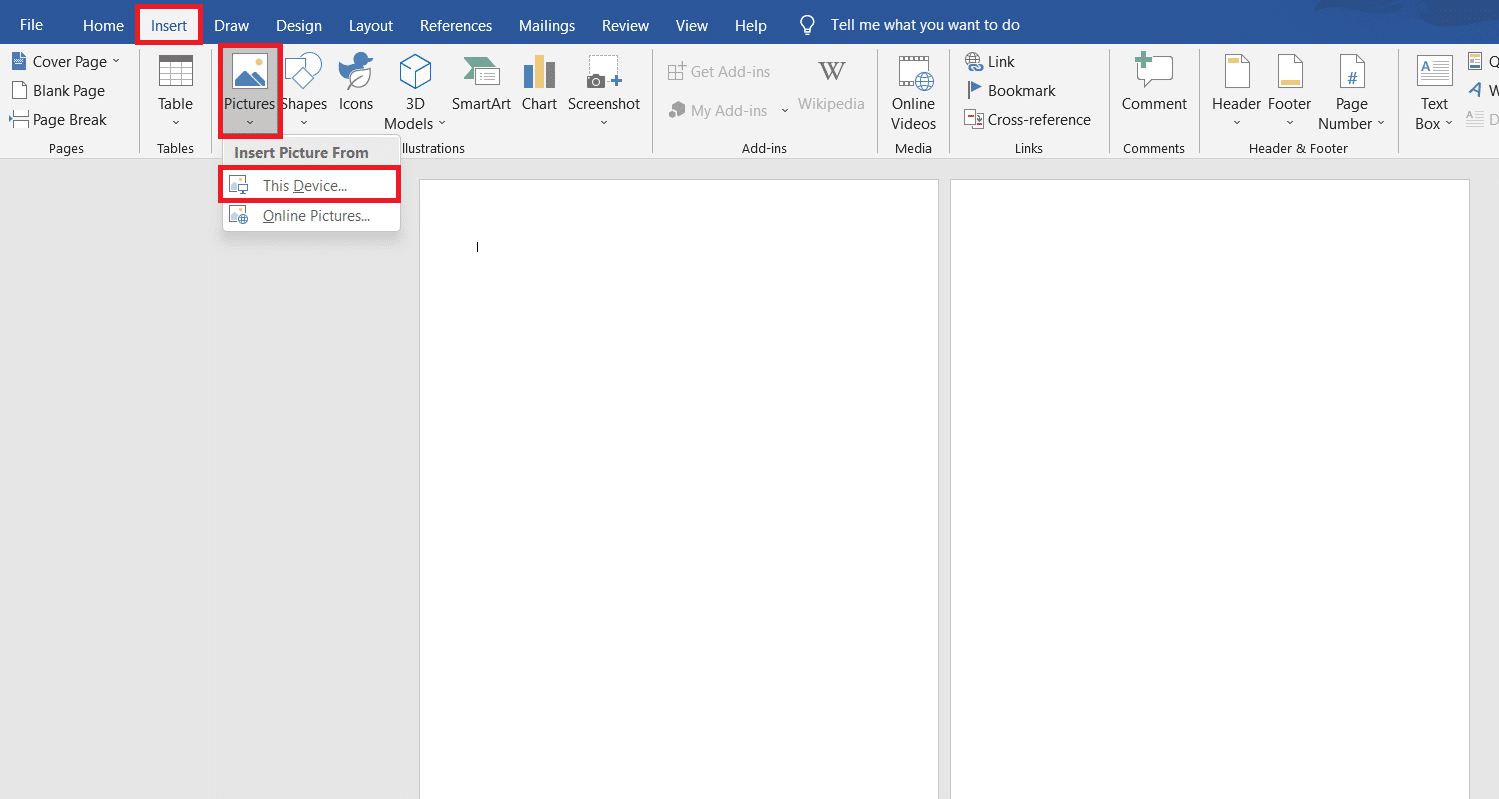
5. Ekrandan istediğiniz görüntüyü seçin ve ekleyin. Bu Word dosyasına açılır pencere.
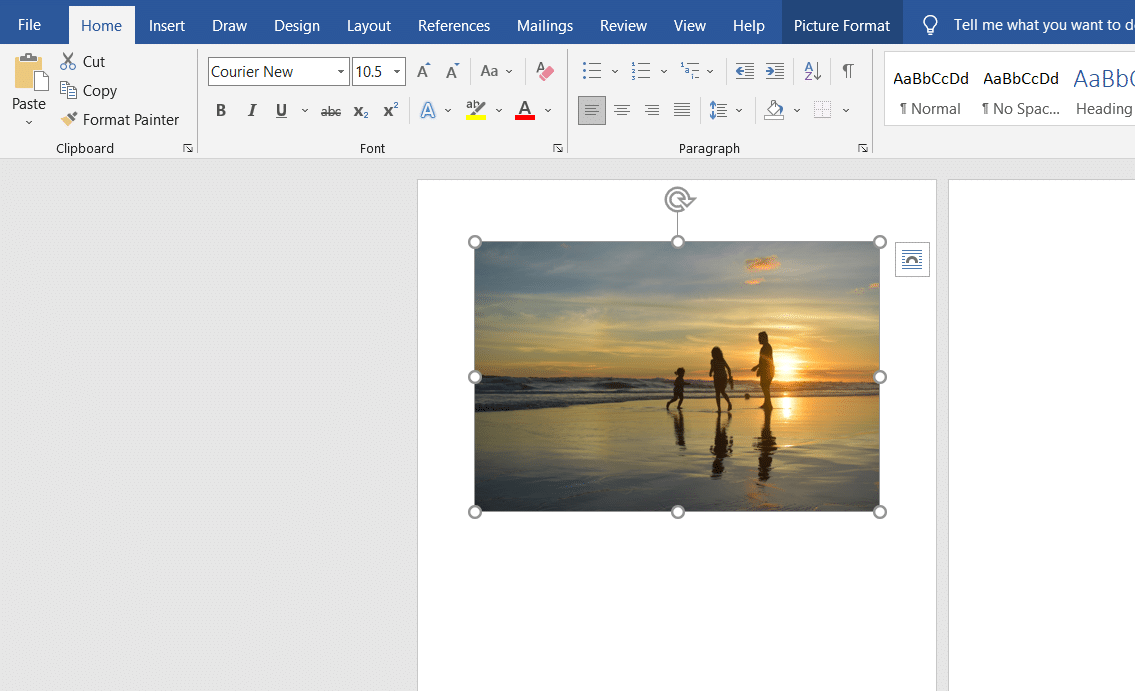
6. Resme sağ tıklayın ve Metni Kaydır seçeneğine tıklayın.
7. Görüntüyü Word dosyasında serbestçe kaydırmak ve taşımak için Metnin Arkasında veya Tex'in Önünde seçeneğini belirleyin.
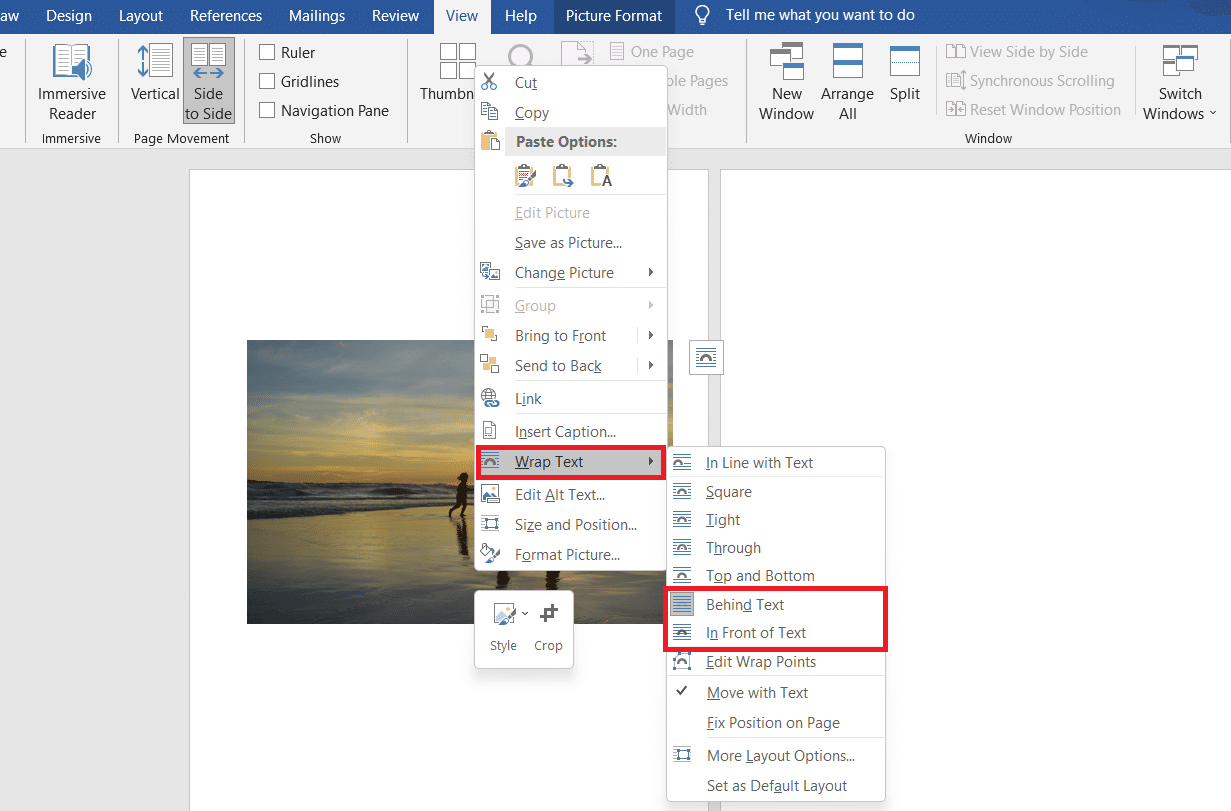
8. Ardından, ilk sayfada gösterildiği gibi görüntüyü istediğiniz genişlik ve yüksekliğe uzatın.
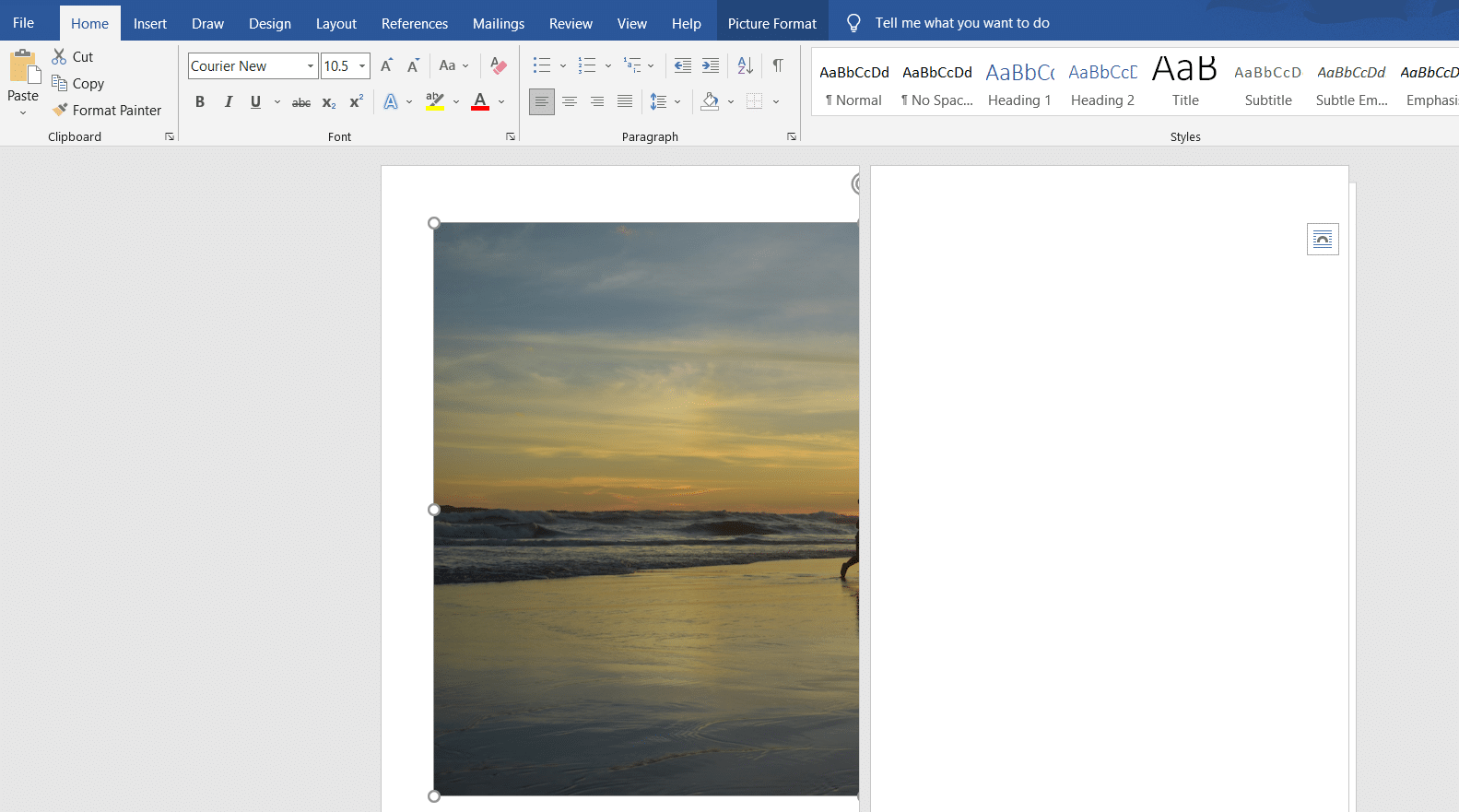
9. Benzer şekilde, aynı resmi ikinci sayfaya ekleyin ve resmi önceki gibi sarın.
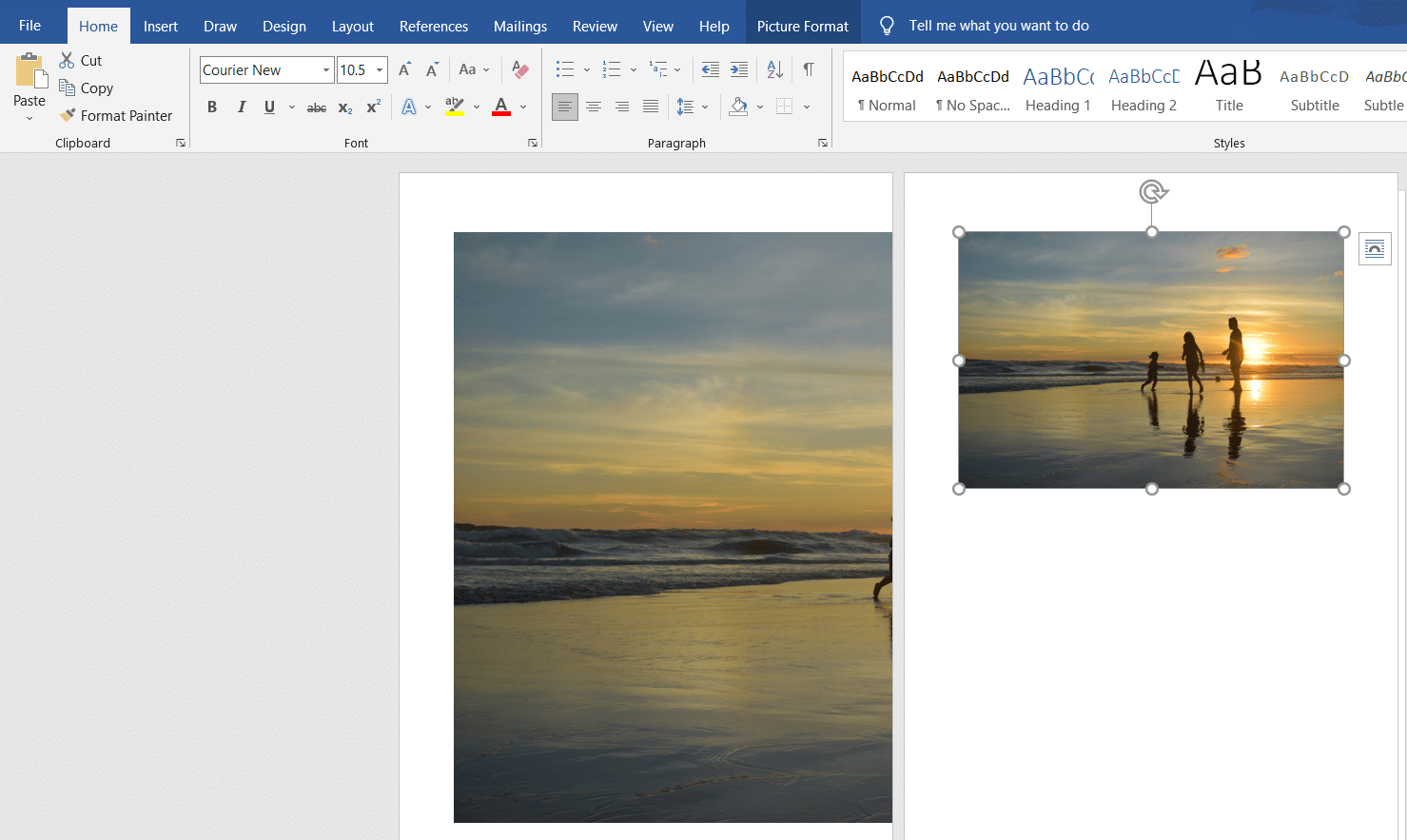
10. İkinci görüntüyü, aşağıda gösterildiği gibi, birinci görüntüyü birleştireceği dereceye kadar uzatın.
Not: İstediğiniz genişlik ve yüksekliği Resim Formatı sekmesinin sağ üst köşesindeki Boyut kısmından kontrol edebilirsiniz.
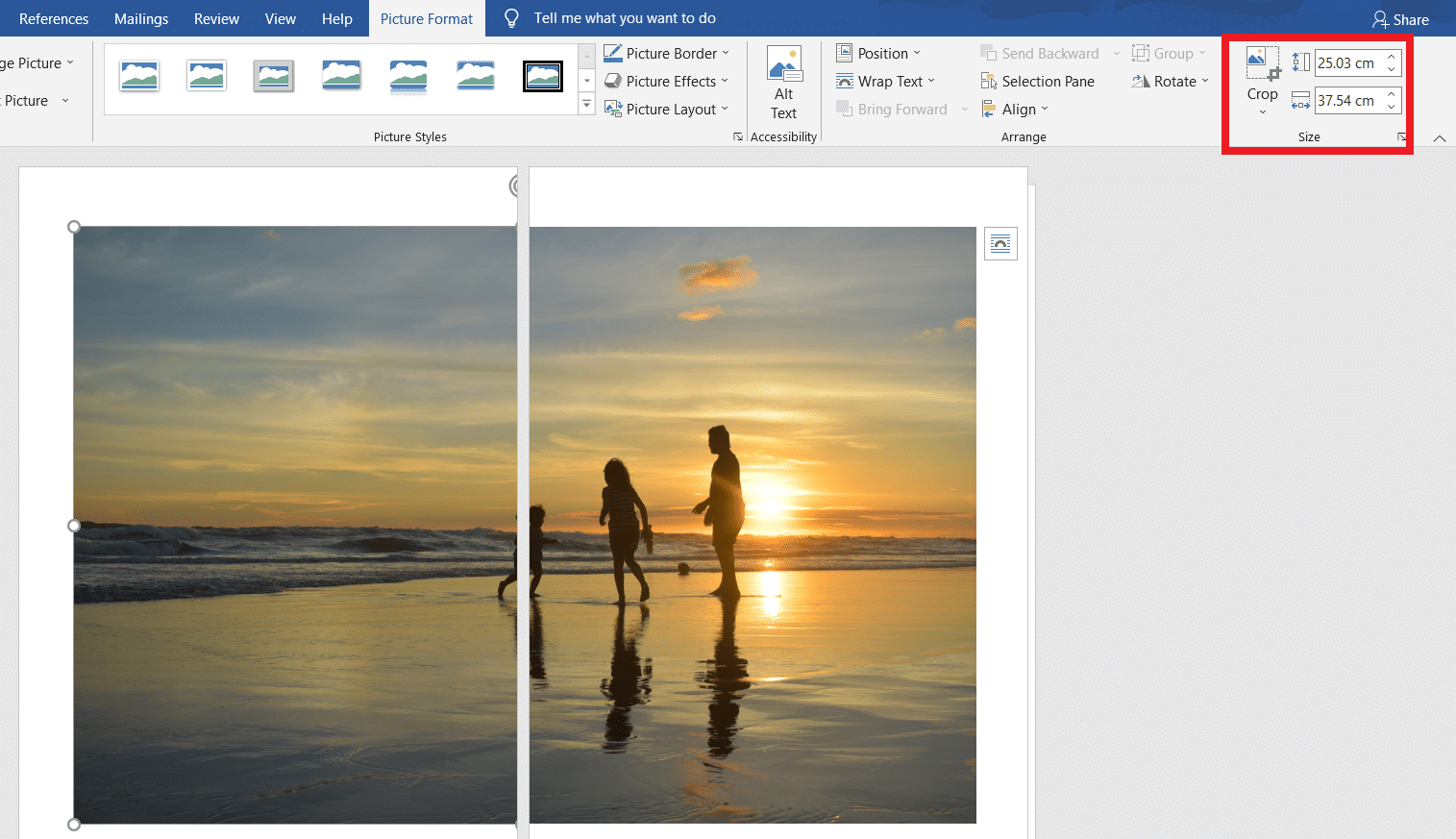
11. Şimdi, görüntüyü yazdırmak üzere ayarlamak için Yöntem 2'deki 8-11 arasındaki adımları izleyin ve ardından görüntüyü birden çok sayfaya yazdırmaya başlayın.
Ayrıca Okuyun: Windows 11 için Google Haritalar Nasıl İndirilir
Yöntem 4: PDF Formatıyla
PDF, daha büyük çözünürlüklü görüntünüzü yazdırmak için birden çok görüntüye bölmenin başka bir yoludur. Birden çok sayfaya büyük resim nasıl yazdırılır sorusunun yanıtını almak için şu adımları izleyin:
Not: Aşağıdaki adımlar Adobe Acrobat DC'de gerçekleştirilir . Sonraki adımları gerçekleştirmeden önce bu yazılımın sisteminizde kurulu olduğundan emin olun.
1. İstediğiniz görüntüyü Dosya Gezgini'nde bulun .
2. Üzerine sağ tıklayın ve içerik menüsünden Aşağıda gösterildiği gibi Birlikte Aç > Başka bir uygulama seç seçeneğini tıklayın.
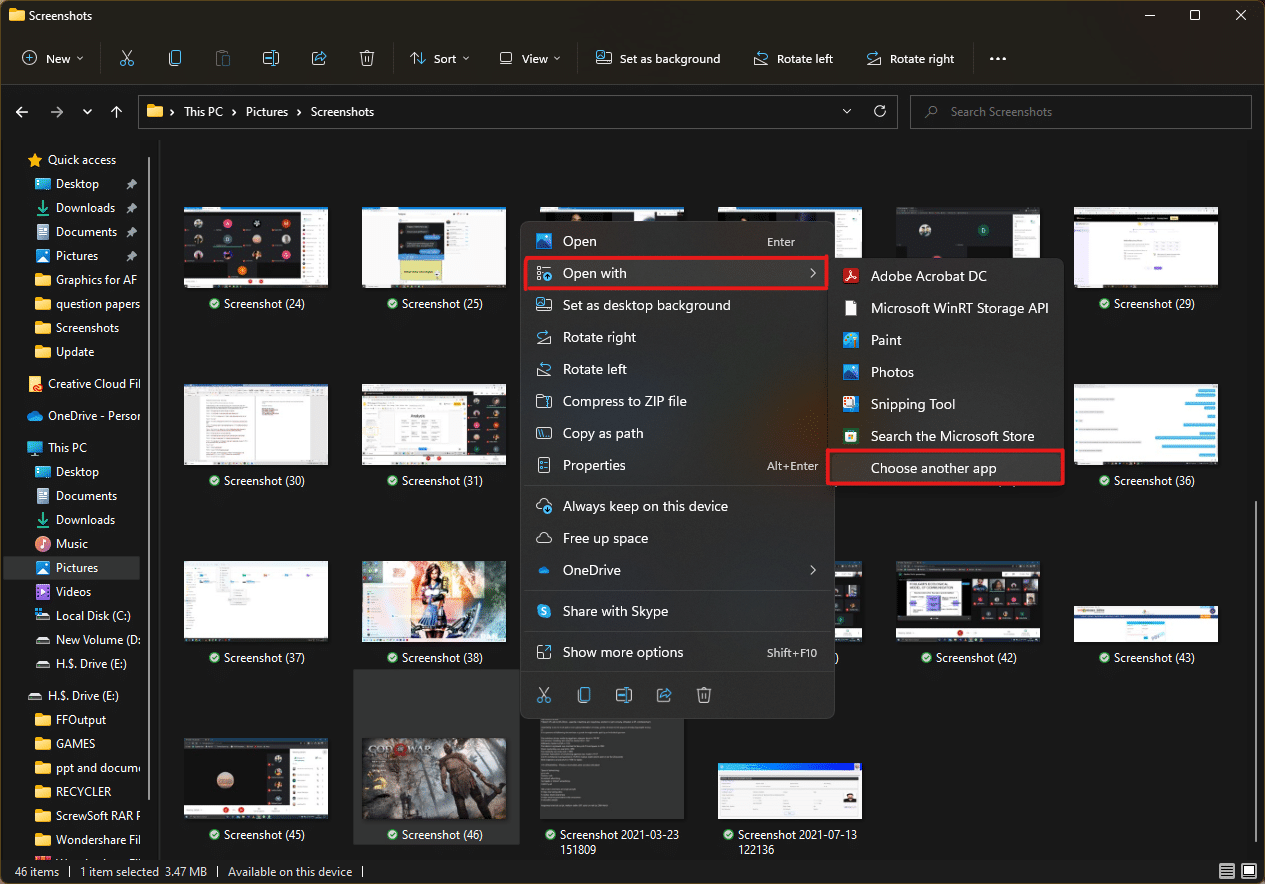
3. Bu dosyayı nasıl açmak istiyorsunuz? Sistemde yüklü uygulamaların bir listesini içeren bir açılır pencere belirecektir. Adobe Acrobat DC'yi bulun ve seçin ve Tamam'a tıklayın.
Not: Daha önce Adobe Acrobat'ı bulamadıysanız, uygulama listesini daha da genişletmek için Diğer uygulamalar'a tıklayabilirsiniz.
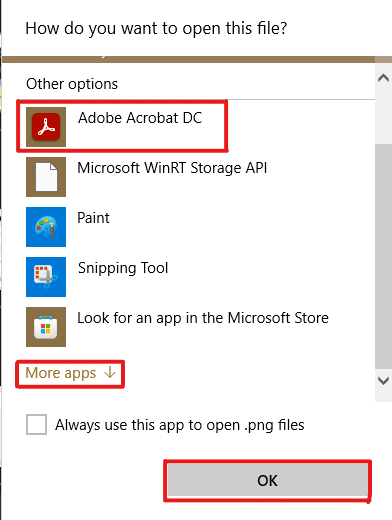
4. Görüntü Adobe Acrobat'ta açıldıktan sonra, Yazdır penceresini açmak için Ctrl + P tuş bileşimine basın.
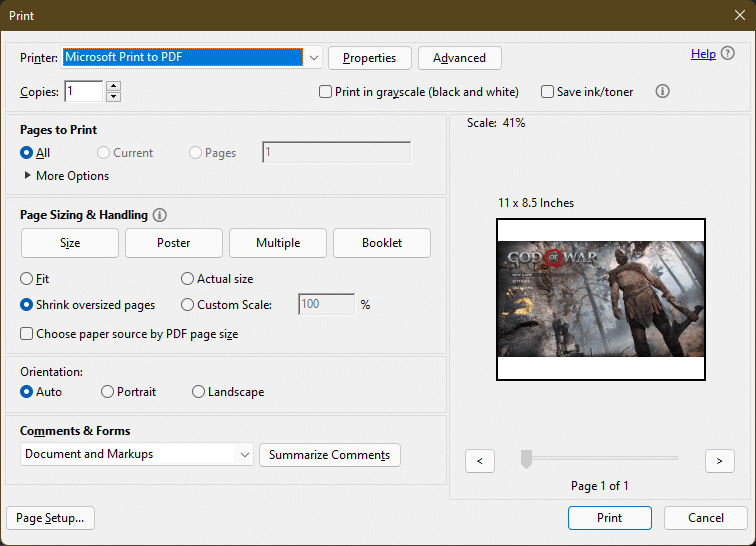
5. Görüntüleri bölmek için Poster sekmesine tıklayın.
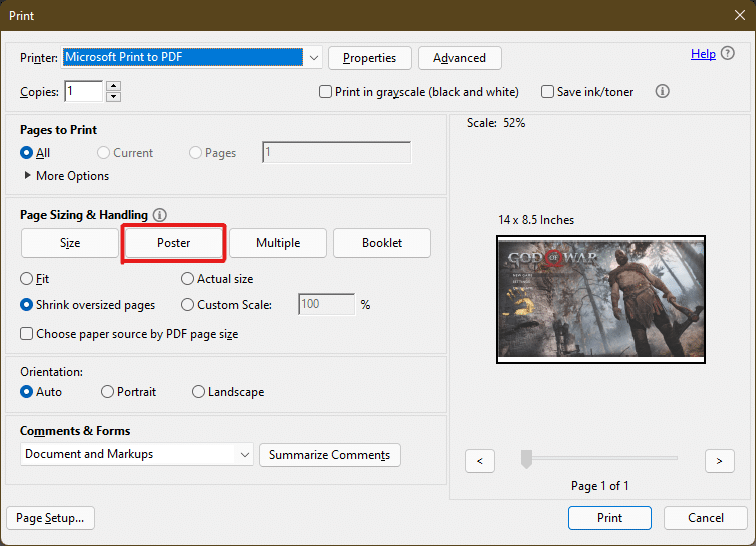
6. Bölünmüş görüntülerin sayfa boyutlarını yapılandırmak için Sayfa düzeni… düğmesine tıklayın.
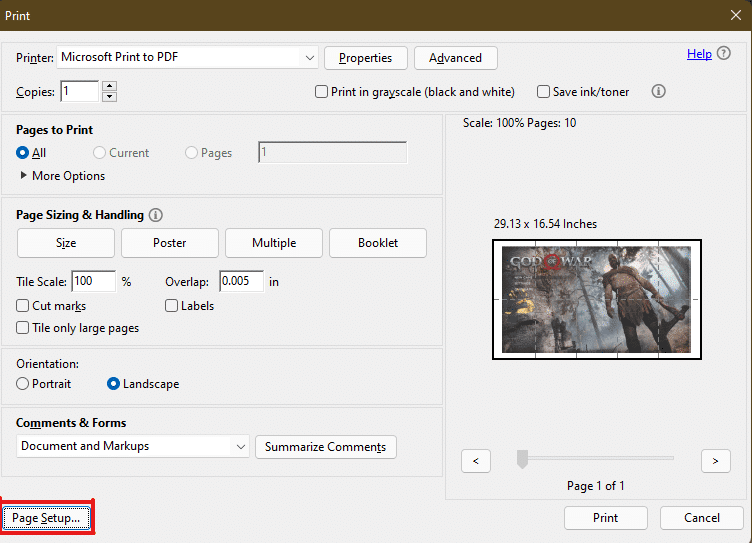
7. Açılır menüden Yönlendirme ayarlarını ve Kağıt boyutu ayarlarını yapılandırın ve Tamam'a tıklayın.
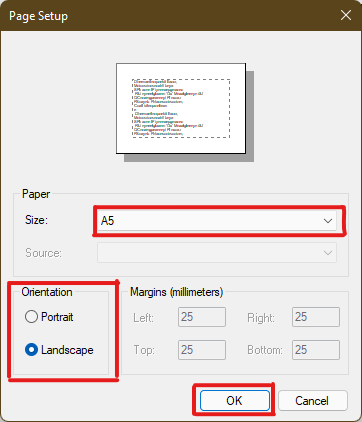
8. Sol üst köşedeki Yazıcı açılır menü seçeneğinden sisteminize bağlı yazıcıyı seçin ve yazdırma işlemini başlatmak için Yazdır seçeneğine tıklayın.
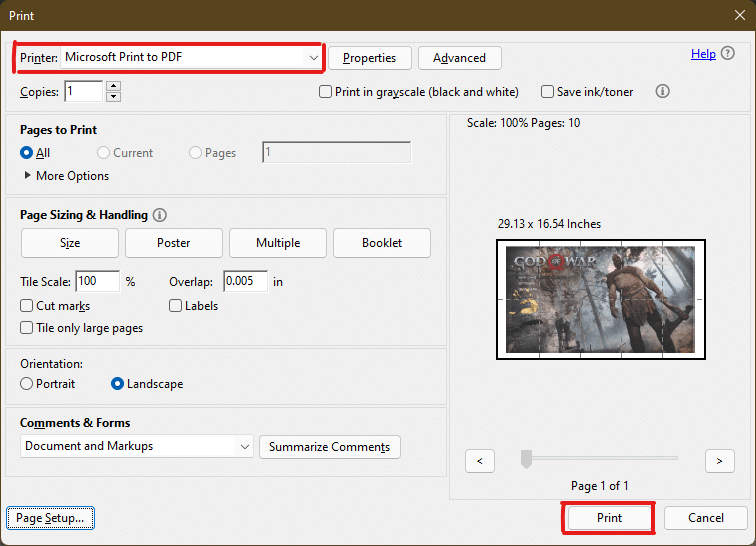
Önerilen:
- Word ve Google Dokümanlarda Asılı Girinti Nasıl Oluşturulur
- Windows 11 Nasıl Sıfırlanır
- Yerel Yazdırma Biriktiricisi Hizmetini Düzeltme Çalışmıyor
- Windows 11'de PDF Dosyası Nasıl Oluşturulur
Windows 10/11'de büyük resimlerin birden çok sayfaya nasıl yazdırılacağını anladığınızı umuyoruz. Sorularınız ve önerileriniz ile deneyimlerinizi aşağıdaki yorum bölümünde paylaşın. Ayrıca, daha sonra hangi konuyu keşfetmemizi istediğinizi bize bildirin.
