Zoom Bombalaması Nasıl Önlenir
Yayınlanan: 2022-01-29Görüntülü arama uygulaması Zoom, yeni koronavirüs nedeniyle dünyanın dört bir yanındaki insanlar uzaktan çalışmaya, okula gitmeye ve sosyalleşmeye geçerken, son zamanlarda bir etkinlik seli gördü. Zoom temsilcisi, Aralık 2019'da Zoom'un günlük ortalama 10 milyon toplantı katılımcısı gördüğünü e-posta yoluyla söyledi. Mart 2020'de bu sayı 200 milyondu. Daha fazla etkinlik, güvenlik açıkları ve uygulamadan yararlanmanın başka yollarını arayan daha fazla kötü oyuncu anlamına gelir. Zoom-bombalama terimi böyle ortaya çıktı.
Inside Higher Education'dan alınan bir rapora göre, Zoom bombalamanın birkaç örneğinde öğrenciler, çağrıdaki herkesin görmesi için pornografik ve ırkçı içerik koymak için eğitmen tarafından kilitlenmemiş bir ekran paylaşma özelliğinden yararlandı. Bu ve diğer Zoom bombalama vakalarında sorun güvenlikteki teknik bir boşluk değildi. Şuydu: Zoom, bir toplantıyı daha güvenli hale getiren birkaç özel özelliğe sahiptir ve bu özellikler varsayılan olarak etkinleştirilmemiştir. Uygulamayı ilk kez kullanan herkes bu özelliklerden kolayca haberdar olamaz ve bu da toplantılarını savunmasız bırakır. Şirket, sorunları hızlı bir şekilde kabul etti ve ele aldı, görmesi kolay ve toplantı sahiplerine ihtiyaç duydukları araçlara daha hızlı erişim sağlayan yeni bir Güvenlik düğmesi kullanıma sundu.
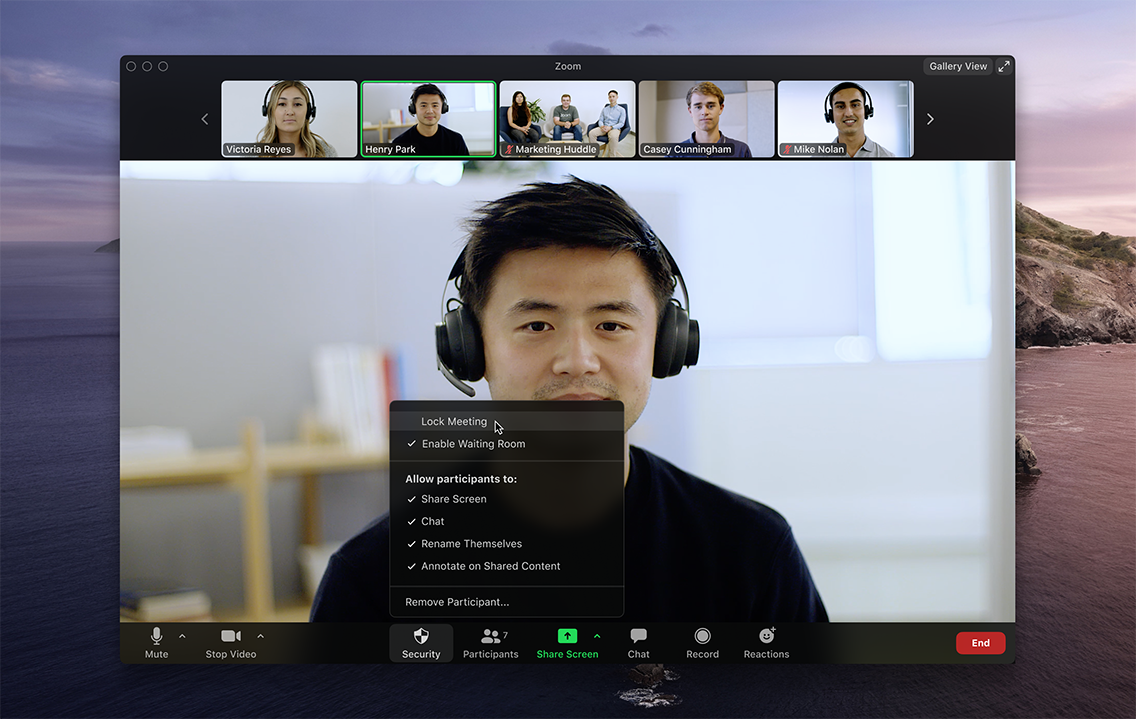
Zoom bombardımanını durdurmanın en iyi yolu, ilk etapta onu engellemektir. Bunu, etkin bir arama sırasında yeni Güvenlik seçeneklerini kullanarak, ancak önceden doğru ayarları etkinleştirerek veya devre dışı bırakarak da yapabilirsiniz. Bir savaşı önlemek, onunla savaşmaktan daha iyidir.
Ücretsiz Zoom kullanıcıları için her ayar mevcut değildir ve bu durumda, en üstte sizi bilgilendiren bir not vardır. Toplantınızın kontrolünü elinizde tutmanın ötesinde, işte bir profesyonel gibi görünmenize yardımcı olacak diğer Zoom ipuçları.
1. Zoom Uygulamalarınızı Güncelleyin
Toplantılar düzenlerken toplantı araç çubuğunuzda bu yeni Güvenlik seçeneğini görmek istiyorsanız, uygulamamızı güncellemelisiniz. Zoom'u kullandığınız tüm cihazlarda güncellemeleri kontrol edin ve yükleyin.
2. Aramalar için Benzersiz Bir Kimlik ve Şifre kullanın
Bir Zoom hesabı oluşturduğunuzda, uygulama size bir Kişisel Toplantı Kimliği (PMI) atar. İnsanlarla görüşmek istediğinizde onlara verebileceğiniz sayısal bir koddur. Ancak, PMI'nızı kullanmak yerine benzersiz bir kimlik oluşturmak olan ikinci bir seçeneğiniz vardır. Nasıl farklı olduklarını açıklayayım.
PMI, belirli durumlarda kullanışlıdır. Haftalık ekip toplantısı veya bire bir gibi küçük bir grupla yinelenen toplantılar için harika. Bunu defalarca kullanabilirsiniz ve süresi asla dolmaz, böylece insanlar bu haftanın giriş kodunu veya bağlantısını aramak zorunda kalmadan katılabilir. Her zaman aynı. Bununla birlikte, PMI'nizi bir kez verdiğinizde, buna sahip olan herhangi biri, herhangi bir zamanda toplantılarınıza katılmaya çalışabilir. Birisi bir toplantı için vaktiniz olduğunu biliyorsa ve PMI'nıza sahipse, o kişinin toplantıyı çökertmesi çok kolaydır.
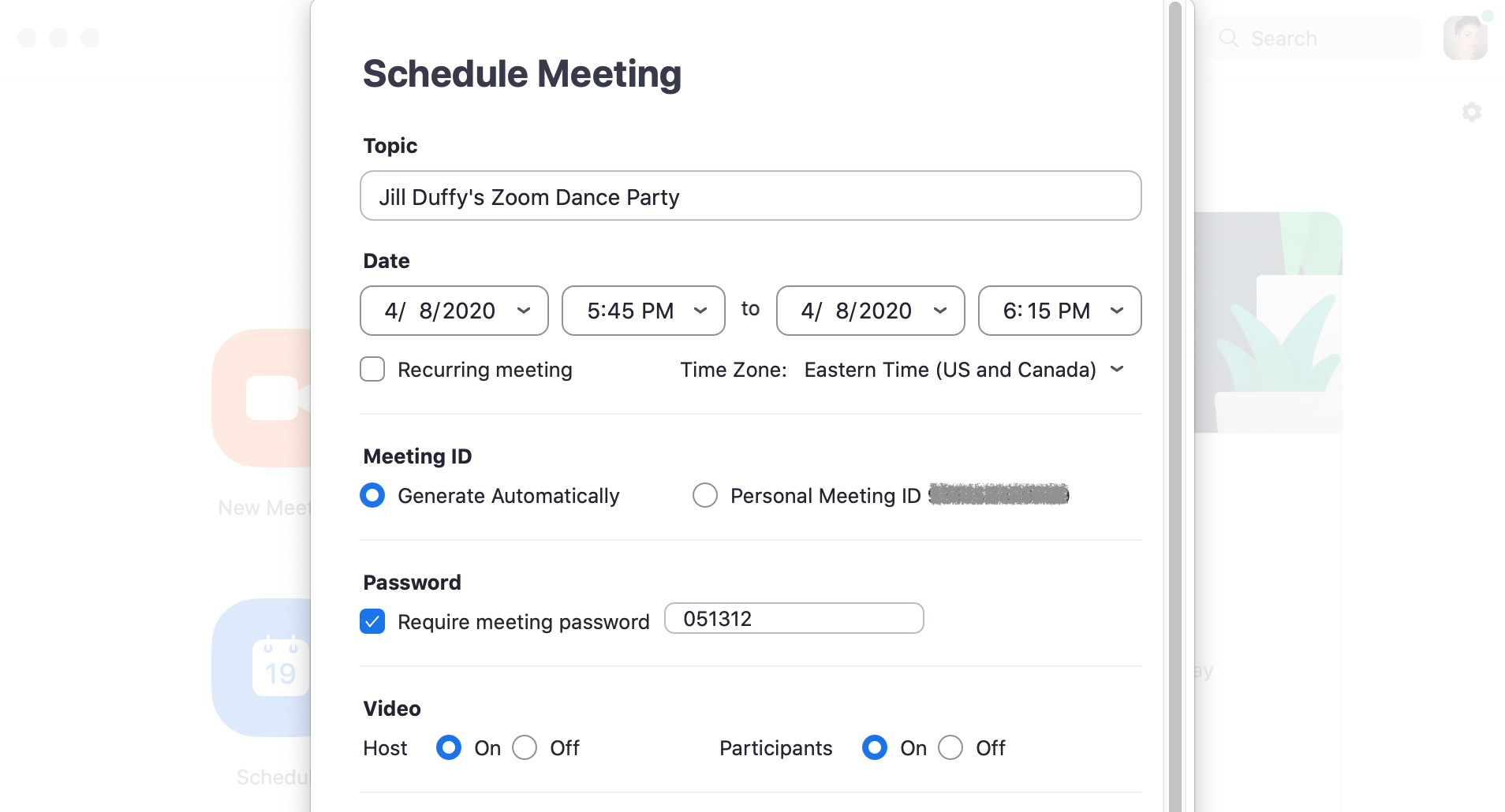
Benzersiz kimlik, her yeni toplantı planladığınızda farklıdır. Sonuç olarak, doğası gereği daha güvenlidir.
Buraya ekleyebileceğiniz bir güvenlik katmanı daha var, bir şifre. Önceden, bir Yakınlaştırma toplantısı planladığınızda, uygulama varsayılan olarak PMI'nızı kullanır ve parola kullanmaz. Şimdi bu ayarlar değiştirildi. Varsayılan, Zoom'un otomatik olarak oluşturduğu bir parolaya sahip benzersiz bir kimliktir. Dilerseniz bu şifreyi değiştirebilirsiniz. Ayrıca bir PMI toplantısına şifre eklemeyi de seçebilirsiniz ve bu durumda Zoom sizin için bir şifre oluşturmayacağından kendi şifrenizi seçmelisiniz. PMI toplantıları için bir parola belirlediğinizde, gelecekteki tüm toplantılar için de bu parola gerekecektir.
3. Bekleme Odası Oluşturun
Bir Yakınlaştırma araması iki yoldan biriyle başlayabilir. İlk kişinin aramada oturum açtığı anda başlayabilir veya toplantı sahibi başlaması gerektiğini söylediğinde başlayabilir. Birbirini tanıyan küçük insan grupları için, diğer herkesin katılmasını beklerken insanların oturum açması ve küçük konuşmalar yapması yaygın bir durumdur. Chit-chat, özellikle birbirleriyle çok fazla yüz yüze kalamayan uzaktan çalışanlar ve sınıf arkadaşları için faydalı olabilir. Bununla birlikte, bazı arama türleri için, katılımcıların birbirleriyle sohbet etmesine izin vermek istemeyebilirsiniz veya hatta siz toplantı sahibi hazır olana kadar aramanın resmi olarak başlamasına izin vermek istemeyebilirsiniz.
Bu ikinci durumda çözüm, Zoom Bekleme Odası oluşturmaktır. Katılımcılar aramada oturum açtıklarında, özelleştirebileceğiniz bir Bekleme Odası ekranı görürler. Ev sahibi siz izin verene kadar görüşmeye giremezler. Kişilerin hepsini bir kerede veya birer birer girmesine izin verebilirsiniz, yani Bekleme Odasında tanımadığınız isimler görürseniz, aramazsınız. onları hiç içeri almana gerek yok.
Yeni Güvenlik düğmesi, aramanız başladıktan sonra bir Bekleme Odası etkinleştirme seçeneğine sahiptir. Bu durumda bir Bekleme Odası oluşturmak, herhangi birinin beklenmedik bir şekilde aramanıza gelmesini önleyecektir.
4. Yalnızca Toplantı Sahiplerinin Ekranlarını Paylaşabileceğinden Emin Olun
Zoom araması sırasında kimsenin ekranı ele geçirmesine izin vermeyin. Bunu önlemek için, ayarlarınızın ekranlarını paylaşmasına izin verilen tek kişinin ana bilgisayar olduğunu belirttiğinden emin olun.
Bu ayarı önceden ve bir arama sırasında etkinleştirebilirsiniz.
Önceden Zoom web portalına (masaüstü uygulamasına değil) gidin ve ayarlarda Kişisel > Ayarlar > Toplantıda (Temel) seçeneğine gidin ve Ekran paylaşımı öğesini arayın. Yalnızca ana bilgisayarın paylaşabileceği seçeneği işaretleyin.
Bir arama sırasında, ayarı değiştirmek için Güvenlik düğmesini kullanabilirsiniz. Ayrıca Ekranı Paylaş'ın yanındaki yukarı bakan havucu tıklayıp Gelişmiş Paylaşım Seçenekleri'ni de seçebilirsiniz. Orada, yalnızca ana bilgisayarın paylaşmasına izin vermeyi seçin.
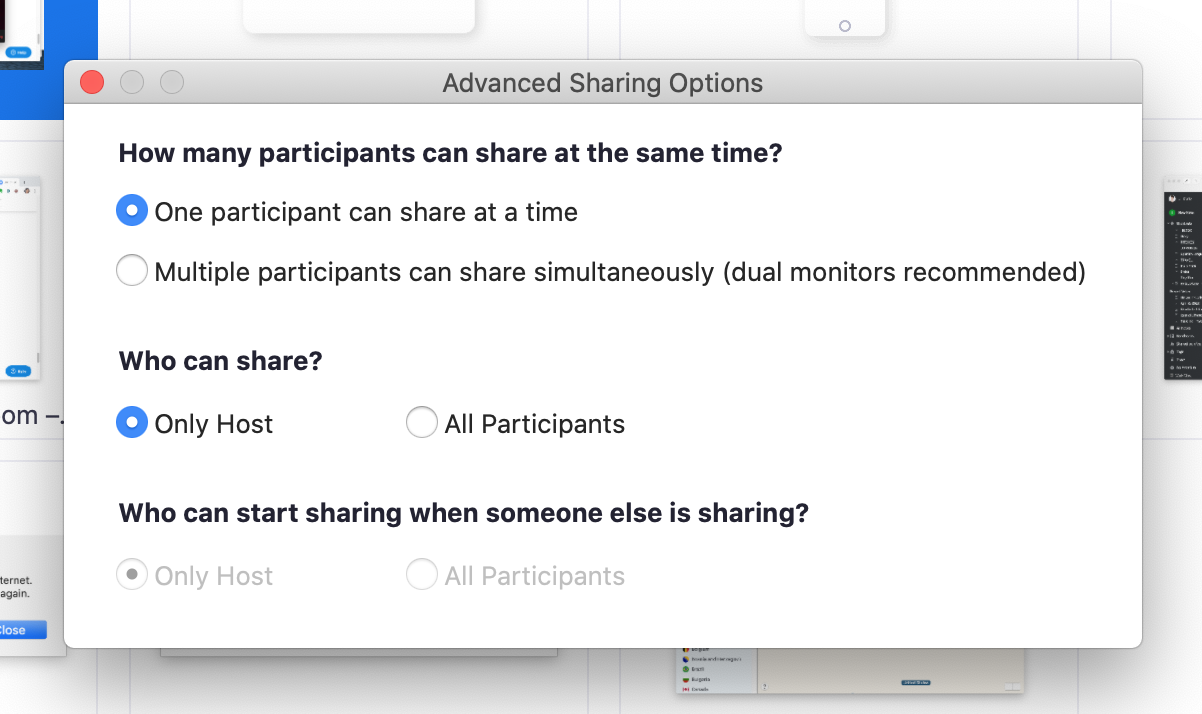
Zoom, ekranınızı veya bir resmi paylaşırken, katılımcıların gördüklerini açıklamalarına olanak tanıyan harika bir özelliğe sahiptir. Görsel işbirliği için harika. Yaramaz katılımcılar için, aramanızı bombalamak için bir davet gibi görünebilir. Ek açıklama özelliğini web hesabınızın Toplantıda (Temel Bilgiler) bölümünde devre dışı bırakabilirsiniz.
5. Yalnızca Davetli Bir Toplantı Oluşturun
Bu özellik yalnızca ücretli Zoom hesapları içindir.
Yakınlaştırma aramanıza kimlerin katılabileceğini kısıtlamanın bir yolu, onu yalnızca davetli bir toplantı yapmaktır. Bu, yalnızca davet ettiğiniz kişilerin görüşmeye katılabileceği ve onları davet etmek için kullandığınız e-posta adresini kullanarak oturum açmaları gerektiği anlamına gelir. İnsanların söyledikleri kişi olduklarına dair size çok daha fazla güvence verir.
Sahip olduğunuz hesabın türüne bağlı olarak, yalnızca davetli bir toplantıyı zorunlu kılmanın birkaç yolu vardır. Uzun ve kısa olanı, Kimlik Doğrulama Profilleri adlı bir seçenek aramaktır.

Bu ayarı etkinleştirdikten sonra, toplantınıza katılmaya çalışan herkes, ekranda toplantının yalnızca yetkili katılımcılar için olduğunu bildiren bir bildirim görecektir.
6. Bir Toplantıyı Başladıktan Sonra Kilitleyin
Bir toplantı başlatırsanız ve katılmayı beklediğiniz herkes toplantıyı başlatmışsa, toplantıyı yeni katılımcılardan kilitleyebilirsiniz. Toplantı devam ederken ekranın alt kısmına gidin ve Katılımcılar'ı tıklayın. Katılımcılar paneli açılacaktır. En altta Diğer > Toplantıyı Kilitle'yi seçin.
7. Birini Dışarı Atın veya Beklemeye Alın
Bazen asi bir katılımcı çatlaklardan geçmeyi başarır. Toplantı sahibi olarak, birini aramadan atma veya beklemeye alma yetkisine sahipsiniz.
Birini dışarı atmak için: Görüşme sırasında sağdaki Katılımcılar bölmesine gidin. Önyüklemek istediğiniz kişinin adının üzerine gelin ve seçenekler göründüğünde Kaldır'ı seçin.
Varsayılan olarak, kaldırılan bir konuk yeniden katılamaz. Bir hata yaparsanız ne yapmalısınız? Önyüklenen bir tarafın yeniden katılmasına izin verebilirsiniz. Web portalına gidip Ayarlar > Toplantı > Toplantı İçi (Temel) seçeneğine giderek bu özelliği etkinleştirin. Kaldırılan katılımcıların yeniden katılmasına izin ver adlı ayarı açın.
Editörlerimiz Tarafından Önerilen

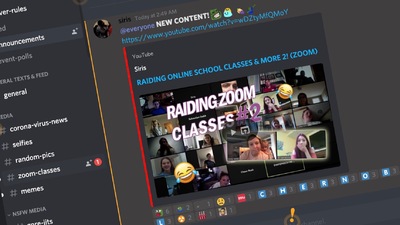
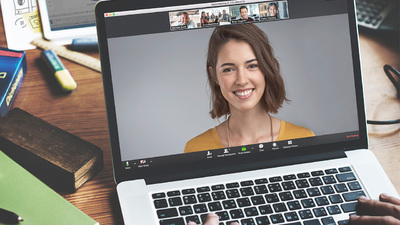
Alternatif olarak, birini beklemeye alabilirsiniz. Görüşme sırasında, beklemeye almak istediğiniz kişinin video küçük resmini bulun. Birini mola vermek olarak düşünmeyi seviyorum. Video görüntülerine tıklayın ve Katılımcıyı Beklemede Başlat'ı seçin. Derslerini öğrendiklerinde, Katılımcılar panelinde Kalkış Beklet'e basabilirsiniz.
8. Birinin Kamerasını Devre Dışı Bırakın
Toplantı sahipleri, herhangi bir katılımcının kamerasını kapatabilir. Birisi videoda kaba veya uygunsuz davranıyorsa veya videoda teknik bir sorun varsa, toplantı sahibi Katılımcılar panelini açıp kişinin adının yanındaki video kamera simgesine tıklayabilir.
9. Sohbette Animasyonlu GIF'leri ve Diğer Dosyaları Engelleyin
Bir Zoom toplantısının sohbet alanında, izin verirseniz, katılımcılar resimler ve hareketli GIF'ler dahil olmak üzere dosyaları paylaşabilir. İstemiyorsanız, dosya aktarımını devre dışı bıraktığınızdan emin olun. Varsayılan olarak açıktır, bu nedenle aktif olarak devre dışı bırakmanız gerekir.
Kendi toplantılarınız için Zoom web uygulamasında Ayarlar'ı açın (masaüstü uygulamasında değil). Sol tarafta Kişisel > Ayarlar'a gidin. Ardından Toplantıda (Temel) öğesine tıklayın. Dosya Aktarımı'nı görene kadar biraz aşağı kaydırın. Bunu devre dışı bırakabileceğiniz yer burasıdır.
Ücretli Zoom hesaplarının yöneticileri, belirli toplantılar veya belirli gruplar için dosya aktarımının tam olarak nasıl devre dışı bırakılacağı konusunda daha da fazla seçeneğe sahiptir.
10. Kimlerin Sohbet Edebileceğini Yönetin
Bir Zoom aramasına ev sahipliği yapıyorsanız ve yabancıları katılmaya davet ettiyseniz, kalabalığınızdaki biri başka bir katılımcıya özel mesajlar göndererek taciz edebilir. Ya da insanlar arkanızdan konuşmaya başlayabilir. Özel sohbeti devre dışı bırakarak bunu önleyebilirsiniz. Özel sohbeti devre dışı bıraktığınızda, aramadaki herkesin görebileceği ve katılabileceği genel sohbeti etkilemez.
Zoom web uygulamasında Ayarlar'ı açın (masaüstü uygulamasında değil). Sol tarafta Kişisel > Ayarlar'a gidin. Ardından Toplantıda (Temel) öğesine tıklayın. Özel sohbeti görene kadar kaydırın. Düğme gri olduğunda, devre dışıdır.
Sohbeti başka şekillerde de yönetmek isteyebilirsiniz. Etkin bir toplantıdan, alttaki araç çubuğundaki Sohbet simgesine tıklayın. Sağ tarafta bir sohbet paneli açılır. En alttaki üç noktayı tıklayın ve katılımcıların kimlerle sohbet edebileceğine karar verin: hiç kimse, yalnızca toplantı sahibi veya herkes.
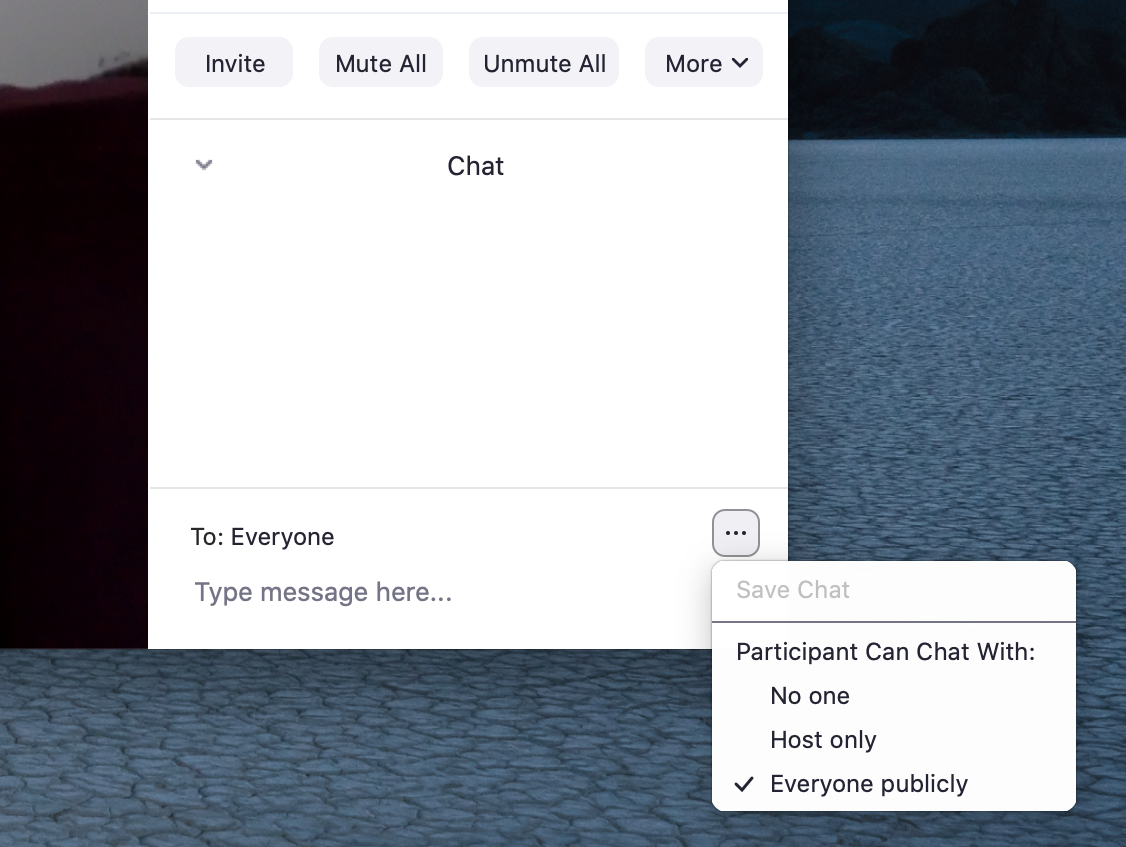
Büyük Toplantılar için Bu Ek Ayarları Kullanın
Tüm Zoom bozucular kötü oyuncular değildir. Bazen katılımcılar hata yapar ve havlayan bir köpeğin ya da ağlayan bir çocuğun diğerlerini rahatsız ettiğini fark etmezler. Veya birisi yanlışlıkla istemediği bir dosyayı yükleyebilir. Bir veya iki kişiden fazla bir toplantıya ev sahipliği yaptığınızda, Zoom'da görüşmeden önce gözden geçirmeniz ve aşina olmanız gereken bazı ayarlar vardır.
Katılımcıları sessize alın. Toplantı sahibinin bir aramadaki bir kişinin veya herkesin sesini kapatıp açabileceğini biliyor muydunuz? Çağrı devam ederken, Yakınlaştırma penceresinin altındaki Katılımcıları Yönet'e tıklayın. Katılımcılar paneli açılır ve adlarının yanındaki mikrofon veya kamera simgesine tıklayarak kişileri tek tek sessize alabilir ve kameralarını devre dışı bırakabilirsiniz. Herkesi aynı anda sessize alma seçeneği bu bölmenin altındadır.
Girişte sessize alın. Ayrıca, bir aramaya katıldıklarında herkesin sesini otomatik olarak kapatabilirsiniz. Çağrı başlamadan önce web portalına gidin ve Ayarlar > Toplantılar'a gidin ve toplantıyı seçin. Ekranın alt kısmında, Toplantıyı düzenlemek için tıklayın. Toplantı Seçenekleri'ne bakın ve Girişte katılımcıların sesini kapat'ın yanındaki kutuyu işaretleyin.
Önceden ayarlamadıysanız, toplantıyı başlattığınızda girişte insanları sessize almaya devam edebilirsiniz. Yukarıda gösterilen aynı panelde, Daha Fazla seçeneğini arayın. Tıklayın ve Girişte katılımcıları sessize alın'ı seçin. Ayrıca burada katılımcıların kendi seslerini açmalarına izin veren bir seçenek göreceksiniz. İnsanların uygun bir zamanda konuşabilmelerini veya soru sorabilmelerini istiyorsanız, bu yararlı bir ayardır.
