İnsanların Chrome'da Uzantıları Yüklemesini Önleme
Yayınlanan: 2022-01-29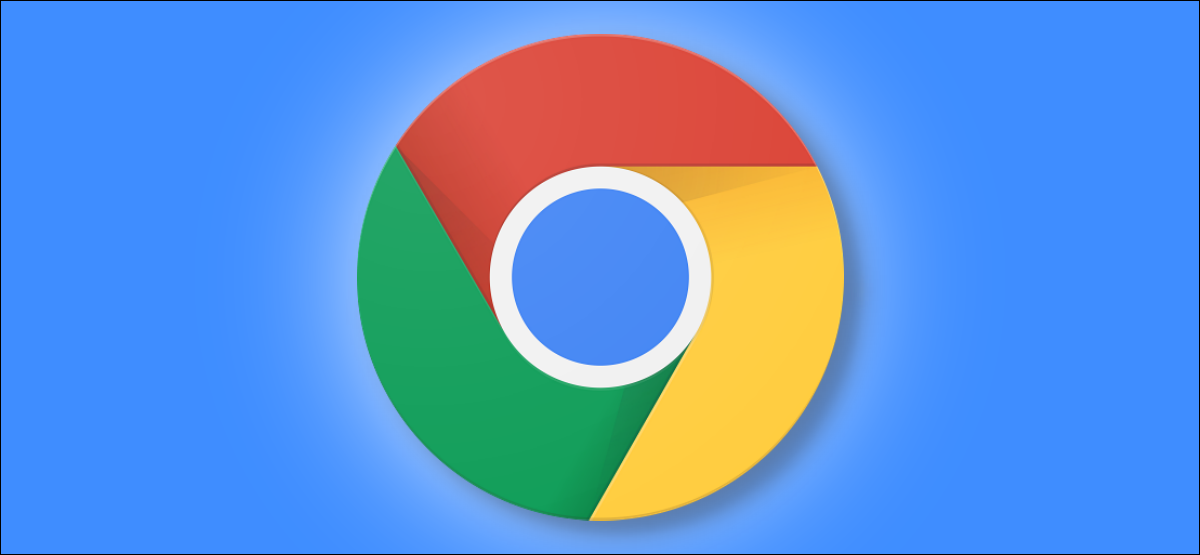
Ailenizin veya diğer kişilerin PC'nizde Chrome kullanarak web'de gezinmesine izin verirseniz, onların Chrome'a uzantı yüklemelerini engellemek isteyebilirsiniz. Sistem yöneticilerinin uzantı yüklemesini devre dışı bırakmasına yönelik bir Chrome politikasından nasıl yararlanacağınız aşağıda açıklanmıştır.
Kayıt Defteri Düzenleyicisi'ni veya Yerel Grup İlkesi Düzenleyicisi'ni kullanabilirsiniz. Kayıt Defteri Düzenleyicisi'ne tüm Windows 10 sürümlerinde erişilebilir. Yerel Grup İlkesi Düzenleyicisi, Windows 10'un Home sürümünde mevcut değildir.
Not: Kişilerin Chrome uzantılarını yüklemesini engellemek için Kayıt Defteri Düzenleyicisi'ni veya Yerel Grup İlkesi Düzenleyicisini kullanmak, Google Chrome'un Ayarlar ekranında "Kuruluşunuz tarafından yönetildiğini" söylemesini sağlar.
Ev Kullanıcıları: Kayıt Defteri Düzenleyicisini Kullanın
Windows 10 Home kullanıyorsanız, bu değişikliği yapmak için Windows Kayıt Defterini düzenlemeniz gerekir. Windows Pro veya Enterprise'ınız varsa, ancak Grup İlkesi Düzenleyicisi yerine Kayıt Defteri'nde çalışırken daha rahat hissediyorsanız, bunu bu şekilde de yapabilirsiniz. (Pro veya Enterprise'ınız varsa, aşağıda açıklandığı gibi daha kolay Grup İlkesi Düzenleyicisini kullanmanızı öneririz.)
İşte standart uyarımız: Kayıt Defteri Düzenleyicisi güçlü bir araçtır ve yanlış kullanılması sisteminizi kararsız ve hatta çalışmaz hale getirebilir. Bu oldukça basit bir hiledir ve talimatlara bağlı kaldığınız sürece herhangi bir sorun yaşamamalısınız. Bununla birlikte, daha önce hiç çalışmadıysanız, başlamadan önce Kayıt Defteri Düzenleyicisi'ni nasıl kullanacağınızı okumayı düşünün. Ve değişiklik yapmadan önce kesinlikle Kayıt Defterini (ve bilgisayarınızı!) yedekleyin.
İLGİLİ: Kayıt Defteri Düzenleyicisini Profesyonel Gibi Kullanmayı Öğrenmek
Kayıt Defteri Düzenleyicisini açmak için Başlat'a basın, arama kutusuna "regedit" yazın ve Enter'a basın.
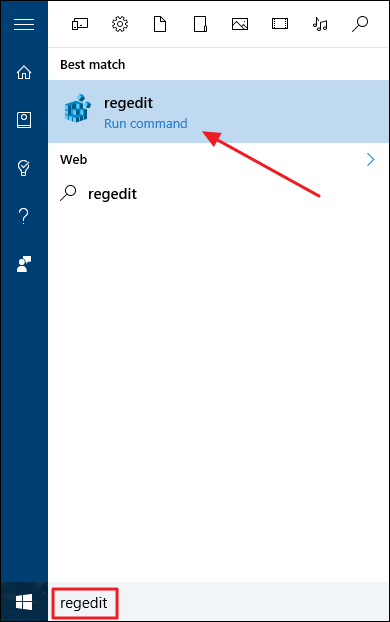
Kayıt Düzenleyici penceresinde, Windows'un 64 bit sürümünü kullanıyorsanız HKEY_LOCAL_MACHINE > YAZILIM > WOW6432Node > İlkeler'e gidin.
Windows'un 32 bit sürümünü kullanıyorsanız, bunun yerine HKEY_LOCAL_MACHINE > YAZILIM > İlkeler'e gidin.
Hangi Windows sürümünü kullandığınızdan emin değil misiniz? 64 bit veya 32 bit sürüm kullanıp kullanmadığınızı nasıl kontrol edeceğiniz aşağıda açıklanmıştır.
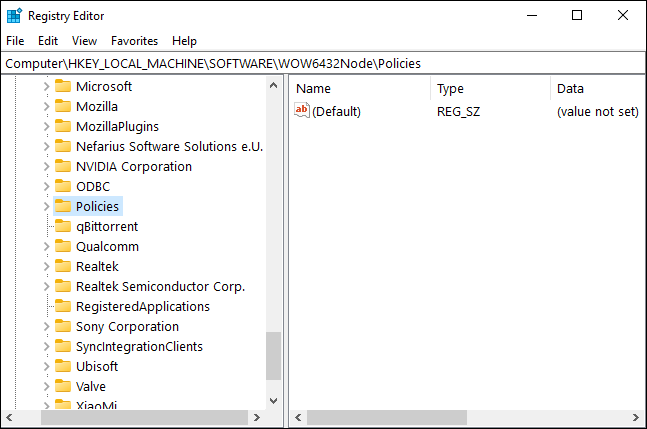
Sol bölmede, “İlkeler” klasörüne sağ tıklayın. “Yeni” seçeneğini seçin ve ardından “Anahtar” seçeneğini seçin. Bu yeni alt anahtarı tırnak işaretleri olmadan "Google" olarak adlandırın.
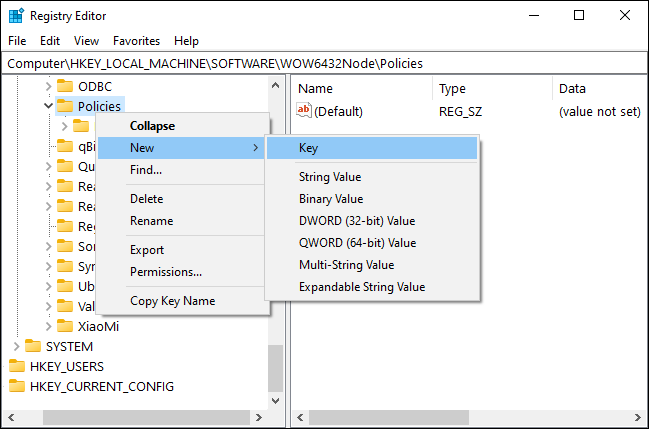
Ardından, yeni oluşturulan “Google” alt anahtarına sağ tıklayın. “Yeni” seçeneğini seçin ve ardından yeni bir alt anahtar eklemek için “Anahtar”ı seçin. Tırnak işaretleri olmadan "Chrome" olarak adlandırın.
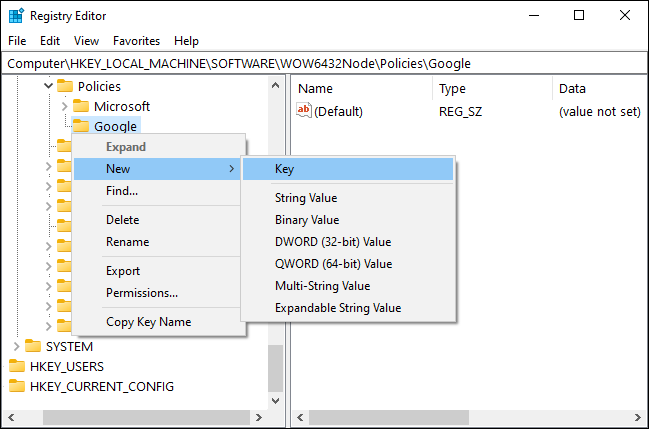
“Chrome” alt anahtarını sağ tıklayın ve bir kez daha Yeni > Anahtar'ı seçin. Bu anahtarı tırnak işaretleri olmadan “ExtensionInstallBlocklist” olarak adlandırın.
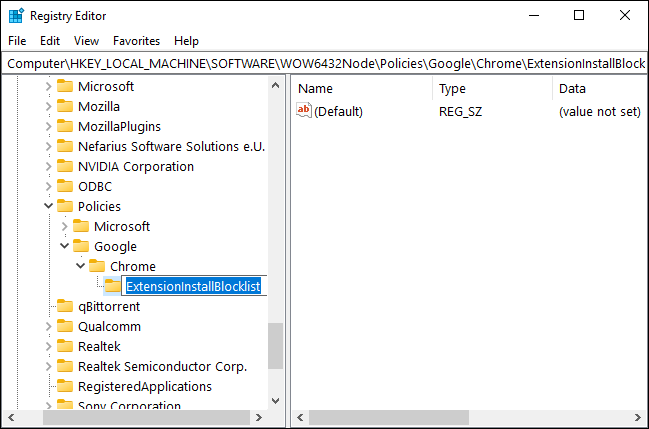
"ExtensionInstallBlocklist" alt anahtarına sağ tıklayın, "Yeni"yi seçin, "Dize Değeri" seçeneğini seçin ve değer adı olarak "1" (tırnak işaretleri olmadan) ayarlayın.
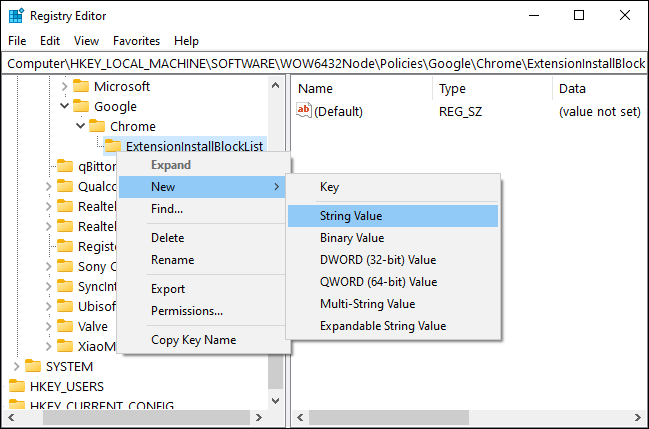
Sağdaki bölmede, özelliklerini açmak için “1” değer adına çift tıklayın. Değer verisi seçeneğinin altındaki kutuya bir yıldız işareti (*) yazın ve “Tamam” düğmesini tıklayın.
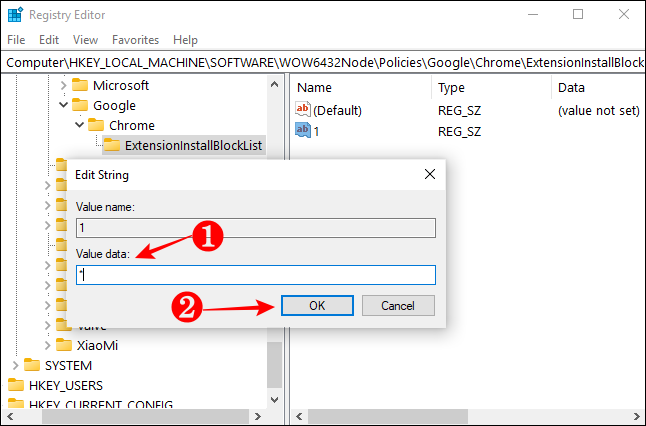
Ardından, "Chrome" alt anahtarını tekrar sağ tıklayın ve Yeni > Anahtar'ı seçin. Bu anahtarı tırnak işaretleri olmadan “BlockExternalExtensions” olarak adlandırın.
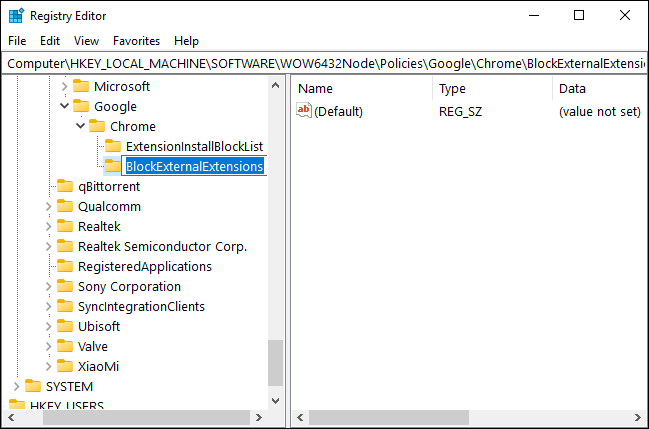
“BlockExternalExtensions” alt anahtarına sağ tıklayın, “Yeni”yi seçin, “Dize Değeri” seçeneğini seçin ve değer adı olarak “1”i ayarlayın.
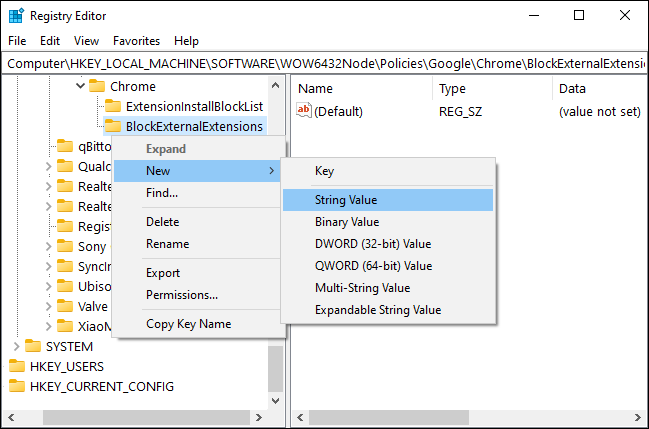

Sağdaki bölmede, özelliklerini açmak için “1” değer adına çift tıklayın. Değer verisi seçeneğinin altındaki kutuya bir yıldız işareti (*) yazın ve “Tamam” düğmesini tıklayın.
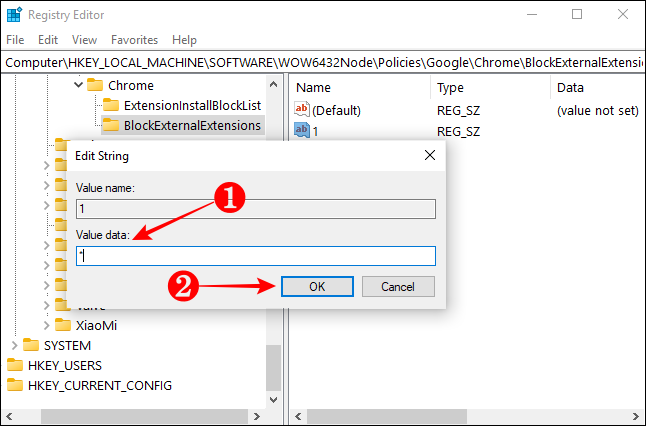
Bu iki anahtarı ekleyerek, başka hiçbir kullanıcının Chrome Web Mağazası'ndan veya başka bir çevrimiçi kaynaktan Chrome uzantıları yükleyememesini sağlayabilirsiniz. Tek dezavantajı, bu yeni alt anahtarların yolunu hatırlamanız gerektiğidir.
Windows 10 Professional: Grup İlkesini Kullan
Bilgisayarınız Windows 10 Professional veya Enterprise sürümünü çalıştırıyorsa, kayıt defteriyle uğraşmayı atlayabilirsiniz. Bunun yerine, başkalarının Chrome uzantıları eklemesini önlemek için Yerel Grup İlkesi Düzenleyicisini kullanabilirsiniz.
İlk olarak, Google'dan Chrome politika şablonları zip dosyasını indirin ve bilgisayarınızda açın.
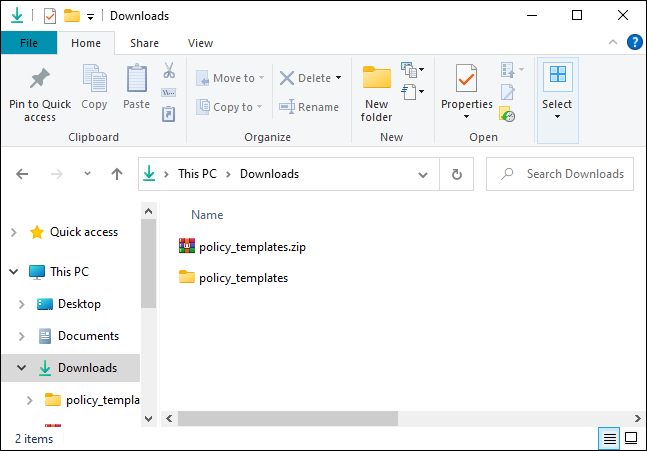
Grup İlkesi Düzenleyicisini başlatmak için Başlat'a basın, Windows Arama'ya “gpedit.msc” yazın ve Enter'a basın.
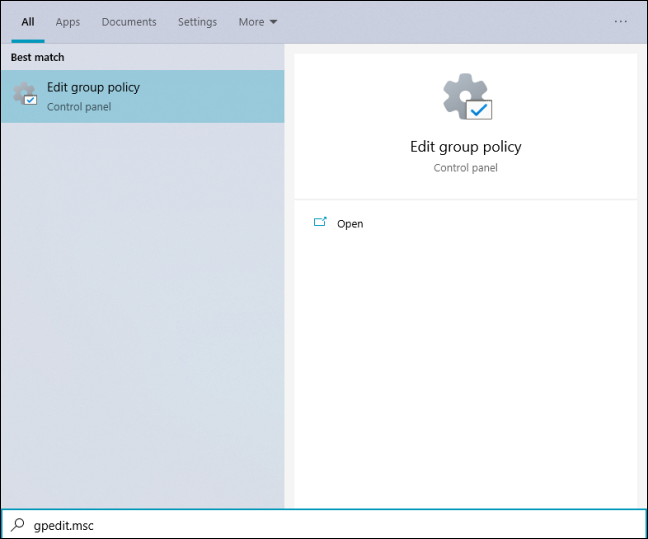
Yerel Grup İlkesi Düzenleyicisi penceresinde, soldaki bölmede Bilgisayar Yapılandırması > Yönetim Şablonları'na gidin.
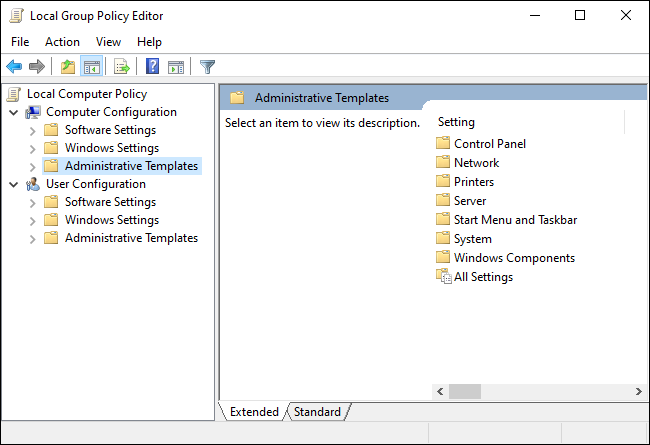
En üstteki “Eylem” menüsünü tıklayın ve “Şablon Ekle/Kaldır” seçeneğini seçin.
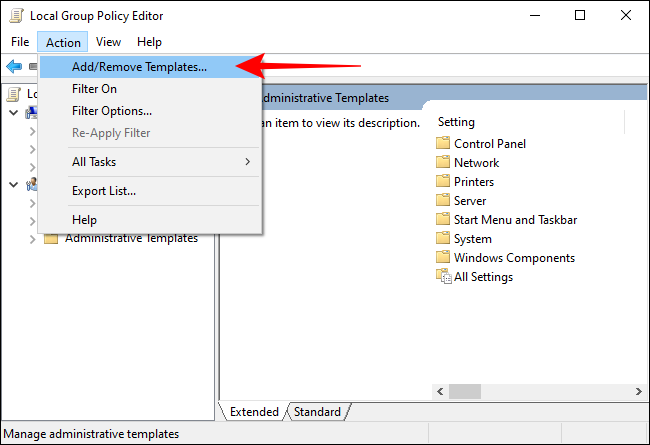
Açılan yeni pencereden “Ekle” butonuna tıklayın.
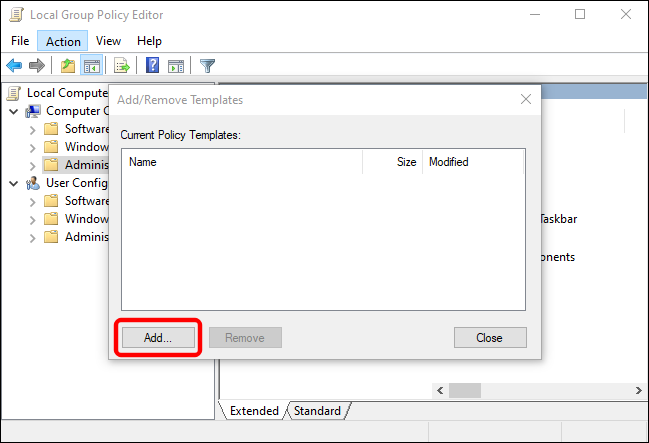
Chrome politika şablonlarını paketinden çıkardığınız klasöre gidin ve policy_templates > windows > adm'ye gidin.
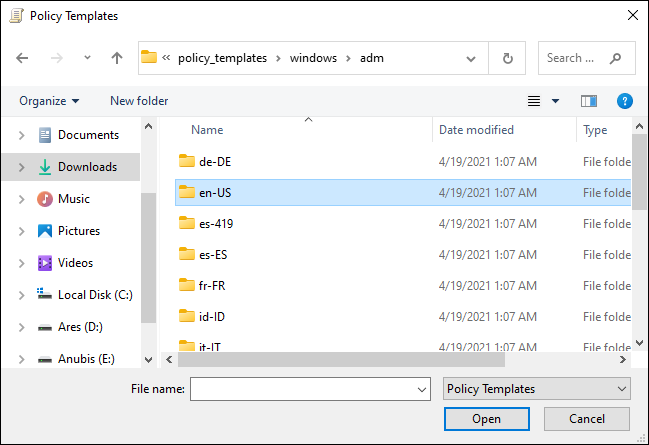
“en-US” dil klasörüne çift tıklayın, “chrome.adm” dosyasını seçin ve “Aç” düğmesine tıklayın. Bilgisayarınızın sistem diliyle eşleşen farklı bir dil klasörü seçebilirsiniz.
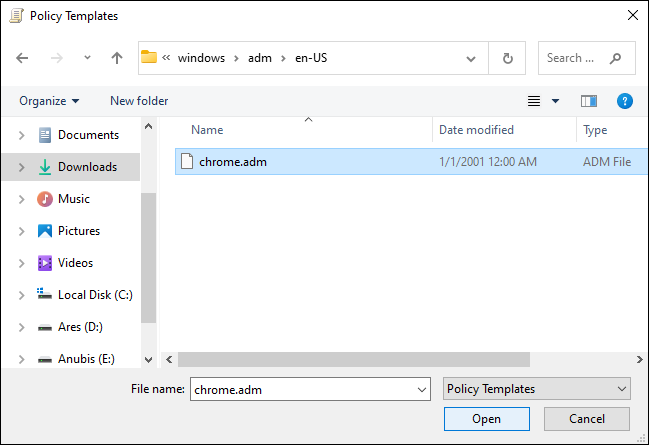
Mevcut Politika Şablonları listesinin altında Chrome şablon dosyası göründüğünde, “Kapat” düğmesini tıklayın.
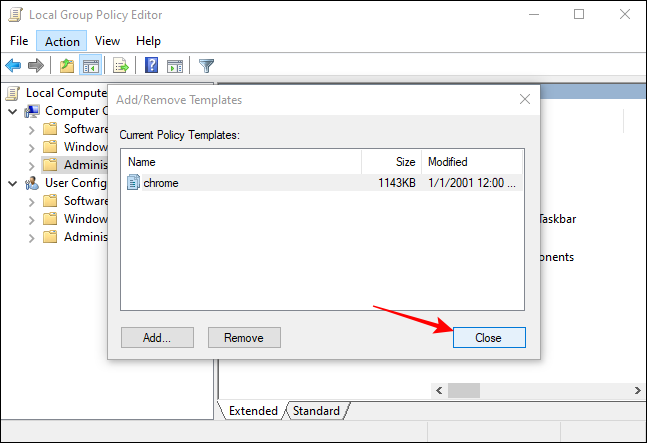
Yerel Grup İlkesi Düzenleyicisi penceresinin sol bölmesinde, Bilgisayar Yapılandırması > Yönetim Şablonları > Klasik Yönetim Şablonları (ADM) > Google > Google Chrome > Uzantılar'a gidin.
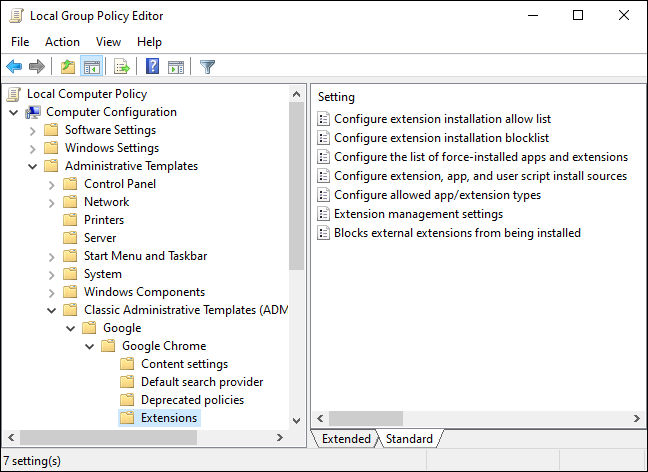
Sağdaki bölmede, "Uzantı yükleme engelleme listesini yapılandır" ayarını çift tıklayın. Ayar penceresi açıldığında, “Etkin” seçeneğini seçin ve “Göster” düğmesine tıklayın.
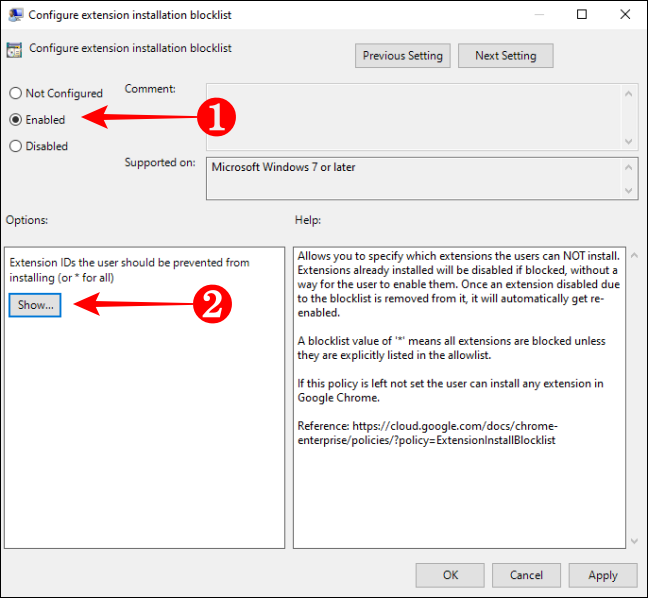
Yeni İçeriği Göster penceresi açıldığında, Değer başlığının altındaki boş kutuya bir yıldız (*) yazın ve “Tamam” düğmesini tıklayın.
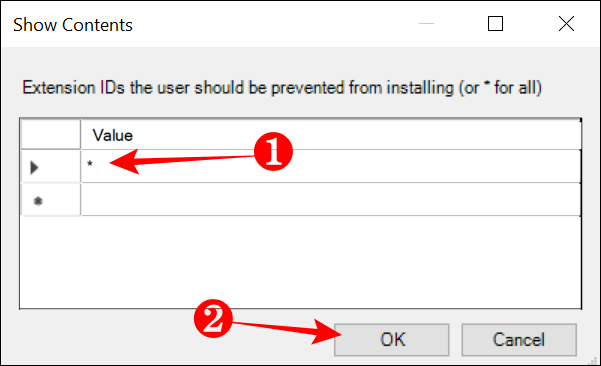
Kapatmak için "Uzantı yükleme engelleme listesini yapılandır" penceresindeki "Tamam" düğmesini tıklayın.
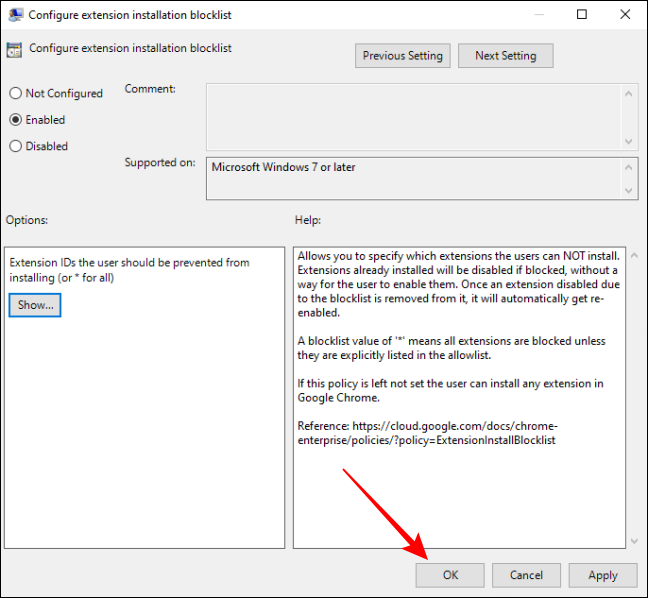
Şimdi, herhangi birinin Chrome'da harici bir özel uzantı yüklemesini önlemek için "Yüklenmek üzere harici uzantıları engelle" ayarını açmak için benzer bir işlemi kullanın. Ayar penceresi açıldığında, “Etkin” seçeneğine tıklayın ve ardından “Tamam” düğmesine tıklayın.
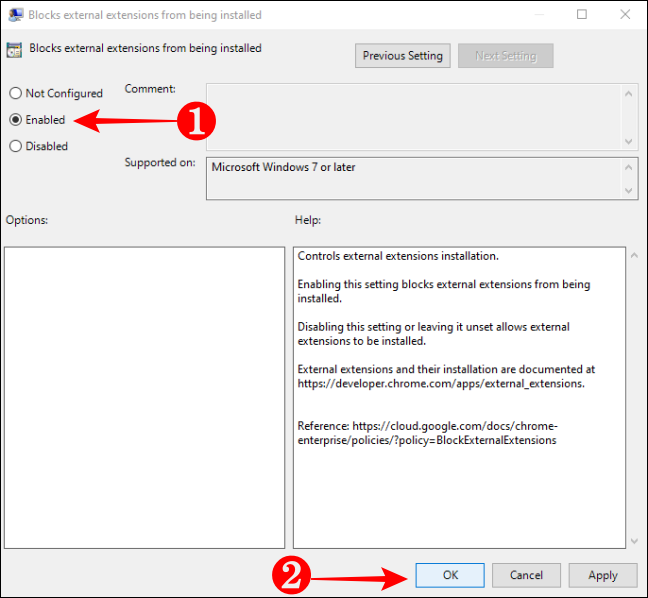
Değişikliğinizi yaptıktan sonra, hiç kimse Chrome Web Mağazası'ndan veya başka bir konumdan uzantı yükleyemez. Politikayı doğru yapılandırıp yapılandırmadığınızı test etmek için Chrome'u başlatabilir ve bir uzantı yüklemeyi deneyebilirsiniz.
